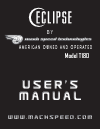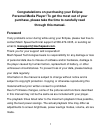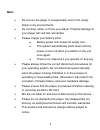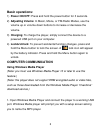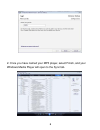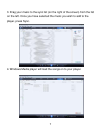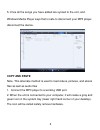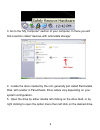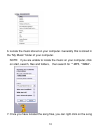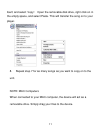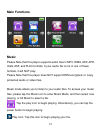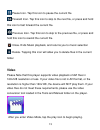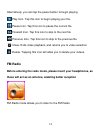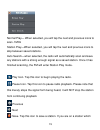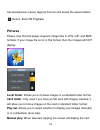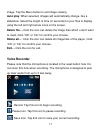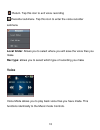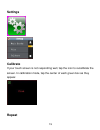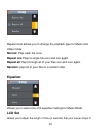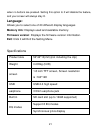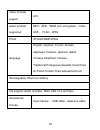Summary of T180
Page 1
Model t180
Page 2: Through This Manual.
Congratulations on purchasing your eclipse personal media player! To get the most out of your purchase, please take the time to carefully read through this manual. Foreword if any problems occur during while using your eclipse, please feel free to contact mach speed technical support at 580-272-0035...
Page 3: Note:
Note: do not use the player in exceptionally cold or hot, dusty, damp or dry environments. Do not drop, strike, or throw your player. Physical damage to your player will void all warranties. Please charge your battery when o battery power icon shows an empty icon; o the system automatically shuts do...
Page 4: Caution
Caution modifications not approved by the party responsible for compliance could void the user’s authority to operate the equipment. Note- this equipment has been tested and found to comply with the limits for class b digital device, pursuant to part 15 of the fcc rules. These limits are designed to...
Page 5: Appearance & Keys
Appearance & keys 1. Lcd display 2. Power switch 3. Menu button, press and hold to lock & unlock the touchscreen controls. When locked, the screen will have a lock icon in the upper right corner, by the battery. 4. Volume up; press and hold to increase the volume. 5. Volume down; press and hold to d...
Page 6: Basic Operations:
Basic operations: 1) power on/off: pressand hold the power button for 3 seconds. 2) adjusting volume: in music, movie, or fm-radio modes, use the volume up or volume down buttons to increase or decrease the volume. 3) charging: to charge the player, simply connect the device to a powered usb port on...
Page 7
2. Once you have named your mp3 player, select finish, and your windows media player will open to the sync tab. 6.
Page 8
3. Drag your music to the sync list (on the right of the screen) from the list on the left. Once you have selected the music you wish to add to the player, press sync. 4. Windows media player will load the songs on to your player. 7.
Page 9: Copy And Paste
5. Once all the songs you have added are synced to the unit, and windows media player says that is safe to disconnect your mp3 player, disconnect the device. Copy and paste note- this alternate method is used to load videos, pictures, and ebook files as well as audio files 1. Connect the mp3 player ...
Page 10
3. Go to the “my computer” section of your computer. In there you will find a section called “devices with removable storage” 4. Locate the drive created by the unit, generally just called removable disk, with a letter in parenthesis. Drive letters vary depending on your system configuration. 5. Ope...
Page 11
6. Locate the music stored on your computer. Generally this is stored in the “my music” folder of your computer. Note: if you are unable to locate the music on your computer, click on start, search, files and folders, then search for “*.Mp3, *.Wma”. 7. Once you have located the song files, you can r...
Page 12
Itself, and select “copy”. Open the removable disk drive, right click on in the empty space, and select paste. This will transfer the song on to your player. 8. Repeat step 7 for as many songs as you want to copy on to the unit. Note: mac computers when connected to your mac computer, the device wil...
Page 13: Main Functions
Main functions music please note that this player supports audio files in mp3, wma, asf, ape, ogg, asf, and flac formats. If your audio file is not in one of these formats, it will not play. Please note that this player does not support drm encrypted, or copy protected audio or video files. Music mo...
Page 14: Video
: pause icon. Tap this icon to pause the current file : forward icon. Tap this icon to skip to the next file, or press and hold this icon to fast forward the current file. : previous icon. Tap this icon to skip to the previous file, or press and hold this icon to rewind the current file. : close. Ex...
Page 15: Fm Radio
Alternatively, you can tap the power button to begin playing. : play icon. Tap this icon to begin playing your file. : pause icon. Tap this icon to pause the current file : forward icon. Tap this icon to skip to the next file : previous icon. Tap this icon to skip to the previous file : close. Exits...
Page 16
Normal play— when selected, you will tap the next and previous icons to scan .1mhz station play—when selected, you will tap the next and previous icons to skip between saved stations. Auto search—when selected, the radio will automatically scan and save any stations with a strong enough signal as a ...
Page 17: Pictures
Has already been saved, tapping this icon will delete the saved station. : return. Exits fm playback pictures please note that this player supports image files in jpg, gif, and bmp formats. If your image file is not in this format, then the images will not display. Local folder: allows you to browse...
Page 18: Voice Recorder
Image. Tap the menu button to exit image viewing auto play: when selected, images will automatically change, like a slideshow. Select the length of time (in seconds) for your files to display using the left and right arrow icons on the screen. Delete file----click the icon can delete the image files...
Page 19: Voice
: return. Tap this icon to exit voice recording :recorder submenu. Tap this icon to enter the voice recorder submenu local folder: allows you to select where you will save the voice files you make rec type: allows you to select which type of recording you make voice voice mode allows you to play bac...
Page 20: Settings
Settings calibrate if your touch screen is not responding well, tap the icon to recalibrate the screen. In calibration mode, tap the center of each green box as they appear. Repeat 19.
Page 21: Equalizer
Repeat mode allows you to change the playback type for music and video mode normal: plays each file once repeat one: plays a single file over and over again repeat all: plays through all of your files over and over again random: plays all of your files in a random order equalizer allows you to selec...
Page 22: Language:
When no buttons are pressed. Setting this option to 0 will disable the feature, and your screen will always stay lit. Language: allows you to select one of 20 different display languages memory info: displays used and available memory. Firmware version: displays the firmware version information. Exi...
Page 23
22 video formats support avi, aduio formats supported mp3、ape、wma (non encrypted)、ogg、 asf、 flac、wav photo jpg/gif/bmp/jpeg language english, german, french, korean, japanese, russian, spanish, italian, chinese simplified, chinese traditional,portuguese,swedish,czech,dani sh,polish,turkish,thai,hebr...
Page 24: Model T180
Model t180