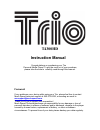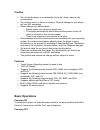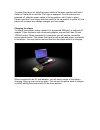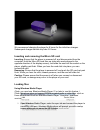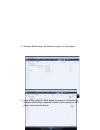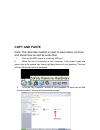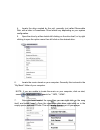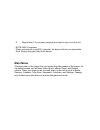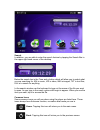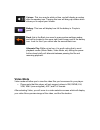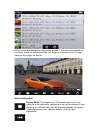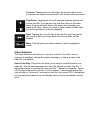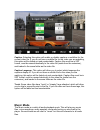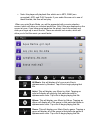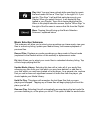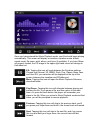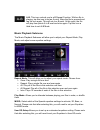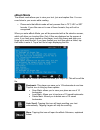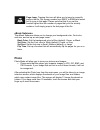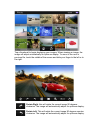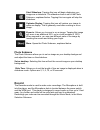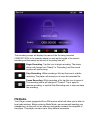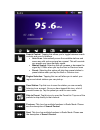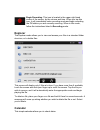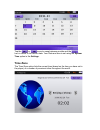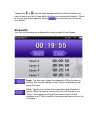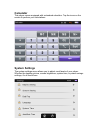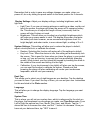- DL manuals
- Mach
- MP3 Player
- Trio T4300HD
- Instruction Manual
Mach Trio T4300HD Instruction Manual - Main Menu
8.
Repeat step 7 for as many songs as you want to copy on to the unit.
NOTE: MAC Computers
When connected to your MAC computer, the device will act as a removable
drive. Simply drag your files to the device.
Main Menu
The main menu of the player lets you access the other modes of the player. On
the default screen you will have Video, Music, eBook, Photo, and Record
options. Place your finger on an icon and slide it to the left to scroll to Radio,
Explorer, Calendar, Time Zone, Stopwatch, Calculator, and Settings. Tapping
any of these icons will allow you to enter that particular mode.
Summary of Trio T4300HD
Page 1
T4300hd instruction manual congratulations on purchasing your trio personal media player! To get the most out of your purchase, please take the time to carefully read through this manual. Foreword if any problems occur during while using your trio, please feel free to contact mach speed technical su...
Page 2
Information in the manual is subject to change without notice and is subject to copyright protection. Copying or otherwise reproducing this material without prior written consent is prohibited. Due to firmware changes, some of the pictures and functions described in this manual may not be the same a...
Page 3: Basic Operations
Caution • do not use the player in exceptionally cold or hot, dusty, damp or dry environments. • do not drop, strike, or throw your player. Physical damage to your player will void all warranties. • please charge your battery when: o battery power icon shows an empty icon; o the system automatically...
Page 4
To power the player off, slide the power switch to the down position and hold it there for 5 seconds or until the trio logo is displayed. Once the device has powered off, slide the power switch to the up position until it locks in place. Please note that if you simply slide the switch to the up posi...
Page 5
We recommend charging the player for 8 hours for the initial two charges. Subsequent charges should only take 3-5 hours. Inserting and removing the micro sd card inserting: ensure that the player is powered off, and disconnected from the computer. Hold the micro sd card face up (side with words alig...
Page 6
2. Once you have named your mp3 player, select finish, and your windows media player will open to the sync tab. 3. Drag your music to the sync list (on the right of the screen) from the list on the left. Once you have selected the music you wish to add to the player, press start sync..
Page 7
4. Windows media player will load the songs on to your player. 5. Once all the songs you have added are synced to the unit, and windows media player says that is safe to disconnect your mp3 player, disconnect the device..
Page 8: Copy And Paste
Copy and paste note- this alternate method is used to load videos, pictures, and ebook files as well as audio files 1. Connect the mp3 player to a working usb port. 2. When the unit is connected to your computer, it will create a gray and green icon in the system tray (lower right hand corner of you...
Page 9
4. Locate the drive created by the unit, generally just called removable disk, with a letter in parenthesis. Drive letters vary depending on your system configuration. 5. Open the drive by either double left clicking on the drive itself, or by right clicking to open the option menu then left click o...
Page 10: Main Menu
8. Repeat step 7 for as many songs as you want to copy on to the unit. Note: mac computers when connected to your mac computer, the device will act as a removable drive. Simply drag your files to the device. Main menu the main menu of the player lets you access the other modes of the player. On the ...
Page 11
Search in addition, you are able to enter the search feature by tapping the search bar in the upper right hand corner of the desktop. Below the search bar is the time and a button which will allow you to select what you are searching for. Mu is music, vid is video, ima is images, txt is text files, ...
Page 12: Video Mode
Volume- this icon may be white or blue, and will display a number after the speaker icon. Tapping this icon will bring up a slider which allows you to adjust your volume. Battery- this icon will display how full the battery is. Purple is good! Back- this is the back icon used in many system settings...
Page 13
Only 6 videos are displayed on the screen at once, if you have more loaded on the player, touch the screen and slide your finger up to scroll the list. To begin playing a file, simply tap that file. Button explanation display mode- this player has a 16:9 screen ratio, and if your video file is the s...
Page 14
Previous- tapping this icon will skip to the previous track, and if you press your finger there and hold it, the current video will rewind. Play/pause- tapping this icon will alternate between playing and pausing the file. If you pause a file, and then return to the main menu, or press the back butt...
Page 15: Music Mode
Caption- selecting this option will enable or disable captions or subtitles for the current video file. If you do not have a subtitle file for the video you are watching, this option will be faded out and unselectable. Caption files must be in srt format, must be named identically to the video file ...
Page 16
• note- this player will playback files which are in mp3, wma (non encrypted), ape, and flac formats. If your audio files are not in one of these formats, the files will not play. When you enter music mode, you will be presented with a music selection screen, which will allow you to select audio fil...
Page 17
Play list- you may have noticed while searching for music, that each audio file has a “plus sign” to the right of it. If you tap this “plus sign” it will add that particular song to your playlist. When you select this icon, it will display all files loaded in your playlist. Tap a file to begin playi...
Page 18
Once you have entered the music playback mode, your file should begin playing automatically. This screen will display a visualizer, equalizer mode, bitrate, repeat mode, file name, artist, album, and lyrics (if available). If you have album art properly loaded, the cd image in the upper right hand c...
Page 19
A-b- this icon controls you’re a-b repeat function. While a file is playing, tap this icon to set an a point. Allow the file to proceed and tap the icon again. This will set your b point. At this point, the file will play from points a to b over and over again. Tap this icon a third time to exit a-b...
Page 20: Ebook Mode
Ebook mode the ebook mode allows you to view your text, lyric and caption files. You can even listen to your music while reading. • please note that ebook mode will only access files in txt, lrc or srt formats. If your files are not in one of these formats, they will not be recognized. When you ente...
Page 21: Photo
Page jump- tapping this icon will allow you to jump to a specific page in the file. Set a page number from 00001 to 99999 and select yes to jump to that page. Please note that that if you set the number higher than the number of pages that your file actually contains, it will simply jump to the last...
Page 22
Tap a thumbnail to begin displaying your images. When viewing an image, the image will adjust automatically for optimum display. To move to the next or previous file, touch the middle of the screen and slide your finger to the left or to the right. Rotate right- this will rotate the current image 90...
Page 23: Record
Start slideshow- tapping this icon will begin displaying your images as a slideshow. The slideshow timer is set in the photo submenu, explained below. Tapping this icon again will stop the slideshow. Optimize display- tapping this icon will restore your image to optimum display. This is generally us...
Page 24: Fm Radio
The recording screen will display the name of the file being recorded (vrec001.Wav in the example above) as well as the length of the current recording and the maximum amount of recording time left. Begin recording- tap this icon to begin recording. The status above will change from “ready” to “reco...
Page 25
Search control- tapping this allows you to toggle between search controls and scan for stations. Auto scan- automatically scans the available stations and saves any with a strong signal as a preset. This will override any presets you have manually saved. Manual search- selecting this will increase o...
Page 26: Explorer
Begin recording- this icon is located in the upper right hand corner of the screen, by the volume and time. When you tap this icon, it will immediately enter recording mode and begin recording the fm station you are currently receiving. When in this mode, follow the instructions listed in recording ...
Page 27: Time Zone
Tap the or icons to swap between months and the icon to return to the current date. Your date and time is set using the system time option in the settings. Time zone the time zone option lists the current time (based on the time you have set in the player) of a number of prominent cities throughout ...
Page 28: Stopwatch
Tapping the or icons will swap between different cities and tap the city name to bring up a list of cities which will allow you to select one directly. If there is one city you check regularly, tap the icon to set the current city as your default. Stopwatch you can use the player as a stopwatch to t...
Page 29: Calculator
Calculator this player comes equipped with a standard calculator. Tap the icons on the screen to perform your calculations. System settings the system settings menu allows you to adjust most facets of your player. Whether the desktop picture, screen brightness, system time, or power savings settings...
Page 30
Remember that in order to save any settings changes you make, when you power off, do so by sliding the power switch to the down position for 5 seconds. Display settings- adjust your display settings, including brightness, and the light time. • light time- if you are not viewing pictures or watching ...
Page 31
Auto shut time you can set this option to power the player off when the player is idle (no music playing, not watching a video, etc) in order to conserve battery life. Tv out setting this is the settings change for the hdmi output on the player. • tv switch- allows you to manually change your displa...