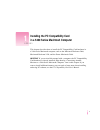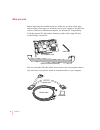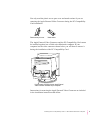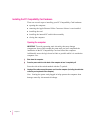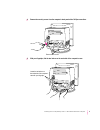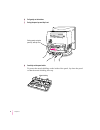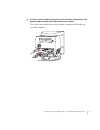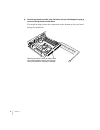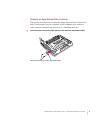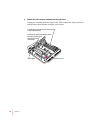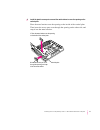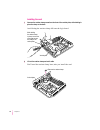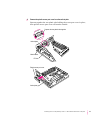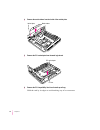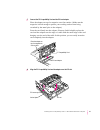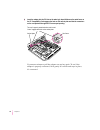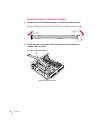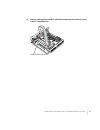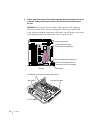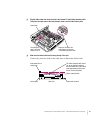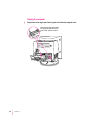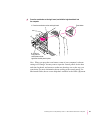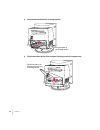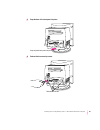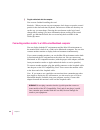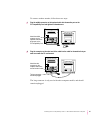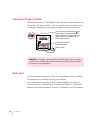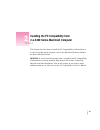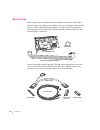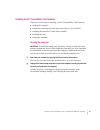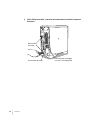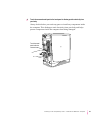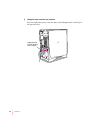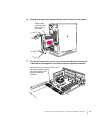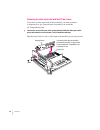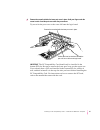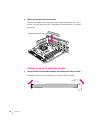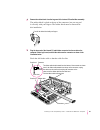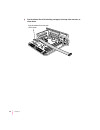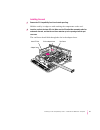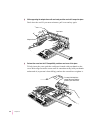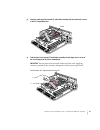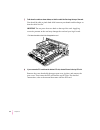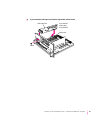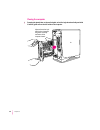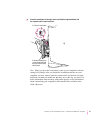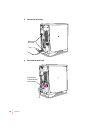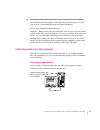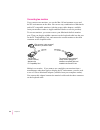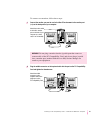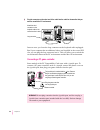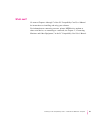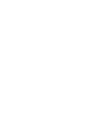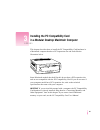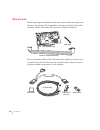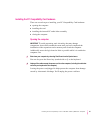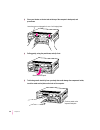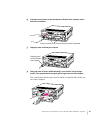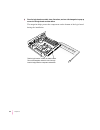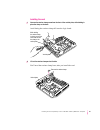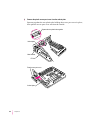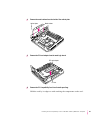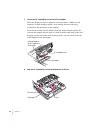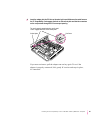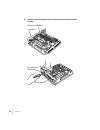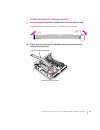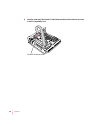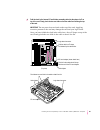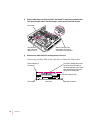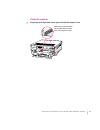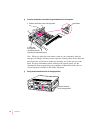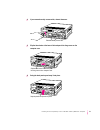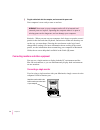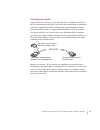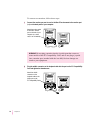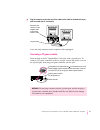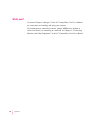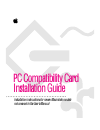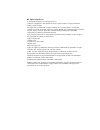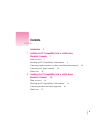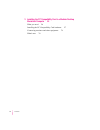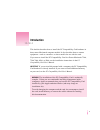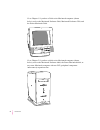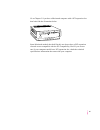- DL manuals
- Macintosh
- Computer Hardware
- Performa 5400
- Installation Manual
Macintosh Performa 5400 Installation Manual
This chapter describes how to install the PC Compatibility Card hardware in
a 5400 series Macintosh computer, such as the Macintosh Performa 5400,
Macintosh Performa 5420, and the Power Macintosh 5400.
IMPORTANT
If you received this manual with a computer, the PC Compatibility
Card hardware is already installed. Skip ahead to “Connecting Another
Monitor to a 5400 Series Macintosh Computer” later in this chapter. If you
want to install additional memory on your card or learn more about installing
and using PC software, see the
PC Compatibility Card User’s Manual
.
1
1
Installing the PC Compatibility Card
in a 5400 Series Macintosh Computer
Summary of Performa 5400
Page 1
This chapter describes how to install the pc compatibility card hardware in a 5400 series macintosh computer, such as the macintosh performa 5400, macintosh performa 5420, and the power macintosh 5400. Important if you received this manual with a computer, the pc compatibility card hardware is alrea...
Page 2
What you need before beginning the installation process, make sure you have all the parts and tools that are necessary to install the card in your computer. To install the card in a 5400 series macintosh computer, you need the pc compatibility card, the internal pc audio/video assembly, and the cabl...
Page 3
You only need the plastic access port cover and metal retainer if you are removing the apple external video connector during the pc compatibility card installation. The apple external video connector and the pc compatibility card cannot be installed together into a 5400 series macintosh computer. If...
Page 4
Installing the pc compatibility card hardware there are several steps to installing your pc compatibility card hardware: m opening the computer m removing the apple external video connector if there is one installed m installing the card m installing the internal pc audio/video assembly m closing th...
Page 5
4 remove the security screws from the computer’s back panel with a phillips screwdriver. 5 with your fingertips, find the two latches on the underside of the computer’s case. Locate the two latches on the underside of the computer’s case with your fingertips. Remove these screws. 5 installing the pc...
Page 6
6 pull gently on the latches. 7 swing the panel up and slip it out. 8 carefully set the panel aside. To protect the metal shielding on the inside of the panel, lay down the panel so that the metal shielding faces up. Metal shielding pulling gently, swing the panel up, and slip it out. 6 chapter 1.
Page 7
9 pull down on the wire handle and swing it out to unlock it from its storage position. Then grasp the handle and gently pull the logic board out of the computer. The vertical plate and the logic board to which it’s attached slide all the way out of the computer. Wire handle 7 installing the pc comp...
Page 8
10 place the logic board on a stable, clean, flat surface, and use a thick magazine to prop up one end of the logic board as shown below. The magazine helps protect the components on the bottom of the logic board during the installation. I ll u s t r a tio n w o r l d n e w s vol. 1, no. 1 rest the ...
Page 9
Removing an apple external video connector this section describes how to remove the apple external video connector if there is one installed on your computer. If your computer does not have a video connector installed, skip ahead now to “installing the card.” 1 unscrew the jack nuts from the video c...
Page 10
2 remove the video connector assembly from the logic board. Unplug the assembly from the logic board. Then remove the video connector and the other metal bracket from the vertical plate. Vertical plate monitor-out slot 1 unplug the small card from the monitor-out slot on the main logic board. 2 remo...
Page 11
3 install the plastic access port cover and the metal retainer to cover the opening on the vertical plate. Place the metal retainer over the opening on the inside of the vertical plate. Then insert the access port cover through the opening on the other side, and snap it into the metal retainer. 1 pl...
Page 12
Installing the card 1 unscrew the retainer clamp screw from the front of the vertical plate, while holding in place the clamp on the back. Avoid letting the retainer clamp fall onto the logic board. 2 lift out the retainer clamp and set it aside. You’ll need the retainer clamp later, after you insta...
Page 13
13 installing the pc compatibility card in a 5400 series macintosh computer 3 remove the plastic access port cover from the vertical plate. Squeeze together the two plastic tabs holding the access port cover in place; then pull the access port cover off from the outside. Plastic access port cover ve...
Page 14
4 remove the metal retainer from the inside of the vertical plate. 5 remove the pci card adapter from the main logic board. 6 remove the pc compatibility card from its static-proof bag. Hold the card by its edges to avoid touching any of its connectors. Pci slot pci card adapter vertical plate metal...
Page 15
7 connect the pc compatibility card and the pci card adapter. Place the adapter on top of a magazine on a firm surface. (make sure the magazine is thick enough to protect your working surface from being scratched by the metal pins on the adapter.) press the card firmly into the adapter. You may find...
Page 16
9 insert the adapter into the pci slot on the main logic board. Make sure the metal fence on the pc compatibility card engages the hook on the vertical plate and that the connectors on the card protrude through the pci access port opening. If you meet resistance, pull the adapter out and try again. ...
Page 17
10 insert the retainer clamp back into the hole and hold it there while you screw it into place. Vertical plate screw the retainer clamp in place. Replace the retainer clamp. Vertical plate 17 installing the pc compatibility card in a 5400 series macintosh computer.
Page 18
Installing the internal pc audio/video assembly 1 pick up the internal pc audio/video assembly, and unfold the two folds in the cable. You should unfold the folds near each connector so that the cable is straight. 2 plug the large end of the internal pc audio/video connector into the socket on the c...
Page 19
3 insert the small end of the internal pc audio/video assembly into the socket in the corner of the pc compatibility card. Internal pc audio/video socket 19 installing the pc compatibility card in a 5400 series macintosh computer.
Page 20
4 fold the slack in the internal pc audio/video assembly cable into the shape of a z on top of the card. Firmly pinch the two new folds so that the cable lies flat along the top of the card. Important do not press down too hard on the top of the card. Applying excessive pressure to the card may dama...
Page 21
5 slip the cable clamp over the three folds in the internal pc audio/video assembly cable. Then pinch the open ends of the cable clamp to close it and hold the folds in place. 6 make sure the folded cable lies flat along the top of the card. If necessary, pinch the folds in the cable more to flatten...
Page 22
Closing the computer 1 slip the base of the logic board into the guide rails inside the computer case. Make sure the logic board slides into the guides that are on both sides of the computer’s interior. 22 chapter 1.
Page 23
2 press the reset button on the logic board, and slide the logic board back into the computer. Note: when you press the reset button, some of your computer’s software settings will change. You may want to open the control panels for the date and time, keyboard, and mouse to make sure that they are s...
Page 24
3 swing the wire handle back into its storage position. 4 slip the three tabs at the top of the back panel into the grooves in the computer case. Slip the three tabs on the back panel into the grooves in the computer case. Swing the handle up, into its storage position. 24 chapter 1.
Page 25
5 snap the base of the back panel into place. 6 reinsert the three security screws. Reinsert these screws. Snap the plastic back panel into place. 25 installing the pc compatibility card in a 5400 series macintosh computer.
Page 26
7 plug the cables back into the computer. You are now finished installing the card. Reminder: when you turn on your computer, don’t forget to open the control panels for the date and time, keyboard, and mouse to make sure that they are set the way you want them. (pressing the reset button on the log...
Page 27
To connect another monitor, follow these two steps: 1 plug the middle connector on the loopback cable into the monitor port on the pc compatibility card and tighten the thumbscrews. 2 plug the connector on the short end of the cable into the cable for the monitor that you want to use with the pc env...
Page 28
Connecting a pc game controller some models of the pc compatibility card come with a game controller port. To connect a pc game controller, such as a joystick, remove the plastic cover on the game controller port; then plug your game controller into the port. What’s next? Go next to chapters 4 throu...
Page 29
This chapter describes how to install the pc compatibility card hardware in a 6400 series macintosh computer, such as the macintosh performa 6400 or the power macintosh 6400. Important if you received this manual with a computer, the pc compatibility card hardware is already installed. Skip ahead to...
Page 30
What you need before beginning the installation process, make sure you have all the parts and tools that are necessary to install the card in your computer. To install the card in a 6400 series macintosh computer, you need the pc compatibility card, the internal pc audio/video assembly, and the adhe...
Page 31
Installing the pc compatibility card hardware there are several steps to installing your pc compatibility card hardware: m opening the computer m temporarily removing the video input card if there is one installed m installing the internal pc audio/video assembly m installing the card m closing the ...
Page 32
3 with a phillips screwdriver, remove the two screws shown here from the computer’s back panel. Remove these two screws. Do not remove this screw. Leave the power cord plugged in for now. You’ll unplug it later. 32 chapter 2.
Page 33
4 touch the recessed metal parts in the back panel to discharge static electricity from your body. Always do this before you touch any parts or install any components inside the computer. This discharges static electricity from your body and helps protect components inside the computer from being da...
Page 34
5 unplug the power cord from your computer. You can unplug the power cord now that you discharged static electricity in the previous step. Unplug the power cord from the back of the computer. 34 chapter 2.
Page 35
6 grasping the two plastic tabs, gently pull the logic board all the way out of the computer. 7 once the logic board is all the way out, set it on a clean, flat, stable surface. Rest the end of the board on a thick magazine or a thin book to protect the components underneath. I ll u s t r a tio n w ...
Page 36
Removing the video input card and the pci port cover if you have a video input card already installed, you need to remove it temporarily to give yourself more room while you install the pc compatibility card. 1 unscrew the screw on the front of the vertical plate that holds the video input card in p...
Page 37
2 remove the screw that holds the lower port cover in place. Hold your finger under the screw to catch it and the port cover when they come loose. Try not to let the port cover or the screw fall onto the logic board. Important the pc compatibility card should only be installed in the bottom pci slot...
Page 38
3 remove the lower port cover and set it aside. You won’t need the port cover for the rest of these instructions, but save it in case you ever remove the pc compatibility card and need to cover the port again. Installing the internal pc audio/video assembly 1 pick up the internal pc audio/video asse...
Page 39
2 remove the rubber block from the large end of the internal pc audio/video assembly. The rubber block is glued to the top of the connector, but you can peel it off easily with your fingers. The rubber block must be removed for this installation. 3 plug the large end of the internal pc audio/video c...
Page 40
4 peel the adhesive film off of its backing, and apply it to the top of the connector, as shown below. Apply the adhesive film to the small card as shown. 40 chapter 2.
Page 41
Installing the card 1 remove the pc compatibility card from its static-proof bag. Hold the card by its edges to avoid touching the components on the card. 2 insert the card into the lower pci slot. Make sure the pc audio/video assembly cable lies underneath the card, and that the card fence matches ...
Page 42
3 while supporting the adapter fence with one hand, push the card until it snaps into place. Don’t force the card. If you meet resistance, pull it out and try again. 4 reinsert the screw into the pc compatibility card fence and screw it into place. To help insert the screw, push the card fence forwa...
Page 43
5 insert the small end of the internal pc audio/video assembly into the socket in the corner of the pc compatibility card. 6 fold the slack in the internal pc audio/video assembly into the shape of an l on top of the card. Firmly pinch the fold as shown below. Important do not press down too hard on...
Page 44
7 fold down the cable as shown below, so that the cable lies flat along the top of the card. You should be able to pinch both folds between your thumb and forefinger so that the cable lies flat. Important do not press down too hard on the top of the card. Applying excessive pressure to the card may ...
Page 45
9 if you removed a video input card from the logic board, reinsert it now. Video input card if you removed a video input card, reinstall it. Video-in slot screw 45 installing the pc compatibility card in a 6400 series macintosh computer.
Page 46
Closing the computer 1 grasping the plastic tabs on the vertical plate, orient the logic board vertically and slide it into the guide rails on the left inside of the computer. Align and insert the logic board so that it engages the guides on the top and bottom of the computer chassis. 46 chapter 2.
Page 47
2 press the reset button on the logic board, and slide the logic board back into the computer until it snaps into place. Note: when you press the reset button, some of your computer’s software settings will change. After you finish this installation and turn on your computer, you may want to open th...
Page 48
3 reinsert the two screws. 4 reconnect the power cord. Plug the power cord into the back of the computer. Reinsert these two screws. 48 chapter 2.
Page 49
5 reconnect the other cables (except those for your monitor) back into the computer. For information about properly connecting one or more monitors, see the next section, “connecting monitors and other equipment.” you are now finished installing the card. Reminder: when you turn on your computer, do...
Page 50
Connecting two monitors if you connect two monitors, you see the mac os environment on one and the pc environment on the other. You can use any combination of macintosh- and/or pc-compatible monitors (with the proper cable adapters, available from your monitor vendor or apple-authorized dealer or se...
Page 51
To connect two monitors, follow these steps: 1 connect the monitor you want to use for the mac os environment to the monitor port ( ™ ) on the back panel of your computer. 2 plug the middle connector on the loopback cable into the port on the pc compatibility card and tighten the thumbscrews. Attach...
Page 52
3 plug the connector on the short end of the cable into the cable for the monitor that you want to use with the pc environment. In most cases, you leave the long connector on the loopback cable unplugged. But if your computer has an additional video card installed in the second pci slot, you can plu...
Page 53
What’s next? Go next to chapters 4 through 7 of the pc compatibility card user’s manual for instructions on installing and using your software. For information on connecting a mouse, printer, midi device, modem or other serial device, or connecting to a network, see chapter 3, “connecting monitors a...
Page 55
55 3 this chapter describes how to install the pc compatibility card hardware in a macintosh computer that has a pci expansion slot and looks like the illustration below. Some macintosh models that look like this do not have a pci expansion slot and are not compatible with the pc compatibility card....
Page 56
What you need before beginning the installation, make sure you have all the necessary parts and tools. You need the pc compatibility card, the internal pc audio/video assembly, and the cable clamp. You also need a phillips screwdriver. You won’t need the adhesive film, cd audio cables, plastic acces...
Page 57
Installing the pc compatibility card hardware there are several steps to installing your pc compatibility card hardware: m opening the computer m installing the card m installing the internal pc audio/video assembly m closing the computer opening the computer important to avoid generating static ele...
Page 58
3 place your thumbs on the two tabs at the top of the computer’s back panel, and press down. 4 pulling gently, swing the panel down, and slip it out. 5 to discharge static electricity from your body that could damage the components inside, touch the metal vertical plate on the back of the computer. ...
Page 59
6 if there are security screws on the vertical plate on the back of the computer, remove them with a screwdriver. 7 unplug the power cord from your computer. 8 gently pull down on the wire handle and swing it out to unlock it from its storage position. Then grasp the handle and gently pull the logic...
Page 60
9 place the logic board on a stable, clean, flat surface, and use a thick magazine to prop up one end of the logic board as shown below. The magazine helps protect the components on the bottom of the logic board during the installation. I ll u s t r a tio n w o r l d n e w s vol. 1, no. 1 rest the l...
Page 61
Installing the card 1 unscrew the retainer clamp screw from the front of the vertical plate, while holding in place the clamp on the back. Avoid letting the retainer clamp fall onto the logic board. 2 lift out the retainer clamp and set it aside. You’ll need the retainer clamp later, after you insta...
Page 62
3 remove the plastic access port cover from the vertical plate. Squeeze together the two plastic tabs holding the access port cover in place; then pull the access port cover off from the outside. Plastic access port cover vertical plate pci slot metal retainer vertical plate squeeze the two plastic ...
Page 63
4 remove the metal retainer from the inside of the vertical plate. 5 remove the pci card adapter from the main logic board. 6 remove the pc compatibility card from its static-proof bag. Hold the card by its edges to avoid touching the components on the card. Pci slot pci card adapter vertical plate ...
Page 64
7 connect the pc compatibility card and the pci card adapter. Place the adapter on top of a magazine on a firm surface. (make sure the magazine is thick enough to protect your working surface from being scratched by the metal pins on the adapter.) press the card firmly into the adapter. You may find...
Page 65
9 insert the adapter into the pci slot on the main logic board. Make sure the metal fence on the pc compatibility card engages the hook on the vertical plate and that the connectors on the card protrude through the pci access port opening. If you meet resistance, pull the adapter out and try again. ...
Page 66
10 insert the retainer clamp back into the hole and hold it there while you screw it into place. Vertical plate screw the retainer clamp in place. Replace the retainer clamp. Vertical plate 66 chapter 3.
Page 67
Installing the internal pc audio/video assembly 1 pick up the internal pc audio/video assembly, and unfold the two folds in the cable. Unfold the folds near each connector so that the cable is straight. 2 plug the large end of the internal pc audio/video connector into the socket on the computer’s m...
Page 68
3 insert the small end of the internal pc audio/video assembly into the socket in the corner of the pc compatibility card. Internal pc audio/video socket 68 chapter 3.
Page 69
4 fold the slack in the internal pc audio/video assembly cable into the shape of a z on top of the card. Firmly pinch the two new folds so that the cable lies flat along the top of the card. Important do not press down too hard on the top of the card. Applying excessive pressure to the card may dama...
Page 70
5 slip the cable clamp over the three folds in the internal pc audio/video assembly cable. Then pinch the open ends of the cable clamp to close it and hold the folds in place. 6 make sure the folded cable lies flat along the top of the card. If necessary, pinch the folds in the cable more to flatten...
Page 71
Closing the computer 1 slip the base of the logic board into the guide rails inside the computer’s case. Make sure the logic board slides into the guides that are on both sides of the computer’s interior. 71 installing the pc compatibility card in a modular desktop macintosh computer.
Page 72
2 press the reset button, and slide the logic board back into the computer. Note: when you press the reset button, some of your computer’s software settings will change. You may want to open the control panels for the date and time, keyboard, and mouse to make sure that they are set the way you want...
Page 73
4 if you removed security screws earlier, reinsert them now. 5 slip the three hooks at the base of the back panel into the grooves on the computer case. 6 swing the back panel up and snap it into place. Snap the plastic back panel into place. Slip the three hooks on the back panel into the grooves i...
Page 74
7 plug the cables back into the computer, and reconnect the power cord. Your computer is now ready to turn on and use. Reminder: when you turn on your computer, don’t forget to open the control panels for the date and time, keyboard, and mouse to make sure that they are set the way you want them. (p...
Page 75
Connecting two monitors if you connect two monitors, you see the mac os environment on one and the pc environment on the other. You can use any combination of macintosh- and/or pc-compatible monitors (with the proper cable adapters, available from your monitor vendor or apple-authorized dealer or se...
Page 76
To connect two monitors, follow these steps: 1 connect the monitor you want to use for the mac os environment to the monitor port ( ™ ) on the back panel of your computer. 2 plug the middle connector on the loopback cable into the port on the pc compatibility card and tighten the thumbscrews. Attach...
Page 77
3 plug the connector on the short end of the cable into the cable for the monitor that you want to use with the pc environment. Leave the long connector on the loopback cable unplugged. Connecting a pc game controller some models of the pc compatibility card come with a joystick port. To connect a p...
Page 78
What’s next? Go next to chapters 4 through 7 of the pc compatibility card user’s manual for instructions on installing and using your software. For information on connecting a mouse, printer, midi device, modem or other serial device, or connecting to a network, see chapter 3, “connecting monitors a...
Page 79
P c c o mp a t i b ili t y c a r d in s t alla t i o n g u i d e i n s t a ll a t i o n i n s t r u c t i o n s f o r n e w e r m a c i n t o s h m o d e l s n o t c ov e r e d i n t h e u s e r ’ s m a nu a l.
Page 80
K a pp le c om p u t er , i n c . © 1996 apple computer, inc. All rights reserved. Under the copyright laws, this manual may not be copied, in whole or in part, without the written consent of apple. The apple logo is a trademark of apple computer, inc., registered in the u.S. And other countries. Us...
Page 81: Contents
Iii introduction v 1 installing the pc compatibility card in a 5400 series macintosh computer 1 what you need 2 installing the pc compatibility card hardware 4 connecting another monitor to a 5400 series macintosh computer 26 connecting a pc game controller 28 what’s next 28 2 installing the pc comp...
Page 82
3 installing the pc compatibility card in a modular desktop macintosh computer 55 what you need 56 installing the pc compatibility card hardware 57 connecting monitors and other equipment 74 what’s next 78 iv contents.
Page 83: Introduction
This booklet describes how to install the pc compatibility card hardware in three newer macintosh computer models. It also describes how to connect equipment—such as a monitor—to these models for use with the card. If you want to install the pc compatibility card in a power macintosh 7200, 7500, 760...
Page 84
Go to chapter 1 if you have a 5400 series macintosh computer (shown below), such as the macintosh performa 5400, macintosh performa 5420, and the power macintosh 5400. Go to chapter 2 if you have a 6400 series macintosh computer (shown below), such as the macintosh performa 6400, the power macintosh...
Page 85
Go to chapter 3 if you have a macintosh computer with a pci expansion slot that looks like the illustration below. Some macintosh models that look like this one do not have a pci expansion slot and are not compatible with the pc compatibility card. If you are not sure if your computer model has a pc...