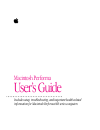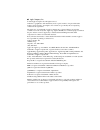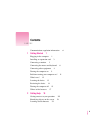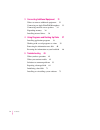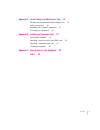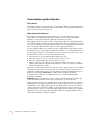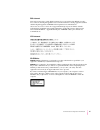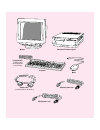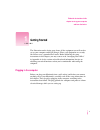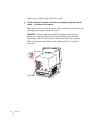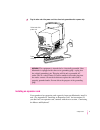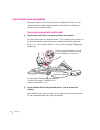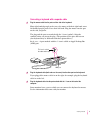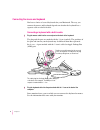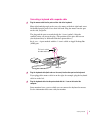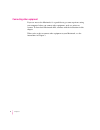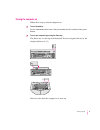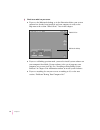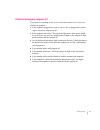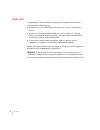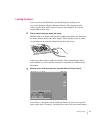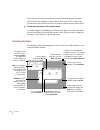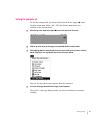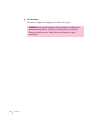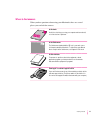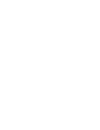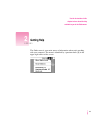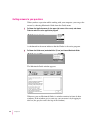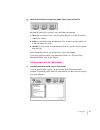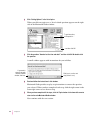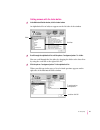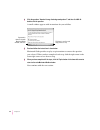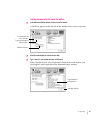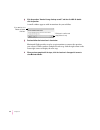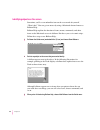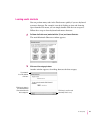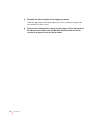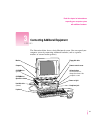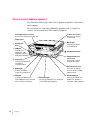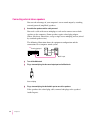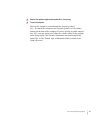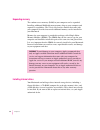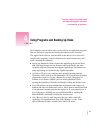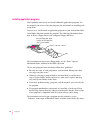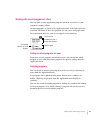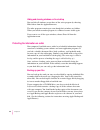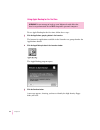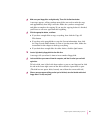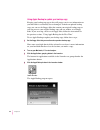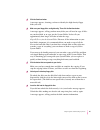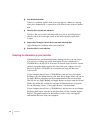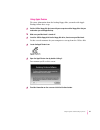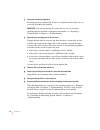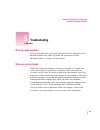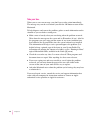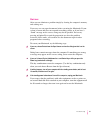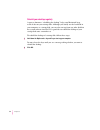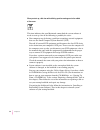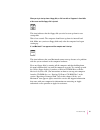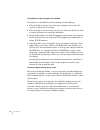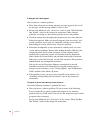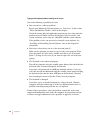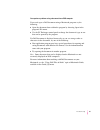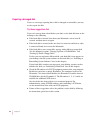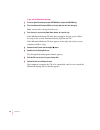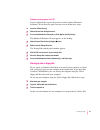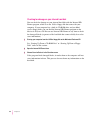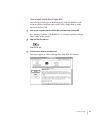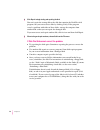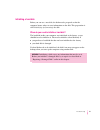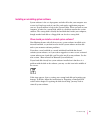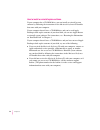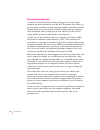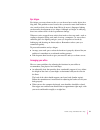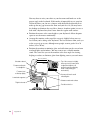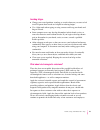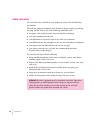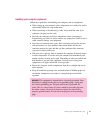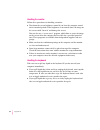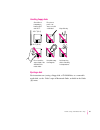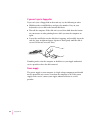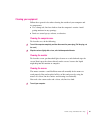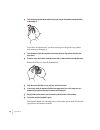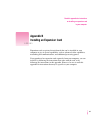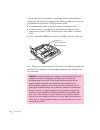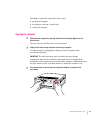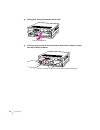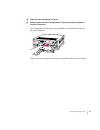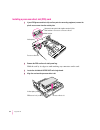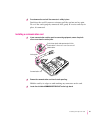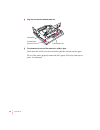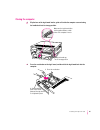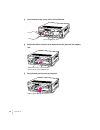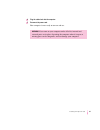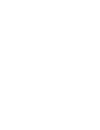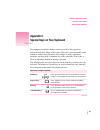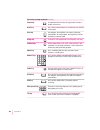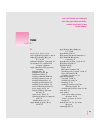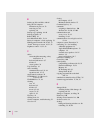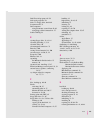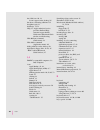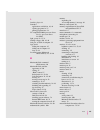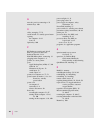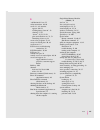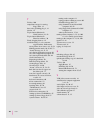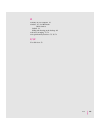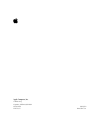- DL manuals
- Macintosh
- Desktop
- Performa 600 series
- User Manual
Macintosh Performa 600 series User Manual
Summary of Performa 600 series
Page 1
Macintosh performa user’s guide includes setup, troubleshooting, and important health-related information for macintosh performa 600 series computers.
Page 2
K apple computer, inc. © 1994 apple computer, inc. All rights reserved. Under the copyright laws, this manual may not be copied, in whole or in part, without the written consent of apple. Your rights to the software are governed by the accompanying software license agreement. The apple logo is a tra...
Page 3: Contents
Iii communications regulation information vi 1 getting started 1 plugging in the computer 1 installing an expansion card 3 connecting a monitor 3 connecting the mouse and keyboard 6 connecting other equipment 8 turning the computer on 9 problems turning your computer on? 11 what’s next? 12 learning ...
Page 4
3 connecting additional equipment 31 where to connect additional equipment 32 connecting an apple plaintalk microphone 33 connecting external stereo speakers 34 expanding memory 36 installing internal drives 36 4 using programs and backing up disks 37 installing application programs 38 working with ...
Page 5
Appendix a health, safety, and maintenance tips 75 health-related information about computer use 75 safety instructions 80 handling your computer equipment 81 cleaning your equipment 85 appendix b installing an expansion card 87 opening the computer 89 installing a processor-direct slot (pds) card 9...
Page 6
Vi communications regulation information communications regulation information fcc statement this equipment has been tested and found to comply with the limits for a class b digital device in accordance with the specifications in part 15 of fcc rules. See instructions if interference to radio or tel...
Page 7
Doc statement doc class b compliance this digital apparatus does not exceed the class b limits for radio noise emissions from digital apparatus as set out in the interference-causing equipment standard entitled “digital apparatus,” ices-003 of the department of communications. Observation des normes...
Page 8
Monitor cable (sometimes built into the monitor) monitor power cord computer power cord keyboard macintosh performa computer monitor mouse keyboard cable (sometimes built into the keyboard as shown here).
Page 9: Getting Started
The illustration on the facing page shows all the equipment you will need to set up your computer and begin using it. Place your equipment on a sturdy, flat surface near a grounded wall outlet. Before following the setup instructions in this chapter, you may want to read “arranging your office” in a...
Page 10
When you are ready to begin, follow these steps: 1 plug the socket end of the power cord into the recessed power plug (marked with the symbol ≤ ) on the back of the computer. Make sure at least one end of the power cord is within easy reach so that you can unplug the computer when you need to. Impor...
Page 11
3 getting started 2 plug the other end of the power cord into a three-hole grounded outlet or power strip. Installing an expansion card if you purchased an expansion card separately from your macintosh, install it now. (see appendix b, “installing an expansion card,” for instructions.) if you don’t ...
Page 12
Connecting the mouse and keyboard you have a choice of several keyboards for your macintosh. The way you connect the mouse and keyboard depends on whether the keyboard has a separate cable or a built-in cable. Connecting a keyboard with a built-in cable 1 plug the mouse cable into the recessed port ...
Page 13
Connecting a keyboard with a separate cable 1 plug the mouse cable into the port on either side of the keyboard. Most right-handed people prefer to use the mouse with their right hand; most left-handed people prefer to use their left hand. Plug the mouse into the port on the side you prefer. The plu...
Page 14
Connecting the mouse and keyboard you have a choice of several keyboards for your macintosh. The way you connect the mouse and keyboard depends on whether the keyboard has a separate cable or a built-in cable. Connecting a keyboard with a built-in cable 1 plug the mouse cable into the recessed port ...
Page 15
Connecting a keyboard with a separate cable 1 plug the mouse cable into the port on either side of the keyboard. Most right-handed people prefer to use the mouse with their right hand; most left-handed people prefer to use their left hand. Plug the mouse into the port on the side you prefer. The plu...
Page 16
Connecting other equipment if you are new to the macintosh, it’s a good idea to get some experience using your computer before you connect other equipment, such as a printer or scanner. To learn basic macintosh skills, continue with the instructions in this chapter. When you’re ready to connect othe...
Page 17
Getting started 9 turning the computer on follow these steps to turn the computer on: 1 turn on the monitor. See the information that came with your monitor for the location of the power button. 2 turn on your computer by pressing the power key. The power key is at the top of the keyboard. You can r...
Page 18
3 check to see what’s on your screen. M if you see the macintosh desktop, as in the illustration below, your system software has already been installed, and your computer is ready to use. Skip now to the section “what’s next?” later in this chapter. M if you see a blinking question mark, you need to...
Page 19
Problems turning your computer on? If you don’t see anything on the screen, check these items to see if you can identify the problem: m is the computer plugged into a power source? If it is plugged into a power strip, is the power strip turned on? M is the computer turned on? The power-on light on t...
Page 20
What’s next? Congratulations! You’ve finished setting up your computer. Now continue with one of the following steps: m if you are new to the macintosh, turn to the next section, “learning the basics.” m if you are an experienced macintosh user, turn to chapter 2, “getting help,” to learn about maci...
Page 21
13 getting started learning the basics if you are new to the macintosh, you should begin by looking at the easy-to-use program called the performa tutorial. The two-part tutorial teaches you the basic skills you’ll need to use your computer. To start the tutorial, follow these steps: 1 slide your mo...
Page 22
14 chapter 1 if you run out of room on your mouse pad or desk while moving the mouse, pick up the mouse and place it where there’s more room. (the arrow on the screen moves only when the mouse is in contact with the mouse pad or desk.) 3 without moving the mouse, click the mouse button. A window app...
Page 23
15 getting started turning the computer off to turn the computer off, you choose shut down from the apple ( k) menu. Detailed instructions follow. (note: the shut down command is also available in the special menu.) 1 move the tip of the arrow to the apple ( k ) menu at the top left of the screen. 2...
Page 24
2 click shut down. To turn the computer on, simply press the power key again. Warning do not turn the computer off by pressing the standby power button on the back panel. If you do so, you may lose any work you haven’t previously saved to a disk. You also risk losing any open documents. 16 chapter 1.
Page 25
17 getting started where to find answers when you have questions about using your macintosh, there are several places you can look for answers. In this book use this book to help you set up your computer and learn about it, or to find solutions to problems. In the guide menu the guide menu (marked w...
Page 27: Getting Help
The guide menu is your main source of information when you’re working with your computer. The menu is identified by a question mark ( h) in the upper-right corner of the screen. 19 2 getting help use the instructions in this chapter to learn about the help available to you in the guide menu..
Page 28
Getting answers to your questions when you have a question while working with your computer, you can get the answer by choosing macintosh guide from the guide menu. 1 pull down the application menu (in the upper-right corner of the screen) and choose finder to make it the active application program....
Page 29
3 notice the three buttons at the top of the window: topics, index, and look for. Macintosh guide gives you three ways of finding information: m topics lets you choose from a list of general subjects; it is like the table of contents in a book. M index lets you choose from an alphabetical list of mo...
Page 30
2 click “setting options” in the list of topics. When you click any topic area, a list of related questions appears on the right side of the macintosh guide window. 3 click the question “how do i set the time and date?” and then click ok. Or double-click the question. A small window appears with ins...
Page 31
Getting answers with the index button 1 in the macintosh guide window, click the index button. An alphabetical list of subjects appears on the left side of the window. 2 scroll through the alphabetical list until the phrase “background pattern” is visible. You can scroll through the list either by d...
Page 32
4 click the question “how do i change the background pattern?” and then click ok. Or double-click the question. A small window appears with instructions for you to follow. 5 read and follow the instructions in the window. Macintosh guide provides step-by-step instructions to answer the question you ...
Page 33
Getting answers with the look for button 1 in the macintosh guide window, click the look for button. A small box appears on the left side of the window, where you can type text. 2 click the arrow button to activate the text box. 3 type “sound” in the text box and then click search. When you click se...
Page 34
4 click the question “how do i change the beep sound?” and then click ok. Or double- click the question. A small window appears with instructions for you to follow. 5 read and follow the instructions in the window. Macintosh guide provides step-by-step instructions to answer the question you selecte...
Page 35
Tips for using macintosh guide here are a few tips for using macintosh guide effectively: m macintosh guide is available only when you are in the finder—the desktop area where you can see the icons of disks, folders, and files. (other programs may also have help available in the guide menu, however....
Page 36
Identifying objects on the screen sometimes you’ll see an unfamiliar item on the screen and ask yourself, “what’s that?” you can get an answer by using a macintosh feature known as balloon help. Balloon help explains the function of icons, menus, commands, and other items on the macintosh screen in ...
Page 37
Learning useful shortcuts you can perform many tasks in the finder more quickly if you use keyboard or mouse shortcuts. For example, instead of clicking an icon and choosing open from the file menu, you can simply double-click the icon to open it. Follow these steps to learn keyboard and mouse short...
Page 38
3 read about the shortcuts available for the category you selected. Click the right arrow in the lower-right corner of the window to display the next window (if there is one). 4 when you finish reading about the shortcuts for your category, click the topics button in the lower-left corner to return ...
Page 39
The illustration below shows a basic macintosh system. You can expand your computer system by connecting additional hardware (such as a printer, modem, or external audio speakers). Mouse monitor computer keyboard hard disk drive (internal) floppy disk drive cd-rom drive (optional) volume buttons use...
Page 40
Where to connect additional equipment the illustration on this page shows where equipment should be connected to your computer. For instructions on connecting additional equipment such as a printer or scanner, see the manual that came with the equipment. - sound output port w modem port [ printer po...
Page 41
33 connecting additional equipment connecting an apple plaintalk microphone your computer has a sound input port, which you can use to connect an apple plaintalk microphone. Use plaintalk only: you should connect only the apple plaintalk microphone. Other models of microphone will not work with your...
Page 42
34 chapter 3 connecting external stereo speakers you can take advantage of your computer’s stereo sound output by attaching external powered (amplified) speakers. 1 assemble the speakers and the cable you need. You need a cable with stereo miniplugs at each end to connect one or both speakers to the...
Page 43
5 connect the speakers together with speaker wires, if necessary. 6 turn on the computer. You hear the computer’s sound through the external speakers. Note: to control the volume of your external speakers, use the volume buttons on the front of the computer. If you are playing an audio compact disc ...
Page 44
36 chapter 3 expanding memory the random-access memory (ram) in your computer can be expanded. Installing additional ram adds more memory chips to your computer and expands its capabilities. The technical information booklet that came with your computer describes how much additional memory can be in...
Page 45
Your computer came installed with several ready-to-use application programs. You can open these programs by clicking their buttons in the launcher. The apple extras folder on your hard disk (or the macintosh performa cd) contains other programs (some of which must be installed before they will work)...
Page 46
Installing application programs you’ll probably want to buy and install additional application programs. See the manuals you receive with your programs for instructions on installing and using them. In most cases, you’ll install an application program on your internal hard disk from floppy disks tha...
Page 47
Working with several programs at a time you can open as many application programs and desk accessories as your computer’s memory allows. All open programs are listed in the application menu at the right end of the menu bar. The name of the active program (the one you’re using right now) has a checkm...
Page 48
Hiding and showing windows on the desktop you can hide all windows except those of the active program by choosing hide others from the application menu. The other programs remain open even though their windows are hidden. When you switch to another program, its windows become visible again. If you w...
Page 49
If your computer does not have a cd-rom drive, use the application program apple backup to copy the entire contents of your macintosh hard disk to floppy disks. Keeping this backup copy up-to-date will protect you in case information on your hard disk is accidentally lost or damaged. You should upda...
Page 50
Using apple backup for the first time to use apple backup for the first time, follow these steps: 1 click the applications grouping button in the launcher. The buttons for applications available in the launcher are grouped under the applications button. 2 click the apple backup button in the launche...
Page 51
4 make sure your floppy disks are high-density. Then click the continue button. A message appears, telling you how many disks you need to make the copy and approximately how long it will take. Make sure you have enough time and disks to complete the copying. If you stop the copying before it’s finis...
Page 52
Using apple backup to update your backup copy keeping your backup copy up-to-date will protect you in case information on your hard disk is accidentally lost or damaged. To make an updated backup copy, you can use the floppy disks that contain your original backup copy, or you can preserve your orig...
Page 53
5 click the continue button. A message appears, showing you how to identify the high-density floppy disks you need. 6 make sure your floppy disks are high-density. Then click the continue button. A message appears, telling you how many disks you will need to copy all files on your hard disk, or to c...
Page 54
10 click the continue button. If there is a problem with the disk, a message appears. Otherwise, copying takes place automatically. A sound alerts you when it’s time to insert another disk. 11 when the disk is ejected, lock and label it. To lock a disk, turn it label-side down and use a pen or your ...
Page 55
Using apple restore to restore information from the backup floppy disks you made with apple backup, follow these steps: 1 get the utilities floppy disk that came with your computer and the floppy disks that you made when you used apple backup. 2 make sure your macintosh is turned off. 3 insert the u...
Page 56
7 insert your first backup floppy disk. Restoring proceeds automatically. If there is a problem with the disk, you see a message describing the problem. Important if at any time during the restore process you see a message reporting that the hard disk is damaged or unreadable, see “repairing a damag...
Page 57: Troubleshooting
49 consult this chapter if you experience problems using your computer. When you have questions if you want to know how to do a particular task with your computer, refer to macintosh guide in the guide ( h) menu. For instructions on using macintosh guide, see chapter 2 of this manual. When you run i...
Page 58
Take your time when you see an error message, you don’t have to take action immediately. The message stays on the screen until you click the ok button or turn off the macintosh. To help diagnose and correct the problem, gather as much information on the situation as you can before starting over. M m...
Page 59
51 troubleshooting start over often you can eliminate a problem simply by clearing the computer’s memory and starting over. If you can, save any open documents before restarting the macintosh. If your system is frozen and does not respond to anything you do, or if you have a “bomb” message on the sc...
Page 60
Rebuild your desktop regularly a process known as “rebuilding the desktop” helps your macintosh keep track of data on your startup disks. Although you usually use the hard disk in your computer as a startup disk, you can also start up from any other disk that has system software installed. It’s a go...
Page 61
53 troubleshooting solutions to common problems the computer is turned on but the screen is dark. One of the following is probably the cause: m you have a screen saver program that darkens the screen when the computer has not been used for a certain period. Press a key or move the mouse to turn off ...
Page 62
When you start up, a disk icon with a blinking question mark appears in the middle of the screen. This icon indicates that your macintosh cannot find the system software it needs to start up. One of the following is probably the cause: m your computer may be having a problem recognizing external equ...
Page 63
When you try to start up from a floppy disk, a disk icon with an x appears in the middle of the screen and the floppy disk is ejected. This icon indicates that the floppy disk you tried to start up from is not a startup disk. Wait a few seconds. The computer should start up from its internal hard di...
Page 64
56 chapter 5 the hard disk icon does not appear on the desktop. If you don’t see a hard disk icon on the desktop, try the following: m if the hard disk is internal, shut down your computer, wait at least 10 seconds, and then turn it on again. M if the hard disk is external, make sure that it is turn...
Page 65
Your macintosh can’t read a floppy disk. If you see a message that a floppy disk is unreadable, try one of the following: m if the disk has never been used, you may simply need to initialize it. For instructions, see the “disks” topic of macintosh guide, available in the guide ( h) menu. M the disk ...
Page 66
A dialog box with a bomb appears. Your system has a software problem. M write down what you were doing when the message appeared, the text of the message, and the message number, if there is one. M restart your macintosh. (see “start over” in the section “when you run into trouble” earlier in this c...
Page 67
Check the startup disk and program you were using when the problem occurred. Make sure that all programs, desk accessories, and system extensions you’re using are compatible with the system software. Try starting up the computer with the utilities floppy disk or, if you have a built-in cd-rom drive,...
Page 68
Typing on the keyboard produces nothing on the screen. One of the following is probably the cause: m your system has a software problem. Restart your macintosh. For instructions, see “start over” in the section “when you run into trouble” earlier in this chapter. Check the startup disk and applicati...
Page 69
You can’t start an application program or it quits unexpectedly. Or, when you try to open a program, you see a message that not enough memory is available. One of the following is probably the cause: m the macintosh ran out of memory. Quit the programs that you have open and then open the program yo...
Page 70
You see a message that an application program can’t be found. The following dialog box appears if you try to open a document that was created with software that is not on your hard disk. Normally, you see this message if you try to open a document that came from another macintosh with software that ...
Page 71
You experience problems using a document from a dos computer. If you can’t open a dos document using a macintosh program, try the following: m open the document from within the program by choosing open in the program’s file menu. M use the pc exchange control panel to change the document’s type to o...
Page 72
Repairing a damaged disk if you see a message reporting that a disk is damaged or unreadable, you may need to repair the disk. Try these suggestions first if you can’t start up from a hard disk or you don’t see the hard disk icon on the desktop, try the following: m if the hard disk is internal, shu...
Page 73
65 troubleshooting starting up from a cd-rom disc to test, repair, or initialize a hard disk, or to install system software on a hard disk, you need to start up your computer from another disk. If your computer has a cd-rom drive, you can start up your computer using the macintosh performa cd that c...
Page 74
66 chapter 5 if you see the macintosh desktop 1 press the open/close button of your cd-rom drive to open the cd-rom tray. 2 place the macintosh performa cd disc in the tray with the disc label facing up. Make sure the disc is lying flat in the tray. 3 push the tray in, or press the open/close button...
Page 75
67 troubleshooting problems starting up from the cd? If you’ve followed the steps in the previous sections and the macintosh performa cd icon does not appear on your screen, follow these steps: 1 insert the cd into the tray. 2 choose restart from the special menu. 3 press and hold down the command (...
Page 76
Checking for damage on your internal hard disk you can check for damage on your internal hard disk with the internal hd format program, which is on the utilities floppy disk that came with your computer. If your computer has a built-in cd-rom drive and you didn’t receive floppy disks, you can find t...
Page 77
How to repair a hard disk or floppy disk you can repair some types of disk damage by using the disk first aid program, which is included either on the utilities floppy disk or on the macintosh performa cd. 1 start up your computer from the utilities disk or the macintosh performa cd. See “starting u...
Page 78
4 click repair to begin testing and repairing the disk. You can’t repair the startup disk or the disk that contains the disk first aid program, but you can test these disks by clicking verify. If the program reveals a problem with either of these disks, start up the computer from another disk so tha...
Page 79
71 troubleshooting initializing a hard disk before you can use a new disk, the disk must be prepared so that the computer knows where to store information on the disk. This preparation is called initializing (or formatting) the disk. When do you need to initialize a hard disk? The hard disk inside y...
Page 80
Reinitializing your computer’s internal hard disk you initialize your internal hard disk using a program called internal hd format, which is on the utilities floppy disk that came with your computer. If your computer came with a cd-rom drive and you didn’t receive floppy disks, you can find internal...
Page 81
73 troubleshooting installing or reinstalling system software system software is the set of programs and other files that your computer uses to start itself up, keep track of your files, and run the application programs you use. System software is kept in the system folder. When you turn on your com...
Page 82
74 chapter 5 how to install or reinstall system software if your computer has a cd-rom drive, you can install or reinstall system software by following the instructions in the macintosh performa cd booklet that came with your computer. If your computer doesn’t have a cd-rom drive and you’ve used app...
Page 83: Appendix A
For your own safety and that of your equipment, follow all the instructions in this chapter. Keep these instructions available for reference by you and others. Health-related information about computer use muscle soreness, eye fatigue, and other discomforts and injuries sometimes associated with usi...
Page 84
Musculoskeletal discomfort as with any activity that involves sitting for long periods of time, using a computer can make your muscles sore and stiff. To minimize these effects, set up your work environment carefully, using the guidelines that follow, and take frequent breaks to rest tired muscles. ...
Page 85
Eye fatigue eye fatigue can occur whenever the eyes are focused on a nearby object for a long time. This problem occurs because the eye muscles must work harder to view an object that’s closer than about 20 feet (6 meters). Improper lighting can hasten the development of eye fatigue. Although eye fa...
Page 86
You may have to raise your chair so your forearms and hands are at the proper angle to the keyboard. If this makes it impossible to rest your feet flat on the floor, you can use a footrest with adjustable height and tilt to make up for any gap between the floor and your feet. Or you may lower the de...
Page 87
Avoiding fatigue m change your seated position, stand up, or stretch whenever you start to feel tired. Frequent short breaks are helpful in reducing fatigue. M use a light touch when typing or using a mouse and keep your hands and fingers relaxed. M some computer users may develop discomfort in thei...
Page 88
Safety instructions for your own safety and that of your equipment, always take the following precautions. Turn off the computer completely and disconnect the power plug (by pulling the plug, not the cord) if any of the following conditions exists: m the power cord or plug becomes frayed or otherwis...
Page 89
Handling your computer equipment follow these guidelines for handling your computer and its components: m when setting up your computer, place components on a sturdy, flat surface, and carefully follow all setup instructions. M when connecting or disconnecting a cable, always hold the cable by its c...
Page 90
Handling the monitor follow these procedures for handling a monitor: m turn down the screen brightness control if you leave the computer turned on for extended periods. If the brightness is not turned down, the image on the screen could “burn in” and damage the screen. You can also use a “screen sav...
Page 91
Handling floppy disks ejecting a disk for instructions on ejecting a floppy disk, a cd-rom disc, or a removable media disk, see the “disks” topic of macintosh guide, available in the guide ( h) menu. 125° f (52° c) 50° f (10° c) keep disks dry. Do not use a pencil or an eraser on a disk or disk labe...
Page 92
If you can’t eject a floppy disk if you can’t eject a floppy disk in the usual way, try the following in order: m hold down the x and shift keys and press the number 1 key on your keyboard to eject a disk in the internal disk drive. M turn off the computer. If the disk isn’t ejected, then hold down ...
Page 93
Cleaning your equipment follow these general rules when cleaning the outside of your computer and its components: m use a damp, soft, lint-free cloth to clean the computer’s exterior. Avoid getting moisture in any openings. M don’t use aerosol sprays, solvents, or abrasives. Cleaning the computer ca...
Page 94
86 appendix a 2 turn the mouse upside-down and turn the plastic ring on the bottom counterclockwise to disengage it. If you have an older mouse, you may need to press the plastic ring (rather than turn it) to disengage it. 3 turn the mouse right-side up with one hand and catch the ring and the ball ...
Page 95: Appendix B
Expansion cards are printed circuit boards that can be installed in your computer to give it special capabilities, such as enhanced video capabilities, networking and communications, and additional processing power. If you purchased an expansion card separately from your computer, you can install it...
Page 96
Cards fit into slots on the computer’s logic board, the board that holds the components that make your computer work. There are three types of slots on your computer’s logic board, each labeled on the board: m a communication slot for an internal modem or an ethernet card m a video-in slot for a car...
Page 97
Installing an expansion card involves three steps: m opening the computer m inserting the card into a specific slot m closing the computer opening the computer 1 shut down your computer by choosing shut down from the apple ( k ) menu or the special menu. You can also press the power key on the keybo...
Page 98
4 pulling gently, swing the panel down, and slip it out. 5 if there are security screws on the vertical plate on the back of the computer, remove them with a phillips screwdriver. If there are security screws, remove both screws from the vertical plate. Remove the back panel. 90 appendix b.
Page 99
6 unplug the power cord from your computer. 7 swing the handle out from its storage position. Then grasp the handle and gently but firmly pull it toward you. The vertical plate and the logic board to which it’s attached slide all the way out of the computer. What you do next depends on the type of e...
Page 100
Installing a processor-direct slot (pds) card 1 if your pds (processor-direct slot) card has ports for connecting equipment, remove the plastic access cover from the vertical plate. 2 remove the pds card from its static-proof bag. Hold the card by its edges to avoid touching any connectors on the ca...
Page 101
5 press down on the card until the connector is solidly in place. Don’t force the card. If you meet resistance, pull the card out and try again. To see if the card is properly connected, lift it gently. If it resists and stays in place, it’s connected. Installing a communication card 1 if your commu...
Page 102
94 appendix b 4 align the card over the communication slot. 5 press down on the card until the connector is solidly in place. Don’t force the card. If you meet resistance, pull the card out and try again. To see if the card is properly connected, lift it gently. If it resists and stays in place, it’...
Page 103
Closing the computer 1 slip the base of the logic board into the guide rails inside the computer case and swing the handle back into its storage position. 2 press the reset button on the logic board, and then slide the logic board back into the computer. 1 press the reset button. 2 gently but firmly...
Page 104
3 if you removed security screws earlier, reinsert them now. 4 slip the three hooks at the base of the back panel into the grooves on the computer case. 5 swing the back panel up and snap it into place. Snap the plastic back panel into place. Slip the three hooks on the back panel into the grooves i...
Page 105
6 plug the cables back into the computer. 7 reconnect the power cord. Your computer is now ready to turn on and use. Warning never turn on your computer unless all of its internal and external parts are in place. Operating the computer when it is open or missing parts can be dangerous, and can damag...
Page 107: Appendix C
99 your computer keyboard contains certain special keys that typewriter keyboards don’t have. Many of these keys allow you to give commands to the computer without using the mouse. For example, in many application programs, pressing the x (command) key at the same time as the q key is often an alter...
Page 108
Special keys on apple keyboards (continued) control key in combination with other keys, this key provides shortcuts or modifies other actions. Delete key use to delete selected material, or the character to the left of the insertion point. Enter key in a dialog box, pressing enter is the same as cli...
Page 109: Index
A access covers 32, 92, 93, 94 active application program 14, 20, 39 adb (apple desktop bus) port 6, 7, 32, 60 additional equipment, connecting 32 air circulation. See ventilation for computer equipment apple-authorized service providers, contacting damaged disks 70 damaged keyboards 60 initializati...
Page 110
B backing up files and disks 40–46 back panel of computer illustration of ports on 32 removing 89–90 replacing 96 backup copy, updating 44–46 backup programs 41 balloon help 28 basic macintosh skills 13–14 battery in computer’s clock, replacing 53 blinking question mark 10, 54, 65, 73 “bomb” message...
Page 111
Disk first aid program 69–70 disk repair programs 70 disks. See floppy disks; hard disk document stand 79 dos computers using documents created from 62, 63 using floppy disks formatted for 57 double-clicking 29 e ejecting floppy disks 38, 83–84 electrical grounding 1, 2, 81 electrical safety 80 elec...
Page 112
Hard disk icon 10, 14 doesn’t appear on the desktop 56 hardware, connecting additional 32 headphone jack 31 health tips 75–79 help. See apple-authorized service providers; balloon help; customer support hotline; guide menu; macintosh guide window; troubleshooting hide balloons command (guide menu) 2...
Page 113
L laserdisc player 88 launcher applications available in 42, 44 opening programs in 37 putting programs into 38 lc-compatible 68030 processor-direct slot. See processor-direct slot (pds) light, power-on 11, 31 locking a floppy disk 43, 46 lock port, on back of computer 32 logic board sliding into co...
Page 114
N network, port for connecting to 32 numeric keys 100 o office, arranging 77–78 on/off switch. See standby power button opening the computer 89–91 icons 29 option key 100 p pc exchange control panel 62, 63 pds. See processor-direct slot performa tutorial 13–14 plaintalk microphone, connecting 33 plu...
Page 115
S “sad macintosh” icon 55 safety instructions 80–86 screen. See also monitor appears dark 53 avoiding image “burn in” 82 cleaning 79, 85 “frozen” 49, 51, 58–59 glare and reflections on 78, 79 identifying objects on 28 screen saver programs 53, 82 screws on vertical plate 90, 96 scroll arrows 14 scsi...
Page 116
T tab key 100 temperature ranges, for storing floppy disks 83 three-wire grounding plug 2, 81 title bar 14 topics button (macintosh guide window) 21–22 topics button (macintosh shortcuts window) 30 trash, dragging items to 14 troubleshooting. See also customer support hotline; guide menu arrow point...
Page 117
W warranty on your computer 88 windows. See also macintosh guide window defined 14 hiding and showing on the desktop 40 work area, arranging 77–78 wrist pain from keyboard use 75, 76, 79 x, y, z x on disk icon 53 109 index.
Page 118
Apple computer, inc. 1 infinite loop cupertino, california 95014-2084 408.996.1010 tlx 171-576 030-6356-a printed in u.S.A..