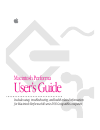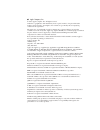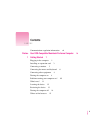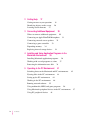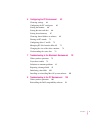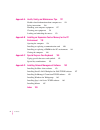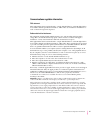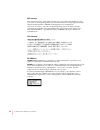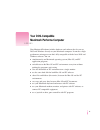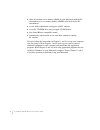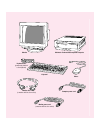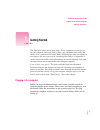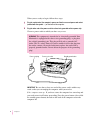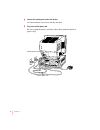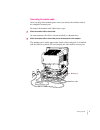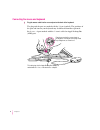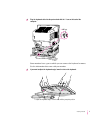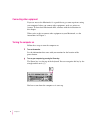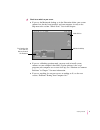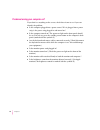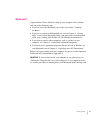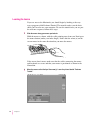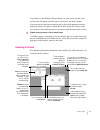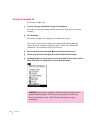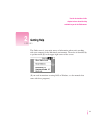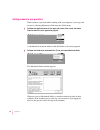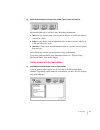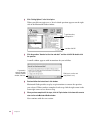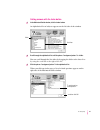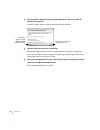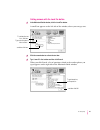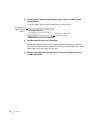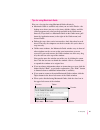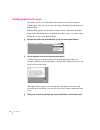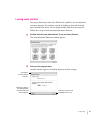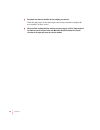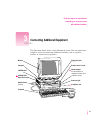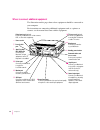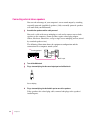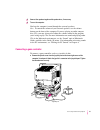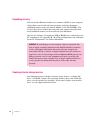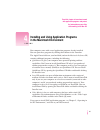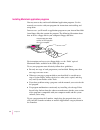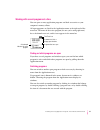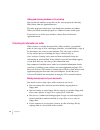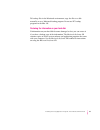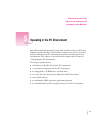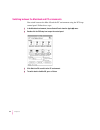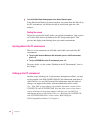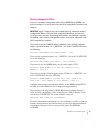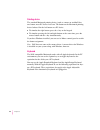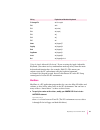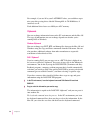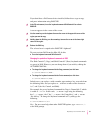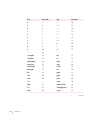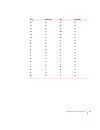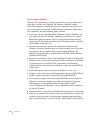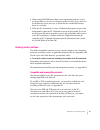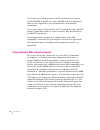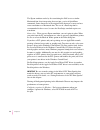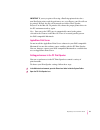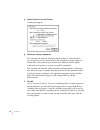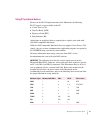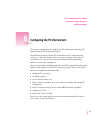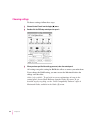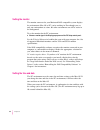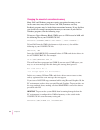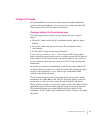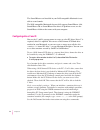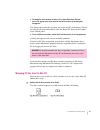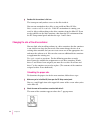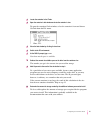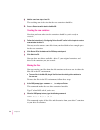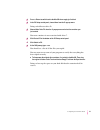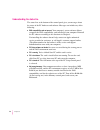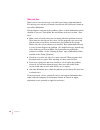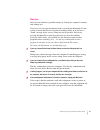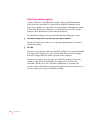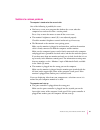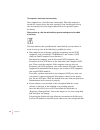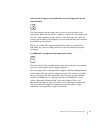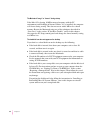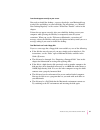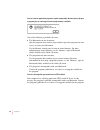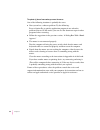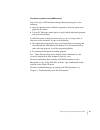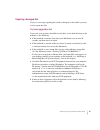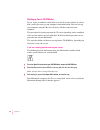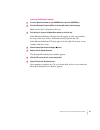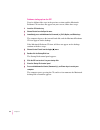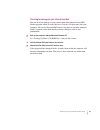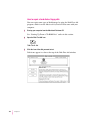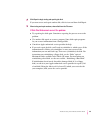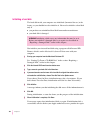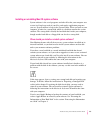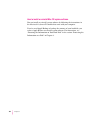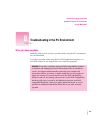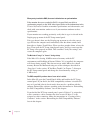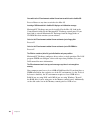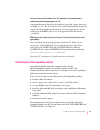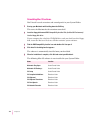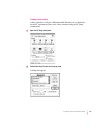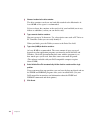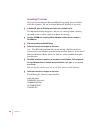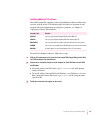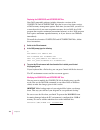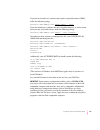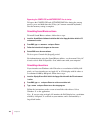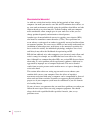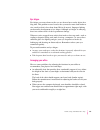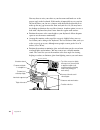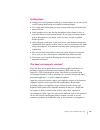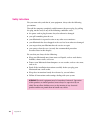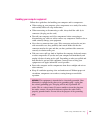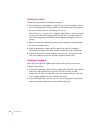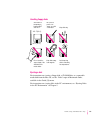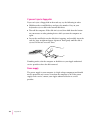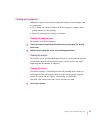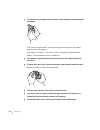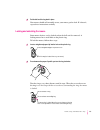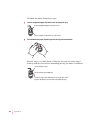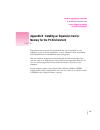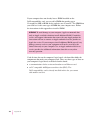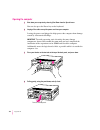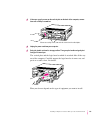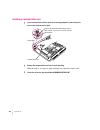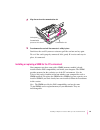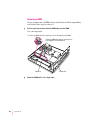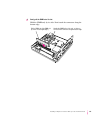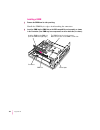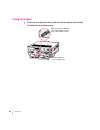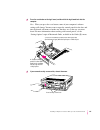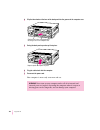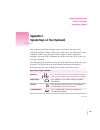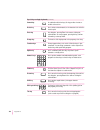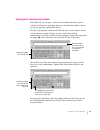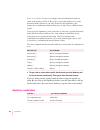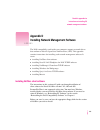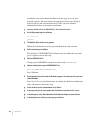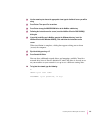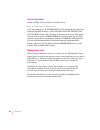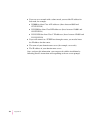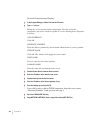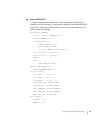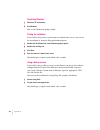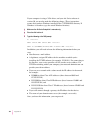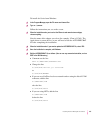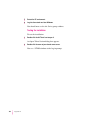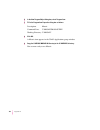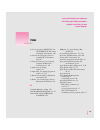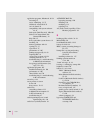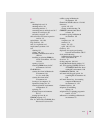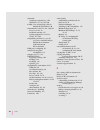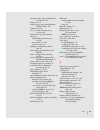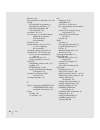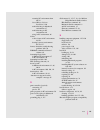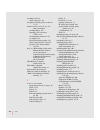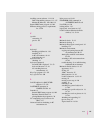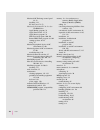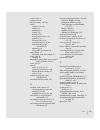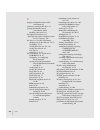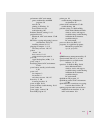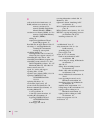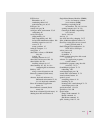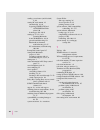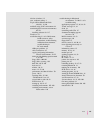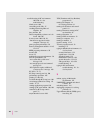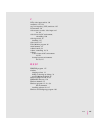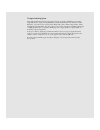- DL manuals
- Macintosh
- Desktop
- Performa
- User Manual
Macintosh Performa User Manual
Summary of Performa
Page 1
Macintosh performa user’s guide includes setup, troubleshooting, and health-related information for macintosh performa 640 series dos compatible computers.
Page 2
K apple computer, inc. © 1995 apple computer, inc. All rights reserved. Under the copyright laws, this manual may not be copied, in whole or in part, without the written consent of apple. Your rights to the software are governed by the accompanying software license agreement. The apple logo is a tra...
Page 3: Contents
Iii communications regulation information vii preface your dos-compatible macintosh performa computer ix 1 getting started 1 plugging in the computer 1 installing an expansion card 3 connecting a monitor 3 connecting the mouse and keyboard 6 connecting other equipment 8 turning the computer on 8 pro...
Page 4
2 getting help 17 getting answers to your questions 18 identifying objects on the screen 26 learning useful shortcuts 27 3 connecting additional equipment 29 where to connect additional equipment 30 connecting an apple plaintalk microphone 31 connecting external stereo speakers 32 connecting a game ...
Page 5
6 configuring the pc environment 63 choosing settings 64 configuring the pc serial ports 65 setting the monitor 66 setting the time and date 66 setting shared memory 67 choosing shared folders or volumes 69 turning on pc sounds 71 configuring drives c and d 72 managing pc files from the mac os 73 ch...
Page 6
Appendix a health, safety, and maintenance tips 121 health-related information about computer use 121 safety instructions 126 handling your computer equipment 127 cleaning your equipment 131 locking and unlocking the mouse 133 appendix b installing an expansion card or memory for the pc environment ...
Page 7
Communications regulation information fcc statement this equipment has been tested and found to comply with the limits for a class b digital device in accordance with the specifications in part 15 of fcc rules. See instructions if interference to radio or television reception is suspected. Radio and...
Page 8
Doc statement doc class b compliance this digital apparatus does not exceed the class b limits for radio noise emissions from digital apparatus as set out in the interference-causing equipment standard entitled “digital apparatus,” ices-003 of the department of communications. Observation des normes...
Page 9: Your Dos-Compatible
Your macintosh performa includes hardware and software that let you use dos and windows directly on your macintosh computer. It contains a high- performance microprocessor that’s fully compatible with the latest dos and windows software. You can m simultaneously run macintosh operating system (mac o...
Page 10
M share the random-access memory (ram) in your macintosh with the pc environment, or use a memory module (simm) exclusively for the pc environment m use the built-in macintosh serial ports with pc software m access pc cd-rom discs using an apple cd-rom drive m play sound blaster–compatible sounds m ...
Page 11
Monitor cable (sometimes built into the monitor) monitor power cord (sometimes built into the monitor) computer power cord keyboard macintosh performa dos-compatible computer monitor mouse keyboard cable (permanently attached to the keyboard).
Page 12: Getting Started
The illustration on the facing page shows all the equipment you need to set up your computer and begin using it. Place your equipment on a sturdy, flat surface near a grounded wall outlet. Before following the setup instructions in this chapter, you may want to read “arranging your office” in append...
Page 13
When you are ready to begin, follow these steps: 1 plug the socket end of the computer’s power cord into the recessed power cord socket (marked with the symbol ≤ ) on the back of the computer. 2 plug the other end of the power cord into a three-hole grounded outlet or power strip. Choose a power out...
Page 14
Installing an expansion card if you purchased any expansion cards for your macintosh or extra memory for use in the pc environment, install the cards or memory now. (for instructions, see appendix b, “installing an expansion card or memory for the pc environment,” as well as the documentation that c...
Page 15
2 connect the monitor power cord to the monitor. On some monitors, the cord is already attached. 3 plug in the monitor power cord. Be sure to plug the power cord into a three-hole grounded outlet or power strip. Monitor power cord monitor power socket 4 chapter 1.
Page 16
Connecting the monitor cable after you plug in the monitor power cord, you connect the monitor cable to the computer’s monitor port. To connect the monitor cable, follow these steps: 1 attach the monitor cable to the monitor. On some monitors, the cable is already attached (as shown below). 2 attach...
Page 17
Connecting the mouse and keyboard 1 plug the mouse cable into the recessed port on the back of the keyboard. The plug and the port are marked with the ◊ icon (symbol). The positions of the port and icon on your keyboard may be different from those pictured. By the way: a port marked with the ◊ icon ...
Page 18
2 plug the keyboard cable into the port marked with the ◊ icon on the back of the computer. Some monitors have a port to which you can connect the keyboard or mouse. See the information that came with your monitor. 3 if you want to adjust the keyboard angle, lower the feet on the keyboard. To adjust...
Page 19
Connecting other equipment if you are new to the macintosh, it’s a good idea to get some experience using your computer before you connect other equipment, such as a printer or scanner. To learn basic macintosh skills, continue with the instructions in this chapter. When you’re ready to connect othe...
Page 20
3 check to see what’s on your screen. M if you see the macintosh desktop, as in the illustration below, your system software has already been installed, and your computer is ready to use. Skip now to the section “what’s next?” later in this chapter. M if you see a blinking question mark, you may nee...
Page 21
Problems turning your computer on? If you don’t see anything on the screen, check these items to see if you can identify the problem: m is the computer plugged into a power source? If it is plugged into a power strip, is the power strip plugged in and turned on? M is the computer turned on? The powe...
Page 22
What’s next? Congratulations! You’ve finished setting up your computer. Now continue with one of the following steps: m if you are new to the macintosh, turn to the next section, “learning the basics.” m if you are an experienced macintosh user, turn to chapter 2, “getting help,” to learn about maci...
Page 23
Learning the basics if you are new to the macintosh, you should begin by looking at the easy- to-use program called performa tutorial. The tutorial teaches you the basic skills you’ll need to use your computer. To start the tutorial once you are past the welcome sequence, follow these steps: 1 slide...
Page 24
If you don’t see the performa tutorial picture on your screen, put the arrow on the word “learning” and click (press and release) the mouse button. If you run out of room on your mouse pad or desk while moving the mouse, pick up the mouse and place it where there’s more room. (the arrow on the scree...
Page 25
Turning the computer off to turn the computer off: 1 press the power key (marked with a triangle) on the keyboard. You will see a message asking whether you want to shut down or continue working. 2 click shut down. To turn the computer on, simply press the power key again. You can also turn off your...
Page 26
Where to find answers when you have questions about using your macintosh, there are several places you can look for answers. In this book use this book to help you set up your computer and learn about it, or to find solutions to problems with your equipment. See especially the chapters about trouble...
Page 27: Getting Help
The guide menu is your main source of information when you’re working with your computer in the macintosh environment. The menu is identified by a question mark ( h ) in the upper-right corner of the screen. (if you need instructions on using dos or windows, see the manuals that came with these prog...
Page 28
Getting answers to your questions when you have a question while working with your computer, you can get the answer by choosing macintosh guide from the guide menu. 1 pull down the application menu (in the upper-right corner of the screen) and choose finder to make it the active application program....
Page 29
3 notice the three buttons at the top of the window: topics, index, and look for. Macintosh guide gives you three ways of finding information: m topics lets you choose from a list of general subjects; it is like the table of contents in a book. M index lets you choose from an alphabetical list of mo...
Page 30
2 click “setting options” in the list of topics. When you click any topic area, a list of related questions appears on the right side of the macintosh guide window. 3 click the question “how do i set the time and date?” and then click ok. Or double-click the question. A small window appears with ins...
Page 31
Getting answers with the index button 1 in the macintosh guide window, click the index button. An alphabetical list of subjects appears on the left side of the window. 2 scroll through the alphabetical list until the phrase “background pattern” is visible. You can scroll through the list either by d...
Page 32
4 click the question “how do i change the background pattern?” and then click ok. Or double-click the question. A small window appears with instructions for you to follow. 5 read and follow the instructions in the window. Macintosh guide provides step-by-step instructions to answer the question you ...
Page 33
Getting answers with the look for button 1 in the macintosh guide window, click the look for button. A small box appears on the left side of the window, where you can type text. 2 click the arrow button to activate the text box. 3 type “sound” in the text box and then click search. When you click se...
Page 34
4 click the question “how do i change the beep sound?” and then click ok. Or double- click the question. A small window appears with instructions for you to follow. 5 read and follow the instructions in the window. Macintosh guide provides step-by-step instructions to answer the question you selecte...
Page 35
Tips for using macintosh guide here are a few tips for using macintosh guide effectively: m macintosh guide is available only when you are in the finder—the desktop area where you can see the icons of disks, folders, and files. (other programs may also have help available in the guide menu, however....
Page 36
Identifying objects on the screen sometimes you’ll see an unfamiliar item on the screen and ask yourself, “what’s that?” you can get an answer by using a macintosh feature known as balloon help. Balloon help explains the functions of icons, menus, commands, and other items on the macintosh screen in...
Page 37
Learning useful shortcuts you can perform many tasks in the finder more quickly if you use keyboard or mouse shortcuts. For example, instead of clicking an icon and choosing open from the file menu, you can simply double-click the icon to open it. Follow these steps to learn keyboard and mouse short...
Page 38
3 read about the shortcuts available for the category you selected. Click the right arrow in the lower-right corner of the window to display the next window (if there is one). 4 when you finish reading about the shortcuts for your category, click the topics button in the lower-left corner to return ...
Page 39
The illustration below shows a basic macintosh system. You can expand your computer system by connecting additional hardware (such as a printer, modem, or external stereo speakers). Mouse monitor computer keyboard hard disk drive (internal) floppy disk drive cd-rom drive volume buttons use these but...
Page 40
Where to connect additional equipment the illustration on this page shows where equipment should be connected to your computer. For instructions on connecting additional equipment such as a printer or scanner, see the manual that came with the equipment. W modem port [ printer port connects your mac...
Page 41
Connecting an apple plaintalk microphone your computer has a sound input port, which you can use to connect an apple plaintalk microphone. Use plaintalk only: you should connect only the apple plaintalk microphone. Other models of microphone will not work with your macintosh. To connect the micropho...
Page 42
Connecting external stereo speakers you can take advantage of your computer’s stereo sound output by attaching externally powered (amplified) speakers. (only externally powered speakers will work with your macintosh.) 1 assemble the speakers and the cable you need. You need a cable with stereo minip...
Page 43
5 connect the speakers together with speaker wires, if necessary. 6 turn on the computer. You hear the computer’s sound through the external speakers. Note: to control the volume of your external speakers, use the volume buttons on the front of the computer. If you are playing an audio compact disc ...
Page 44
Expanding memory you can install additional random-access memory (ram) in your computer, which allows you to work with more programs and larger documents. Additional memory comes on memory modules (also called simms). The technical information booklet that came with your computer describes how much ...
Page 45
Your computer came with several application programs already installed. You can open these programs by clicking their buttons in the launcher. The apple extras folder on your hard disk (and on the macintosh performa cd) contains additional programs, including the following: m quickdraw gx gives your...
Page 46
Installing macintosh application programs you may want to buy and install additional application programs. See the manuals you receive with your programs for instructions on installing and using them. In most cases, you’ll install an application program on your internal hard disk from floppy disks t...
Page 47
Working with several programs at a time you can open as many application programs and desk accessories as your computer’s memory allows. All open programs are listed in the application menu at the right end of the menu bar. The name of the active program (the one you’re using right now) has a checkm...
Page 48
Hiding and showing windows on the desktop you can hide all windows except those of the active program by choosing hide others from the application menu. The other programs remain open even though their windows are hidden. When you switch to another program, its windows become visible again. If you w...
Page 49
39 installing and using application programs in the macintosh environment to back up files in the macintosh environment, copy the files to a disk manually or use a macintosh backup program. Do not use pc backup programs in the mac os. Restoring the information on your hard disk if information on you...
Page 50
Your dos-compatible macintosh comes with standard versions of dos and windows already installed. Also installed is software you can use to work in both the macintosh and pc environments and share data between the two environments. This software is described in this chapter and in chapter 6, “configu...
Page 51
Switching between the macintosh and pc environments you switch between the mac os and the pc environment using the pc setup control panel. Follow these steps: 1 in the macintosh environment, choose control panels from the apple ( k ) menu. 2 double-click the pc setup icon to open the control panel. ...
Page 52
Switching with a keyboard command you can set a keyboard command, or “hot key,” to switch between the mac os and the pc environment. To set the hot key, you must be in the macintosh environment. (if you are in the pc environment, press x -return.) m to choose a hot key, open the pc setup control pan...
Page 53
3 turn off the shut down warning option in the general controls panel. If the shut down warning is turned on when you switch from the mac os to the pc environment, you will not be able to switch back again for a few minutes. Fading the screen to have the screen fade briefly before you switch environ...
Page 54
Memory management utilities if you use a memory management utility such as emm386 or qemm, you need to configure it so that it runs with your dos-compatibility hardware and software. Important apple computer does not recommend using automated memory configuration utilities with your dos-compatible m...
Page 55
Working in the pc environment when you switch to dos or windows, you’re operating in a real pc world. The floppy disk drive, mouse, and keyboard all act as they would with a standard pc. There are, however, some issues you need to be aware of. Floppy disk drives and floppy disks the macintosh floppy...
Page 56
Cd-rom discs and drives your dos-compatible macintosh allows you to use cd-rom discs that run on dos and windows. To eject a cd-rom disc in the pc environment, press x -y. If the cd-rom disc cannot be ejected (because a file is in use or the cd-rom disc is being shared), the macintosh beeps. You can...
Page 57
Pointing device the standard macintosh pointing device (such as a mouse or trackball) has one button; most pc devices have two. The button on the macintosh pointing device behaves like the left button on a pc device. M to simulate the right button, press the = key on the keypad. M to simulate pressi...
Page 58
Pc key equivalent on macintosh keyboard f1 through f9 x -1 through 9 f10 x -0 f11 x -(minus) f12 x -(equal) f13 x -[ f14 x -] f15 x -\ home x –[keypad] 7 pageup x –[keypad] 9 end x –[keypad] 1 pagedown x –[keypad] 3 insert x –[keypad] 0 del x –[keypad] period using the apple adjustable keyboard: if ...
Page 59
For example, if you use m as your lastdrive value, you could have up to nine extra drives using drives labeled e through m. A cd-rom drive, if installed, uses e. Each additional drive letter uses 100 bytes of pc memory. Clipboards you can exchange information between the pc environment and the mac o...
Page 60
If you don’t have a dos mouse driver installed, follow these steps to copy and paste information using dosclip: 1 in the pc environment, issue the keyboard command shift-control-c to activate dosclip. A cursor appears in the center of the screen. 2 use the arrow keys on the keyboard to move the curs...
Page 62
Key scan code key scan code f1 59 f7 65 f2 60 f8 66 f3 61 f9 67 f4 62 f10 68 f5 63 f11 87 f6 64 f12 88 a 30 n 49 b 48 o 24 c 46 p 25 d 32 q 16 e 18 r 19 f 33 s 31 g 34 t 20 h 35 u 22 i 23 v 47 j 36 w 17 k 37 x 45 l 38 y 21 m 50 z 44 53 operating in the pc environment.
Page 63
Tips for using the clipboard when the pc environment is running, you have three separate clipboards to work with—the mac os clipboard, the windows clipboard, and the dosclip “clipboard.” translation between the clipboards takes place each time you switch between the pc and macintosh environments. Wh...
Page 64
M when using dosclip from within certain application programs, it may not be possible to select the text using the mouse. In these cases, either use the keyboard to select your text, or check that the standard dos mouse driver is not loaded. M when the pc environment is active, all macintosh program...
Page 65
If you want to use the ipx protocol in the pc environment and you have installed macipx in the mac os, remove macipx from the control panels folder or select appletalk as your network interface in the macipx control panel. If you want to use the tcp protocol in the pc environment, remove mactcp from...
Page 66
Using macintosh peripheral devices in the pc environment you use the serial ports of your macintosh just like the serial ports of any pc-compatible computer. The maximum data transfer rate supported by the dos-compatible hardware when a com port is mapped to a macintosh serial port is 19,200 bits pe...
Page 67
The epson emulator works by first translating the dos text to a similar macintosh font, then interpreting that text into a series of quickdraw commands. Some characters in the original dos character set may not have exact translations to a macintosh font. The use of a postscript font is recommended ...
Page 68
Important if you try to print a file using a postscript printer driver for a non-postscript printer, and the preferences are set to epson, your file will not be printed. Instead, the file will be moved to a folder called “spooler rejected” in the mac os. To print the file, choose the proper printer ...
Page 69
3 choose preferences from the file menu. A dialog box appears. 4 choose your settings as appropriate. The selection you make for “interpret non-postscript as” must match the type of printer you have specified in the pc environment. If the settings are mismatched, your printer may not function. In ad...
Page 70
Using pc peripheral devices because of the rs-422 implementation of the macintosh, the following rs-232 signals are not available to the pc: m carrier detect (cd) m data set ready (dsr) m request to send (rts) m ring indicator (ri) applications or peripheral devices requiring these signals won’t wor...
Page 71
This chapter explains how to configure the pc environment and change pc options using the pc setup control panel. Your macintosh comes with the pc environment already configured and ready to use. Read this chapter only if you want to change the way the pc environment is set up, or if you have reinst...
Page 72
Choosing settings to choose settings, follow these steps: 1 choose control panels from the apple ( k ) menu. 2 double-click the pc setup control panel to open it. 3 when you have specified the settings you want, close the control panel. All settings except the setting for ram take effect as soon as ...
Page 73
Configuring the pc serial ports your dos-compatible macintosh supports two serial ports, com1 and com2. You can assign these ports to an unused macintosh printer port or modem port, to a text file for later processing, or to a setting of none. M to assign a macintosh serial port to a com port, make ...
Page 74
Setting the monitor the monitor connected to your macintosh dos-compatible system displays the environment (mac os or pc) you’re working in. Even though you see only one environment at a time, the other environment can still be active in the background. To set the monitor for the pc environment: m c...
Page 75
Setting shared memory you can install a 72-pin simm (single inline memory module) on the dos- compatibility card in your computer to give the card up to 32 mb of ram for its exclusive use. When no memory module is installed, the card uses a portion of the ram installed in your macintosh. If your com...
Page 76
Changing the amount of conventional memory many dos and windows programs require conventional memory to run. At the same time, many device drivers and tsr (terminate and stay resident) programs may be loaded into conventional memory. If you find that you do not have enough conventional memory to run...
Page 77
Choosing shared folders or volumes you can set up a mac os folder, macintosh hard disk, shared disk, or cd-rom disc on a network to act as a pc drive. Sharing a folder on your macintosh hard disk is a convenient way to transfer files between the mac os and the pc environment, especially if you are d...
Page 78
Using shared folders because two operating systems have access to each shared folder, you may notice a decrease in performance when using these folders for high-speed pc application programs such as multimedia programs, or during large file transfers between them. For optimum performance, place pc a...
Page 79
Turning on pc sounds to have sound blaster and other pc sounds played through the macintosh speaker or through headphones, you need to specify settings in both the pc setup control panel and in the sound control panel. Choosing a setting in the sound pop-up menu the sound pop-up menu in the pc setup...
Page 80
The sound blaster card installed in your dos-compatible macintosh is not able to record sounds. The dos-compatible macintosh does not fully support sound blaster 8-bit, sound blaster 2.0, or sound blaster pro drivers. If problems occur, use the sound blaster 16 driver that comes with your computer. ...
Page 81
M to change the drive container for drive c or d, choose other drive file from the c: or d: pop-up menu, then locate the new drive container in the dialog box that appears. The change takes effect the next time you restart the pc environment. To have the change take place immediately, click the rest...
Page 82
2 double-click the container’s disk icon. The icon opens and you have access to the files inside it. You can now manipulate these files as you would any mac os files. Drive container may be read-only: if the pc environment is running, you won’t be able to add anything to the drive container from the...
Page 83
3 locate the container in the finder. 4 open the container’s info window and note the container’s size. To open the container’s info window, select the container’s icon and choose get info from the file menu. 5 close the info window by clicking its close box. 6 switch to the pc environment. 7 at the...
Page 84
11 add the sums from steps 9 and 10. The resulting sum is the size that the new container should be. 12 press x -return to switch back to the mac os. Creating the new container now that you know what size the container should be, you’re ready to create it. 1 follow the instructions in “configuring d...
Page 85
3 press x -return to switch back to the mac os when copying is finished. 4 in the pc setup control panel, choose none from the d: pop-up menu. Doing so deallocates drive d. 5 choose other drive file from the c: pop-up menu and select the container you just created. Your new container is now associat...
Page 86
Understanding the status line the status line at the bottom of the control panel gives you messages about the status of the pc hardware and software. Messages can include any of the following: m dos-compatibility card not present your computer’s system software did not recognize the dos-compatibilit...
Page 87
79 consult this chapter if you experience problems using the mac os. When you have questions if you want to know how to do a particular task in the mac os, refer to macintosh guide in the guide ( h ) menu. For instructions on using macintosh guide, see chapter 2 of this manual. If you have problems ...
Page 88
Take your time when you see an error message, you don’t have to take action immediately. The message stays on the screen until you click the ok (or restart) button or turn off the macintosh. To help diagnose and correct the problem, gather as much information on the situation as you can. Then follow...
Page 89
Start over often you can eliminate a problem simply by clearing the computer’s memory and starting over. If you can, save any open documents before restarting the macintosh. If your system is frozen and does not respond to anything you do, or if you have a “bomb” message on the screen, saving may no...
Page 90
Rebuild your desktop regularly a process known as “rebuilding the desktop” helps your macintosh keep track of data on your disks. It’s a good idea to rebuild the desktop of your disks once a month or so, especially your startup disks. (although you usually use the hard disk in your computer as a sta...
Page 91
Solutions to common problems the computer is turned on but the screen is dark. One of the following is probably the cause: m you have a screen saver program that darkens the screen when the computer has not been used for a certain period. Press a key or move the mouse to turn off the screen saver. M...
Page 92
The computer’s clock keeps time inaccurately. Your computer has a clock that runs continuously. When the computer is turned off, a battery keeps the clock running. If your clock begins to keep time inaccurately, have your apple-authorized service provider replace the battery. When you start up, a di...
Page 93
A disk icon with an x appears in the middle of the screen, and a floppy disk is ejected from the disk drive. This icon indicates that the floppy disk you tried to start up from is not a startup disk. When you turn on your computer, it looks first in the floppy disk drive for a disk containing system...
Page 94
The macintosh “hangs” or “freezes” during startup. If the mac os is sharing 16 mb or more of memory with the pc environment, and disklight of norton utilities 3.1.1 is installed, the computer will freeze during startup. This does not occur with 8 mb or less shared memory. Restart the macintosh using...
Page 95
Icons do not appear correctly on your screen. You need to rebuild the desktop—a process that helps your macintosh keep track of files and folders on your hard disks. For instructions, see “rebuild your desktop regularly” in the section “if you have trouble” earlier in this chapter. If icons do not a...
Page 96
You can’t start an application program or it quits unexpectedly. Or, when you try to open a program, you see a message that not enough memory is available. One of the following is probably the cause: m the macintosh ran out of memory. Quit the programs that you have open and then open the program yo...
Page 97
A dialog box with a bomb appears. Your system has a software problem. M note what you were doing when the message appeared, and write down the text of the message. M restart your macintosh. (see “start over” in the section “if you have trouble” earlier in this chapter for instructions.) most softwar...
Page 98
The pointer ( 8 ) doesn’t move when you move the mouse. One of the following situations is probably the cause. M your system has a software problem. Try the following: press x -option-esc to quit the application program in use when the problem occurred. If this works, you can save the documents open...
Page 99
Typing on the keyboard produces nothing on the screen. One of the following is probably the cause: m some system software features are turned on that affect the way the keyboard works. Use the easy access control panel to turn off sticky keys, slow keys, and mouse keys. M there is a software problem...
Page 100
You can’t open a document, or you see a message that an application program can’t be found. The macintosh easy open control panel is not installed. This is a control panel that you can use to open documents when you don’t have the program that created them. Reinstall the control panel from the macin...
Page 101
You experience problems using a dos document. If you can’t open a dos document using a macintosh program, try the following: m open the document from within the program by choosing open in the program’s file menu. M use the pc exchange control panel to specify which macintosh program will open the d...
Page 102
The mac os is running out of memory even though you aren’t running any pc programs. When sharing memory with the pc environment, the macintosh allocates a portion of its memory to the pc environment. Because of this, the mac os may not be able to load all your system extensions, including the pc set...
Page 103
Repairing a damaged disk if you see a message reporting that a disk is damaged or unreadable, you may need to repair the disk. Try these suggestions first if you can’t start up from a hard disk or you don’t see the hard disk icon on the desktop, try the following: m if the hard disk is internal, shu...
Page 104
Starting up from a cd-rom disc to test, repair, or initialize a hard disk, or to install system software on a hard disk, you need to start up your computer from another disk. You can start up your computer using the macintosh performa cd that came with your computer. The procedure for starting up fr...
Page 105
If you see the macintosh desktop 1 press the open/close button of your cd-rom drive to open the cd-rom tray. 2 place the macintosh performa cd disc in the tray with the disc label facing up. Make sure the disc is lying flat in the tray. 3 push the tray in, or press the open/close button, to close th...
Page 106
Problems starting up from the cd? If you’ve followed the steps in the previous sections and the macintosh performa cd icon does not appear on your screen, follow these steps: 1 insert the cd into the tray. 2 choose restart from the special menu. 3 immediately press and hold down the command ( x ), s...
Page 107
Checking for damage on your internal hard disk you can check for damage on your internal hard disk with the internal hd format program, which is on the macintosh performa cd that came with your computer. You can use internal hd format at any time to check for damaged blocks (segments of the hard dis...
Page 108
How to repair a hard disk or floppy disk you can repair some types of disk damage by using the disk first aid program, which is on the macintosh performa cd that came with your computer. 1 start up your computer from the macintosh performa cd. See “starting up from a cd-rom disc” earlier in this sec...
Page 109
4 click repair to begin testing and repairing the disk. If you want to test and repair another disk, click its icon and then click repair. 5 when testing and repair are done, choose quit from the file menu. If disk first aid cannot correct the problem m try repairing the disk again. Sometimes repeat...
Page 110
Initializing a hard disk the hard disk inside your computer was initialized (formatted for use) at the factory, so you shouldn’t need to initialize it. You need to initialize a hard disk only if m you purchase an uninitialized hard disk from another manufacturer m your hard disk is damaged you initi...
Page 111
Installing or reinstalling mac os system software system software is the set of programs and other files that your computer uses to start itself up, keep track of your files, and run the application programs you use. System software is kept in the system folder. When you turn on your computer, it lo...
Page 112
How to install or reinstall mac os system software you can install or reinstall system software by following the instructions in the macintosh performa cd booklet that came with your computer. If you’ve used apple backup to back up the contents of your hard disk, you can use apple restore to reinsta...
Page 113
When you have questions read this chapter when you have questions about using the pc environment on your macintosh. If you have questions about using dos or dos application programs, see your dos manual or the manuals that came with your programs. Warning if you have a problem with your dos-compatib...
Page 114
When you try to switch to dos, the screen is blank or has no synchronization. If the monitor has never worked in dos, it is most likely not able to synchronize properly to the dos video signal. Refer to the information in the technical information booklet on monitor specifications and video modes, a...
Page 115
When you switch to the pc environment, you see this message: “non-system disk or disk error. Replace and strike any key when ready.” the dos-compatibility hardware can’t find dos. Switch to the mac os by pressing x -return, open the pc setup control panel, and make sure drive c is assigned to a driv...
Page 116
You switch to the pc environment and don’t know how to switch back to the mac os. Press x -return at any time to switch to the mac os. Inserting a dos-format disk in the mac os displays an initialization message. Macintosh pc exchange may not be installed. In the mac os, look in the control panels f...
Page 117
The pc setup icon has a red slash through it at startup. If pc setup doesn’t have enough memory to allocate to the pc environment at startup time, it will turn itself off. Check the memory control panel for disk cache and ram disk sizes; the disk cache should be set no higher than 128k, and the ram ...
Page 118
The mac os is running out of memory even though you aren’t running any pc programs. When sharing memory with the pc environment, the macintosh allocates a portion of its memory to the pc environment. Because of this, the mac os may not be able to load all your system extensions, including the pc set...
Page 119
When you start up certain software in the pc environment, your monitor shows a jumbled image and the display appears to “roll.” a program that writes directly to the hardware (especially a game) may cause the apple 13", 14", and 16" monitors to lose video synchronization at program startup. Call the...
Page 120
Reinstalling mac os software you’ll install several extensions and control panels in your system folder. 1 start up your macintosh while holding down the shift key. This starts the macintosh with extensions turned off. 2 insert the floppy disk named dos compatibility installer disk (for mac os envir...
Page 121
Creating a drive container a drive container is a file on a macintosh hard disk that acts as a hard drive for the pc environment. You create a drive container using the pc setup control panel. 1 open the pc setup control panel. 2 choose new drive file from the c: pop-up menu. A dialog box appears. 1...
Page 122
3 choose a location for the drive container. The drive container can be on any hard disk attached to the macintosh. At least 40 mb of free space is recommended. It’s best to locate the container at the root level of your hard disk (not in any folders or subfolders) so that you can find it easily. 4 ...
Page 123
Assigning ram to the pc environment the pc environment needs memory to operate. You can provide memory with a simm (single inline memory module) installed on the dos- compatibility card in your computer, or by assigning ram to the pc environment from your macintosh. If a memory module is installed o...
Page 124
Reinstalling pc software you begin by installing the microsoft ms-dos operating system included with your computer. You can also install microsoft windows, if you wish. 1 in the mac os, open the pc setup control panel and click switch to pc. The macintosh desktop disappears, and you see a message ab...
Page 125
Installing additional pc software your dos-compatible computer comes with additional software utilities that you may want to install. The following table describes the function of each program. For more information on using these programs, see chapter 5, “operating in the pc environment.” program na...
Page 126
Replacing the config.Sys and autoexec.Bat files your dos-compatible software includes alternative versions of the config.Sys and autoexec.Bat files that let you select from a variety of dos memory-management options. Each time you start dos, you will see a menu that asks if you want to optimize memo...
Page 127
If you do not intend to use software that requires expanded memory (ems), make the following change: device=c:\dos\emm386.Exe noems ram=d000-efff if you do intend to use software that uses expanded memory, or you’re unsure what you may need in the future, make the following change: device=c:\dos\emm...
Page 128
Bypassing the config.Sys and autoexec.Bat files at startup to bypass the config.Sys and autoexec.Bat files during the startup process, press and hold down the f5 key ( x -5 on non-extended keyboards) after the memory testing is complete. Reinstalling sound blaster software to install sound blaster s...
Page 129: Appendix A
For your own safety and that of your equipment, follow all the instructions in this chapter. Keep these instructions available for reference by you and others. Health-related information about computer use muscle soreness, eye fatigue, and other discomforts and injuries sometimes associated with usi...
Page 130
Musculoskeletal discomfort as with any activity that involves sitting for long periods of time, using a computer can make your muscles sore and stiff. To minimize these effects, set up your work environment carefully, using the guidelines that follow, and take frequent breaks to rest tired muscles. ...
Page 131
Eye fatigue eye fatigue can occur whenever the eyes are focused on a nearby object for a long time. This problem occurs because the eye muscles must work harder to view an object that’s closer than about 20 feet (6 meters). Improper lighting can hasten the development of eye fatigue. Although eye fa...
Page 132
You may have to raise your chair so your forearms and hands are at the proper angle to the keyboard. If this makes it impossible to rest your feet flat on the floor, you can use a footrest with adjustable height and tilt to make up for any gap between the floor and your feet. Or you may lower the de...
Page 133
Avoiding fatigue m change your seated position, stand up, or stretch whenever you start to feel tired. Frequent short breaks are helpful in reducing fatigue. M use a light touch when typing or using a mouse and keep your hands and fingers relaxed. M some computer users may develop discomfort in thei...
Page 134
Safety instructions for your own safety and that of your equipment, always take the following precautions. Turn off the computer completely and disconnect the power plug (by pulling the plug, not the cord) if any of the following conditions exists: m the power cord or plug becomes frayed or otherwis...
Page 135
Handling your computer equipment follow these guidelines for handling your computer and its components: m when setting up your computer, place components on a sturdy, flat surface, and carefully follow all setup instructions. M when connecting or disconnecting a cable, always hold the cable by its c...
Page 136
Handling the monitor follow these procedures for handling a monitor: m turn down the screen brightness control if you leave the computer turned on for extended periods. If the brightness is not turned down, the image on the screen could “burn in” and damage the screen. You can also use a “screen sav...
Page 137
Handling floppy disks ejecting a disk for instructions on ejecting a floppy disk, a cd-rom disc, or a removable media disk from the mac os, see the “disks” topic of macintosh guide, available in the guide ( h ) menu. For instructions on ejecting disks in the pc environment, see “ejecting disks in th...
Page 138
If you can’t eject a floppy disk if you can’t eject a floppy disk in the usual way, try the following in order: m hold down the x and shift keys and press the number 1 key on your keyboard to eject a disk in the internal disk drive. M turn off the computer. If the disk isn’t ejected, then hold down ...
Page 139
Cleaning your equipment follow these general rules when cleaning the outside of your computer and its components: m use a damp, soft, lint-free cloth to clean the computer’s exterior. Avoid getting moisture in any openings. M don’t use aerosol sprays, solvents, or abrasives. Cleaning the computer ca...
Page 140
2 turn the mouse upside down and turn the plastic ring on the bottom counterclockwise to disengage it. If you have an older mouse, you may need to press the plastic ring (rather than turn it) to disengage it. If the mouse is locked, see the next section, “locking and unlocking the mouse,” for instru...
Page 141
8 put the ball and the ring back in place. Your mouse should roll smoothly across your mouse pad or desk. If it doesn’t, repeat these instructions carefully. Locking and unlocking the mouse some mouse devices can be locked so that the ball can’t be removed. A locking mouse has a small hole on the pl...
Page 142
To unlock the mouse, follow these steps: 1 insert a straightened paper clip into the hole on the plastic ring. 2 press down on the paper clip while you turn the ring counterclockwise. Turn the ring a very short distance. When the recessed area on the ring is lined up with the recessed area surroundi...
Page 143
Expansion cards are printed circuit boards that can be installed in your computer to give it special capabilities, such as enhanced video, networking and communications, and additional processing power. You can install an expansion card by following the instructions that came with the card, or by fo...
Page 144
If your computer does not already have a simm installed on the dos-compatibility card, you can add a simm that provides up to 32 megabytes (mb) of ram for the exclusive use of your pc. The simm that your card uses is the same type of simm that your computer uses. Follow the instructions in this appe...
Page 145
M a video-in slot for a card that brings signals into the computer from a videocassette recorder (vcr), laserdisc player, video camera, or similar equipment note: this appendix contains instructions for installing a communication card and a simm. To install a video input card or a tv tuner card, fol...
Page 146
Opening the computer 1 shut down your computer by choosing shut down from the special menu. You can also press the power key on the keyboard. 2 unplug all the cables except the power cord from your computer. Leaving the power cord plugged in helps protect the computer from damage caused by electrost...
Page 147
5 if there are security screws on the vertical plate on the back of the computer, remove them with a phillips screwdriver. 6 unplug the power cord from your computer. 7 swing the handle out from its storage position. Then grasp the handle and gently but firmly pull it toward you. The vertical plate ...
Page 148
Installing a communication card 1 if your communication card has ports for connecting equipment, remove the plastic access cover from the vertical plate. 2 remove the communication card from its static-proof bag. Hold the card by its edges to avoid touching any connectors on the card. 3 locate the s...
Page 149
4 align the card over the communication slot. 5 press down on the card until the connector is solidly in place. Don’t force the card. If you meet resistance, pull the card out and try again. To see if the card is properly connected, lift it gently. If it resists and stays in place, it’s connected. I...
Page 150
Removing a simm if your computer has a simm already installed on the dos-compatibility card, follow these steps to remove it. 1 pull the metal clips at either end of the simm away from the simm. Use your fingernails. 2 rotate the simm until it is at a slight angle. Rotate the simm away from its vert...
Page 151
3 gently pull the simm out of its slot. Hold the simm only by its sides. Don’t touch the connectors along the bottom edge. Handle the simm by the sides only, so that you don’t touch the connectors along the bottom edge. Pull the simm out of the simm slot. (it comes out at a slight angle.) 143 instal...
Page 152
Installing a simm 1 remove the simm from its static-proof bag. Handle the simm by its edges. Avoid touching the connectors. 2 insert the simm into the simm slot on the dos-compatibility card assembly, as shown in the illustration. (your simm may have components on one or both sides, as shown.) the s...
Page 153
3 rotate the simm gently to the back until you feel it snap into place. The plastic pin on the simm slot should engage the hole in the simm. Be sure that the metal clips snap into place. Rotate the simm back until it snaps into place. 145 installing an expansion card or memory for the pc environment.
Page 154
Closing the computer 1 slip the base of the logic board into the guide rails inside the computer case and swing the handle back into its storage position. Make sure the logic board slides into the guides that are on both sides of the computer’s interior. Swing the handle up, into its storage positio...
Page 155
2 press the reset button on the logic board, and then slide the logic board back into the computer. Note: when you press the reset button, some of your computer’s software settings will change. You may want to open the control panels for the date and time, keyboard, and mouse to make sure that they ...
Page 156
4 slip the three hooks at the base of the back panel into the grooves in the computer case. 5 swing the back panel up and snap it into place. 6 plug the cables back into the computer. 7 reconnect the power cord. Your computer is now ready to turn on and use. Warning never turn on your computer unles...
Page 157: Appendix C
149 your computer keyboard contains certain special keys that typewriter keyboards don’t have. Many of these keys allow you to give commands to the computer without using the mouse. For example, in many application programs, pressing the x (command) key at the same time as the q key lets you quit a ...
Page 158
Special keys on apple keyboards (continued) control key in combination with other keys, this key provides shortcuts or modifies other actions. Delete key use to delete selected material, or the character to the left of the insertion point. Enter key in a dialog box, pressing enter is the same as cli...
Page 159
Typing special characters and symbols in the mac os, you can type a variety of international and other special symbols and characters (including characters with diacritical marks, such as accents) by pressing combinations of keys. The key caps program, which is installed with your system software, s...
Page 160
If you see rectangles: if you see rectangles instead of diacritical marks on some of the pictures of keys in key caps, try pressing option- x to see the diacritical marks. However, you only need to use the option key (not option- x ) in combination with the other keys to type letters with diacritica...
Page 161: Appendix D
The dos-compatibility card inside your computer supports network drivers that conform to novell’s open data-link interface (odi). This appendix contains instructions for installing such network management software. It covers m installing netware client software m installing novell’s lan workplace fo...
Page 162
In addition, you need to know the ethernet frame type in use on your network segment. You must choose the appropriate frame type in step 11 below. If you are not certain which one to select, ask your network administrator before you begin the installation. 1 insert the netware client for dos wsdos_1...
Page 163
12 use the arrow keys to choose the appropriate frame type for the novell server you will be using. 13 press return. Then press esc to continue. 14 press return to copy the macodi.Com driver to the netware subdirectory. 15 following the instructions on the screen, insert the netware client for dos w...
Page 164
Conserving memory during netware client installation, you add the line call c:wclient\startnet.Bat to the beginning of the autoexec.Bat file. This command then loads four programs into dos memory—lsl.Com, macodi.Com, ipxodi.Com, and vlm.Exe (in this order). To conserve memory in the lower dos regi...
Page 165
Installing novell’s lan workplace for dos tcp/ip software important you must not have mactcp installed when you run dos tcp/ip software; the two will conflict with one another. You can use the ipx and tcp protocols at the same time in the pc environment or in the mac os, or you can use one protocol ...
Page 166
M if you are on a network with a subnet mask, you need the ip address for that mask; for example: m 255.0.0.0 for client class a ip addresses (those between 0.0.0.1 and 127.255.255.254) m 255.255.0.0 for client class b ip addresses (those between 128.0.0.1 and 191.255.255.254) m 255.255.255.0 for cl...
Page 167
Installing netmanage’s chameleon tcp/ip software important you must not have mactcp installed when you run dos tcp/ip software; the two will conflict with one another. You can use the ipx and tcp protocols at the same time in the pc environment or in the mac os, or you can use one protocol in the pc...
Page 168
To install chameleon from windows: 1 in the program manager, choose run from the file menu. 2 type a:\setup . Follow the on-screen instructions and prompts. Near the end of the installation, you will be asked to respond to a series of dialog boxes. Respond as follows: add interface click ok. Interne...
Page 169
10 modify the net.Cfg file. A sample modified file is shown below. Note the addition of the protocol statements in the link driver section and the addition of the protocol tcp/ip section. The frame types and ip addresses used in your environment may be different from this example. Link driver macodi...
Page 170
Restarting windows 1 restart the pc environment. 2 start windows. You see the chameleon group window. Testing the installation if you will be using a direct connection to a domain name server, you can test the installation by using the ping application program. 1 double-click the custom icon in the ...
Page 171
Installing windows for workgroups to support networking with your dos-compatibility hardware, you need to install software that supports odi (open data-link interface) drivers. Follow these steps: 1 install windows for workgroups 3.1.1, electing to not install the networking software. 2 follow the i...
Page 172
If your computer is using a vga driver, and your air series software is version 3.0, you need to make the following change. (these instructions assume that you have windows installed in the c:\windows directory. If windows is elsewhere, type the actual windows location.) 1 make sure the air series s...
Page 173
To install air series from windows: 1 in the program manager, open the file menu and choose run. 2 type a:\setup . Follow the instructions you see on the screen. 3 when the installation asks you to select the ethernet card manufacturer and type, choose anything. Note the name of the adapter you sele...
Page 174
7 restart the pc environment. 8 log into the network and start windows. You should now see the air series group window. Testing the installation to test the installation: 1 double-click the air telnet icon to open it. An open telnet session dialog box appears. 2 double-click the name of your domain ...
Page 175
Installing mosaic important you must not have mactcp installed when you run dos tcp/ip software; the two will conflict with one another. You can use the ipx and tcp protocols at the same time in the pc environment or in the mac os, or you can use one protocol in the pc environment and the other prot...
Page 176
6 in the new program object dialog box, select program item. 7 fill in the program item properties dialog box as follows: description: mosaic command line: c:\mosaic\mosaic.Exe working directory: c:\mosaic 8 click ok. A mosaic icon appears in the win32 applications group window. 9 copy the c:\mosaic...
Page 177: Index
X -5, for bypassing config.Sys and autoexec.Bat files when starting pc environment 120 x -control-alt–[keypad] period, for restarting pc environment 46, 110 x -control–power key, for restarting computer in macintosh environment 81, 152 x -option, for rebuilding desktop 82 x -option-esc, for quitting...
Page 178
Application programs, macintosh 36–38 activating 13 active, identifying 13, 37 additional, on hard disk 35 can’t be found 92 compatibility with system software 88, 91 disk repair (disk first aid) 100–101 disk test, for internal hard disk (internal hd format) 99 help with 15 how to quit when system f...
Page 179
171 index c cables checking keyboard 91 checking mouse 90 connecting monitor 5 connecting mouse and keyboard 6–7 custom, for serial ports 61 and safety concerns 127 cable television, tv tuner expansion card for 32 capital letters 149, 150 caps lock key 149 card. See expansion card carpal tunnel synd...
Page 180
Commands assigning to function keys 150 shortcuts for 27–28, 149, 150 x -shift-1, for ejecting floppy disk in macintosh environment 130 communication card 135–141, 146–148 access cover for 32 installation warning 137 opening computer for 138–139 slot for 137, 140 compatibility problems. See specific...
Page 181
Diacritical marks, typing, in macintosh environment 152 dialog boxes 81 dial-up service, using with chameleon tcp/ip software 162 dimmed icons 37 discs. See audio cds; macintosh performa cd disk first aid program 100–101 disk icons with blinking question mark 9, 84, 103 for hard disk 9, 13, 86 with ...
Page 182
Enter key 150 epson print drivers, limitations of 58, 60 erasing drive file in pc environment 69 floppy disks by initializing 87 hard disk by initializing 102 selected material 150 ergonomics 121–125 error messages. See troubleshooting in macintosh environment; troubleshooting in pc environment esca...
Page 183
Restarting pc environment from 46, 49 sound blaster software installation 120 troubleshooting, in macintosh environment 87 troubleshooting, in pc environment 46 using, in pc environment 46 folders as drive letters in pc environment 49–50 sharing, between environments 69–70, 117 format, document, tro...
Page 184
Headphone jack 29 sound output port 30 headphones, listening to pc sounds in 71–72 health concerns 121–125. See also safety instructions avoiding fatigue 125 cumulative stress disorders (ctds) 122 electromagnetic emissions 125 eye fatigue 123 musculoskeletal discomfort 122 office arrangement and 123...
Page 185
Installing system software 111–116 dos-compatibility software 111–117 macintosh (mac os) 103–104, 112 internal hd format program 99, 102 ipx networking protocol, requirements for 55–56 j joystick connecting 33 port for 30 k keyboard handling guidelines for 128 installing 6–7 in pc environment 48–49 ...
Page 186
Macintosh pc exchange control panel 92, 93 installing 112 pc drives and 72–73 macintosh performa cd 38. See also cd-rom drive apple backup program 39 apple extras folder 15, 35 apple restore program 39 disk first aid program 100–101 internal hd format program 99, 102 starting up from 96–98 using 39 ...
Page 187
Monitor cable 5 monitor port 30 mosaic software 167–168 mouse cleaning 131–133 holding 12 installing 6–7 locking 133 moving 12–13 moving arrow with 12–13 position of 12 shortcuts with 27–28 troubleshooting 12–13, 90 troubleshooting, in pc environment 55 unlocking 134 using, in pc environment 48 mous...
Page 188
P pageup and pagedown keys in pc environment 49 partitions, creating, in pc drives 72 pasting information between environments 50–55 installing software for 117 pc clipboard extensions 112 “pc clipboard requires additional system services” message 109 pc drives. See also pc environment changing size...
Page 189
Performance in pc environment games, multimedia, and midi programs 56 network 56 printing, in windows 58 shared folders and 70 troubleshooting 107 performa tutorial, starting 12–13 peripheral devices macintosh, in pc environment 57–60 pc 61 pict files, copying and pasting, between environments 50, 5...
Page 190
R radio and television interference vii ram (random-access memory). See memory; random-access memory (ram); single inline memory modules (simms) random-access memory (ram). See also memory; single inline memory modules (simms) adding 34 required for quickdraw gx and powertalk programs 35 read me fil...
Page 191
Scsi devices id numbers on 95 terminating chain of 95 troubleshooting 84, 86, 95 scsi port 30 security lock port 30 serial ports in pc environment 57, 61 configuring 65 service and support adding memory 34 dos-compatibility card 105 for hard disk initialization failure 102 installing expansion card ...
Page 192
Standby power button (on/off switch) 2, 30 starting pc environment 43 automatically 43–44 bypassing config.Sys and autoexec.Bat files when 120 from floppy disk 46, 49 starting up 8–9. See also restarting macintosh from cd-rom drive 96–98 general troubleshooting 10 macintosh environment, troubleshoot...
Page 193
Title bar (windows) 13 tone, computer startup 2 topics button (macintosh guide window) 19–20 trackball, using, in pc environment 48 transferring files between environments 69–70 installing software for 117 trash icon 13 troubleshooting. See also guide menu; health concerns; safety instructions; trou...
Page 194
Troubleshooting in pc environment 105–120. See also troubleshooting blank screen 106 controlling audio cds 47 crashing when using harvard graphics 68 date and time 66 dos-compatibility software can’t be found 106–107 frozen system 106, 110, 111 “function not supported on this computer” message 65 ga...
Page 195
V vcr, video input card for 30 ventilation 127, 128 very low frequency (vlf) emissions 125 vga monitor 56 videocassette recorder, video input card for 30 video drivers for pc environment, reinstalling 120 video input card 32 installing 137 video-in slot 137 video monitor program 36 virtual memory 88...
Page 196
The apple publishing system this apple manual was written, edited, and produced on a desktop publishing system using apple macintosh computers and quarkxpress. Technical illustrations were drawn in adobe ™ illustrator; screen shots were created and modified with system software, exposurepro, aldus s...