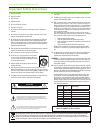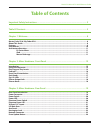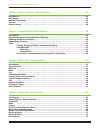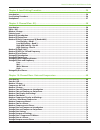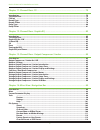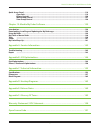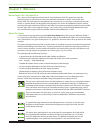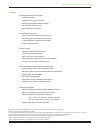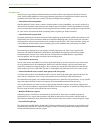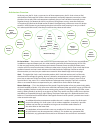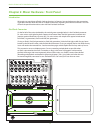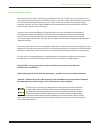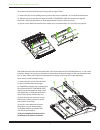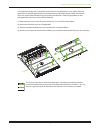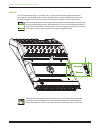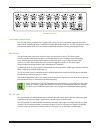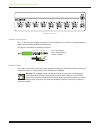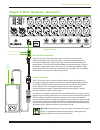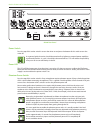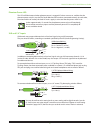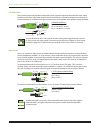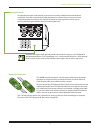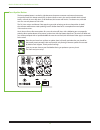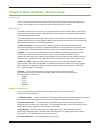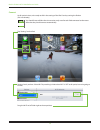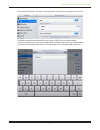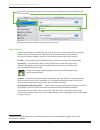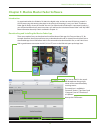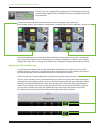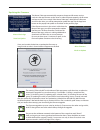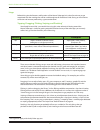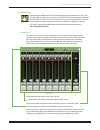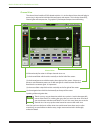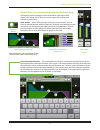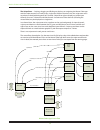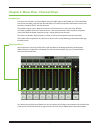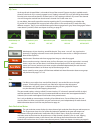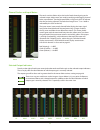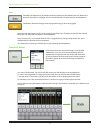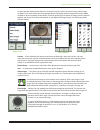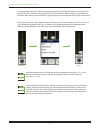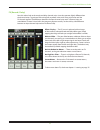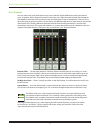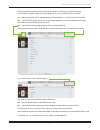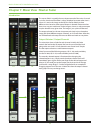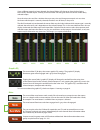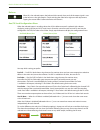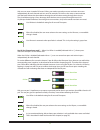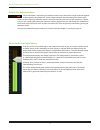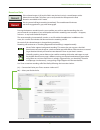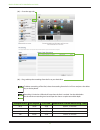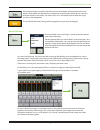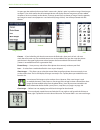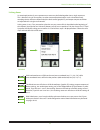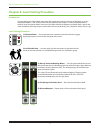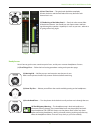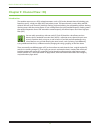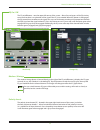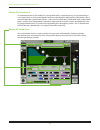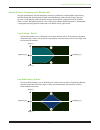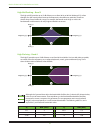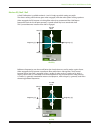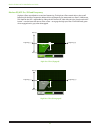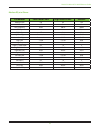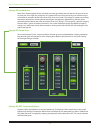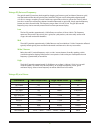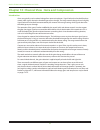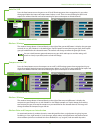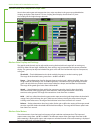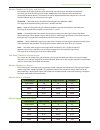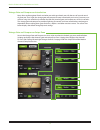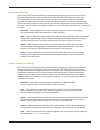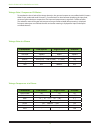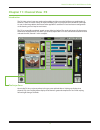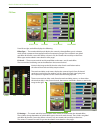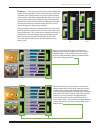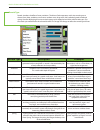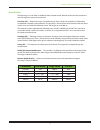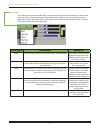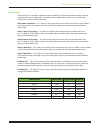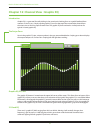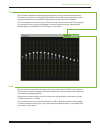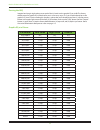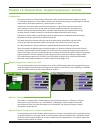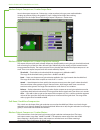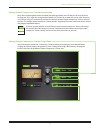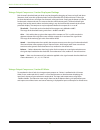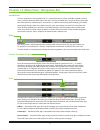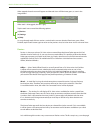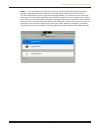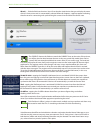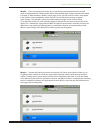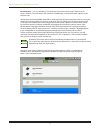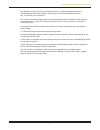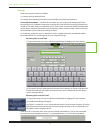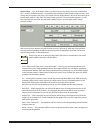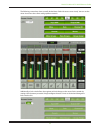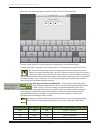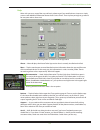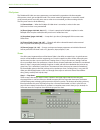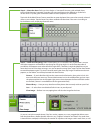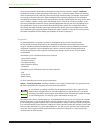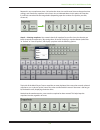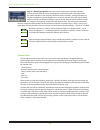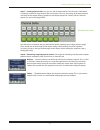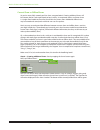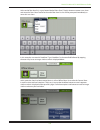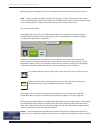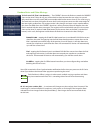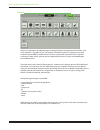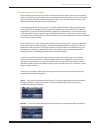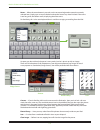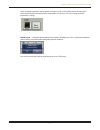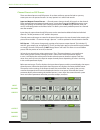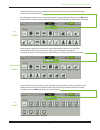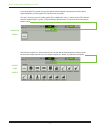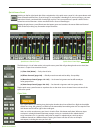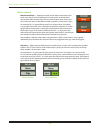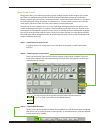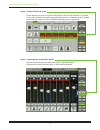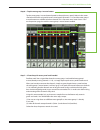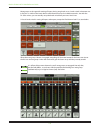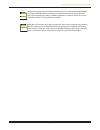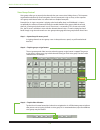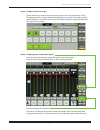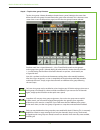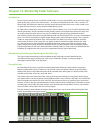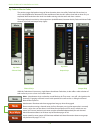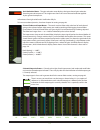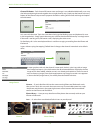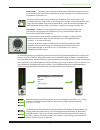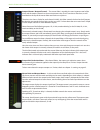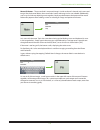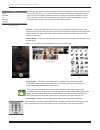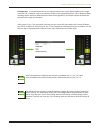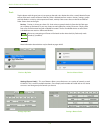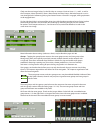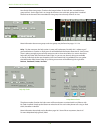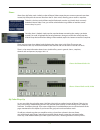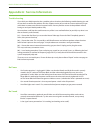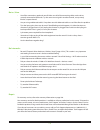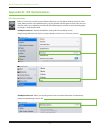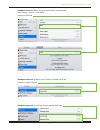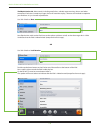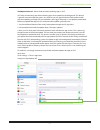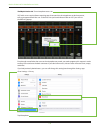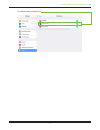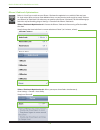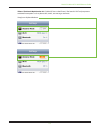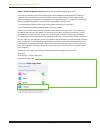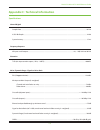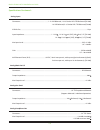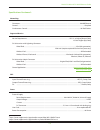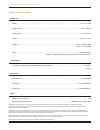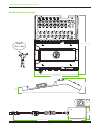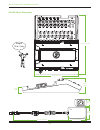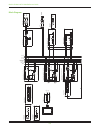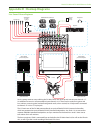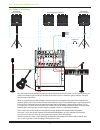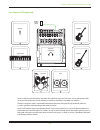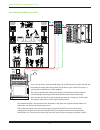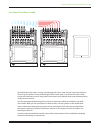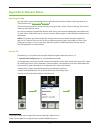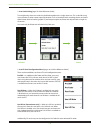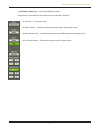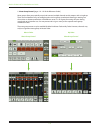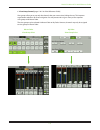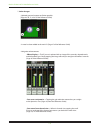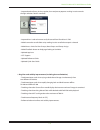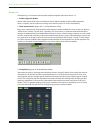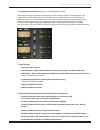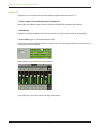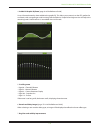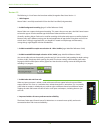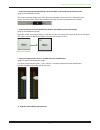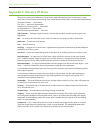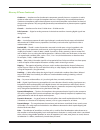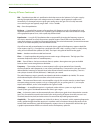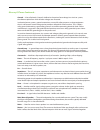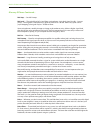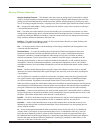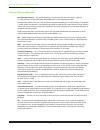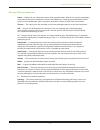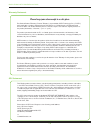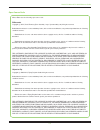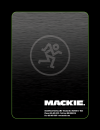- DL manuals
- Mackie
- Music Mixer
- DL1608
- Reference Manual
Mackie DL1608 Reference Manual
Summary of DL1608
Page 1
Mackie dl806 and dl1608 reference guide 1.
Page 2
Mackie dl806 and dl1608 reference guide 2 1. Read these instructions. 2. Keep these instructions. 3. Heed all warnings. 4. Follow all instructions. 5. Do not use this apparatus near water. 6. Clean only with a dry cloth. 7. Do not block any ventilation openings. Install in accordance with the manufa...
Page 3: Table of Contents
Mackie dl806 and dl1608 reference guide 3 table of contents important safety instructions .......................................................................................... 2 table of contents ......................................................................................................
Page 4
Mackie dl806 and dl1608 reference guide 4 chapter 4: mixer hardware : wireless setup ................................................................ 25 introduction .........................................................................................................................................
Page 5
Mackie dl806 and dl1608 reference guide 5 chapter 8: level setting procedure ............................................................................... 56 introduction ..................................................................................................................................
Page 6
Mackie dl806 and dl1608 reference guide 6 chapter 11: channel view : fx ........................................................................................ 75 introduction ..............................................................................................................................
Page 7
Mackie dl806 and dl1608 reference guide 7 quick access panel .................................................................................................................................. 119 clear solo.................................................................................................
Page 8: Chapter 1: Welcome
Mackie dl806 and dl1608 reference guide 8 chapter 1: welcome master fader v2.0 / my fader v2.0 this is the new-and-improved version of the dl series reference guide. The goal of our ninja-like engineering team is to continue to make your experience even better, so the dl series mixers and master fad...
Page 9
Mackie dl806 and dl1608 reference guide 9 features • proven hardware that sounds great • onyx mic preamps • high-end cirrus logic® converters • ultra low-noise, high-headroom design • aux sends for monitor mixes • master l/r output for mains • tons of built-in processing • choice of powerful, touch-...
Page 10
Mackie dl806 and dl1608 reference guide 10 introduction nearly 25 years ago, mackie revolutionized the pro audio world by unleashing the cr1604 16-channel mixer. Today, mackie redefines live mixing by combining the power of a digital mixer with the ease and portability of an ipad. Think of it as tod...
Page 11
Mackie dl806 and dl1608 reference guide 11 architecture overview at the very core, the dl series system consists of three separate parts: the dl series mixer, an ipad and the master fader app. Each of these three components are equally important, none more so than the other. You can play with each c...
Page 12
Mackie dl806 and dl1608 reference guide 12 chapter 2: mixer hardware : front panel introduction we’re going to start things off with a look at the mixer: its features, how and where to make connections, signal flow, and then finish off with an in-depth commentary regarding the ethernet connector. Le...
Page 13
Mackie dl806 and dl1608 reference guide 13 ipad tray and tray inserts the largest area on the mixer is the ipad tray with the dock to its left. The ipad tray is a part of the dl series mixer and cannot be removed. The ipad slides into the tray and mates with the dock connector on the mixer. One of t...
Page 14
Mackie dl806 and dl1608 reference guide 14 here’s how to remove the ipad tray (if mixing with an original ipad): (1) remove the four screws holding the tray insert to the mixer, numbered 1 to 4 in the illustration below. (2) slide the tray insert out from the mixer and save it somewhere safe! Should...
Page 15
Mackie dl806 and dl1608 reference guide 15 if you had been mixing with an original ipad or ipad mini, but would rather use an ipad 2, ipad (3rd generation) or ipad (4th generation), the included ipad tray will need to be reinstalled. The ipad tray insert only needs to be reinstalled if you are mixin...
Page 16
Mackie dl806 and dl1608 reference guide 16 padlock™ also included with the mixer is a padlock. This is used to lock the ipad into place on the mixer. One might use this for fixed installs where a dedicated ipad is used and (pad)locked to the mixer. Or leave the padlock off so the ipad may be conveni...
Page 17
Mackie dl806 and dl1608 reference guide 17 front panel introduction each dl1608 mixer is outfitted with 16 gain knobs, 16 sig / ol leds, one phones output jack and one phones knob. Each dl806 mixer is outfitted with eight gain knobs, eight sig / ol leds, one phones output jack and one phones knob. L...
Page 18
Mackie dl806 and dl1608 reference guide 18 phones output jack this 1/4" trs connector supplies the output to stereo headphones. The volume is controlled with the phones knob located right below the output jack. The phones output follows standard conventions: tip = left channel ring = right channel s...
Page 19
Mackie dl806 and dl1608 reference guide 19 chapter 3: mixer hardware : rear panel rear panel introduction each dl series mixer is outfitted with a power connector, a power switch (and corresponding led), a phantom power switch (and corresponding led), l/r xlr main output jacks, a kensington lock, a ...
Page 20
Mackie dl806 and dl1608 reference guide 20 power switch press the top of this rocker switch in to turn the mixer on and press the bottom of this switch to turn the mixer off. As a general guide, the mixer should be turned on first, before any external power amplifiers or powered speakers. As such, i...
Page 21
Mackie dl806 and dl1608 reference guide 21 phantom power led this led will illuminate red when phantom power is engaged. If it does not turn on, confirm that the phantom power switch is on, that the power block and line cord are connected correctly (to each other, the mixer and the ac outlet), the l...
Page 22
Mackie dl806 and dl1608 reference guide 22 l/r main outs the male xlr connectors provide a balanced line-level signal that represent the end of the mixer, where the fully mixed stereo signal enters the real world. Connect these to the left and right line-level inputs of powered speakers or to the le...
Page 23
Mackie dl806 and dl1608 reference guide 23 kensington lock an optional kensington lock provides an extra level of security should the mixer be left alone, unwatched. There are a wide variety of cable apparatuses to choose from to secure your mixer via the kensington lock security slot. Feel free to ...
Page 24
Mackie dl806 and dl1608 reference guide 24 force update button the force update button is tucked in right between the power connector and network connector. In a perfect world, this button would just sit there without a care in the world, umbrella drink in hand, beach, surf and sun on a daily basis....
Page 25
Mackie dl806 and dl1608 reference guide 25 chapter 4: mixer hardware : wireless setup introduction do you want wireless control of your mixer? Of course you do! Let’s dig in and get the router set up, as this is quite an important feature of the dl series. Up to 10 ios devices may be connected to th...
Page 26
Mackie dl806 and dl1608 reference guide 26 connect at this point in time, we’re ready to dial in the settings of the ipad. Start by turning the ipad on (if it’s not already). You should have to follow these instructions only once for each ipad connected to the router. After that they should connect ...
Page 27
Mackie dl806 and dl1608 reference guide 27 check out the view below. The ipad is searching for (and setting up the connection to) the router. It should be noted here that (by default) many routers will not be password protected. In the occurrence that yours has a pre-configured password from the fac...
Page 28
Mackie dl806 and dl1608 reference guide 28 check it out...You’re good to go! With your assistance, the ipad found the router and dialed in the wi-fi connection! Now go back and launch the master fader app. It’s that easy! Router settings default router settings are typically fine, but most wi-fi rou...
Page 29
Mackie dl806 and dl1608 reference guide 29 chapter 5: mackie master fader software introduction as mentioned earlier, the dl806 or dl1608 is the digital mixer, and one or more ios devices controls it. All dsp processing and routing takes place in the mixer itself, meaning it’s not just a “dock”. The...
Page 30
Mackie dl806 and dl1608 reference guide 30 this then turns into a green install app button. To install the master fader app to an ipad, tap the green install app button and enter your apple id password when prompted. The blue line underneath the master fader app icon shows the progress of the downlo...
Page 31
Mackie dl806 and dl1608 reference guide 31 updating the firmware the master fader app automatically compares the app and firmware versions each time the app connects to the mixer. In order to operate properly, the firmware and app versions must match. If the master fader app is older than the firmwa...
Page 32
Mackie dl806 and dl1608 reference guide 32 lingo before diving into the features and functions of the master fader app, let’s take a few minutes to get acquainted with the wording that will be used throughout this reference guide. Doing so will minimize confusion and increase productivity, a great c...
Page 33
Mackie dl806 and dl1608 reference guide 33 two main views throughout this reference guide we will be talking quite a bit about views. The good thing, though, is that there are only two main views in the master fader app: mixer view and channel view. This is just an overview of what you can accomplis...
Page 34
Mackie dl806 and dl1608 reference guide 34 channel view the channel view handles all dsp-related activities. It is in the channel view where all plug-in processing is adjusted on individual channel inputs and outputs. This includes channel eq, channel gate and compression, fx, graphic eq and output ...
Page 35
Mackie dl806 and dl1608 reference guide 35 grow & glow, current parameter display and the swipe zone the following are key paradigms built into the master fader app to help simplify your mixing world. These exist on all screens and are important concepts to understand. Grow & glow — when making chan...
Page 36
Mackie dl806 and dl1608 reference guide 36 the swipe zone — swiping, dragging and flicking are the keys to navigating the master fader app and the swipe zone exists in nearly every single view. While in the mixer view, the swipe zone exists anywhere on the black background of a channel. Swipe left o...
Page 37
Mackie dl806 and dl1608 reference guide 37 chapter 6: mixer view : channel strips introduction the mixer view contains 16 channel faders [on the dl1608; eight on the dl806], two fx channel faders [one reverb, one delay] and one ipad channel fader. Each channel strip looks and functions exactly like ...
Page 38
Mackie dl806 and dl1608 reference guide 38 eq curve at the top of each channel fader is a thumbnail view of the current eq processing that’s applied to each channel ( whether the eq is currently engaged or not ). Tapping a channel’s eq curve will change the outlook from the mixer view to that channe...
Page 39
Mackie dl806 and dl1608 reference guide 39 channel faders and input meters the touch sensitive faders adjust the level of each channel going to the selected output. Adjustments are made by touching and dragging channel faders up and down. Touched channel faders will “grow & glow” to indicate that th...
Page 40
Mackie dl806 and dl1608 reference guide 40 solo solo offers the opportunity to audition channel(s) before they are added to the mix. Whenever a channel’s solo button is engaged, only the soloed channel(s) may be heard in the headphones. Solo buttons illuminate orange when engaged and are gray when d...
Page 41
Mackie dl806 and dl1608 reference guide 41 an open gray box with only the channel’s name works, but let’s spice it up with an image. Show images are kept in sync which means that all connected devices will display the new image once its been added, whether or not it was already on that device. There...
Page 42
Mackie dl806 and dl1608 reference guide 42 as mentioned previously, two adjoining mono input channels may be linked together into a single stereo channel strip. This is ideal for stereo input sources such as keyboards, submixer outputs, vocal processors and more. When linked, the level control, eq, ...
Page 43
Mackie dl806 and dl1608 reference guide 43 fx [reverb / delay] now let’s take a look at the reverb and delay channel strips since they operate slightly different than the channel strips. To get here, flick or drag left anywhere in the mixer view swipe zone until the fx channels appear. The differenc...
Page 44
Mackie dl806 and dl1608 reference guide 44 ipad / playback now let’s take a look at the ipad channel strip since it operates slightly different than the input channel strips. To get here, flick or drag left anywhere in the mixer view swipe zone until the ipad channel appears. The differences between...
Page 45
Mackie dl806 and dl1608 reference guide 45 the ipad channel controls the level and eq from the ipad music library (or any other audio app on the ipad that supports background audio playback). It’s easy, just follow these instructions: (1) — make sure that the ipad is attached to the mixer for playba...
Page 46
Mackie dl806 and dl1608 reference guide 46 chapter 7: mixer view : master fader introduction the master fader is arguably the most important tool of the mixer. So much so, in fact, that the master fader is always displayed no matter what view is shown. As seen in the image on the left, the master fa...
Page 47
Mackie dl806 and dl1608 reference guide 47 once a different output has been selected, the channel faders will change to show the level going to the newly selected output. Similarly, the master fader will change to show the controls of the newly selected output. Here, the mixer view acts like a windo...
Page 48
Mackie dl806 and dl1608 reference guide 48 balance when lr is the selected output, the balance slider controls how much of the output signal is sent to the left versus the right outputs. Touch and drag the slider left or right to make adjustments. Tapping the master fader’s balance ball twice will c...
Page 49
Mackie dl806 and dl1608 reference guide 49 why use aux mutes instead of lr mutes? When you need to control aux mutes and main mix mutes independently for each channel and aux send. For example, foh will use the auxes to communicate with the band without the the audience hearing the conversation comi...
Page 50
Mackie dl806 and dl1608 reference guide 50 output gain reduction meter like channel faders, the output gain reduction meter shows the amount of gain reduction applied to the output by the compressor / limiter. Output channels do not contain gates. What’s more, simply tap the output gain reduction me...
Page 51
Mackie dl806 and dl1608 reference guide 51 record and solo if the selected output is lr ( and the ipad is attached to the mixer ), a record button resides below the master fader. This allows you to easily record the lr output on the ipad. Record is unavailable in wi-fi mode. Pressing record will beg...
Page 52
Mackie dl806 and dl1608 reference guide 52 (3) — go to the apps tab. (4) — drag and drop the recordings from the list to your hard drive. To delete a recording off the ipad, select the recording from the list in itunes and press the delete key on the keyboard. Recording is limited to 4 gb and will s...
Page 53
Mackie dl806 and dl1608 reference guide 53 if the selected output is anything other than lr, the record button will be replaced with a solo button. Soloing offers the opportunity to audition the selected output and make any necessary level adjustments to the inputs. The output solo is afl, so the fa...
Page 54
Mackie dl806 and dl1608 reference guide 54 an open gray box with only the master fader’s name works, but let’s spice it up with an image. Show images are kept in sync which means that all connected devices will display the new image once its been added, whether or not it was already on that device. ...
Page 55
Mackie dl806 and dl1608 reference guide 55 linking auxes as mentioned previously, two separate mono auxes may be linked together into a single stereo aux. This is ideal for using in-ear monitors or other stereo output destinations such as broadcast feeds, recording devices and more. When linked, the...
Page 56
Mackie dl806 and dl1608 reference guide 56 chapter 8: level setting procedure introduction if you’re reading this front to back, now seems like a great time to discuss how to set the levels, as we just completed chapters 3 and 4 (which dealt with the hardware) and chapters 7 and 8 (which detailed th...
Page 57
Mackie dl806 and dl1608 reference guide 57 (6) less than zero — the gain knob should be completely counter-clockwise and channel fader all the way down for each channel not in use. (7) the raising of the fader, part ii — slowly raise the master fader to the desired amount. You should now see output ...
Page 58
Mackie dl806 and dl1608 reference guide 58 chapter 9: channel view : eq introduction the equalizer area accesses all eq-related parameters such as eq for the selected channel (including gain, frequency and q), a high-pass filter (hpf) and polarity invert. The input channels, reverb, delay and ipad c...
Page 59
Mackie dl806 and dl1608 reference guide 59 eq on / off the eq on/off button – near the upper-left corner of the screen – allows for true bypass of the eq circuitry to ensure that there is no coloration of the signal if the eq is not needed. When this button is disengaged, the eq controls have no eff...
Page 60
Mackie dl806 and dl1608 reference guide 60 modern eq introduction as mentioned previously, the modern eq is designed for clean, surgical processing; it’s great for dialing in a nice, tight sound. As such, each of the four bands has adjustable gain and frequency, while bands 2 and 3 also have adjusta...
Page 61
Mackie dl806 and dl1608 reference guide 61 modern eq gain, frequency and q [bandwidth] the gain and frequency may be changed by moving any of the four numbered balls (representing each band) until the desired sound has been achieved. Moving a ball vertically changes the gain by up to ±15 db. Moving ...
Page 62
Mackie dl806 and dl1608 reference guide 62 high-mid peaking – band 3 the high-mid eq provides up to 15 db of boost or cut from 20 hz to 20 khz. Midrange eq is often thought of as the most dynamic because the frequencies that define any particular sound are almost always found within this range. For ...
Page 63
Mackie dl806 and dl1608 reference guide 63 modern eq shelf / bell a shelf / bell option is available on bands 1 and 4. Simply tap which setting you prefer. The chosen setting will illuminate green when engaged, while the other option will be grayed out. When engaged, the eq becomes a shelving filter...
Page 64
Mackie dl806 and dl1608 reference guide 64 modern eq hpf on / off and frequency high-pass filters are utilized to cut out low frequencies. The high-pass filter control adjusts the cut-off frequency for the filter. Frequencies below the cut-off frequency are attenuated at a rate of 12 db/octave. The ...
Page 65
Mackie dl806 and dl1608 reference guide 65 modern eq at a glance parameter low value limit high value limit default polarity invert off on off hpf enable off on on hpf frequency 20 hz 700 hz 100 hz hpf slope – – 18 db/octave eq enable off on on high band type parametric shelf shelf low band type par...
Page 66
Mackie dl806 and dl1608 reference guide 66 vintage eq introduction many of our audio engineer friends and other pro audio gear heads yearn for the ease of use and sound of yesteryear. That’s right, the vintage eq was created with you in mind...But every user will love using it! It meticulously recre...
Page 67
Mackie dl806 and dl1608 reference guide 67 vintage eq gain and frequency the gain for each eq band may be changed by dragging up [increases gain] and down [decreases gain] over the knob until the desired gain has been achieved. The gain may be changed by approximately ±15 db...It’s vintage, so nothi...
Page 68
Mackie dl806 and dl1608 reference guide 68 chapter 10: channel view : gate and compression introduction gates are typically used to reduce leakage from open microphones. Signals below the threshold level are muted, while signals above the threshold get to pass through. The range control changes the ...
Page 69
Mackie dl806 and dl1608 reference guide 69 gate on / off press the gate button to turn the gate on or off. It will illuminate green when engaged and is gray when disengaged. Notice the input and output meters below, as well. There is mono metering for inputs and outputs on unlinked channels and ster...
Page 70
Mackie dl806 and dl1608 reference guide 70 modern gate and compressor swipe zone here in the modern gate and compression view, swipe anywhere in the gray areas outlined below. Swiping up displays that channel’s fx view. Swiping down displays that channel’s eq view. And swiping left and right changes...
Page 71
Mackie dl806 and dl1608 reference guide 71 modern compressor display and settings the compressor for each channel may be adjusted by moving the gain, threshold and ratio balls or moving any of the five sliders left and right. Additionally, exact settings may be entered into the current parameter dis...
Page 72
Mackie dl806 and dl1608 reference guide 72 vintage gate and compressor introduction many of our audio engineer friends and other pro audio gear heads yearn for the ease of use and sound of yesteryear. That’s right, the vintage gate and compressor were created with you in mind...But every user will l...
Page 73
Mackie dl806 and dl1608 reference guide 73 vintage gate settings each channel’s threshold and hold levels may be changed by dragging up [increases level] and down [decreases level] over their respective knobs until the desired level has been achieved. To the right are two horizontal rows of buttons ...
Page 74
Mackie dl806 and dl1608 reference guide 74 vintage gate / compressor vu meters to complete the classic look of the vintage dynamics, the gate and compressor are outfitted with vu meters. What’s more, underneath each vu meter is a set of buttons to select between displaying the input level, amount of...
Page 75
Mackie dl806 and dl1608 reference guide 75 chapter 11: channel view : fx introduction the dl series mixers have one reverb and one delay and these may be fed from any combination of channels. There are a wide variety of reverb and delay types at your disposal on the master fader app. As seen in the ...
Page 76
Mackie dl806 and dl1608 reference guide 76 fx view from left to right, each effect displays the following: effect type — the reverb and delay each display the currently selected effect type (as a button which reveals a popover when tapped) and an accompanying image. These selections are global and a...
Page 77
Mackie dl806 and dl1608 reference guide 77 fx returns — there are two vertical return channel faders and meters, one for each effect. These control the return level from the effect to the selected output. You have seen these before, as they are the same faders displayed in the mixer view. A pair exi...
Page 78
Mackie dl806 and dl1608 reference guide 78 reverb type reverb simulates the effect of room variations. The master fader app comes with nine reverb types to choose from: plate, ambience, small room, medium room, large room, hall, cathedral, gated reverb and spring. A button displaying the current rev...
Page 79
Mackie dl806 and dl1608 reference guide 79 reverb sliders the following is a list of sliders available for each selected reverb. Slide left to decrease the reverb time and slide right to increase the reverb time. Pre delay (all) — when listening to a live performance, direct sounds are reached first...
Page 80
Mackie dl806 and dl1608 reference guide 80 delay type delay allows adjustment of the effect delay. The master fader app comes with five delays to choose from: mono, tape echo, stereo, ping-pong and multi-tap. A button displaying the current delay type may be tapped to reveal the other delay types. T...
Page 81
Mackie dl806 and dl1608 reference guide 81 delay sliders the following is a list of sliders available for each selected delay. Slide left to decrease the delay time and slide right to increase the delay time. Some delays have a ‘tap’ function in which case you tap the ‘tap’ button at the rate you wo...
Page 82
Mackie dl806 and dl1608 reference guide 82 chapter 12: channel view : graphic eq introduction graphic eq is a great tool for really dialing in the sound you’re looking for or to squelch feedback from monitors. Arrival is easy. Simply tap the graphic eq curve at the top of the master fader channel fr...
Page 83
Mackie dl806 and dl1608 reference guide 83 2x the 2x button is located near the upper-right corner of the screen, just left of the draw button. This allows you to zoom in on the graphic eq, perfect for our friends with sausage fingers and/or mixing with the ipad mini. Swipe left and right to view an...
Page 84
Mackie dl806 and dl1608 reference guide 84 zeroing the geq imagine how long it might take to reset each of the 31 bands on the graphic eq to ±0 db. The factory default preset for graphic eq will do that for you in a few easy steps. First, you should already be on the graphics eq view; if you’re read...
Page 85
Mackie dl806 and dl1608 reference guide 85 chapter 13: channel view : output compressor / limiter introduction the output compressor / limiter looks and functions similar to that of the channel compressor, except (1) the output compressor / limiter affects and alters the sound of everything passing ...
Page 86
Mackie dl806 and dl1608 reference guide 86 modern output compressor / limiter swipe zone here in the output compressor / limiter view, swipe anywhere in the gray areas outlined below. Swiping up or down displays the graphic eq view. Swiping left and right does nothing. See page 87 for the swipe zone...
Page 87
Mackie dl806 and dl1608 reference guide 87 vintage output compressor / limiter introduction many of our audio engineer friends and other pro audio gear heads yearn for the ease of use and sound of yesteryear. That’s right, the vintage output compressor / limiter was created with you in mind...But ev...
Page 88
Mackie dl806 and dl1608 reference guide 88 vintage output compressor / limiter display and settings each channel’s threshold and gain levels may be changed by dragging up [increases level] and down [decreases level] over their respective knobs until the desired level has been achieved. To the right ...
Page 89
Mackie dl806 and dl1608 reference guide 89 chapter 14: mixer view : navigation bar introduction just how important is the navigation bar? It’s so important that it is always available regardless of what view is currently displayed. Want more? Not only is it always available, but it is right on top i...
Page 90
Mackie dl806 and dl1608 reference guide 90 when tapped, the tools menu will appear and the tools icon will illuminate green, as seen in the image below . When tools is disengaged, the icon is gray. Tap the tools icon to reveal the following options: (1) devices (2) settings (3) help as we go through...
Page 91
Mackie dl806 and dl1608 reference guide 91 offline — this is what the devices list displays when you first fire up the master fader app (before the ipad is connected to the mixer and prior to the mixer being connected to the wi-fi router). The “work offline/demo” device is selected and highlighted b...
Page 92
Mackie dl806 and dl1608 reference guide 92 wired i — slide the ipad into the mixer. You will see that the wired device changes to display the name of the dl series mixer and it is automatically selected. When this happens, a pop-up appears indicating that the console is connecting and synchronizing ...
Page 93
Mackie dl806 and dl1608 reference guide 93 wired ii — if you connect the wi-fi router, power cycle the console [remember that the console needs to be powered on after the router] and connect the ipad to the wireless network as described in chapter 4 [“mixer hardware : wireless setup”, pages 25-28], ...
Page 94
Mackie dl806 and dl1608 reference guide 94 disconnected — let’s try something. Turn the mixer off and see what changes. Notice that the mixer is listed as “disconnected” in the wireless list. Additionally, a red “disconnected” appears under the tools icon. So how does disconnected differ from offlin...
Page 95
Mackie dl806 and dl1608 reference guide 95 you should now know how to set up your ipad in devices. Go ahead and experiment with it, switching between the three selections. The more you do it, the more familiar it becomes. Plus, it’s software: you can’t break it! Also, notice in all of the examples t...
Page 96
Mackie dl806 and dl1608 reference guide 96 settings there are two types of settings available: (1) settings that only affect the ipad. (2) settings that are transferred to the console and affect every ipad connected to it. Connected device name — rename the mixer here. Yes, you are physically changi...
Page 97
Mackie dl806 and dl1608 reference guide 97 access limits — this set of buttons allows you to limit access to a variety of controls on each ipad. This is useful in multiple situations. For example, each member of a band with an ipad can access and change only the controls you choose. The singer won’t...
Page 98
Mackie dl806 and dl1608 reference guide 98 • mute groups / view groups / group assign — these buttons will limit access to the corresponding group controls and gray them out. That’s the short version. Let’s take a closer look at these three access limits in detail, starting on the far right with gro...
Page 99
Mackie dl806 and dl1608 reference guide 99 the following screenshots shows a totally locked down ipad with access to aux 4 only. You can see the mixer view shows these limits with grayed out controls. Additionally, a lock switch allows the engineer to limit changes to the access limits controls by s...
Page 100
Mackie dl806 and dl1608 reference guide 100 at this time, you will be prompted to enter and confirm a four character passcode. The access limit controls will now be grayed out, preventing any unwarranted changes. To adjust them again, change the lock switch back to off and enter the four character p...
Page 101
Mackie dl806 and dl1608 reference guide 101 help we’re with you every step of the way and here’s where to go if you need further assistance or simply want to seek additional information about the dl series mixers. There is plenty enough to go around for everyone and we share nice! The list below des...
Page 102
Mackie dl806 and dl1608 reference guide 102 file system the dl806 and dl1608 save every parameter associated with its operation with the exception of the power switch, gain and phone knobs. The current state of all parameters is constantly stored so the console powers on in the same state as when it...
Page 103
Mackie dl806 and dl1608 reference guide 103 step 2 — name the show: each new show begins as “unnamed”. However, with multiple shows, trying to find the exact “unnamed” show that you want could prove to be difficult, to say the least. So let’s name it. Tap the green “unnamed” button to reveal a popov...
Page 104
Mackie dl806 and dl1608 reference guide 104 you may have noticed a third choice in the popover when the shows button is tapped – duplicate . Duplicate will create an exact copy of the current show. This is useful in situations where two (or more) shows may be quite similar, with only a few minor cha...
Page 105
Mackie dl806 and dl1608 reference guide 105 repeat this step a couple more times. Go back to the mixer view and channel view to change the mixer settings, and store these snapshots in the shows view as indicated above. At this point, the snapshot list will look somewhat like the image below (dependi...
Page 106
Mackie dl806 and dl1608 reference guide 106 step 6 — recalling snapshots: now that you’ve created and named the snapshots, it’s time to recall them! On recall, all appropriate console parameters change to match the stored snapshot. In our example, recall each of the snapshots, starting with the intr...
Page 107
Mackie dl806 and dl1608 reference guide 107 step 7 — setting channel safes: let’s give it a shot to understand how this functions a little better. A common scenario for using channel safes is on outputs. This way, the settings on all input channels will recall, but the output settings [graphic eq an...
Page 108
Mackie dl806 and dl1608 reference guide 108 current show vs offline shows so you’ve successfully created your first show...Congratulations! Creating additional shows will be a breeze, but let’s take a quick peek at how it works. As mentioned earlier, at all times there is a single show loaded on the...
Page 109
Mackie dl806 and dl1608 reference guide 109 at the end of the show list is a gray button labeled “new show”. Tap this button to create a new show and move the “new show” button to the end of the show list. You will be prompted immediately to name this new show. In this example, we named it “headline...
Page 110
Mackie dl806 and dl1608 reference guide 110 before tapping the yes button, let’s discuss the load button for a moment...But only for a moment! Load — load is an option we did not see in the “current shows” section. That’s because the current show is the loaded show! Load is only available in the “of...
Page 111
Mackie dl806 and dl1608 reference guide 111 random notes and other musings to push or to pull, that is the question — the current show on the ipad must match the current show on the mixer. If they do not, you will be asked to select between the two so they are synced. Why would shows not be synced? ...
Page 112
Mackie dl806 and dl1608 reference guide 112 presets presets save parameters on individual input or output channels and on particular dsp blocks such as eq, dynamics, fx, graphic eq, etc. For example, a favorite kick drum eq setting may be saved as a preset and recalled as needed. Presets are not ass...
Page 113
Mackie dl806 and dl1608 reference guide 113 factory presets vs user presets there are factory presets and user presets on all channel and dsp settings that may be set ahead of time. Feel free to start with a factory preset, manipulate to your liking, then save as a user preset. We will start with wh...
Page 114
Mackie dl806 and dl1608 reference guide 114 name — when the name button is pressed, use the onscreen keyboard to name the currently selected item. Simply type a name in the box and tap the “return” key when finished. If the name is too long to fit, the button scrolls, displaying the entire name. For...
Page 115
Mackie dl806 and dl1608 reference guide 115 since we already named this preset geetar, we might as well use the geetar picture to boot, right? Select the photo from the camera roll in select photo. This preset is set: name, image and most importantly...Settings. Delete preset — the delete button del...
Page 116
Mackie dl806 and dl1608 reference guide 116 channel presets vs dsp presets there are channel presets and dsp presets. Also, there are factory presets for both or you may create your own user presets for each. So many options! Let’s take a look at each: input and output channel presets — channel pres...
Page 117
Mackie dl806 and dl1608 reference guide 117 from the eq channel view you are able to choose between setting a preset for the entire input channel or just the channel’s eq. Don’t forget to scroll up to access more factory presets, if going that route. Eq presets do not recall either the hpf on/off or...
Page 118
Mackie dl806 and dl1608 reference guide 118 from the graphic eq channel view you are able to choose between setting a preset for the entire output channel or just the graphic eq. Tap which one you prefer. Also, this is the easy way to reset the graphic eq to ±0 db. In this view, (1) make sure the “g...
Page 119
Mackie dl806 and dl1608 reference guide 119 quick access panel residing on the far right-hand side of the navigation bar is the quick access panel. It’s the square button with three centered horizontal lines. If you’re hungry, it may look like a hamburger. If you’re not hungry, you now notice that i...
Page 120
Mackie dl806 and dl1608 reference guide 120 effects controls mute reverb/delay — tapping the reverb and/or delay mute button in the quick access panel is akin to tapping the lr mute button at the top of the reverb and/or delay channel strip. However, with the quick access panel, you now have easier ...
Page 121
Mackie dl806 and dl1608 reference guide 121 mute group control mute groups allow you to quickly mute (and unmute) multiple channels and/or outputs with a single tap. There are a multitude of possibilities in which to assign and enable mute groups: productions featuring a rotating cast of musicians, ...
Page 122
Mackie dl806 and dl1608 reference guide 122 step 4 — tap the channels to assign: tap the channels you wish to assign to a mute group. In this case, tap channels 11-16. Notice in the screen shot below that each assigned channel button turns oxblood red when selected. Conincidentally, the band’s name ...
Page 123
Mackie dl806 and dl1608 reference guide 123 step 6 — tap the mute group 1 master button: tap the mute group 1 master button located on the quick access panel. Notice in the screen shot below that each assigned channel’s mute button (channels 11-16) and the mute group 1 master button turn oxblood red...
Page 124
Mackie dl806 and dl1608 reference guide 124 mute groups are also great for muting all inputs during song breaks or as a break switch in between sets. In fact, this is similar to the iconic break switch found on many classic mackie consoles...But with the dl series mixers, you can actually set up the...
Page 125
Mackie dl806 and dl1608 reference guide 125 multiple mute groups may be enabled simultaneously. This would be particularly helpful in a larger production featuring a rotating ensemble of musicians on stage. You could also use mute groups for scenes in a theater production, a variety of services in a...
Page 126
Mackie dl806 and dl1608 reference guide 126 view group control view groups allow you to see only the channels that you want to view, hiding the rest. This improves organization and allows for faster navigation. You may create and assign as many as four separate view groups with master fader. Let’s t...
Page 127
Mackie dl806 and dl1608 reference guide 127 step 4 — tap the channels to assign: tap the channels you wish to assign to the view group. In this case, tap channels 1 and 2. Fx and backing tracks will only enhance the performance, so tap the reverb, delay and ipad channel buttons, as well. Notice in t...
Page 128
Mackie dl806 and dl1608 reference guide 128 step 6 — tap the view group a button: tap the view group a button located on the quick access panel. Notice in the screen shot below that the view group a button illuminates green when selected. This is the exact same screen shot as seen on the previous pa...
Page 129
Mackie dl806 and dl1608 reference guide 129 chapter 15: mackie my fader software introduction do you want to control the mix via iphone or ipod touch? Of course you do! Well, you’ve come to the right place! At this point, you must be well-versed in – or at least somewhat familiar with – the ins and ...
Page 130
Mackie dl806 and dl1608 reference guide 130 my fader vs master fader the previous page displayed an image of what the entire mixer view of my fader looks like and we just discussed the differences between my fader and master fader, but let’s take a closer look at what was just explained. We’ll break...
Page 131
Mackie dl806 and dl1608 reference guide 131 gain reduction meter – the gain reduction meter displays the input channel gain reduction from the gate and compressor. The single meter shows the sum of the total reduction applied by the gate and compressor. It illuminates from right to left and is 20 db...
Page 132
Mackie dl806 and dl1608 reference guide 132 channel id button – each channel id button name and image is user-editable. Additionally, users may also link two adjoining channels together into a single channel strip. Simply tap the button at the very bottom of the channel strip to reveal a popover tha...
Page 133
Mackie dl806 and dl1608 reference guide 133 show images — this allows you to select the channel image from photos that are currently in use on the current show. The list will display all images currently in use. Tap the photo you would like to use from this list. A maximum of 64 images may be used p...
Page 134
Mackie dl806 and dl1608 reference guide 134 output selector / output channels – the master fader is arguably the most important tool of the mixer and the output selector has the most important role, so we’ll start there. After that, we will head back to the top of the master fader and work our way d...
Page 135
Mackie dl806 and dl1608 reference guide 135 master id button – the master fader’s name and image is similar to that of a channel strip’s name and image. Like the channel faders, the master fader’s name and image is also user-editable. Additionally, users may also link two adjoining auxes together. S...
Page 136
Mackie dl806 and dl1608 reference guide 136 an open gray box with only the master fader’s name works, but let’s spice it up with an image. Show images are kept in sync which means that all connected devices will display the new image once its been added, whether or not it was already on that device....
Page 137
Mackie dl806 and dl1608 reference guide 137 linking auxes – as mentioned previously, two separate mono auxes may be linked together into a single stereo aux. This is ideal for using in-ear monitors or other stereo output destinations such as broadcast feeds, recording devices and more. When linked, ...
Page 138
Mackie dl806 and dl1608 reference guide 138 tools tap the button with the gear icon on it to open up the tools view. Notice that it has a nearly identical layout to that of the tools section of master fader. My fader is divided into four sections: devices, settings, groups and help. Below is a side-...
Page 139
Mackie dl806 and dl1608 reference guide 139 check out the two images below. On the left side, we set access limits to auxes 1, 3, and 5, as well as the fx outputs, mute, channel id, shows, mute groups and view groups. We know because as we’ve seen throughout the reference guide, a green button means...
Page 140
Mackie dl806 and dl1608 reference guide 140 now for my fader view groups. Check out the images below. On the left side, we enabled view group select a. On the right side is an image of the mixer view with view group select a enabled. Notice that the channels that were added to view group a are the o...
Page 141
Mackie dl806 and dl1608 reference guide 141 shows shows from my fader works similarly to that of master fader except that you cannot create and save them. Instead, my fader pulls the current show from the dl series mixer, allowing you to recall its snapshots. To do this, the show on the iphone and/o...
Page 142
Mackie dl806 and dl1608 reference guide 142 appendix a : service information troubleshooting if you think your mackie product has a problem, please check out the following troubleshooting tips and do your best to confirm the problem. Visit the support section of our website (www.Mackie.Com) to get s...
Page 143
Mackie dl806 and dl1608 reference guide 143 noise / hum • are all the connections good and sound? Make sure all of the connecting cables work and are securely connected at both ends. Try the same source signal in another channel, set up exactly like the suspect channel. • are you using unbalanced ca...
Page 144
Mackie dl806 and dl1608 reference guide 144 appendix b : ios optimizations ipad optimizations below is a list of ways to trick out your ipad to optimize its use with master fader and your dl series mixer. When you have some additional time, use your favorite search engine to search “trick out your i...
Page 145
Mackie dl806 and dl1608 reference guide 145 ipad optimization #3 : allows you to press three faders simultaneously. Go to settings > general > accessibility. Simply turn zoom off. Ipad optimization #4 : disable 3g data [tdma] so the ipad is wi-fi only. Simply turn cellular data off. Ipad optimizatio...
Page 146
Mackie dl806 and dl1608 reference guide 146 ipad optimization #6 : mute sounds, including email alerts, calendar event warnings, alarms and other extraneous ipad noises (except music apps; those will continue to play). There are two methods to optimize your ipad here. It’s just a matter of preferenc...
Page 147
Mackie dl806 and dl1608 reference guide 147 ipad optimization #7 : master fader and auto updating apps in ios7 ios7 adds an interesting new feature allowing apps to be updated in the background. This feature is great for consumer apps like games, etc. However, you use apps like master fader professi...
Page 148
Mackie dl806 and dl1608 reference guide 148 ipad optimization #8 : turn microphone access on. Ios7 adds a new security feature requiring apps that record via the microphone or dock connector, to first get approval from the user. So the first time you launch master fader on ios7 you will see the foll...
Page 149
Mackie dl806 and dl1608 reference guide 149 turn master fader microphone on. Master fader youtube spreaker dj.
Page 150
Mackie dl806 and dl1608 reference guide 150 iphone / ipod touch optimizations below is a list of ways to trick out your iphone / ipod touch to optimize its use with my fader and your dl series mixer. When you have some additional time, use your favorite search engine to search “trick out your iphone...
Page 151
Mackie dl806 and dl1608 reference guide 151 iphone / ipod touch optimization #3 : disable 3g data so the iphone / ipod touch is wi-fi only to prevent accidental interruptions such as phone calls, emails, text messages and more. Simply turn airplane mode on..
Page 152
Mackie dl806 and dl1608 reference guide 152 iphone / ipod touch optimization #4 : master fader and auto updating apps in ios7 ios7 adds an interesting new feature allowing apps to be updated in the background. This feature is great for consumer apps like games, etc. However, you use apps like master...
Page 153
Mackie dl806 and dl1608 reference guide 153 appendix c : technical information specifications general digital sample rate: ....................................................................................................................................................................................
Page 154
Mackie dl806 and dl1608 reference guide 154 specifications continued... Analog inputs connectors: .................................................................................. 1-12: xlr balanced, 13-16: combo xlr / trs balanced [dl1608] 1-4: xlr balanced, 5-8: combo xlr / trs balanced [dl806] x...
Page 155
Mackie dl806 and dl1608 reference guide 155 specifications continued... Networking connector: .................................................................................................................................................................................100 mb ethernet control: .......
Page 156
Mackie dl806 and dl1608 reference guide 156 specifications continued... Dimensions width: ..........................................................................................................................................................................................11.5 in / 291 mm height ...
Page 157
Mackie dl806 and dl1608 reference guide 157 11.5 [291] 15.4 [391] 3.7 [95] 1.6 [40] weight 6.9 lb / 3.1 kg 4.5 in / 115 mm 59.1 in / 1500 mm 2.1 in / 53 mm 1.5 in / 38 mm dl806 lightning dimensions.
Page 158
Mackie dl806 and dl1608 reference guide 158 dl1608 lightning dimensions 11.5 in / 291 mm 15.4 in / 391 mm 3.7 in / 95 mm 1.6 in / 40 mm weight 7.9 lb / 3.6 kg 4.5 in / 115 mm 59.1 in / 1500 mm 2.1 in / 53 mm 1.5 in / 38 mm.
Page 159
Mackie dl806 and dl1608 reference guide 159 11.5 [291] 15.4 [391] 3.7 [95] 1.6 [40] weight 6.9 lb / 3.1 kg 4.5 in / 115 mm 59.1 in / 1500 mm 2.1 in / 53 mm 1.5 in / 38 mm dl806 30-pin dimensions.
Page 160
Mackie dl806 and dl1608 reference guide 160 dl1608 30-pin dimensions 11.5 in / 291 mm 15.4 in / 391 mm 3.7 in / 95 mm 1.6 in / 40 mm weight 7.9 lb / 3.6 kg 4.5 in / 115 mm 59.1 in / 1500 mm 2.1 in / 53 mm 1.5 in / 38 mm.
Page 161
Mackie dl806 and dl1608 reference guide 161 dl806 and dl1608 dimensions continued... 19.0 in / 483 mm nine rack spaces 15.6 in / 395 mm 1.5 in / 39 mm 3.0 in / 77 mm 0.6 in / 16 mm 0.354 in / 9 mm [ipad 1 bottom] 0.520 in / 13.2 mm [ipad 2 bottom] 0.535 in / 13.6 mm [ipad 3 bottom].
Page 162
Mackie dl806 and dl1608 reference guide 162 block diagram p ol ar ity g at e 4- b an d p ar a e q h ig h p as s c ha nn el 1 pr oc es si ng (= c ha nn el 2- 8/ 2- 16 ) o pt io na ls te re o li nk in p ai rs (1 & 2, 3& 4, et c. ) a ll pr oc es si ng pa ra m et er s lin ke d, an d tru e st er eo ga te...
Page 163: Appendix D : Hookup Diagrams
Mackie dl806 and dl1608 reference guide 163 appendix d : hookup diagrams live sound: house engineer here’s a pretty common setup utilizing the dl1608. Drums are mic’d up and sent to input channels 1-7. An additional seven mics are connected to input channels 8-14. These may be used to mic guitar and...
Page 164
Mackie dl806 and dl1608 reference guide 164 live sound: coffee shop now the band wants to pare down to play the local cafe. Because the venue size is much smaller, there is no need to crank up a big pa, nor do you need to mic the drum set, bass cabinet or guitar cabinets. Those are loud enough on th...
Page 165
Mackie dl806 and dl1608 reference guide 165 here’s a setup for all the musicians out there who whine for “more me” in the mix. Set up and connect each musician’s instrument, the pa and monitors just like they would be in any other live situation. The house engineer’s ipad is connected and locked to ...
Page 166
Mackie dl806 and dl1608 reference guide 166 live sound: two mixers, one ipad so you say you have a snake. We prefer dogs, cats or fish for pets, but snakes are cool, too. How about an analog snake; do you have one of those in your arsenal? The snake is a great tool for cutting down on cable spaghett...
Page 167
Mackie dl806 and dl1608 reference guide 167 live sound: two mixers linked so the club down the street is running sound through a dl series mixer and you want to one-up them? That’s easy! How about running sound through two dl series mixers?! No, it won’t be twice as loud, but you will have nearly tw...
Page 168
Mackie dl806 and dl1608 reference guide 168 rack mounted this hookup diagram illustrates that the mixer doesn’t just have to eat up desk space...Rack mount it instead! Before doing so, though, it would be a good idea to review the rack mount kit installation instructions that were included with the ...
Page 169: Appendix E: Release Notes
Mackie dl806 and dl1608 reference guide 169 appendix e: release notes updating the app new app releases may be downloaded and installed directly from the ios device via the app store or via itunes on mac or pc: master fader 1 / my fader 2 . If you don’t know the version you are currently using, go t...
Page 170
Mackie dl806 and dl1608 reference guide 170 2. Aux send linking [page 55 of the reference guide] two neighboring mono aux sends may be linked together into a single stereo aux. This is ideal for using in-ear monitors or other stereo output destinations such as broadcast feeds, recording devices and ...
Page 171
Mackie dl806 and dl1608 reference guide 171 4. Quick access panel [pages 119-128 of the reference guide] the quick access panel allows for fast control over critical functions, including: (1) clear solo — easily clear all solos. (2) effects controls — globally mute the reverb and/or delay. Set tap d...
Page 172
Mackie dl806 and dl1608 reference guide 172 5. Mute group control [pages 121-125 of the reference guide] mute groups allow you to quickly mute (and unmute) multiple channels and/or outputs with a single tap. There are a multitude of ways to configure and use mute groups: productions featuring a rota...
Page 173
Mackie dl806 and dl1608 reference guide 173 6. View group control [pages 126-128 of the reference guide] view groups allow you to see only the channels that you want to view, hiding the rest. This improves organization and allows for faster navigation. You may create and assign as many as four separ...
Page 174
Mackie dl806 and dl1608 reference guide 174 7. Other changes • updated gate and compressor/limiter graphics. [pages 69-70, 72, 85-87 of the reference guide] • a mute has been added to the main lr. [page 47 of the reference guide] • navigation enhancements • effects display — the eq curve is replaced...
Page 175
Mackie dl806 and dl1608 reference guide 175 • improved order of items in the snapshot, show and preset popovers making it easier to make the right selection. Recall is now red! • improved aux 1 color to be more easily discerned from lr and aux 2. Pink! • added some color to unlit fader strips making...
Page 176
Mackie dl806 and dl1608 reference guide 176 version 1.4 the following is a list of items that have been added, changed or fixed since version 1.3. 1. Added support for dl806 master fader and my fader now work with both the dl1608 and dl806, including offline operation. Shows, snapshots, presets and ...
Page 177
Mackie dl806 and dl1608 reference guide 177 4. Vintage gate and compressor [pages 72-74 of the reference guide] after extensive analysis, development and testing, the new vintage compressor and gate delivers the sought-after musical characteristics of your favorite industry-standard processors. For ...
Page 178
Mackie dl806 and dl1608 reference guide 178 version 1.3 the following is a list of items that have been added, changed or fixed since version 1.2. 1. Wireless support for ipad (4th generation) and ipad mini master fader now officially supports wireless operation with ipad (4th generation) and ipad m...
Page 179
Mackie dl806 and dl1608 reference guide 179 4. Added 2x graphic eq zoom [page 83 of the reference guide] a new 2x zoom button has been added to the graphic eq. This allows you to zoom in on the geq, perfect for our friends with sausage fingers and/or mixing with the ipad mini. Swipe left and right t...
Page 180
Mackie dl806 and dl1608 reference guide 180 version 1.2 the following is a list of items that have been added, changed or fixed since version 1.1. 1. Ios6 support master fader is now fully tested with ios6 on the ipad 2 and ipad (3rd generation). 2. Added background recording [page 51 of the referen...
Page 181
Mackie dl806 and dl1608 reference guide 181 7. Improved current parameter display now shows both system and custom channel name [page 89 of the reference guide] the current parameter display now shows the current channel system name [ch 1], followed by the custom user name [kick], the current parame...
Page 182
Mackie dl806 and dl1608 reference guide 182 appendix f: glossary of terms the glossary contains brief definitions of many of the audio and electronic terms and acronyms used in discussions of sound mixing and recording. If you would like more information, we recommend the following: the audio dictio...
Page 183
Mackie dl806 and dl1608 reference guide 183 condenser — another term for the electronic component generally known as a capacitor. In audio, condenser often refers to a type of microphone that uses a capacitor as the sound pickup element. Condenser microphones require electrical power to run internal...
Page 184
Mackie dl806 and dl1608 reference guide 184 glossary of terms continued... Ein — equivalent input noise. A specification that helps measure the “quietness” of a gain stage by deriving the equivalent input noise voltage necessary to obtain a given preamp’s output noise. Numerically, it’s the output n...
Page 185
Mackie dl806 and dl1608 reference guide 185 glossary of terms continued... Ground — also called earth. Ground is defined as the point of zero voltage in a circuit or system, the reference point from which all other voltages are measured. In electrical power systems, ground connections are used for s...
Page 186
Mackie dl806 and dl1608 reference guide 186 glossary of terms continued... Mic amp — see mic preamp . Mic level — the typical level of a signal from a microphone. A mic level signal (usually – but not always – coming from a microphone) is generally lower than –30 dbu. With a very quiet source [a pin...
Page 187
Mackie dl806 and dl1608 reference guide 187 glossary of terms continued... Nyquist sampling theorem — this theorem states that, when an analog signal is converted to a digital signal, it must be sampled at a frequency that is at least twice the highest audio frequency present in the analog signal. I...
Page 188
Mackie dl806 and dl1608 reference guide 188 glossary of terms continued... Reverberation, reverb — the sound remaining in a room after the source of sound is stopped. It’s what you hear in a large tiled room immediately after you’ve clapped your hands. Reverberation and echo are terms that are often...
Page 189
Mackie dl806 and dl1608 reference guide 189 glossary of terms continued... Stereo — believe it or not, stereo comes from a greek word that means solid. We use stereo or stereophony to describe the illusion of a continuous, spacious sound field that is seemingly spread around the listener by two or m...
Page 190
Mackie dl806 and dl1608 reference guide 190 warranty statement please keep your sales receipt in a safe place. Gpl statement this limited product warranty (“product warranty”) is provided by loud technologies inc. (“loud”) and is applicable to products purchased in the united states or canada throug...
Page 191
Mackie dl806 and dl1608 reference guide 191 open source code master fader uses the following open source code: papasscode copyright (c) 2012, denis hennessy (peer assembly - http://peerassembly.Com) all rights reserved. Redistribution and use in source and binary forms, with or without modification,...
Page 192
Mackie dl806 and dl1608 reference guide 192.