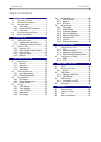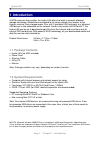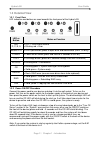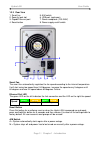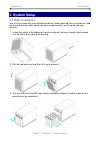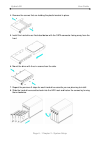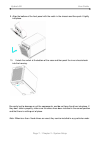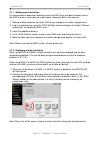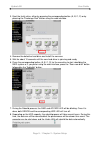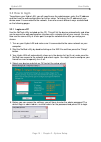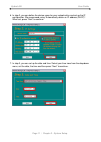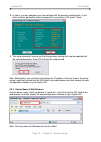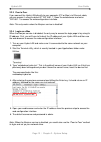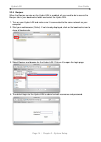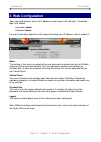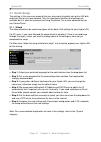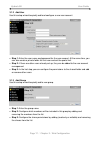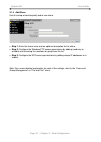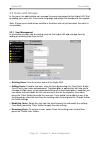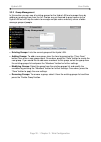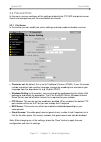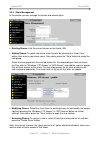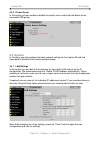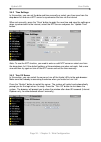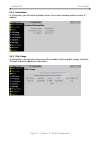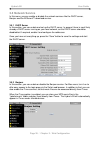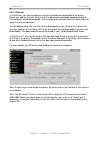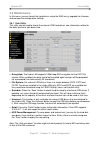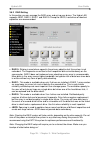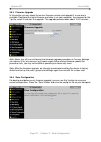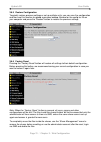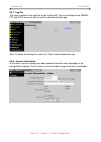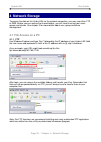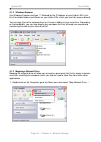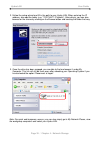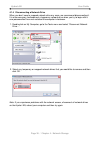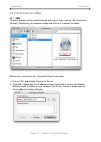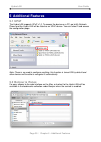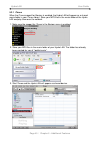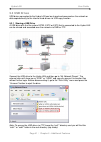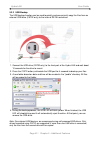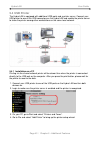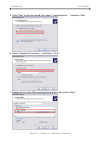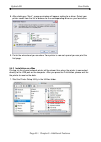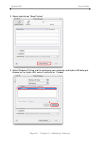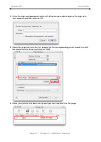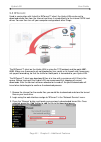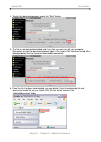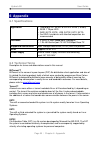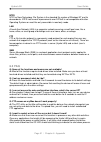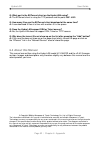- DL manuals
- Macpower & Tytech
- Enclosure
- Hydra LAN
- User Manual
Macpower & Tytech Hydra LAN User Manual
Hydra LAN User Guide
Hydra LAN - User Guide
Macpower & Tytech Technology Co., Ltd.
Date: June 12, 2008 - v1.1
Firmware: v2.6.3-20080528
PCB: MP-LNU23JSL-3516-V1.0
Model: HY-LNU2SS
The diagrams and images contained in this manual may not fully represent the
product that you are using and are there for illustration purposes only.
Summary of Hydra LAN
Page 1
Hydra lan user guide hydra lan - user guide macpower & tytech technology co., ltd. Date: june 12, 2008 - v1.1 firmware: v2.6.3-20080528 pcb: mp-lnu23jsl-3516-v1.0 model: hy-lnu2ss the diagrams and images contained in this manual may not fully represent the product that you are using and are there fo...
Page 2: Table of Contents
Hydra lan user guide table of contents 1 introduction..........................................1 1.1 p ackage c ontents .............................1 1.2 s ystem r equirements .......................1 1.3 d etailed v iew .....................................2 1.3.1 front view .........................
Page 3: 1 Introduction
Hydra lan user guide 1 introduction a sata enclosure like no other, the hydra lan offers the latest in network attached storage technology. Workstations connected to the same network have access to the hydra’s massive 4-bay storage space. Plus, with 2 available usb host ports, any attached usb devic...
Page 4: 1.3 Detailed View
Hydra lan user guide 1.3 detailed view 1.3.1 front view led indication and buttons as seen beneath the front panel of the hydra lan. Led or button status or function led d, c, b, a • off = drive status normal • blinking red = error buttons d-a • hdd eject button (press to eject drive and rebuild dat...
Page 5
Hydra lan user guide 1.3.3 rear view 1. Smart fan 5. A/m switch 2. Security lock slot 6. Usb port (upstream) 3. Gigabit ethernet port 7. Power receptacle (100-240v) 4. Reset button 8. Power supply on/off switch 1 2 3 4 5 6 7 8 smart fan the smart fan automatically regulates the fan speed according t...
Page 6: 1.5 About Data Backup
Hydra lan user guide page 4 / chapter 1 - introduction 1.4 quick installation guide following is a quick installation guide to get you up and running. For further details on each of the settings, please refer to chapter 2 and subsequent chapters. 1. Install at least two hard drives. 2. Connect the e...
Page 7: 2 System Setup
Hydra lan user guide 2 system setup 2.1 hdd installation your unit may come with pre-installed hard drives. Before opening such an enclosure, read the warranty and any other notes from your vendor carefully, as this could void your warranty. 1. Unlock the switch at the bottom of the case and push th...
Page 8
Hydra lan user guide 4. Remove the screws that are holding the plastic bracket in place. 5. Install the hard drive as illustrated below with the sata connector facing away from the front. 6. Mount the drive with the six screws from the side. 7. Repeat the previous 3 steps for each hard drive cassett...
Page 9
Hydra lan user guide 9. Align the bottom of the front panel with the notch in the chassis and then push it lightly into place. 10. Unlock the switch at the bottom of the case and then push the inner chassis back into the housing. Be careful not to damage any of the components, and do not force the d...
Page 10
Hydra lan user guide 2.1.1 adding more hard drives it is not possible to add more hard drives once the raid array has been created, unless the raid system is removed and re-built again, loosing all data in the process. 1. Backup all data stored on the hydra lan to your computer or another storage dr...
Page 11
Hydra lan user guide 3. Eject the faulty drive, either by pressing the corresponding button (a, b, c, d) or by pressing the “exchange disk” button using the web interface. 4. Remove the defective hard drive and install the new one. 5. Wait for about 10 seconds until the new hard drive is spinning an...
Page 12: 2.2 How to Login
Hydra lan user guide 2.2 how to login to configure your hydra lan, you will need to use the web browser, enter the ip address and then use the web configuration for further setup. To find out the ip address of your device once it is connected to the network, there are several different ways as descr...
Page 13
Hydra lan user guide 6. In step 2, you can define the device name for your network drive and set up the ip configuration. We recommend using “automatically obtain an ip address (dhcp)”. When set, press “next” to continue. 2 1 3 7. In step 3, you can set up the date and time. Select your time zone fr...
Page 14
Hydra lan user guide 8. In step 4, you can compare your new settings with the previous configuration. If you find a mistake, go back to make changes but if everything is ok, press “save”. 9. The setup wizard will remind you that the previous settings will now be updated with the new configuration. P...
Page 15
Hydra lan user guide 2.2.3 peer to peer if you connect the hydra lan directly to your computer (pc or mac) via ethernet cable, you can access it using its default ip 192.168.1.1. Open the web browser and enter 192.168.1.1 to access the web configuration interface. Note: this only works when the bonj...
Page 16
Hydra lan user guide page 14 / chapter 2 - system setup 2.2.5 bonjour when the bonjour service on the hydra lan is enabled, all you need to do is access the bonjour tab in your bookmarks folder and select the hydra lan. 1. Turn on your hydra lan and make sure it is connected to the same network as y...
Page 17: 3 Web Configuration
Hydra lan user guide 3 web configuration open your web browser, enter the ip address of your hydra lan and login. The default login is as follows: username: admin password: admin for more information about the initial setup and finding your ip address, refer to chapter 2. Basic the settings in this ...
Page 18: 3.1 Quick Setup
Hydra lan user guide 3.1 quick setup the settings in this menu are aimed at the user who wants to quickly set up the lan disk and share files on the local network. Only the most basic functions and settings are available but it is ideal for someone first using this device. For a more advanced set up...
Page 19
Hydra lan user guide 3.1.2 add user use this setup wizard to quickly add and configure a new user account. • step 1: enter the user name and password for the new account. At the same time, you can also create a private folder for that user and set the quota limit. • step 2: if there are other users ...
Page 20
Hydra lan user guide 3.1.4 add share use this setup wizard to quickly add a new share. • step 1: enter the share name and an optional description for the share. • step 2: configure the windows/ftp access permissions by adding (read only or writable) and removing the members or group from the list. •...
Page 21: 3.2 Users and Groups
Hydra lan user guide 3.2 users and groups in this menu, the administrator can manage the users and groups for the hydra lan. Start by adding your users first, then create the groups and assign the members to their groups. Note: if there are no hard drives installed or the drives are not yet formatte...
Page 22
Hydra lan user guide 3.2.2 group management in this section you can see all existing groups for the hydra lan and manage them by adding or removing them from the list. Groups are not required to grant access to the hydra lan but will help the admin to manage multiple users and easily share a folder ...
Page 23: 3.3 File and Print
Hydra lan user guide 3.3 file and print in this menu, you can configure all the settings related to the ftp, nfs and printer server. Use this to manage how your files and folders are shared. 3.3.1 file server in this section you can modify the server settings and also enable or disable a service. • ...
Page 24
Hydra lan user guide 3.3.2 share management in this section you can manage the shares and access rights. • existing shares: lists the current shares on the hydra lan. • adding shares: to add a new share, clear the form by pressing the “clear form” button, then enter a new share name. Once done, pres...
Page 25: 3.4 System
Hydra lan user guide 3.3.3 printer server in this section you can enable or disable the printer server and check the details of the connected usb printer. 3.4 system in this menu you can configure the basic network settings for the hydra lan and find some details related to the firmware and disk usa...
Page 26
Hydra lan user guide 3.4.2 time settings in this section, you can set the date and time manually or select your time zone from the drop down list and use a ntp server to synchronise the time via the internet when set manually, press the “save” button to apply the new time and save the settings or wh...
Page 27
Hydra lan user guide 3.4.4 information in this section, you can find the product name, the current firmware and the current ip address. 3.4.5 disk usage in this section, you can find a summary of the hard disk status and disk usage. Press the “refresh” button to update the information. Page 25 / cha...
Page 28: 3.5 Network Service
Hydra lan user guide 3.5 network service in this menu, you can enable or disable the network services like the dhcp server, bonjour and the bittorrent™ download service. 3.5.1 dhcp server in this section, you can enable and set up the dhcp server. In general, there is most likely already a dhcp serv...
Page 29
Hydra lan user guide 3.5.3 btorrent in this section, you can manage your torrents and add new downloads to the queue. Before you add the first job, set a limit for the download and upload speed according to your network’s available bandwidth. After changing the settings, press the save button to app...
Page 30: 3.6 Maintenance
Hydra lan user guide 3.6 maintenance in this menu, you can format the hard drives, setup the raid array, upgrade the firmware and manage the configuration settings. 3.6.1 disk utility this utility can be used to format the external usb hard drives, see information related to the disks and set a spin...
Page 31
Hydra lan user guide 3.6.2 raid setting in this section you can manage the raid array and set up your drives. The hydra lan supports jbod, raid 0, raid 1 and raid 5. Except for jbod, hard drives of identical capacities are recommended. • raid 0: striping is used where speed is the primary objective ...
Page 32
Hydra lan user guide 3.6.3 firmware upgrade in this section you can check the current firmware version and upgrade if a new one is available. Download the latest firmware and store in on your computer, then browse for the *.Gz file, select it and start the upgrade. The upgrade process takes about 10...
Page 33
Hydra lan user guide 3.6.5 restore configuration to quickly restore previous settings or set up multiple units, you can save the configuration and then use this function to upload a previous backup. Browse for the config.Tar file on your computer and press the “restore” button to restore the previou...
Page 34
Hydra lan user guide page 32 / chapter 3 - web configuration 3.6.7 log file this menu includes all the log files of your hydra lan. You can find logs for the samba, ftp and dhcp server as well as system and administration logs. Note: to delete the old log files, press the “clean” button beneath the ...
Page 35: 4 Network Storage
Hydra lan user guide 4 network storage to access the data on the hydra lan via the network connection, you may use either ftp or smb. Before you can access the shared folders, you will have to set up your users, groups and shares. See chapter 3 for more details about user, group and share management...
Page 36
Hydra lan user guide 4.1.2 windows explorer use windows explorer and type “\\” followed by the ip address of your hydra lan. It will list all available folders and shares on your hydra lan, which you can then access directly. You can copy files to the network drive as if it were a folder on your loc...
Page 37
Hydra lan user guide 2. Follow the setup wizard and fill in the path to your hydra lan. When entering the ip address, also add the folder (e.G. “\\192.168.11.21\public”). Alternatively, you can also browse for the shares by clicking on the browse button and locating the folder that way. 3. Once the ...
Page 38
Hydra lan user guide 4.1.4 disconnecting a network drive when you don’t need a mapped network drive any more, we recommend disconnecting it. It is also necessary to disconnect a temporary network drive when you try to login with a new password but have not restarted the computer in between. 1. Doubl...
Page 39: 4.2 File Access On A Mac
Hydra lan user guide 4.2 file access on a mac 4.2.1 smb to mount and access the network storage, open your finder, click on “go” and choose “network”. Browse for your network storage and click on it to access the folder. Alternatively, you can use the “connect to server” command. 1. Click on “go” an...
Page 40
Hydra lan user guide page 38 / chapter 4 - network storage 3. You will be asked to choose a folder and after entering the correct password (if a password has been set), it will then mount the folder on your desktop. 4.2.2 ftp the ftp utility on the mac will be able to read the data on the network dr...
Page 41: 5 Additional Features
Hydra lan user guide 5 additional features 5.1 upnp the hydra lan supports upnp v1.0. To access the device on a pc, go to my network places and the hydra lan will be listed as an upnp device. You can select it and access the configuration page. Note: there is no need to configure anything, this func...
Page 42
Hydra lan user guide 5.2.1 itunes when the itunes support for bonjour is enabled, the hydra lan will appear as a shared music folder in your itunes library. Store your mp3 files in the music folder of the hydra lan and play them over the network. 1. Make sure the support for itunes in the bonjour me...
Page 43: 5.3 Usb Drives
Hydra lan user guide 5.3 usb drives usb drives connected to the hydra lan can be shared and accessed on the network or data copied directly to the internal hard drives via usb copy function. 5.3.1 sharing a usb drive a usb drive with the file system fat32, ext2 or ext3 that is connected to the hydra...
Page 44
Hydra lan user guide 5.3.2 usb backup the usb backup function can be used to quickly and conveniently copy the files from an external usb drive (fat32 only) to the internal sata hard drives. 1. Connect the usb drive (fat32 only) to the front port of the hydra lan and wait about 10 seconds for the dr...
Page 45: 5.4 Usb Printer
Hydra lan user guide 5.4 usb printer the hydra lan is equipped with additional usb ports and a printer server. Connect your usb printer to one of the usb connectors on the hydra lan and enable the printer server to share the printer among other workstations on the same local network. 5.4.1 installat...
Page 46
Hydra lan user guide 5. Press “next” to start the wizard, then select “a network printer…” and press “next”. 6. Select “connect to this printer…” and click on “next”. 7. Browse for the hydra lan and select the lp printer, then click on “next”. Page 44 / chapter 5 - additional features.
Page 47
Hydra lan user guide hydra lan user guide page 45 / chapter 5 - additional features 8. After clicking on “next”, a pop-up window will appear asking for a driver. Select your printer model from the list or browse for the corresponding driver on your local drive. 9. Finish the wizard and you are done....
Page 48
Hydra lan user guide 2. Select and click on “more printers” 3. Select windows printing and the workgroup your computer and hydra lan belong to. Browse for the hydra lan, select it and click on “choose”. 1 2 page 46 / chapter 5 - additional features.
Page 49
Hydra lan user guide 4. Enter the login and password, which will either be your admin login or the login of a user account and then click on ok. 5. Select the lp printer from the list, browse for the corresponding printer model to install the correct printer driver and click on “add”. 1 2 3 6. Done,...
Page 50: 5.5 Btorrent
Hydra lan user guide 5.5 btorrent nd have it saved directly to the internal sata hard drives. You can then turn off your computer and go about other things. Used in conjunction with its built-in bittorrent™ client, the hydra lan can be set to download media files from the internet a the bittorrent™ ...
Page 51
Hydra lan user guide page 49 / chapter 5 - additional features 4. To start the download process, press the “start” button. 5. The file is now being downloaded and if you like, you can turn off your computer. Remember to start the download process again if the hydra lan has been turned off or reboote...
Page 52: 6 Appendix
Hydra lan user guide 6 appendix 6.1 specifications application • two to four 3.5" sata-i or sata-ii hdds (1.5gb/s) • 20gb -1tb per hdd • raid (ext2, ext3), usb (fat32, ext2, ext3) • for raid, hard drives with identical capacities are recommended interfaces • 2 usb 2.0 high speed ports (upstream) • 1...
Page 53: 6.3 Faq
Hydra lan user guide ntfs ntfs or new technology file system is the standard file system of windows nt and its eral improvements over fat but is not compatible with other like only accessible in read only mode. L a local area network (l ing a small local area, like a home, office, or small gr ftp ft...
Page 54: 6.4 About This Manual
Hydra lan user guide page 52 / chapter 6 - appendix q: what port is the bittorrent client on the hydra lan using? : it can download 5 files at a time with another 40 in the queue. Hy does the torrent file not show up on the list after pressing the “add” button? Duct you have. Ake only. Macpower & ty...