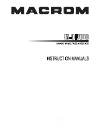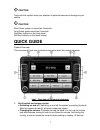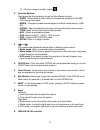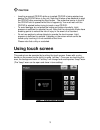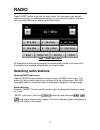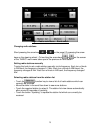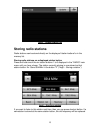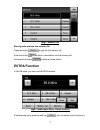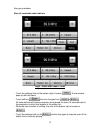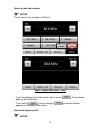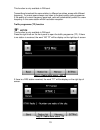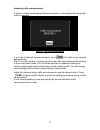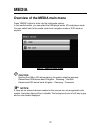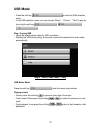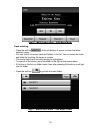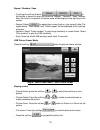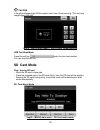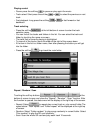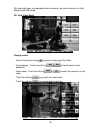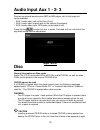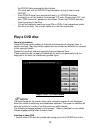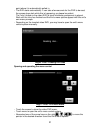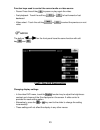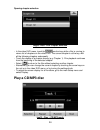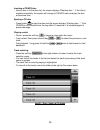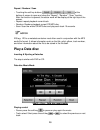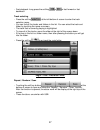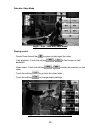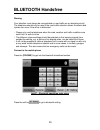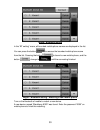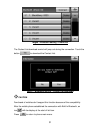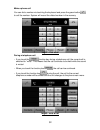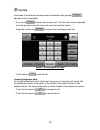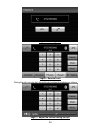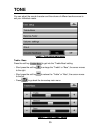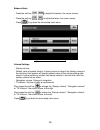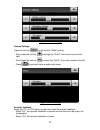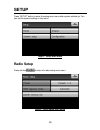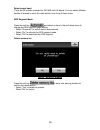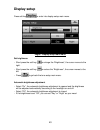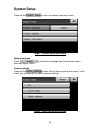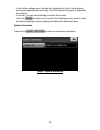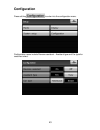Summary of M-0F7010
Page 2: Quick Guide
1 caution texts with this symbol draw your attention to potential sources of damage to your vehicle. Caution short press: press no more than 2 seconds long press: press more than 2 seconds hard key: buttons on the front panel soft key: buttons on the touch screen. Quick guide product overview this o...
Page 3
2 “0” , the unit volume is muted ( display ) . 2. Function buttons: short press the function button to get into the different function: − radio : switch back to radio mode or changes the waveband (fm/ mw / lw) during radio mode. − media : changes to media source played or selects media source ( usb ...
Page 4: Using Touch Screen
3 caution − inserting a second cd/dvd while an inserted cd/dvd is being ejected can destroy the cd/dvd drive in the unit. Note that it takes a few seconds to eject the cd/dvd after pressing the eject button . The protective barrier in front of the cd/dvd slot is opened while this is happening. You m...
Page 5: Radio
4 radio press “radio” button to get into the radio mode. You can search you wanted station by manually or automatically seeking. You can store the station, and then you can quick switch to the station by shortcut button. Img3 – radio main menu all radio stations with strong reception are automatical...
Page 6
5 img4 – radio main menu – band switch changing radio stations short pressing the arrow keys or on the panel. Or pressing the arrow keys on the steering wheel . Or touching the arrow keys or on the screen of the “radio” main menu takes you to the previous or next station. Setting radio stations manu...
Page 7: Storing Radio Stations
6 img5 – update station list storing radio stations radio stations can be stored directly on the displayed “station buttons”or in the memory list. Storing radio stations on a displayed station button press and hold one of the six station buttons 1 to 6 displayed in the “radio” main menu until you he...
Page 8: Extra Function
7 img7 – memory list storing radio stations into memory list press the button to get into the memory list. Enter the button to store a new station into the memory list. And press the button to delete a stored station. Extra function in the fm band, you can use the rds functions. Img8 – radio main me...
Page 9
8 this pop up window. Scan all receivable radio stations img9 – radio main menu – scan − touch the settings knob at the bottom right of screen . A new window pops up with two items. − touch soft key , the icon changes from to . All radio stations with strong reception are scanned for about 10 second...
Page 10
9 open the radio text window notice this function is only available in fm band. Img10 – radio main menu – scan − touch the settings knob at the bottom right of screen . A new window pops up with three items. − touch soft key , the icon changes and the text window appears in the middle of the screen....
Page 11
10 this function is only available in fm band. Transmitters broadcast the same station in different countries, areas with different frequency. To ensure users always can listen to the best quality radio programme. If the quality of current frequency goes bad, radio will automatically switch to a new...
Page 12
11 incoming traffic announcement if there is a traffic announcement come be received, a new window will pop up with traffic information. Img13– traffic announcement if you wish to interrupt the announcement, touch in the traffic announcement popup window. The tp function remains in standby and the n...
Page 13: Media
12 media overview of the media main menu press “media” button to enter into the multimedia system. In the media function, you can select the usb player mode, sd card player mode. You can switch back to the media mode from navigation mode or dvd mode at anytime. Img14 – media main menu caution - ejec...
Page 14: Usb Mode
13 usb mode − press the soft key to enter the usb selection menu. − in the usb selection menu, you can choose “music” 、 ”picture” 、 ”text” to play by touching the soft key 、 、 . Plug / unplug usb − using the attach switch cable for usb connection. − ejecting the usb during using, the source mode wil...
Page 15
14 img16 – media main menu – usb music mode track selecting − press the soft key at the left bottom of screen to enter the folder selection menu. − you can find all the music track and folders in the list. You can select the track and folder by touching the name on screen. − the music track that is ...
Page 16
15 repeat / random / scan − touching the soft key buttons at the bottom of screen to open and close the “repeat”, “random”, “scan” function. After the function is opened, the status word will be display at the right top of the screen. − repeat: select to repeat play current track or play current fol...
Page 17: Sd Card Mode
16 caution if the picture bigger than 2m,the system can’t view. Some warning :”can not view image bigger than 2m”. Img19 – media main menu – usb picture viewer warning usb text read mode press the soft key enter the text read window. You can read the text file. Sd card mode plug / unplug sd card − i...
Page 18
17 playing control − pause: press the soft key to pause or play again the music. − track select: short press the soft key or to select the previous or next track. − fast playback: long press the soft key or to fast forward or fast backward. Track selecting – press the soft key at the left bottom of ...
Page 19
18 sd card might have a complicated folder structures, the control function is a little different with usb mode. Sd card video mode img22 – media main menu – sd card video mode playing control – pause: press the soft key to pause or play again the video. – fast playback : touch the soft key or to fa...
Page 20: Disc
19 audio input aux 1 - 2- 3 connect an external audio source (mp3 or mp4 player, etc) to the head unit. Inputs available: − aux 1 audio input, jack on the front of unit. − aux 2 audio input, original jack on the vehicle (if equipped). − aux 3 audio-video input, rca jacks on the back of unit. Press s...
Page 21: Play A Dvd Disc
20 the cd/dvd after pressing the eject button. You must wait until the cd/dvd is ejected before trying to insert a new cd/dvd. – if the cd/dvd drive has a mechanical fault or if a cd/dvd has been incorrectly or not fully loaded, the message “cd error. Please check cd.” and then “dvd drive error” app...
Page 22
21 point where it is automatically pulled in. – the dvd starts automatically. It can take a few seconds for the dvd to be read; the screen stays dark while this is happening, so please be patient. The “intro” stored on the video dvd (a short introductory sequence) is played. Wait until the intro has...
Page 23
22 – once you have highlighted the required option, select the enter function key to activate it. – make all the desired settings available in the film's menu. – start the film by selecting the required option from the film's menu selection. – the film starts and the unit switches to full-screen vie...
Page 24
23 function keys used to control the current audio or video source – pause: press the soft key to pause or play again the video. – fast playback : touch the soft key or to fast forward or fast backward. – video select : touch the soft key or to select the previous or next video. Notice the buttons a...
Page 25: Play A Cd/mp3 Disc
24 opening chapter selection img30 –disc– dvd chapter selection – in the video dvd menu, touch the function key while a film is running to view a list of chapters on the video dvd. The current chapter is at the top, with all the following chapters underneath. – touch the display of a chapter directl...
Page 26
25 inserting a cd/mp3 disc – insert a disc in to the disc slot, the screen displays “reading disc...”. If the disc is loaded successfully, the system will change to cd/mp3 menu and play the disc at the same time. Ejecting a cd disc – press button to eject the disc and the screen displays “ejecting d...
Page 27: Play A Data Disc
26 repeat / random / scan – touching the soft key buttons at the bottom of screen to open and close the “repeat”, “random”, “scan” function. After the function is opened, the status word will be display at the right top of the screen. – repeat: repeat playback current track. – random: random playbac...
Page 28
27 – fast playback: long press the soft key or to fast forward or fast backward. Track selecting – press the soft key at the left bottom of screen to enter the track selection menu. – you can find all the tracks and folders in the list. You can select the track and folder by touching the name on scr...
Page 29
28 data disc video mode img35 – disc – data disc video mode playing control – pause: press the soft key to pause or play again the video. – -fast playback : touch the soft key or to fast forward or fast backward. – video select : touch the soft key or to select the previous or next video. – touch th...
Page 30: Bluetooth Handsfree
29 bluetooth handsfree warning your attention must always be concentrated on road traffic as an absolute priority! The telephone should only be used if the road traffic situation allows. Accidents and injuries can occur if the driver is distracted. − please only use the telephone when the road, weat...
Page 31
30 img38– bluetooth setting in the “bt setting” menu, all bounded mobile phone names are displayed in the list. You can press the button to remove the bounded mobile phone name from the list. Pressing the button to bound a new mobile phone, and the button change to until the connecting finished. Img...
Page 32
31 img40 – bluetooth setting – phone list the contact list download remind will jump out during the connection. Touch the botton to download the contact list. Img41 – bluetooth setting – contact list download caution few brand of mobiles don’t support this function because of the compatibility. Afte...
Page 33
32 make a phone call you can dial a number via touching the keyboard and press the green button to call the number. System will record the dialed number in the memory. Img42 – dial a call during a telephone call − if you touch the function key during a telephone call, the current call is switched to...
Page 34
33 caution few brand of mobiles will disconnected the bluetooth after pressing because of the compatibility. − if you touch function key during a call, the voice will only be outputted from the ear phone and the voice will never be heard by others. − press the function key to resume the handsfree ph...
Page 35
34 img45 – incoming a call img46 – receive a call during the call, you can turn the left knob to adjust the telephone volume. Img47 – adjust the volume during the call.
Page 36: Tone
35 tone you can adjust the sound character and the volume of different audio sources to suit your individual needs. Img48 – tone setup main menu treble - bass press the soft key to get into the “treble-bass” setting. − short press the soft key to enlarge the “treble” or “bass”, the cursor moves to t...
Page 37
36 balance-fader – press the soft key , to adjust the balance, the cursor moves. – press the soft key , to adjust the fader, the cursor moves. – press to go back the tone setup main menu. Img50 – “balance – fader” setting volume settings – startup volume: default value of system startup. If actual v...
Page 38
37 img51 – volume settings volume settings press the soft key to get into the “gala” setting. – short press the soft key to enlarge the “gala”, the cursor moves to the right. – short press the soft key to reduce the “gala”, the cursor moves to the left. – press to go back the tone setup main menu. I...
Page 39: Setup
38 setup press “setup” button to enter the setup main menu after system started up. You can set the system settings in the menu. Img53 – setup main menu radio setup press soft key to enter into radio setup main menu. Img54 – radio setup main menu.
Page 40
39 select preset band there are 30 presets reserved for fm, mw and lw bands. You can select different section of presets to store the radio station from the pull-down menu. Rds regional mode press the soft key and select an item in the pull-down menu to change the rds regional mode setting. – select...
Page 41: Display Setup
40 display setup press soft key to enter into display setup main menu. Img56– display setup main menu set brightness – short press the soft key to enlarge the “brightness”, the cursor moves to the right. – short press the soft key to reduce the “brightness”, the cursor moves to the left. – press to ...
Page 42: System Setup
41 system setup press soft key to enter into system setup main menu. Img57 – system setup main menu system language touch to choose the language from the pull-down menu. Such as english, italian. Factory settings press soft key to enter into the factory setting main menu. In this menu, you can clear...
Page 43
42 – in the factory settings menu, activate the checkboxes in front of the entries by touching the appropriate function key. Touch the function key again to deactivate the checkbox. – in this way, you can select settings you would like to reset. – touch the function key and confirm the following sec...
Page 44: Configuration
43 configuration press soft key to enter into the configuration menu. Configuration menu include reverse assistant 、 assistant type and car type for customer select..
Page 45: Connections Diagram
44 connections diagram.
Page 46
The bluetooth ® world mark and logos are registered trademarks owned by the bluetooth sig, inc. And any use of such marks by aldinet s.P.A. Is under license. The macrom brand is a registered trade mark of macrom sa and any use of such marks by aldinet s.P.A. Is under license. Declaration of conformi...