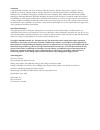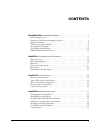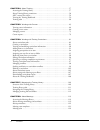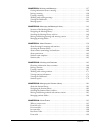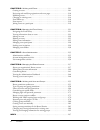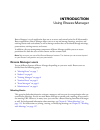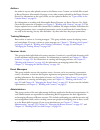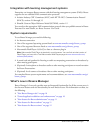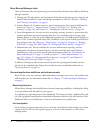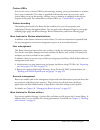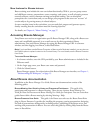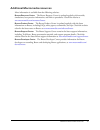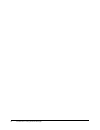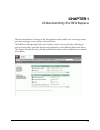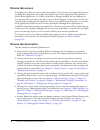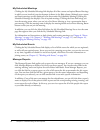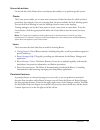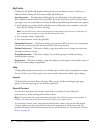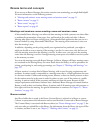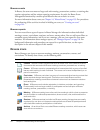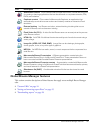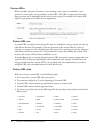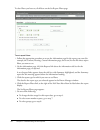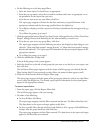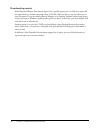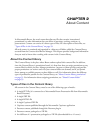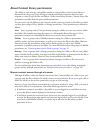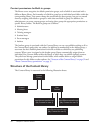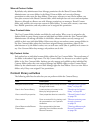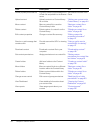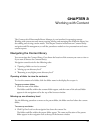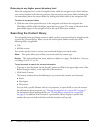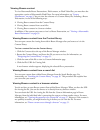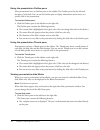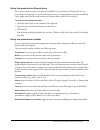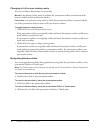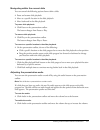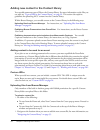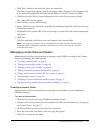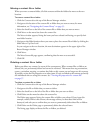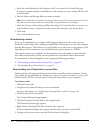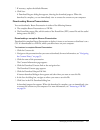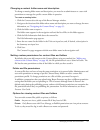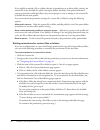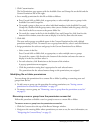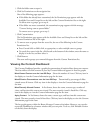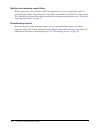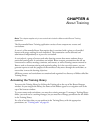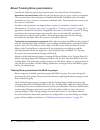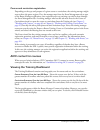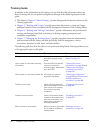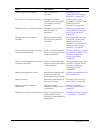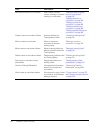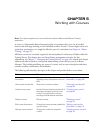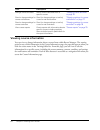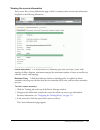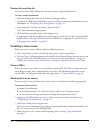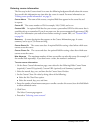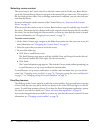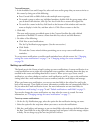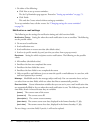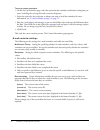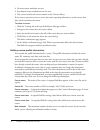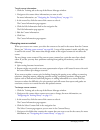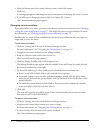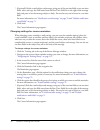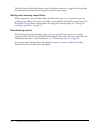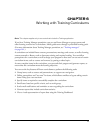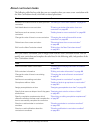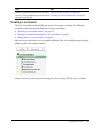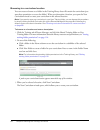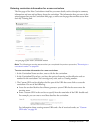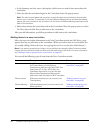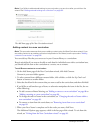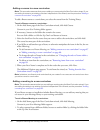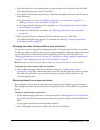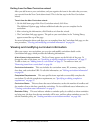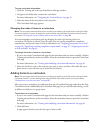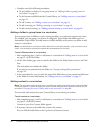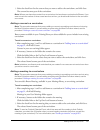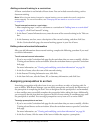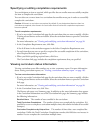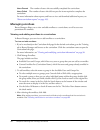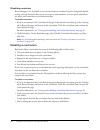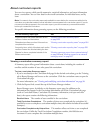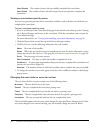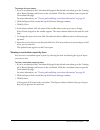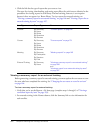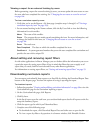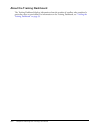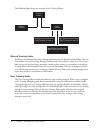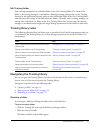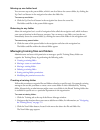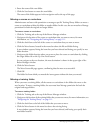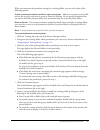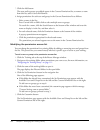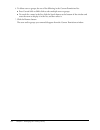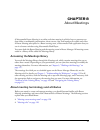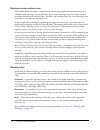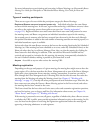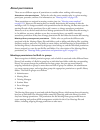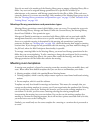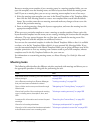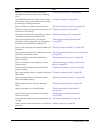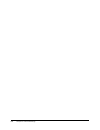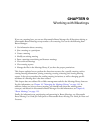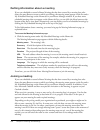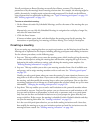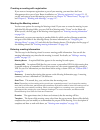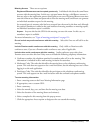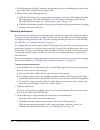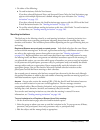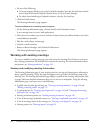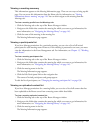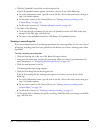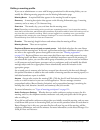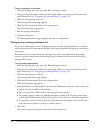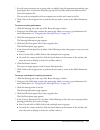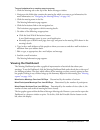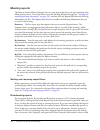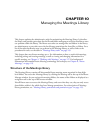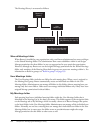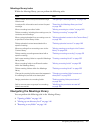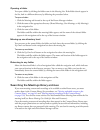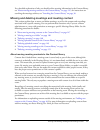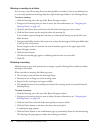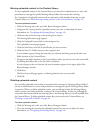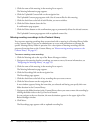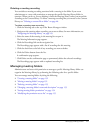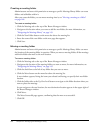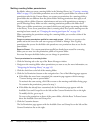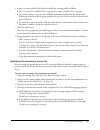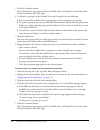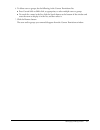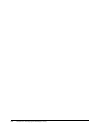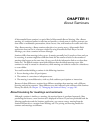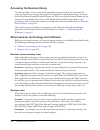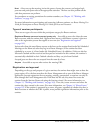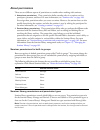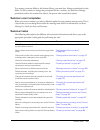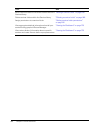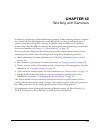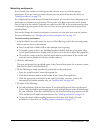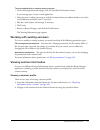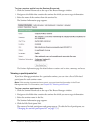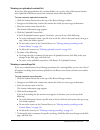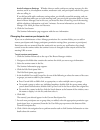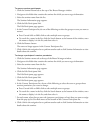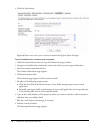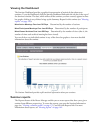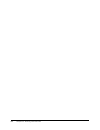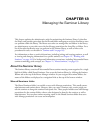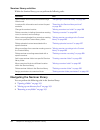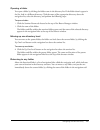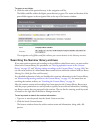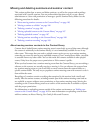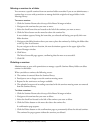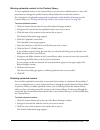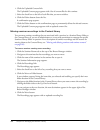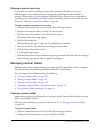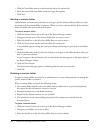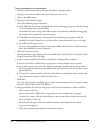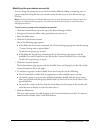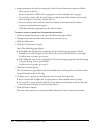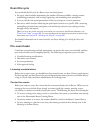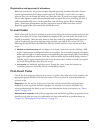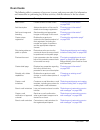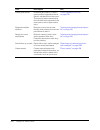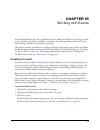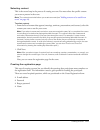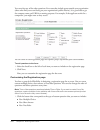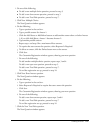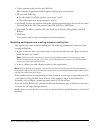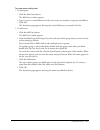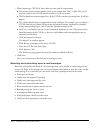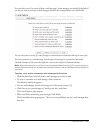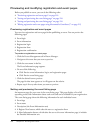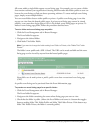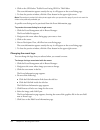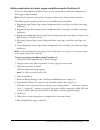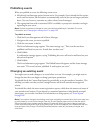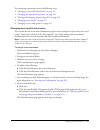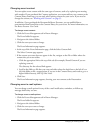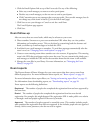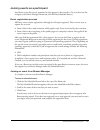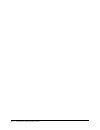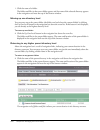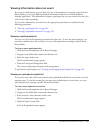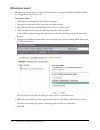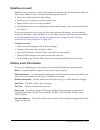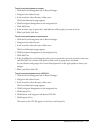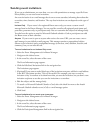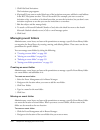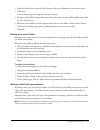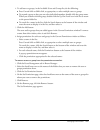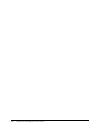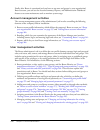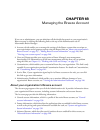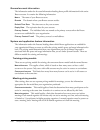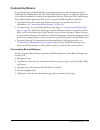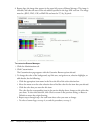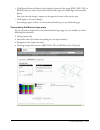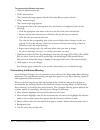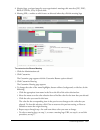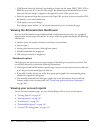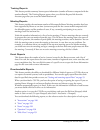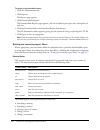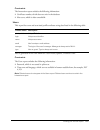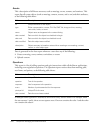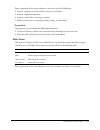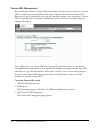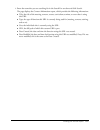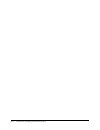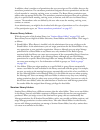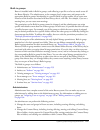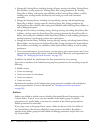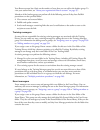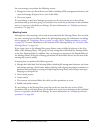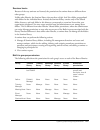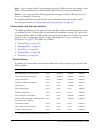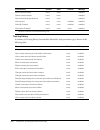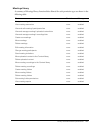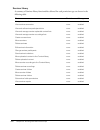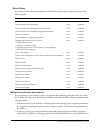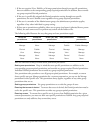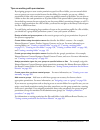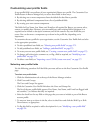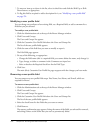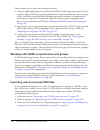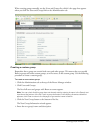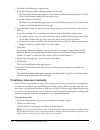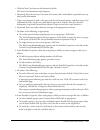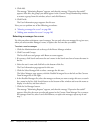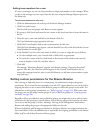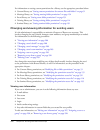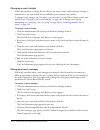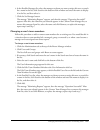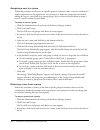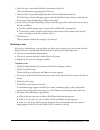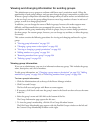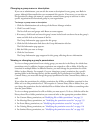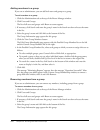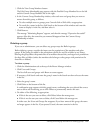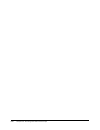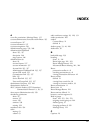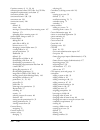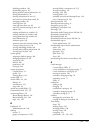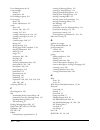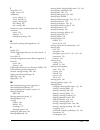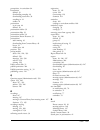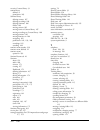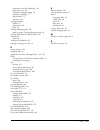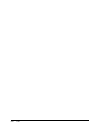MACROMEDIA BREEZE 5-MANAGER Manual
Summary of BREEZE 5-MANAGER
Page 1
Breeze manager user guide.
Page 2
Trademarks 1 step robopdf, activeedit, activetest, authorware, blue sky software, blue sky, breeze, breezo, captivate, central, coldfusion, contribute, database explorer, director, dreamweaver, fireworks, flash, flashcast, flashhelp, flash lite, flashpaper, flex, flex builder, fontographer, freehand...
Page 3: Contents
3 contents introduction: using breeze manager . . . . . . . . . . . . . . . . . . . . . . . . . . . . . . . 7 breeze manager users. . . . . . . . . . . . . . . . . . . . . . . . . . . . . . . . . . . . . . . . . . . . . . . . 7 integration with learning management systems . . . . . . . . . . . . . ....
Page 4
4 contents chapter 4: about training . . . . . . . . . . . . . . . . . . . . . . . . . . . . . . . . . . . . . . . . . 57 accessing the training library . . . . . . . . . . . . . . . . . . . . . . . . . . . . . . . . . . . . . . . . 57 about training library permissions . . . . . . . . . . . . . . ....
Page 5
Contents 5 chapter 9: working with meetings . . . . . . . . . . . . . . . . . . . . . . . . . . . . . . . . . 127 getting information about a meeting . . . . . . . . . . . . . . . . . . . . . . . . . . . . . . . . . 128 joining a meeting . . . . . . . . . . . . . . . . . . . . . . . . . . . . . . . ...
Page 6
6 contents chapter 15: working with events . . . . . . . . . . . . . . . . . . . . . . . . . . . . . . . . . . 201 creating an event . . . . . . . . . . . . . . . . . . . . . . . . . . . . . . . . . . . . . . . . . . . . . . . . 201 previewing and modifying registration and event pages . . . . . . ....
Page 7: Introduction
7 introduction using breeze manager breeze manager is a web application that acts as an access and control point for all macromedia breeze applications. Breeze manager allows you to set up and manage meetings, seminars, and training courses and curriculums, as well as manage content that can be shar...
Page 8
8 introduction: using breeze manager authors an author is anyone who uploads content to the breeze server. Content can include files created in breeze presenter, macromedia captivate, or any other content uploaded to the breeze content library. For information on the types of files you can upload to...
Page 9
What’s new in breeze manager 9 integration with learning management systems enterprises can integrate breeze content with their learning management systems (lmss). Breeze supports the two standard lms communication protocols: • aviation industry cbt committee (aicc) with http aicc communication prot...
Page 10
10 introduction: using breeze manager new breeze manager tabs there are four new tabs, each representing a new functionality, that have been added to the breeze manager interface: • training tab. This tab replaces and incorporates all the features from the previous courses tab, but also adds the abi...
Page 11
What’s new in breeze manager 11 custom urls you can now create a custom url for your meetings, training, events, presentations, or seminars that is easy to remember. This name is appended to the domain name of your server, and is created when you set up the meeting, training, event, or seminar, as e...
Page 12
12 introduction: using breeze manager new features for breeze trainers breeze training now includes the new curriculum functionality. With it, you can group courses and add breeze content, presentations, events, meetings, and courses, as well as learning content external to breeze, such as classroom...
Page 13
Additional macromedia resources 13 additional macromedia resources more information is available from the following websites: breeze resource center the breeze resource center is updated regularly with tutorials, simulations, best-practices information, and links to procedures. Check the website at ...
Page 14
14 introduction: using breeze manager.
Page 15: Chapter 1
15 chapter 1 understanding the workspace the macromedia breeze manager is the web application that enables users to manage content and create meetings, events, courses, and much more. The full breeze manager application user interface consists of seven tabs (also called pages), each associated with ...
Page 16
16 chapter 1: understanding the workspace breeze tab access you might not see all seven tabs on your own interface. This is because your organization has not purchased the applications associated with particular tabs. If your organization has purchased a specific breeze application, it is visible in...
Page 17
Home tab 17 • event management tab, associated with events, which can be any breeze meeting, training, presentation, or seminar that requires registration and special reporting requirements. Breeze event managers use the event management tab to create and manage events. For information, see chapter ...
Page 18
18 chapter 1: understanding the workspace my scheduled meetings clicking the my scheduled meetings link displays all of the current and expired breeze meetings in which you are involved; your involvement is shown in the role column. Although your current and future meetings are also displayed in lis...
Page 19
Home tab 19 home tab actions on the left side of the home tab are two features that enable you to perform specific actions. Create the create menu enables you to create new occurrences of those functions for which you have permission. For example, if you are a meeting host, the menu includes the new...
Page 20
20 chapter 1: understanding the workspace my profile clicking the my profile link displays information about your breeze account, as well as two additional links, change my password and edit my preferences. User information the information displayed may vary, depending on the information your breeze...
Page 21
Breeze terms and concepts 21 breeze terms and concepts if you are new to breeze manager, this section contains some terminology you might find helpful. For more information, see the following sections: • “meetings and seminars versus meeting rooms and seminar rooms” on page 21 • “breeze content” on ...
Page 22
22 chapter 1: understanding the workspace breeze events in breeze, the term event means a large-scale web meeting, presentation, seminar, or training that requires registration and has unique reporting requirements. As such, the breeze event management functionality contains special features that ar...
Page 23
Global breeze manager features 23 global breeze manager features this section contains descriptions of three features that apply across multiple breeze manager tabs: • “custom urls” on page 24 • “setting and removing report filters” on page 25 • “downloading reports” on page 28 authorware content fi...
Page 24
24 chapter 1: understanding the workspace custom urls when you add a new piece of content, a new meeting, a new course or curriculum, a new seminar, or a new event, you can include a custom url. This url is unique across the entire breeze account and is meaningful for the item you are creating. For ...
Page 25
Global breeze manager features 25 setting and removing report filters where appropriate, you can further define the information you see on a particular report by specifying report filters. When the filters are operable for a given report, the report filters link appears above the report display. You...
Page 26
26 chapter 1: understanding the workspace to clear filters you have set, click reset on the set report filters page. To set report filters: 1. Follow the appropriate procedure to access the information page for the report you want (for example, the content, meeting, course information page, and so o...
Page 27
Global breeze manager features 27 6. Do the following to set the date range filters: a select the from and/or to check boxes, as appropriate. B from the pop-up menus, select the start and/or end dates and times, as appropriate, to set the parameters for the report data you want. C if you do not want...
Page 28
28 chapter 1: understanding the workspace downloading reports if the download report data button appears for a specific report, you can click it to export all the report data to a comma separated values (csv) file. After you do so, you can either save or open the report. If you are running breeze ma...
Page 29: Chapter 2
29 chapter 2 about content in macromedia breeze, the word content describes any file that contains instructional, promotional, or other information that you deliver in meetings, training, seminars, or presentations. Content can consist of various types of files; for a description of these files, see...
Page 30
30 chapter 2: about content • a zip file that contains old pods (pod.Swf, pod.Asc) • a zip file that contains multiple swf files and extra files (images, xml files, and so on) and one file called index.Swf that will be loaded first • a zip file that contains simple macromedia authorware content (one...
Page 31
About content library permissions 31 about content library permissions the ability to view, manage, and publish content to various folders in the content library is determined by the groups a user belongs to and the individual permissions that have been assigned to a user for specific files and fold...
Page 32
32 chapter 2: about content content permissions for built-in groups the breeze server recognizes six default permission groups, each of which is associated with a different breeze library. Each member of a built-in group has an individual user folder within the corresponding library. You cannot chan...
Page 33
Content library activities 33 shared content folder by default, only administrators have manage permissions for the shared content folder. Administrators can create folders in the shared content folder and can assign manage permissions to other users for these folders. These users, who may or may no...
Page 34
34 chapter 2: about content publish/update presentations convert powerpoint presentations to a flash file and publish to the breeze server see breeze presenter user guide upload content upload content to a content library file or folder “adding new content to the content library” on page 44 move con...
Page 35: Chapter 3
35 chapter 3 working with content the content tab of macromedia breeze manager is your interface for managing content. Working with content not only means creating, editing, and managing files within the library, but also adding and viewing content media. This chapter contains instructions on conten...
Page 36
36 chapter 3: working with content returning to any higher parent directory level above the navigation bar is a trail of navigation links, called the navigation trail, which indicates your current location in the directory structure. You can move to any parent folder (including the one immediately a...
Page 37
Searching the content library 37 to refine your search criteria: 1. Click search content. A bar appears with three text fields: show, display, and search for. 2. To change the show default, select the content type you want to search for from the show pop- up menu. 3. To change the number of matches ...
Page 38
38 chapter 3: working with content viewing breeze content to view macromedia breeze presentations, flash content, or flash video files, you must have the appropriate version of macromedia flash player. For more information, see “system requirements” on page 9 . You can view the contents of a content...
Page 39
Viewing a macromedia breeze presentation 39 to view a file or presentation directly in a browser window: 1. Open a browser window. 2. Enter the url for viewing the content in the browser url address text box or click a link received in an e-mail. The breeze content appears in the browser window. Vie...
Page 40
40 chapter 3: working with content using the presentation outline pane most presentations have an outline pane on the sidebar. The outline pane lists the title and duration of each slide. You can use the outline pane to display information and to move to a specific slide in the presentation. To view...
Page 41
Viewing a macromedia breeze presentation 41 using the presentation search pane users can use the search pane (if you have included it in your theme) to find specific text in a presentation. For example, in a presentation that serves as a company human resources handbook, a user might search for the ...
Page 42
42 chapter 3: working with content changing to full-screen viewing mode you can view breeze presentations in two modes: normal is the default viewing mode. It includes the presentation toolbar at the bottom of the browser window and the presentation sidebar. Full-screen is an optional viewing mode i...
Page 43
Viewing a macromedia breeze presentation 43 navigating within the current slide you can control the following options from within a slide: • pause and resume slide playback. • move to a specific location in the slide playback. • move backward in the slide playback. To pause slide playback: • click p...
Page 44
44 chapter 3: working with content adding new content to the content library you can add numerous types of files to the content library. For more information on the files you can add, see “types of files in the content library” on page 29 . This section also explains guidelines for uploading aicc co...
Page 45
Managing content files and folders 45 3. Click new content on the menu bar above the content list. The enter content page appears, with the appropriate folder displayed in the navigation trail. If you opened this page from the home tab, the folder is your my content user folder. 4. Click browse unde...
Page 46
46 chapter 3: working with content moving a content file or folder when you move a content folder, all of the contents within the folder also move to the new location. To move a content file or folder: 1. Click the content tab at the top of the breeze manager window. 2. Navigate to the location of t...
Page 47
Managing content files and folders 47 editing content file properties information when you edit the properties of a given content file, you can modify the breeze content title and summary information. To edit content file properties: 1. Click the content tab at the top of the breeze manager window. ...
Page 48
48 chapter 3: working with content 5. Enter the e-mail addresses for all recipients in the to text box on the e-mail link page. If necessary, separate multiple e-mail addresses with commas to create a unique url for each e-mail recipient. 6. Edit the subject and message body text boxes as needed. No...
Page 49
Managing content files and folders 49 7. If necessary, replace the default filename. 8. Click save. A download progress dialog box appears, showing the download progress. When the download is complete, you can immediately view or extract the content on your computer. Downloading breeze presentations...
Page 50
50 chapter 3: working with content extracting a zip file after you download a breeze presentation, unzip it. To unzip the presentation, you need utility software that can unzip zip files. Since each zip utility has separate directions for unzipping a file, you can refer to your utility help file for...
Page 51
Managing content files and folders 51 changing a content folder name and description to change a meeting folder name and description, you must be an administrator or a user with permissions to manage the specific content folder in question. To create a meeting folder: 1. Click the content tab at the...
Page 52
52 chapter 3: working with content if you publish or upload a file to a folder that has its permissions set to allow public viewing, the content file is also available for public viewing by default. Similarly, if the parent folder has a custom permissions profile that allows only certain groups to v...
Page 53
Managing content files and folders 53 5. Click customizeation. The set permissions page appears with the available users and groups list on the left and the current permissions list on the right. 6. Set or modify permissions for this file or folder as follows: ■ press control-click or shift-click, a...
Page 54
54 chapter 3: working with content 3. Click the folder name to open it. 4. Click set permissions on the navigation bar. One of the following pages appears: ■ if this folder has already been customized, the set permissions page appears with the available users and groups list on the left and the curr...
Page 55
Content reports 55 content reports the reports feature of the breeze manager lets you create reports that show you a given piece of content from different perspectives. To use the reports feature, open the content information page (see “viewing the properties of a content file” on page 37 ), and cli...
Page 56
56 chapter 3: working with content setting and removing report filters where appropriate, you can further define the information you see on a particular report by specifying report filters. For content files, these filters are operable for all of the four report types. For a description of report fi...
Page 57: Chapter 4
57 chapter 4 about training note: this chapter applies only to accounts that include the macromedia breeze training application. The macromedia breeze training application consists of two components: courses and curriculums. A course is a macromedia breeze presentation that is associated with a give...
Page 58
58 chapter 4: about training about training library permissions consider the following aspects of permissions when you work with the training library: attendance role permissions define the roles that learners play in a given course or curriculum. The two attendance role permissions are enrolled and...
Page 59
Viewing the training dashboard 59 course and curriculum registration depending on the type and purpose of a given course or curriculum, the training manager might want to have the guests register. If so, the manager must have the event management tab as part of the breeze manager application, since ...
Page 60
60 chapter 4: about training training tasks in addition to the information in this chapter, you can find all of the information about any breeze training task you can perform using breeze manager in the following chapters of this guide: • this chapter, chapter 4, “about training,” provides backgroun...
Page 61
Training tasks 61 delete courses or curriculums delete a course or curriculum. “deleting a course” on page 73 and “deleting a curriculum” on page 102 edit course or curriculum information change the course or curriculum summary details for a specific course or curriculum. “editing course profile inf...
Page 62
62 chapter 4: about training add different items to a curriculum add a folder, content, course, meeting, or external training to a curriculum. “adding a folder to group items in a curriculum” on page 92 “adding content to a curriculum” on page 92 “adding a course to a curriculum” on page 93 “adding ...
Page 63: Chapter 5
63 chapter 5 working with courses note: this chapter applies only to accounts that include the macromedia breeze training application. A course is a macromedia breeze presentation that is associated with a given set of enrolled learners and with usage tracking of each individual enrollee. As such, a...
Page 64
64 chapter 5: working with courses viewing course information you can view or change information about a course from within breeze manager. The starting point for any of this information is the course information page, the page that appears when you click the course name in the training folder list....
Page 65
Viewing course information 65 viewing the course information every course has a course information page, which is a summary that contains the information displayed in the following illustration. Course information the course name, id, summary, open date, close date, course url, number of slides, dur...
Page 66
66 chapter 5: working with courses viewing the enrollee list you can view a list of all enrollees for each course who are registered breeze users. To view a course enrollee list: 1. Click the training tab at the top of the breeze manager window. 2. Navigate to the folder that contains the course for...
Page 67
Creating a new course 67 entering course information the first step in the course wizard is to enter the following background details about the course. You can edit this information any time after the course is created. For more information, see “editing course profile information” on page 74 . Cour...
Page 68
68 chapter 5: working with courses selecting course content the second step in the course wizard is to select the course content. In this step, breeze directs you to the content library, where you navigate to the content file you want to use. This must be a file for which you have either view or man...
Page 69
Creating a new course 69 to enroll learners: 1. In the available users and groups list, select each user and/or group that you want to invite to this course by doing one of the following: ■ press control-click or shift-click to select multiple users or groups. ■ to expand a group to select any indiv...
Page 70
70 chapter 5: working with courses 4. Do either of the following: ■ click next to set up course reminders. The set up reminders page appears. Proceed to “setting up reminders” on page 71 . ■ click finish. This ends the course wizard without setting up reminders. To set up reminders later, edit the c...
Page 71
Creating a new course 71 default notification e-mail fields you can use or change the following default e-mail subject and message text: default subject you are enrolled in: {name} default message the default e-mail message is as follows: you are enrolled in the following course that you are require...
Page 72
72 chapter 5: working with courses to set up course reminders: 1. On the set up reminders page, select the option for the reminder notification timing that you want, including the starting date and recurrence frequency. 2. Select the option for the recipients to whom you want to send the reminder; f...
Page 73
Managing courses 73 default e-mail reminder fields you can use or change the following default e-mail subject and message fields: default subject you are enrolled in: {name} default message the default e-mail message is as follows: you are enrolled in the following course that you are required to co...
Page 74
74 chapter 5: working with courses • no more course reminders are sent. • any delayed course notifications are not sent. • the content used by the course remains in the content library. If you want to prevent access to a course but retain reporting information, set the course close date and do not d...
Page 75
Managing courses 75 to edit course information: 1. Click the training tab at the top of the breeze manager window. 2. Navigate to the course whose information you want to edit. For more information, see “navigating the training library” on page 111 . 3. In the course list, click the name of the cour...
Page 76
76 chapter 5: working with courses 6. Select the button next to the content that you want to use for the course. 7. Click save. A warning page appears, informing you of the consequences of changing the course’s content. 8. If you still want to change the content, click yes, update my content. The co...
Page 77
Managing courses 77 4. Click the manage enrollees link in the navigation bar. The manage enrollees page appears with the available users and group list on the left and the current enrollees list on the right. 5. To select users or groups to be removed, do one of the following in the current enrollee...
Page 78
78 chapter 5: working with courses 7. (optional) edit the e-mail subject and message, using any of the run time fields; to use run time fields, select and copy the field name from the run time field list to the right of the message body and paste it into the message subject or body. Do not alter any...
Page 79
Course reports 79 course reports the reports feature of the breeze manager lets you create reports that show you a given course from different perspectives. To use this feature, access the course information page (see “viewing the course information” on page 65 ), and then click the reports link abo...
Page 80
80 chapter 5: working with courses the hide answer distribution/show answer distribution button is a toggle that lets you hide the distribution of answers for each question, then show them again. Setting and removing report filters where appropriate, you can further define the information you see on...
Page 81: Chapter 6
81 chapter 6 working with training curriculums note: this chapter applies only to accounts that include the training application. If you have training manager permission, you can use breeze manager to group courses and other learning content into a curriculum, which guides users through a prescribed...
Page 82
82 chapter 6: working with training curriculums about curriculum tasks the following table lists key tasks that you can complete when you create a new curriculum with the new curriculum wizard, with links to related procedures: after you create a curriculum, you no longer work with the new curriculu...
Page 83
Creating a curriculum 83 creating a curriculum the new curriculum wizard simplifies the process of creating a curriculum. The following procedures outline the typical workflow for creating a curriculum: • “browsing to a curriculum location” on page 84 • “entering curriculum information for a new cur...
Page 84
84 chapter 6: working with training curriculums browsing to a curriculum location you can create or browse to a folder in the training library that will contain the curriculum (you must have permission to access the folder). When you determine a location, you open the new curriculum wizard to create...
Page 85
Creating a curriculum 85 entering curriculum information for a new curriculum the first page of the new curriculum wizard lets you enter details, such as descriptive summary information and start and end dates, about the curriculum. The information that you enter in the wizard appears later on the c...
Page 86
86 chapter 6: working with training curriculums 4. In the summary text box, enter a description, which users can read to learn more about the curriculum. 5. Select the date the curriculum begins in the curriculum starts on pop-up menu. Note: the start and end dates that you select override the start...
Page 87
Creating a curriculum 87 note: if you’d like to add external training to your curriculum, you can do so after you exit from the wizard. See “adding external training to a curriculum” on page 94 . The add items page of the new curriculum wizard adding content to a new curriculum note: this procedure ...
Page 88
88 chapter 6: working with training curriculums adding a course to a new curriculum note: this procedure assumes that you are adding a course using the new curriculum wizard. If you are adding a course to an existing curriculum independent of the wizard, see the procedure “adding a course to a curri...
Page 89
Creating a curriculum 89 3. Select the check box for the meeting that you want to add to the curriculum, and click add. The meeting becomes part of your curriculum. 4. If you’d like to add another type of item, or otherwise manipulate the items in the list, do one of the following: ■ to add content ...
Page 90
90 chapter 6: working with training curriculums exiting from the new curriculum wizard after you add items to your curriculum, and you organize the items in the order that you want, you can exit from the new curriculum wizard. This is the last step in the new curriculum wizard. To exit from the new ...
Page 91
Adding items to a curriculum 91 to view curriculum information: 1. Click the training tab at the top of the breeze manager window. 2. Navigate to the folder that contains the curriculum. For more information, see “navigating the content library” on page 35 . 3. Select the name of the curriculum in t...
Page 92
92 chapter 6: working with training curriculums 3. Complete one of the following procedures: ■ to add a folder in which you can group items, see “adding a folder to group items in a curriculum” on page 92 . ■ to add content available from the content library, see “adding content to a curriculum” on ...
Page 93
Adding items to a curriculum 93 3. Select the check box for the content that you want to add to the curriculum, and click save. The content becomes part of the curriculum. Note: when a user launches content from a curriculum, the launches are not tracked in breeze. If you want to track the number of...
Page 94
94 chapter 6: working with training curriculums adding external training to a curriculum a breeze curriculum is not limited to breeze items. You can include external training, such as classroom training. Note: when the user status changes for external training, you can update the user’s completion s...
Page 95
Assigning test-outs for an item or folder 95 3. In the prerequisites area, click edit. 4. The select prerequisite area lists the items in the curriculum. Use the pop-up menu to specify prerequisites, using the following criteria: required indicates that the prerequisite must be completed before taki...
Page 96
96 chapter 6: working with training curriculums removing items from a curriculum note: this procedure assumes that you are modifying an existing curriculum and not using the new curriculum wizard. If you are deleting items using the new curriculum wizard, see the procedure “removing items from a new...
Page 97
Viewing curriculum status information 97 specifying or editing completion requirements you can designate an item as required, which specifies that an enrollee must successfully complete the item to complete the curriculum. You can select one or more items in a curriculum that enrollees must pass in ...
Page 98
98 chapter 6: working with training curriculums users passed the number of users who successfully completed the curriculum. Users failed the number of users who did not pass the items required to complete the curriculum. For more information about reports, and how to view and download additional rep...
Page 99
Sending notification to curriculum enrollees 99 setting permissions for curriculum enrollees after you’ve added enrollees to a curriculum, you can determine permissions for enrolled users and groups. To set permissions: 1. If you’re not already on the curriculum info page for the desired curriculum,...
Page 100
100 chapter 6: working with training curriculums to send notification to curriculum enrollees: 1. If you’re not already on the curriculum info page for the desired curriculum, go to the training tab in breeze manager and browse to the curriculum. Click the curriculum name to open the curriculum info...
Page 101
Sending notification to curriculum enrollees 101 to send reminders to curriculum enrollees: 1. If you’re not already on the curriculum info page for the desired curriculum, go to the training tab in breeze manager and browse to the curriculum. Click the curriculum name to open the curriculum info pa...
Page 102
102 chapter 6: working with training curriculums disabling reminders breeze manager is set, by default to not send reminders to enrollees. If you’ve changed the default setting, and you determine that you do not want to send reminders, you can specify that breeze not send e-mail reminders to curricu...
Page 103
About curriculum reports 103 about curriculum reports you can view reports, which provide summaries, statistical information, and status information about a curriculum. You can view data for the overall curriculum, for individual users, and by item. Note: if a course in the curriculum was made avail...
Page 104
104 chapter 6: working with training curriculums users passed the number of users who successfully completed the curriculum. Users failed the number of users who did not pass the items required to complete the curriculum. Viewing a curriculum report by users you can view general report data about cu...
Page 105
About curriculum reports 105 to change the user status: 1. If you’re not already on the curriculum info page for the desired curriculum, go to the training tab in breeze manager and browse to the curriculum. Click the curriculum name to open the curriculum info page. For more information, see “viewi...
Page 106
106 chapter 6: working with training curriculums 4. Click the link for the type of report that you want to view. The steps for viewing, downloading, and setting report filters for each item are identical to the procedures for viewing reports in each library. External training, however, is an excepti...
Page 107
Downloading curriculum reports 107 viewing a report for an external training by users before generating a report for external training by users, you must update the user status or score for users who have completed the training. See “changing the user status or score for an item” on page 104 . To vi...
Page 108
108 chapter 6: working with training curriculums about the training dashboard the training dashboard displays information about the number of enrollees who completed a particular course or curriculum. For information on the training dashboard, see “viewing the training dashboard” on page 59 ..
Page 109: Chapter 7
109 chapter 7 managing the training library note: this chapter applies only to accounts that include the macromedia breeze training application. This chapter specifically addresses the administrative tasks for maintaining the training library. As such, it describes the library and provides procedure...
Page 110
110 chapter 7: managing the training library the following figure shows the structure of the training library: shared training folder by default, only administrators have manage permissions for the shared training folder. They can create folders in it and can assign manage permissions for these fold...
Page 111
Navigating the training library 111 my training folder each training manager has an individual folder in the user training folder. The name of the folder is the training manager’s e-mail address. Although training managers have a my training shortcut in the application that only points to their indi...
Page 112
112 chapter 7: managing the training library moving up one folder level you can move up to the parent folder, which is one level above the current folder, by clicking the up one level button in the navigation bar above the folder list. To move up one folder: • click the up one level button in the na...
Page 113
Managing training files and folders 113 4. Enter the name of the new folder. 5. Click the save button to create the new folder. The name of the folder appears in the navigation trail at the top of the page. Moving a course or curriculum administrators and users with permission to manage a specific t...
Page 114
114 chapter 7: managing the training library 5. Select the folder titles or click the up one level button to navigate to the folder location where you want to place the training folder. As you navigate to the new location, the new destination location is shown in the upper right of the breeze manage...
Page 115
Managing training files and folders 115 when you customize the permission settings for a training folder, you can select either of the following options: create a custom permissions profile for users and groups add users or groups to the profile and set the access for each user or group to denied or...
Page 116
116 chapter 7: managing the training library 7. Click the add button. The users and/or groups you added appear in the current permissions list; to remove a name from this list, select it and click remove. 8. Assign permissions for each user and group in the current permissions list as follows: a sel...
Page 117
Managing training files and folders 117 6. To add users or groups, do one of the following in the available users and groups list: ■ press control-click or shift-click to select multiple users or groups. ■ to expand a group so you can select individual members, double-click the group name; when you ...
Page 118
118 chapter 7: managing the training library 6. To delete users or groups, do one of the following in the current permissions list: ■ press control-click or shift-click to select multiple users or groups. ■ to search for a name in the list, click the search button at the bottom of the window and ent...
Page 119: Chapter 8
119 chapter 8 about meetings a macromedia breeze meeting is an online real-time meeting in which a host or presenter can show slides or multimedia presentations, share screens, chat, and broadcast live audio and video. A breeze meeting takes place in a breeze meeting room, a macromedia flash applica...
Page 120
120 chapter 8: about meetings meeting versus meeting room macromedia breeze manager is unique among web meeting applications because you use it to schedule online meetings at particular times and to create meeting rooms. You create a virtual meeting room before the meeting starts. Just like a real m...
Page 121
About meeting terminology and attributes 121 for more information on participating and presenting in breeze meetings, see macromedia breeze meeting user guide for participants or macromedia breeze meeting user guide for hosts and presenters. Types of meeting participants there are two types of acces...
Page 122
122 chapter 8: about meetings about permissions there are two different aspects of permissions to consider when working with meetings: attendance roles permissions define the roles that event attendees play in a given meeting: participant, presenter, and host. For information, see “meeting roles” on...
Page 123
Meeting room templates 123 users do not need to be members of the meeting hosts group to manage a meetings library file or folder. Any user can be assigned manage permissions for a specific file or folder by an administrator, or by someone with manage permissions for that file or folder. What such u...
Page 124
124 chapter 8: about meetings because a meeting room template is just a meeting room in a meeting template folder, you can open the template, enter the meeting room, and edit its layout from within the meeting room itself. If you are a meeting host, you can set up a meeting room template in one of t...
Page 125
Meeting tasks 125 view a list of all recordings that have been uploaded to the breeze server from a meeting room. “viewing a recordings list” on page 136 use the meeting wizard to perform all the steps necessary to set up a new meeting, from naming the meeting to sending invitations. “creating a mee...
Page 126
126 chapter 8: about meetings.
Page 127: Chapter 9
127 chapter 9 working with meetings if you are a meeting host, you can use macromedia breeze manager for all functions relating to macromedia breeze meetings except conduct a live meeting. You can do the following from breeze manager: • get information about a meeting • join a meeting as a participa...
Page 128
128 chapter 9: working with meetings getting information about a meeting if you are scheduled to attend a breeze meeting that has been created by a meeting host who shares the same breeze account to which you belong, the meeting name appears on the list under my scheduled meetings on the home tab in...
Page 129
Creating a meeting 129 not all participants at breeze meetings necessarily have breeze accounts. This depends on parameters set by the meeting’s host at meeting creation time. For example, the meeting might be public; alternatively, it might require registration and preapproval. For details on the d...
Page 130
130 chapter 9: working with meetings creating a meeting with registration if you want to incorporate registration as part of your meeting, you must have the event management tab as part of your breeze installation; see “meeting registration” on page 121 . If you do, and want to create this meeting a...
Page 131
Creating a meeting 131 meeting access there are two options: registered breeze users and accepted guests only individuals who share the same breeze account with the meeting host. In this case, registered means having a valid breeze account; it does not refer to the registration process that applies ...
Page 132
132 chapter 9: working with meetings 8. Click the appropriate audio conference setting options; if you are adding audio conferencing, type in the call-in number and participant code. 9. Choose either of the following options: ■ click the next button if you want to select participants at this time. T...
Page 133
Creating a meeting 133 4. Do either of the following: ■ to send invitations, click the next button. If you have selected registered users and accepted guests only, the send invitations page appears with multiple options and a default message for your invitation. See “sending invitations” on page 133...
Page 134
134 chapter 9: working with meetings 4. Do one of the following: ■ to let participants add the event to their outlook calendars, leave the yes check box selected next to attach microsoft outlook calendar event (vcal) to e-mail message. ■ to refrain from including an outlook invitation, clear the yes...
Page 135
Working with existing meetings 135 viewing a meeting summary this information appears on the meeting information page. There are two ways to bring up this page. You can access this information from the home tab; for information, see “getting information about a meeting” on page 128 . You can also na...
Page 136
136 chapter 9: working with meetings 4. Click the uploaded content link on the navigation bar. A list of all uploaded content appears. From here, you can do any of the following: ■ to see the information about a specific item in the list, click on the item’s name, then go to step 5. For further opti...
Page 137
Working with existing meetings 137 editing a meeting profile if you are an administrator or a user with manage permissions for this meeting folder, you can modify the following meeting properties on the meeting information page: meeting name a required field that appears in the meeting list and in r...
Page 138
138 chapter 9: working with meetings to edit a meeting’s information: 1. Click the meetings tab at the top of the breeze manager window. 2. Navigate to the folder that contains the meeting for which you want to get information; for more information, see “navigating the meetings library” on page 145 ...
Page 139
Working with existing meetings 139 7. For each new participant user or group that you added, select the appropriate permission type (participant, host, or presenter) from the pop-up set user role menu at the bottom of the current participants list. The user role you assigned for this user appears ne...
Page 140
140 chapter 9: working with meetings 6. For each name, select the new user role (presenter, participant, or host) that you want to assign from the pop-up set user role menu at the bottom of the current participants list. 7. Click a link in the navigation bar to perform the next task or return to the...
Page 141
Viewing the dashboard 141 to send invitations for a meeting open to anyone: 1. Click the meetings tab at the top of the breeze manager window. 2. Navigate to the folder that contains the meeting for which you want to get information; for more information, see “navigating the meetings library” on pag...
Page 142
142 chapter 9: working with meetings meeting reports the reports feature of breeze manager lets you create reports that show you a given meeting from different perspectives. To use this feature, open the meeting information page (see “viewing and modifying meeting information” on page 134 ), and the...
Page 143: Chapter 10
143 chapter 10 managing the meetings library this chapter explains the administrative tasks for maintaining the meetings library. It describes the library and provides procedures for the file and folder management activities that breeze users can perform within the library. The breeze users who can ...
Page 144
144 chapter 10: managing the meetings library the meetings library is structured as follows: shared meetings folder when breeze is installed in your organization, only your breeze administrator has access privileges to the shared meetings folder. The administrator then creates subfolders within it a...
Page 145
Navigating the meetings library 145 meetings library tasks within the meetings library, you can perform the following tasks: navigating the meetings library you can perform the following tasks in the meetings library: • “opening a folder” on page 146 • “moving up one directory level” on page 146 • “...
Page 146
146 chapter 10: managing the meetings library opening a folder you open a folder by clicking the folder name in the meeting list. If the folder doesn’t appear in the list, look in a different directory by following the procedure below. To open a folder: 1. Click the meetings tab located at the top o...
Page 147
Moving and deleting meetings and meeting content 147 for a detailed explanation of why you should archive meeting information in the content library, see “about moving meeting contents to the content library” on page 147 ; for instructions on searching the meetings archives, see “searching the conte...
Page 148
148 chapter 10: managing the meetings library moving a meeting to a folder you can move a specific meeting from one meeting folder to another if you are an administrator or a user with permission to manage both the original and target folders in the meetings library. To move a meeting: 1. Click the ...
Page 149
Moving and deleting meetings and meeting content 149 moving uploaded content to the content library to move uploaded content to the content library, you must be an administrator or a user with permissions to manage the specific meetings library folder that contains this meeting. For a description of...
Page 150
150 chapter 10: managing the meetings library 3. Click the name of the meeting in the meeting list to open it. The meeting information page appears. 4. Click the uploaded content link on the navigation bar. The uploaded content page appears with a list of content files for this meeting. 5. Click the...
Page 151
Managing meeting folders 151 deleting a meeting recording you can delete a meeting recording associated with a meeting in the folder if you are an administrator or a user with permissions to manage the specific meetings library folder in question. When you do so, you are deleting it from the meeting...
Page 152
152 chapter 10: managing the meetings library creating a meeting folder administrators and users with permission to manage a specific meetings library folder can create folders and subfolders within it. After you create the folder, you can move meetings into it; see “moving a meeting to a folder” on...
Page 153
Managing meeting folders 153 deleting a meeting folder to delete a meeting folder, you must be an administrator or a user with permissions to manage the specific meeting folder in question. When a meeting folder is deleted, the following occurs: • the meeting folder and all items in the folder and i...
Page 154
154 chapter 10: managing the meetings library setting meeting folder permissions by default, when you create a meeting folder in the meetings library (see “creating a meeting folder” on page 152 ), the folder permissions are set the same as parent folder. In contrast to the permissions rules for the...
Page 155
Managing meeting folders 155 6. Create a custom profile for this folder or modify the existing profile as follows: ■ press control-click or shift-click, as appropriate, to select multiple users or groups. ■ to expand a group so you can select individual members, double-click the group name. When you...
Page 156
156 chapter 10: managing the meetings library 5. Click the customizebutton. The set permissions page appears with the available users and group list on the left and the current permissions list on the right. 6. To add users or groups, in the available users and groups list, do the following: ■ press...
Page 157
Managing meeting folders 157 6. To delete users or groups, do the following in the current permissions list: ■ press control-click or shift-click, as appropriate, to select multiple users or groups ■ to search for a name in the list, click the search button at the bottom of the window and enter the ...
Page 158
158 chapter 10: managing the meetings library.
Page 159: Chapter 11
159 chapter 11 about seminars a macromedia breeze seminar is a special kind of macromedia breeze meeting. Like a breeze meeting, it’s conducted online in real-time and provides a virtual room in which a presenter can show slides or multimedia presentations, share screens, chat, and broadcast live au...
Page 160
160 chapter 11: about seminars accessing the seminar library the seminar library is where seminar files and folders are stored. Breeze users who have the correct permissions can manage and organize files and folders in the seminar library. You reach the seminar library through the seminar rooms tab....
Page 161
About seminar terminology and attributes 161 host a host sets up the meeting, invites the guests, chooses the content, and assigns both presenter and participant roles to the appropriate attendees. The host can also perform all the tasks that presenters can perform. For procedures on setting permiss...
Page 162
162 chapter 11: about seminars about permissions there are two different aspects of permissions to consider when working with seminars: • attendance permissions these permission define attendee roles in a seminar, such as participant, presenter, and host. For more information, see “seminar roles” on...
Page 163
Seminar tasks 163 to a manage a seminar folder in the seminar library, you must have manage permissions for that folder. To edit a seminar or change the participants list for a seminar, you must have manage permissions and be the seminar host (that is, the person who created the seminar). Seminar ro...
Page 164
164 chapter 11: about seminars move a seminar folder to a different location within the seminar library. “moving a seminar folder” on page 190 delete seminar folders within the seminar library. “deleting a seminar folder” on page 190 assign permissions to a seminar folder. “setting seminar folder pe...
Page 165: Chapter 12
165 chapter 12 working with seminars a seminar is a special type of macromedia breeze meeting. Unlike a meeting, however, a seminar has a minimum of 50 participants and is normally held as a one-time or infrequent event. A seminar cannot be recurring, like a meeting. In addition, there are differenc...
Page 166
166 chapter 12: working with seminars obtaining information about a seminar if you are scheduled for a breeze seminar, the seminar appears on your home tab under my scheduled meetings. You can obtain information about a seminar by clicking on the seminar name in the my scheduled meetings list. If yo...
Page 167
Creating a seminar 167 creating a seminar you create seminars using the meeting wizard. Use this wizard following the procedure below to create a seminar that does not require registration. Also, when you create a seminar, you select an existing meeting room template that provides you with a design ...
Page 168
168 chapter 12: working with seminars access there are two options: only registered users and accepted guests may enter the room individuals who share the same breeze account with the seminar host. In this case, registered means having a valid breeze account; it does not refer to the registration pr...
Page 169
Creating a seminar 169 selecting participants if you limited your seminar to invited guests only, the next step is to select the seminar participants. If you are creating a seminar that anyone can attend if they have the url, see “sending invitations” on page 170 . For a registered users and accepte...
Page 170
170 chapter 12: working with seminars sending invitations the final step in the meeting wizard is to send seminar invitations. A seminar invitation is an e- mail invitation sent to participants informing them about the seminar date, time, duration, and location. The invitation process differs depend...
Page 171
Viewing seminar information 171 to send invitations for a meeting open to anyone: 1. On the meetings information page, click the send email invitations button. A new message open in your e-mail application. 2. Select the users to whom you want to send the invitation from your address book or enter t...
Page 172
172 chapter 12: working with seminars to view a seminar profile from the seminar rooms tab: 1. Click the seminar rooms tab at the top of the breeze manager window. 2. Navigate to the folder that contains the seminar for which you want to get information. 3. Select the name of the seminar from the se...
Page 173
Viewing seminar information 173 viewing an uploaded content list if you have manage permissions for a seminar folder, you can view a list of all content that has been uploaded to the breeze server from a seminar room within that folder. To view a seminar uploaded content list: 1. Click the seminar r...
Page 174
174 chapter 12: working with seminars editing a seminar profile if you are an administrator or a host, you can modify seminar properties at any time after creating a seminar. To edit a seminar’s information: 1. Click the seminar rooms tab at the top of the breeze manager window. 2. Navigate to the f...
Page 175
Viewing seminar information 175 audio conference settings whether there are audio conference settings necessary for this seminar, and if so, the telephone number, moderator code, and participant code for the guests who are calling in. If you did not add audio conference settings when you initially c...
Page 176
176 chapter 12: working with seminars to remove seminar participants: 1. Click the seminar rooms tab at the top of the breeze manager window. 2. Navigate to the folder that contains the seminar for which you want to get information. 3. Select the seminar name from the list. The seminar information p...
Page 177
Viewing seminar information 177 sending seminar invitations you can send invitations for a specific seminar if you are an administrator or have manage permissions for this seminar’s folder. A seminar invitation is an e-mail invitation sent to seminar participants to tell them the seminar date, time,...
Page 178
178 chapter 12: working with seminars 8. Click the send button. Registered breeze users can be sent a seminar invitation directly from breeze manager. To send invitations for a seminar open to anyone: 1. Click the seminar room tab at the top of the breeze manager window. 2. Navigate to the folder th...
Page 179
Seminar reports 179 viewing the dashboard the seminar dashboard provides a graphical representation of statistical data about your seminars. To see the dashboard, click the seminar dashboard link under the tab bar, at the top of the seminar’s window. The data, which reflects all the seminars you hav...
Page 180
180 chapter 12: working with seminars.
Page 181: Chapter 13
181 chapter 13 managing the seminar library this chapter explains the administrative tasks for maintaining the seminars library. It describes the library and provides procedures for the file and folder management activities that breeze users can perform within the library. The breeze users who can m...
Page 182
182 chapter 13: managing the seminar library seminar library activities within the seminar library, you can perform the following tasks: navigating the seminar library you can perform the following tasks in the seminar library: • “opening a folder” on page 183 • “moving up one directory level” on pa...
Page 183
Navigating the seminar library 183 opening a folder you open a folder by clicking the folder name in the directory list. If the folder doesn’t appear in the list, look in a different directory. Click the name of the appropriate directory above the navigation list, select the directory, and perform t...
Page 184
184 chapter 13: managing the seminar library to return to any folder: • click the name of the parent directory in the navigation trail list. The folders and files within the higher parent directory appear. The name and location of the parent folder appears in the navigation links at the top of the b...
Page 185
Moving and deleting seminars and seminar content 185 moving and deleting seminars and seminar content this section explains how to move and delete seminars, as well as the content and recordings associated with a specific seminar. You can perform these functions only if you are a breeze administrato...
Page 186
186 chapter 13: managing the seminar library moving a seminar to a folder you can move a specific seminar from one seminar folder to another if you are an administrator, a seminar host or a user with permission to manage both the original and target folders in the meetings library. To move a seminar...
Page 187
Moving and deleting seminars and seminar content 187 moving uploaded content to the content library to move uploaded content to the content library, you must be an administrator or a user with permissions to manage the specific seminars library folder that contains this seminar. For a description of...
Page 188
188 chapter 13: managing the seminar library 4. Click the uploaded content link. The uploaded content page appears with a list of content files for this seminar. 5. Select the check box to the left of each files that you want to delete. 6. Click the delete button above the list. A confirmation page ...
Page 189
Managing seminar folders 189 deleting a seminar recording you can delete a seminar recording associated with a seminar in the folder if you are an administrator or a user with permissions to manage the specific seminars library folder in question. When you do so, you are deleting it from the seminar...
Page 190
190 chapter 13: managing the seminar library 3. Click the new folder button on the menu bar above the seminar list. 4. Enter the name of the new folder on the new page that appears. 5. Click save. Moving a seminar folder administrators and users with permission to manage a specific seminars library ...
Page 191
Managing seminar folders 191 4. Click the delete button on the menu bar above the seminar list. A confirmation page appears. 5. Click the delete button on the confirmation page to permanently delete the selected folder. The seminar list page appears without the name of the folder that you deleted. C...
Page 192
192 chapter 13: managing the seminar library to set permissions for a seminar folder: 1. Click the seminar rooms tab at the top of the breeze manager window. 2. Navigate to the seminar folder whose permissions you want to set. 3. Click on the folder name. 4. Click the set permissions button. One of ...
Page 193
Managing seminar folders 193 modifying the permission access list you can change the permission access list for a seminar folder by adding or removing users or groups in the list. Doing this lets you control exactly who has access to your file and the type of access. Note: users who belong to the ad...
Page 194
194 chapter 13: managing the seminar library 8. Assign permissions for each user and group in the current permissions window as follows: a select a name in the list: press control-click or shift-click, as appropriate to select multiple users or groups. To search for a name, click the search button a...
Page 195: Chapter 14
195 chapter 14 about events in macromedia breeze, the event application lets users manage the full life cycle of large or small events, including registration, invitations, reminders, and reporting. Breeze events can be used with meetings, seminars, presentations, or training. An event generally inv...
Page 196
196 chapter 14: about events event life cycle you can divide the life cycle of a breeze event into three phases: • pre-event, which includes determining the number of licenses available, creating content, establishing permissions, and inviting, registering, and reminding event participants. • in-eve...
Page 197
Pre-event tasks 197 event permissions permissions are important to create events because permissions determine who can participate, view, and manage events. The following types of permissions should be considered when creating events: • attendance permissions • event library permissions attendance p...
Page 198
198 chapter 14: about events registration and approval of attendees before an event occurs, the process of registering and approving attendees takes place. Events require registration but don’t always require approval. By default, an event does not require approval, but you can change this when you ...
Page 199
Event tasks 199 event tasks the following table is a summary of pre-event, in-event, and post-event tasks. For information and instructions on performing any of these activities, click the reference in the see column. Task description see name event creates a name for each event. “entering event inf...
Page 200
200 chapter 14: about events create guest profile enables a participant to create a guest profile at registration that is system-validated before the event. This security feature ensures that the individual who registered is the same person who is approved for entry. “event registration process” on ...
Page 201: Chapter 15
201 chapter 15 working with events in macromedia breeze, the event application lets users manage the full life cycle of large or small events, including registration, invitations, reminders, and reporting. Breeze events can be used with meetings, seminars, presentations, or training. This chapter pr...
Page 202
202 chapter 15: working with events entering event information the first step in the event wizard is to enter event profile information and define basic parameters for the event. Note: if you change the event start date to a date in the future, participants and presenters can still enter the meeting...
Page 203
Creating an event 203 selecting content this is the second step in the process of creating an event. You must select the specific content you want to present in the event. Note: the content must exist before you create an event (see “adding content to be used for an event” on page 44 ). To select co...
Page 204
204 chapter 15: working with events you can select any of the other questions. For events that include guests outside your organization (those who find your event listing on your organization’s public website), it’s a good idea to get the company name and url for screening purposes. For example, if ...
Page 205
Creating an event 205 2. Do one of the following: ■ to add a new multiple choice question, proceed to step 3. ■ to add a new short answer question, proceed to step 5. ■ to add a new true/false question, proceed to step 7. 3. Click new multiple choice. The new question window appears. 4. Do the follo...
Page 206
206 chapter 15: working with events 8. Type a question in the text box, and click save. The customize registration window appears, showing your new question. 9. Do one of the following: ■ to add another true/false question, repeat steps 7 and 8. ■ to end the registration set up, proceed to step 10 1...
Page 207
Creating an event 207 to create event mailing lists: 1. To add a guest: a click the add guest button. The add guest window appears. B type or paste in e-mail addresses for all your invitees; use commas to separate each address. C click save. The invitations page appears, showing the e-mail addresses...
Page 208
208 chapter 15: working with events 3. When importing a csv file of users, there are some specific requirements: ■ user names cannot contain commas (such as the comma after “doe” in john doe, jr.). If any user names in the csv file contain commas, it will not import. ■ the file should not contain em...
Page 209
Creating an event 209 you can select any, all, or none of these e-mail messages. Some messages are selected by default; if you do not want to send any e-mail messages, deselect the messages before you click finish. You can select from a variety of e-mail messages to communicate with attendees during...
Page 210
210 chapter 15: working with events previewing and modifying registration and event pages before you publish an event, you can do the following tasks: • “previewing registration and event pages” on page 210 • “setting and previewing the event listing page” on page 210 • “setting and previewing the e...
Page 211
Previewing and modifying registration and event pages 211 all events within a single folder appear on one listing page. For example, you can create a folder that contains webinars your organization is hosting and then make that folder public so users can browse the event listings to find out about u...
Page 212
212 chapter 15: working with events 4. Click on the url below “public event listing url for this folder. The event information appears exactly the way it will appear on the event listing page. 5. To close the preview window, click the close button in the upper-right corner. Note: remember to make th...
Page 213
Previewing and modifying registration and event pages 213 editing registration and event pages using macromedia contribute 3 if you are a macromedia contribute 3 user, you can change the text and other components of event pages using contribute. Note: open contribute by clicking start > programs > m...
Page 214
214 chapter 15: working with events publishing events when you publish an event, the following events occur: • all selected e-mail message options become active. For example, if you selected the first option, send e-mail invitations, the invitations are automatically sent and you can no longer custo...
Page 215
Changing an existing event 215 you can change an existing event in the following ways: • “changing event profile information” on page 215 • “changing the registration questions” on page 216 • “viewing and changing the participant list” on page 216 • “changing event content” on page 217 • “changing e...
Page 216
216 chapter 15: working with events changing the registration questions you can change any registration question, except the three required questions (name, e-mail, and password), which the system uses to validate a user. To change registration questions: 1. Click the events management tab in breeze...
Page 217
Changing an existing event 217 changing event content you can replace event content with the same type of content, such as by replacing one meeting with another. If you purchased the content application, you cannot add any new content to the content library from here; you can only select existing co...
Page 218
218 chapter 15: working with events 4. Click the email options link at top of the events tab. Do any of the following: ■ select any e-mail messages you want to send to participants. ■ deselect any e-mail messages you do not want to send to participants. ■ click customize next to any messages that yo...
Page 219
Joining events as a participant 219 joining events as a participant any breeze event that you are permitted to join appears in the event list. (to view the event list, navigate to the breeze manager home tab, and click my scheduled events.) event registration process all breeze events require regist...
Page 220
220 chapter 15: working with events.
Page 221: Chapter 16
221 chapter 16 managing the event library this chapter explains how to manage files in the event library and addresses the administrative functions of event management. To perform any of the procedures described in this chapter, you must have the proper permissions. Each procedure is preceded by the...
Page 222
222 chapter 16: managing the event library 2. Click the name of a folder. The folders and files in that event folder appear, and the name of the selected directory appears in the navigation trail near the top of the browser window. Moving up one directory level you can move up to the parent folder (...
Page 223
Viewing information about an event 223 viewing information about an event if you are an administrator, an event host, or a user with permissions to manage a specific event library folder, you can view different kinds of information about an event from the breeze manager application. This information...
Page 224
224 chapter 16: managing the event library moving an event administrators, event hosts, and users with permission to manage a specific event library folder can change the location of an event. To move an event: 1. Click the event management tab in breeze manager. 2. Navigate to the location of the e...
Page 225
Editing event information 225 deleting an event administrators, event hosts, or users with permission to manage a specific event library folder can delete events. When an event is deleted, the following actions occur: • the event is removed from the event library. • participants can no longer access...
Page 226
226 chapter 16: managing the event library to edit event information: 1. Click the event management tab in breeze manager. 2. Navigate to the desired event. 3. In the event list, select the name of the event. The event information page appears. 4. Click the edit information link in the navigation ba...
Page 227
Managing event participants 227 to add event participants as guests: 1. Click the event management tab in breeze manager. 2. Navigate to the desired event. 3. In the event list, select the name of the event. The event information page appears. 4. Click participant management in the navigation bar. 5...
Page 228
228 chapter 16: managing the event library removing event participants you can remove event participants at any time. To remove event participants: 1. Click the event management tab in breeze manager. 2. Navigate to the desired event. 3. In the event list, select the name of the event. The event inf...
Page 229
Sending event invitations 229 sending event invitations if you are an administrator, an event host, or a user with permissions to manage a specific event library folder, you can send event invitations. An event invitation is an e-mail message that is sent to event attendees, informing them about the...
Page 230
230 chapter 16: managing the event library 5. Click edit/send invitations. The invitations page appears. 6. (optional) if you want to send a blind copy of the invitation to anyone, add their e-mail address in the bcc recipients text box. This can be useful if, for example, you want to send an invita...
Page 231
Managing event folders 231 3. Select the check boxes to the left of the names of the event folders that you want to move. 4. Click move. A new window appears, listing the items you selected. 5. Navigate to the folder location where you want to move the event by clicking folder titles or the up one l...
Page 232
232 chapter 16: managing the event library when customizing the permission settings for an event folder, you can choose either of the following options: create a custom permissions profile for users and groups add users or groups to the profile, and set the access for each user or group to denied or...
Page 233
Managing event folders 233 4. To add users or groups, in the available users and groups list, do the following: ■ press control-click or shift-click, as appropriate, to select multiple users or groups ■ to expand a group so that you can select individual members, double-click the group name. When yo...
Page 234
234 chapter 16: managing the event library.
Page 235: Chapter 17
235 chapter 17 about administration breeze account administration comprises two basic functions, each represented by its own set of links on the administration tab of breeze manager: managing accounts (account management) and managing users and groups (user management). Both functions are performed ...
Page 236
236 chapter 17: about administration finally, after breeze is operational and you have set up users and groups in your organization’s breeze account, you can use the account summary, reports, and administration dashboard features as account maintenance tools to monitor system usage. Account manageme...
Page 237: Chapter 18
237 chapter 18 managing the breeze account if you are an administrator, you can administer all the details that pertain to your organization’s breeze account by clicking the following links at the top of the administration tab in macromedia breeze manager: • account, which enables you to manage the ...
Page 238
238 chapter 18: managing the breeze account general account information the information under the account information heading shows profile information for the entire breeze account. It contains the following information: name the name of your breeze account. Domain the domain where your breeze acco...
Page 239
About your organization’s breeze account 239 pricing model rules concurrent and named users cannot mix. That is, you cannot have quotas for named organizers and concurrent users in the meeting application at the same time, nor can you have named learners and concurrent learners in training applicati...
Page 240
240 chapter 18: managing the breeze account advanced feature information this section lists all the possible features that your organization has purchased to address specific needs. Depending on the features that your organization has purchased, you see any of the following: flashpaper this is a mac...
Page 241
Customizing breeze 241 customizing breeze if your organization purchased the breeze customization features, the customization link is enabled on the administration tab. This link includes features that let you adapt the appearance of your breeze installation to match your organization’s identity. Wh...
Page 242
242 chapter 18: managing the breeze account • banner logo, the image that appears in the upper-left corner of breeze manager. This image is clickable, and takes the user to the web address specified in the logo url text box. The image must be a jpeg, png, gif, or bmp file and must be 275 by 50 pixel...
Page 243
Customizing breeze 243 4. Click browse below the banner logo heading to browse for the image (jpeg, png, gif, or bmp file) that you want; if you do not select another logo, the default logo is macromedia breeze. After you select the image, it appears in the upper-left corner of the preview area. 5. ...
Page 244
244 chapter 18: managing the breeze account to customize the breeze login page: 1. Click the administration tab. 2. Click customization. The customization page appears with the customize banner option selected. 3. Click customize login. The custom login page appears. 4. To change the color of the me...
Page 245
Customizing breeze 245 • meeting logo, a unique image for your organization’s meetings; this must be a jpg, png, bmp, or gif file, 50 by 20 pixels wide. • meeting url, a website to which users are directed when they click the meeting logo to customize the breeze meeting 1. Click the administration t...
Page 246
246 chapter 18: managing the breeze account 5. Click browse below the meeting logo heading to browse for the image (jpeg, png, gif, or bmp file) you want; if you do not select a logo, the default logo macromedia breeze is used. After you select the image, it appears in the upper-left corner of the p...
Page 247
Viewing your account reports 247 training reports this feature provides summary learner quota information (number of learners compared with the number allowed). The training reports appear when you click the reports link from the accounts page after you access the administration tab. Meeting reports...
Page 248
248 chapter 18: managing the breeze account to obtain a downloadable report: 1. Click the administration tab. 2. Click reports. The reports page appears. 3. Click downloadable reports. The downloadable reports page appears, with the available report types and a description of each one. 4. Click the ...
Page 249
Viewing your account reports 249 constraints the interaction report excludes the following information: • certificate number, which does not exist in the database • max score, which is often unavailable users this report lists users and associated profile attributes using data listed in the followin...
Page 250
250 chapter 18: managing the breeze account assets this a description of all breeze resources, such as meetings, events, content, and seminars. This report lists all system objects (such as meetings, content, courses, and so on) and their attributes, as the following table shows: data is generated i...
Page 251
Viewing your account reports 251 data is generated in this report whenever a user does any of the following: • answers a question in a quiz within a course or curriculum • answers a registration question • answers a poll within a meeting or seminar • adds a custom form to a meeting, seminar, course,...
Page 252
252 chapter 18: managing the breeze account custom url management breeze allows the creation of custom urls for meetings, training, events, or seminars. A custom url is reusable and easy to remember. This name is appended to the domain name of your breeze server, and is created when a user sets up a...
Page 253
Viewing your account reports 253 4. Enter the name that you are searching for in the search for text box and click search. The page displays the content information report, which provides the following information: ■ title, the title of the meeting, content, course, curriculum, seminar, or event tha...
Page 254
254 chapter 18: managing the breeze account.
Page 255: Chapter 19
255 chapter 19 working with users and groups macromedia breeze is a permissions-based application. The permissions structure protects the integrity of breeze data and defines the parameters of each user’s access. In breeze, every user account is defined by its access permissions to the application’s...
Page 256
256 chapter 19: working with users and groups in addition, there is another set of permissions that you can assign to a file or folder; these are the attendance permissions. The attendance permissions designate the access permissions and the role of each attendee in a meeting, training, event, or se...
Page 257
Breeze permissions architecture 257 breeze library folder permissions breeze library folder permissions determine who can perform routine file and folder maintenance for a given library. For details on these, as well as tables that list the permissions possible for each task in the breeze libraries,...
Page 258
258 chapter 19: working with users and groups training application attendance permissions the training application has two components, courses and curriculums. Both components have two attendance permissions, enrolled and denied. Enrolled indicates a learner whom a training manager placed in a cours...
Page 259
Types of groups and group permissions 259 built-in groups breeze is installed with six built-in groups, each reflecting a specific set of access needs across all the breeze libraries. The administrator, at the company level, assigns users and groups to the appropriate built-in groups. Membership in ...
Page 260
260 chapter 19: working with users and groups • manage the training library, including viewing, deleting, moving, and editing training library files or folders, viewing reports for training library files, setting permissions for training library files or folders, and creating new subfolders within t...
Page 261
Types of groups and group permissions 261 your breeze account has a limit on the number of users that you can add to the author group. To view your author limit, see “about your organization’s breeze account” on page 237 . Members of the author group can perform all of the following actions if they ...
Page 262
262 chapter 19: working with users and groups an event manager can perform the following actions: • manage his or her own event library user folder, including all file management functions, and create and manage all aspects of an event in this folder • view event reports if a user belongs to the eve...
Page 263
Types of groups and group permissions 263 seminar hosts because of the way seminars are licensed, the permissions for seminar hosts are different from other groups. Unlike other libraries, the seminar library does not have a high- level user folder prepopulated with folders for the individual hosts....
Page 264
264 chapter 19: working with users and groups custom groups custom groups are groups that you create yourself. You can define specific folder and file permissions for the group within the different breeze libraries. In addition, because a group can contain both users and other groups, you can assign...
Page 265
Library activities and their permissions 265 view users or groups with a view permission setting for a folder can view any content in that folder. A view permission for an individual file allows view access for that particular file. Denied users or groups with a denied permission setting for a folde...
Page 266
266 chapter 19: working with users and groups training library a summary of training library functionalities allowed for each permission type is shown in the following table: move content folders none none enabled delete content folders none none enabled set content folder permissions none none enab...
Page 267
Library activities and their permissions 267 meetings library a summary of meetings library functionalities allowed for each permission type are shown in the following table: feature denied manage navigate meetings folders none enabled view meeting summaries none enabled view and edit meetings’ part...
Page 268
268 chapter 19: working with users and groups seminar library a summary of seminar library functionalities allowed for each permission type are shown in the following table. Feature denied manage navigate seminar folders none enabled view seminar summaries none enabled view and edit seminar particip...
Page 269
Library activities and their permissions 269 event library a summary of event library functionalities allowed for each permission type are shown in the following table. Multiple permissions precedence if a user belongs to one or more groups, it is possible that multiple permissions apply to a single...
Page 270
270 chapter 19: working with users and groups 3. If the user acquires view, publish, or manage permissions through user-specific permissions, these are additive to the corresponding group-acquired permissions. In addition, these override any group-acquired denied permission. 4. If the user is specif...
Page 271
Library activities and their permissions 271 tips on working with permissions by assigning groups or users certain permission types for a file or folder, you can control which users or groups can access certain features for that folder. For example, you can set a folder’s permissions so that only ce...
Page 272
272 chapter 19: working with users and groups customizing user profile fields a user profile field is an attribute of your organization’s breeze user profile. The customize user profile feature in breeze manager lets you access these fields in three ways: • by selecting one or more components from t...
Page 273
Customizing user profile fields 273 adding a predefined field you can select and add a predefined field from a list that breeze provides. To add a predefined field: 1. Click the administration tab at the top of the breeze manager window. 2. Click users and groups. The users and groups list appears. ...
Page 274
274 chapter 19: working with users and groups 7. To move an item up or down in the list, select its check box and click the shift up or shift down button, as appropriate. 8. To flag this field as required or add a description for it, see “modifying a user profile field” on page 274 . Modifying a use...
Page 275
Breeze account creation workflow 275 6. Check that the fields shown on this page are the ones that you selected for removal. 7. Do either of the following, as appropriate: ■ click remove to delete these fields. ■ click cancel to cancel the operation. The main (first) customize user profile list page...
Page 276
276 chapter 19: working with users and groups there are three ways to add users and groups to breeze: • using the lightweight directory access protocol (ldap), used for large organizations. If your company supports ldap, you would probably not be involved in adding new users or groups, as this is ma...
Page 277
Importing user and groups csv files 277 in order to perform any of these imports, you must follow the csv format that breeze provides. Each procedure includes examples of acceptable formats. These examples show the values that are required for breeze, though you can also specify additional attribute...
Page 278
278 chapter 19: working with users and groups 7. Set permissions for these users; see “setting custom permissions for the breeze libraries” on page 285 . Importing a group csv file (create new groups) use the group import option to import groups into the breeze database. After you import the group c...
Page 279
Importing user and groups csv files 279 importing users and adding them to groups (create new users and add them to a group) use this option to import new users and add them to a built-in or previously created group. The built-in group names appear in the pop-up menu for group selection as default g...
Page 280
280 chapter 19: working with users and groups the upload runs. After the upload is done, a page appears that lets you download a revised csv file with the results of the import operation. This file is a revised version of your original csv file, and it indicates which users were successfully created...
Page 281
Creating groups manually 281 when creating groups manually, use the users and groups list, which is the page that appears when you click the users and groups link on the administration tab. Creating a custom group remember that a group can contain both users and other groups. This means that you can...
Page 282
282 chapter 19: working with users and groups 5. Do either of the following, as appropriate: ■ to add this group without adding members, click finish. The group information page appears; if you decide to add members at this point, click the view group members button and proceed to step 6 ■ to add me...
Page 283
Creating a new user manually 283 3. Click the new user button at the bottom of the list. The new user information wizard appears. 4. (required) enter the new user’s last name, first name, and e-mail address; (optional) enter any other profile information. 5. Type a new password to mail to this user ...
Page 284
284 chapter 19: working with users and groups 11. Click add. The message “submitting request” appears, and then the message “operation successful” appears. After this, the groups you added appear in the current group membership window; to remove a group from this window, select it and click remove. ...
Page 285
Setting custom permissions for the breeze libraries 285 adding team members for a user if a user is a manager, you can use this procedure to assign team members to the manager. When you do so, the manager can view report data for this user using the manager reports option on the home tab. To add tea...
Page 286
286 chapter 19: working with users and groups for information on setting custom permissions for a library, see the appropriate procedure below: • content library; see “setting custom permissions for content files and folders” on page 51 • meetings library; see “setting meeting folder permissions” on...
Page 287
Changing and viewing information for existing users 287 to view a user’s information: 1. Click the administration tab at the top of the breeze manager window. 2. Click users and groups. The list of all users and groups with breeze accounts appears. 3. If necessary, click search and enter the user’s ...
Page 288
288 chapter 19: working with users and groups changing a user’s details follow this procedure to change the user’s first or last name, e-mail, audio conference settings, or information in any custom field that you added for your company’s user profiles. To change a user’s manager, see “changing a us...
Page 289
Changing and viewing information for existing users 289 6. In the possible managers list, select the manager to whom you want to assign this user; to search for a name in the list, click search at the bottom of the window and enter the name to display it in the list, and then select it. 7. Click the...
Page 290
290 chapter 19: working with users and groups assigning a user to a group follow this procedure to add a user to a specific group in situations where a user has transferred to another department in the organization, was promoted, or made any change that necessitated adding this user to a new built-i...
Page 291
Changing and viewing information for existing users 291 4. Select the user’s name and click info at the bottom of the list. The user information page appears for this user. 5. Click the edit group membership link above the user information title bar. The edit group membership page appears with the p...
Page 292
292 chapter 19: working with users and groups viewing and changing information for existing groups the administrator sets up groups to conform with breeze users’ permissions needs. Often, the membership of such groups changes, and you must change the group’s composition to reflect this. Whereas a gr...
Page 293
Viewing and changing information for existing groups 293 changing a group name or description if you are an administrator, you can edit the name or description for any group, even built-in groups, although macromedia does not recommend this practice. If necessary, you can also use this procedure to ...
Page 294
294 chapter 19: working with users and groups adding members to a group if you are an administrator, you can add both users and groups to a group. To add members to a group: 1. Click the administration tab at the top of the breeze manager window. 2. Click users and groups. The list of all users and ...
Page 295
Viewing and changing information for existing groups 295 5. Click the view group members button. The edit group membership page appears with the possible group members list on the left and the current group members list on the right. 6. In the current group membership window, select each user and gr...
Page 296
296 chapter 19: working with users and groups.
Page 297: Index
297 index a access list, permissions, meetings library 155 account administration, functions within breeze 235 account features 237 account information 237 account management 236 admininistrators group 259, 260 administration dashboard about 235, 237 description 246 usage options 246 administration ...
Page 298
298 index captivate content 8, 11, 29, 44 comma-separated values (csv) files. See csv files completion requirements, curriculum 97 concurrent attendee 238 concurrent learners 238, 239 concurrent user 239 connection security 240 content defined 21 events 196 moving to content library from meeting roo...
Page 299
Index 299 disabling reminders 102 downloading reports 107 editing external content information 94 editing information for 96 entering information for new 85 exit from new curriculum wizard 90 managing enrollees 98 removing items 96 removing items from new 89 report for external training by users 107...
Page 300
300 index event management tab 10 event managers defined 8 permissions 261 event managers group 261 event reports about 218 for the administrator 247 events about 195 content 196, 203, 217 creating 195, 201 creating a meeting as an event 121 creating a training as an event 59 defined 22 e-mail messa...
Page 301
Index 301 i image files 120 images, events 212 information course, editing 74 course, entering 67 groups, viewing 292 user, editing 287 user, viewing 286 interactions report (administration tab) 248 invitations events 229 seminars 177 sending for meetings 229 k keywords, searching, meetings library ...
Page 302
302 index searching 147 sending meeting invitations 229 uploaded content list 135, 223 meetings library management 122, 123 meetings, creating as an event 121 microsoft windows, versions supported 9 moving a training folder 113 course or curriculum to a different folder 113 meeting location 148, 224...
Page 303
Index 303 prerequisites, in curriculum 94 presentation defined 39 downloading complete 49 downloading source files 50 searching in 41 toolbar 41 presentation as an event 44 defined 30 presentation sidebar 39 presentation slides 39 presentation toolbar 39 presentation, breeze presenter 33 presentatio...
Page 304
304 index security, content library 31 seminar hosts defined 8 permissions 263 seminar library deleting content 187 deleting recordings 189 deleting seminars 186 folders 189 moving content 185 moving items to content library 187 moving recordings to content library 188 moving seminars 185 moving sem...
Page 305
Index 305 permission access list, modifying 116 permissions 58, 266 reminders, changing settings 78 reminders, setting up 71 reports links 79 structure 109 training managers defined 8 permissions 261 tasks 58 training managers group 261 built-in groups, training managers group 58 training reports (f...
Page 306
306 index.