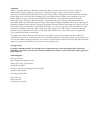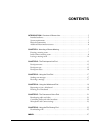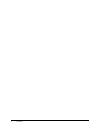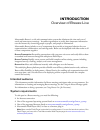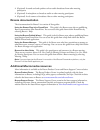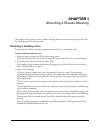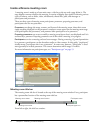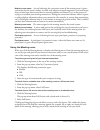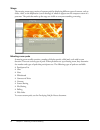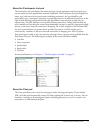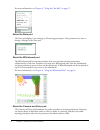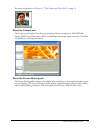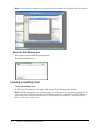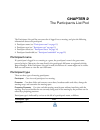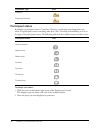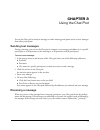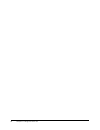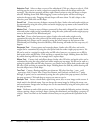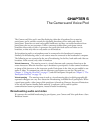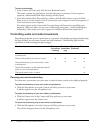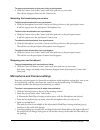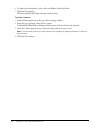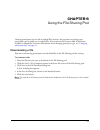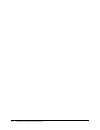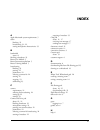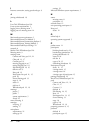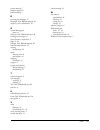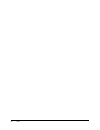Summary of BREEZE-FOR MEETING PARTICIPANTS
Page 1
Breeze live user guide for meeting participants.
Page 2
Trademarks add life to the web, afterburner, aftershock, andromedia, allaire, animation powerpack, aria, attain, authorware, authorware star, backstage, bright tiger, clustercats, coldfusion, design in motion, director, dream templates, dreamweaver, drumbeat 2000, edje, ejipt, extreme 3d, fireworks,...
Page 3: Contents
3 contents introduction: overview of breeze live . . . . . . . . . . . . . . . . . . . . . . . . . . . . . . . 5 intended audience . . . . . . . . . . . . . . . . . . . . . . . . . . . . . . . . . . . . . . . . . . . . . . . . . . 5 system requirements . . . . . . . . . . . . . . . . . . . . . . . ....
Page 4
4 contents.
Page 5: Introduction
5 introduction overview of breeze live macromedia breeze is a rich web communication system that eliminates the time and cost of travel and unnecessary meetings. It enables organizations to easily share important information over the internet by connecting people to people, and people to information...
Page 6
6 introduction: overview of breeze live • (optional) a sound card and speakers to hear audio broadcasts from other meeting participants • (optional) a microphone to broadcast audio to other meeting participants • (optional) a web camera to broadcast video to other meeting participants breeze documen...
Page 7: Chapter 1
7 chapter 1 attending a breeze meeting this chapter tells you how to enter a breeze meeting room to attend a meeting and it describes the online features of a meeting room. Entering a meeting room to participate in a breeze meeting, you need to enter (log in to) its meeting room. To enter a breeze m...
Page 8
8 chapter 1: attending a breeze meeting inside a breeze meeting room a meeting room is made up of two main areas: a title bar at the top and a stage below it. The stage displays content related to the meeting. It consists of display areas (pods) for showing various types of content, such as slides, ...
Page 9
Inside a breeze meeting room 9 meeting room status an oval indicating the connection status of the meeting room. A green oval means that the room is online. A yellow oval indicates network congestion. A red oval means that you have been disconnected due to network problems and breeze live is in the ...
Page 10
10 chapter 1: attending a breeze meeting stage the meeting room stage consists of separate pods for displaying different types of content, such as slides, video, or the duplication (screen sharing) of whatever appears on the computer screen of a presenter. The pods that make up the stage are visible...
Page 11
Inside a breeze meeting room 11 about the participants list pod the participants list pod displays the name and type of each participant and shows both your current status and your approximate network bandwidth. The participants list pod displays the name, type, and status of each participant (inclu...
Page 12
12 chapter 1: attending a breeze meeting for more information, see chapter 3, “using the chat pod,” on page 17 . About the note pod the note pod displays a text message to all meeting participants. Only presenters can enter or change a message in the note pod. About the whiteboard pod the whiteboard...
Page 13
Inside a breeze meeting room 13 for more information, see chapter 5, “the camera and voice pod,” on page 21 . About the content pod the content pod displays powerpoint presentations, breeze presentations, flash swf files, images (jpegs only), flash videos (flvs), or flashpaper documents (those creat...
Page 14
14 chapter 1: attending a breeze meeting note: screen sharing is supported only on windows and requires the presenter add-in for breeze. About the file sharing pod participants can download files for shared use. For more information, see . Leaving a meeting room to leave a meeting room: • click the ...
Page 15: Chapter 2
15 chapter 2 the participants list pod the participants list pod lists everyone who is logged in to a meeting, and gives the following information about each participant: • participant name (see “participant name” on page 15 ) • participant type (see “participant type” on page 15 ) • participant sta...
Page 16
16 chapter 2: the participants list pod participant status by default, a participant’s status is “i am fine.” however, a participant can change their own status. If a participant’s status is anything other than “fine,” the status is identified by an icon to the right of the participant’s name. The f...
Page 17: Chapter 3
17 chapter 3 using the chat pod you use the chat pod to send text messages to other meeting participants and to receive messages from other participants. Sending text messages during a meeting, you can use the chat pod to compose a text message and address it to a specific participant or to all pres...
Page 18
18 chapter 3: using the chat pod.
Page 19: Chapter 4
19 chapter 4 using the whiteboard pod there is a selection of line, text, drawing, and pointer tools in the whiteboard pod. As a meeting participant, you can request to draw on a whiteboard. For more information about requesting to draw on a whiteboard, see “requesting to join a whiteboard” on page ...
Page 20
20 chapter 4: using the whiteboard pod selection tool selects a shape or area of the whiteboard. Click on a shape to select it. Click and drag on the canvas to create a selection rectangle that selects all the shapes within the rectangle. The selection rectangle will have eight control points to res...
Page 21: Chapter 5
21 chapter 5 the camera and voice pod the camera and voice pod is used for displaying video that is broadcast live to meeting participants, and it provides controls for regulating broadcasts of live audio and video to participants. Presenters can send and regulate broadcasts, and they can enable bro...
Page 22
22 chapter 5: the camera and voice pod to start broadcasting: 1 in the camera and voice pod, click the start broadcast button. This sends a request for permission to start broadcasting to a presenter. If your request is approved, a macromedia flash player settings window opens. 2 in the macromedia f...
Page 23
Microphone and camera settings 23 to resume broadcasting of your own video to participants: • click the camera icon in the camera and voice pod next to your name. The red line disappears from over the camera icon. Selecting the broadcasts you receive to block audio broadcasts from a participant: • c...
Page 24
24 chapter 5: the camera and voice pod 6 to reduce the microphone’s echo, select the reduce echo check box. 7 click the close button. The macromedia flash player settings window closes. To select a camera: 1 click the meeting button at the top of the meeting window. 2 from the pop-up menu, select se...
Page 25: Chapter 6
25 chapter 6 using the file sharing pod meeting participants are not able to upload files; however, the presenter can change your participant type to enable you to upload files. You must have the presenter add-in for breeze installed to upload files. For more information about changing participant t...
Page 26
26 chapter 6: using the file sharing pod.
Page 27: Index
27 index a apple macintosh system requirements 5 audio blocking 23 broadcasting 21, 22 setting microphone characteristics 23 b bandwidth status 11 blocking a broadcast 23 breeze live module 5 breeze presentation platform 5 breeze training module 5 broadcasting blocking 23 pausing 22 permissions 22 s...
Page 28
28 index i internet connection, setting speed and type 9 j joining whiteboards 19 l line tool, whiteboard pod 20 linux system requirements 5 logging into a meeting room 7 logging out of a meeting room 14 m macintosh system requirements 5 macromedia breeze live module 5 macromedia breeze presentation...
Page 29
Index 29 private meeting 7 product support 6 public meeting 7 r receiving text messages 17 rectangle tool, whiteboard pod 20 request to join a whiteboard 19 s screen sharing pod about 13 selection tool, whiteboard pod 20 sending text messages 17 speed, internet connection 9 stage 8, 10 stamper tool,...
Page 30
30 index.