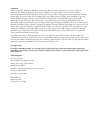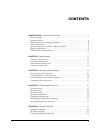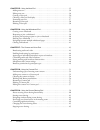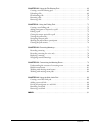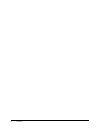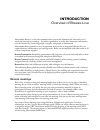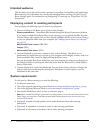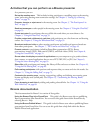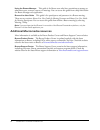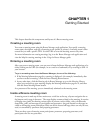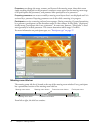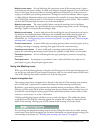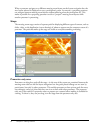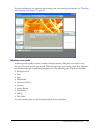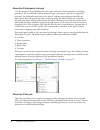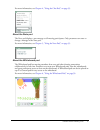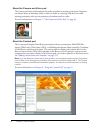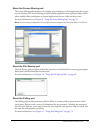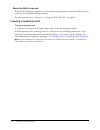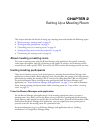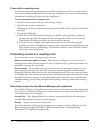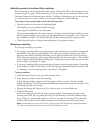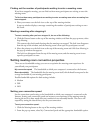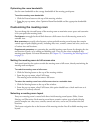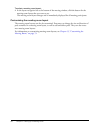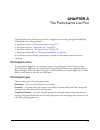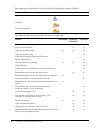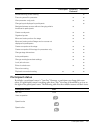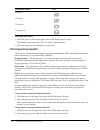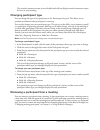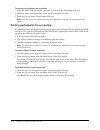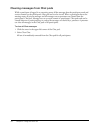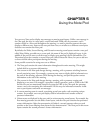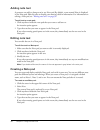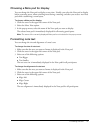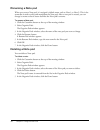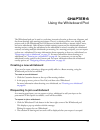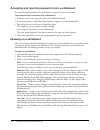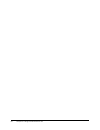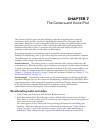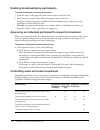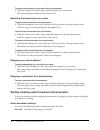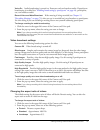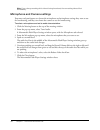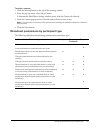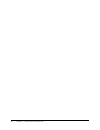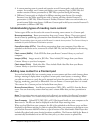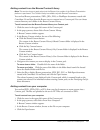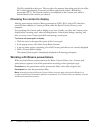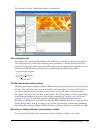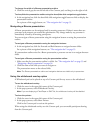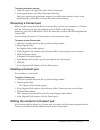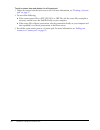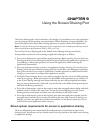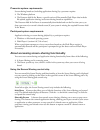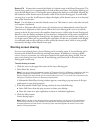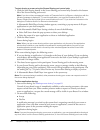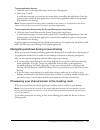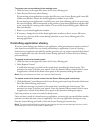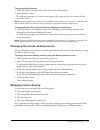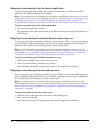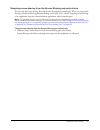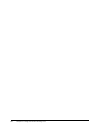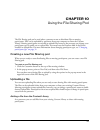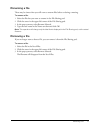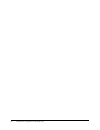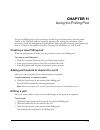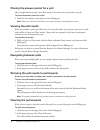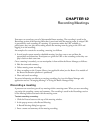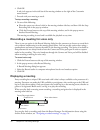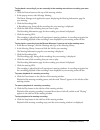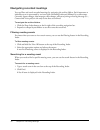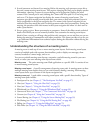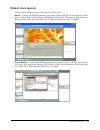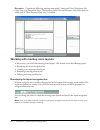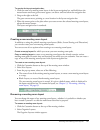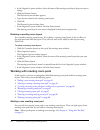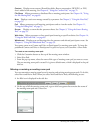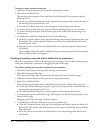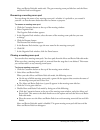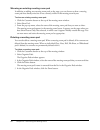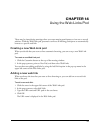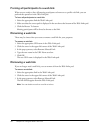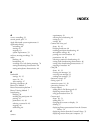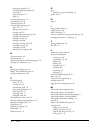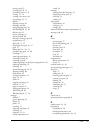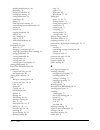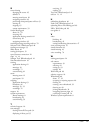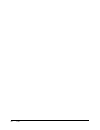MACROMEDIA BREEZE-FOR MEETING PRESENTERS Manual
Summary of BREEZE-FOR MEETING PRESENTERS
Page 1
Breeze live user guide for meeting presenters.
Page 2
Trademarks add life to the web, afterburner, aftershock, andromedia, allaire, animation powerpack, aria, attain, authorware, authorware star, backstage, bright tiger, clustercats, coldfusion, design in motion, director, dream templates, dreamweaver, drumbeat 2000, edje, ejipt, extreme 3d, fireworks,...
Page 3: Contents
3 contents introduction: overview of breeze live . . . . . . . . . . . . . . . . . . . . . . . . . . . . . . . 7 breeze meetings . . . . . . . . . . . . . . . . . . . . . . . . . . . . . . . . . . . . . . . . . . . . . . . . . . . . 7 intended audience . . . . . . . . . . . . . . . . . . . . . . . ....
Page 4
4 contents chapter 5: using the note pod . . . . . . . . . . . . . . . . . . . . . . . . . . . . . . . . . . . . . 35 adding note text . . . . . . . . . . . . . . . . . . . . . . . . . . . . . . . . . . . . . . . . . . . . . . . . . . 36 editing note text . . . . . . . . . . . . . . . . . . . . . . ...
Page 5
Contents 5 chapter 10: using the file sharing pod . . . . . . . . . . . . . . . . . . . . . . . . . . . . . . . 69 creating a new file sharing pod . . . . . . . . . . . . . . . . . . . . . . . . . . . . . . . . . . . . . . 69 uploading a file. . . . . . . . . . . . . . . . . . . . . . . . . . . . . ...
Page 6
6 contents.
Page 7: Introduction
7 introduction overview of breeze live macromedia breeze is a rich web communication system that eliminates the time and cost of travel and unnecessary meetings. It enables organizations to easily share important information over the internet by connecting people to people, and people to information...
Page 8
8 introduction: overview of breeze live intended audience this document covers the activities that a presenter can perform in scheduling and conducting a breeze meeting. For information on creating and managing breeze meetings, see the using the breeze manager guide. For information on participating...
Page 9
Breeze documentation 9 activities that you can perform as a breeze presenter as a presenter, you can: set up the meeting room this includes inviting participants, controlling access to the meeting room, and setting meeting room connection settings. See chapter 2, “setting up a meeting room,” on page...
Page 10
10 introduction: overview of breeze live using the breeze manager this guide is for breeze users who have permission to manage or administer users, content, courses, or meetings. You can access this guide from a help link within the breeze manager web application. Breeze live user guide this guide i...
Page 11: Chapter 1
11 chapter 1 getting started this chapter describes the components and layout of a breeze meeting room. Creating a meeting room you create a meeting room using the breeze manager web application. You specify a meeting room name, description, and type of meeting access (public or private). A meeting ...
Page 12
12 chapter 1: getting started presenters can change the setup, content, and layout of the meeting room, share their screen (make anything displayed on the presenter’s computer screen appear on the meeting-room stage of all participants and presenters), and promote other participants to be presenters...
Page 13
Inside a breeze meeting room 13 meeting room status an oval indicating the connection status of the meeting room. A green oval means that the room is online. A yellow oval indicates network congestion. A red oval means that you have been disconnected due to network problems and breeze live is in the...
Page 14
14 chapter 1: getting started when a presenter navigates to a different meeting room layout on the layout navigation bar, the new layout selected is displayed on every participants’s screen. In contrast, a preparing presenter can navigate between meeting room layouts without affecting what the parti...
Page 15
Inside a breeze meeting room 15 for more information on organizing and creating your own meeting room layouts, see “working with meeting room layouts” on page 82 . Meeting room pods a meeting room usually contains a number of display panels, called pods, each with its own function. There are several...
Page 16
16 chapter 1: getting started about the participants list pod the participants list pod displays the name, type, and status of each participant (including presenters). An icon identifies each participant’s type—participant, presenter, or preparing presenter. An additional round icon to the right of ...
Page 17
Inside a breeze meeting room 17 for more information, see chapter 4, “using the chat pod,” on page 33 . About the note pod the note pod displays a text message to all meeting participants. Only presenters can enter or change a message in the note pod. For more information, see chapter 5, “using the ...
Page 18
18 chapter 1: getting started about the camera and voice pod the camera and voice pod broadcasts live audio and video to meeting participants. Presenters can always choose to broadcast audio or video (or both) to a meeting, and they can enable meeting participants who are not presenters to broadcast...
Page 19
Inside a breeze meeting room 19 about the screen sharing pod the screen sharing pod broadcasts a live display of your desktop or of an application that is open on your desktop. The screen sharing pod also includes application sharing functionality, which, when enabled, allows participants to control...
Page 20
20 chapter 1: getting started about the web links pod with the web links pod, presenters can force all meeting participants to automatically browse to a one or several web links during a meeting. For more information, see chapter 14, “using the web links pod,” on page 89 . Leaving a meeting room to ...
Page 21: Chapter 2
21 chapter 2 setting up a meeting room this chapter describes the details of setting up a meeting room and includes the following topics: • “about creating a meeting room” on page 21 • “inviting meeting participants” on page 21 • “controlling access to a meeting room” on page 22 • “setting meeting r...
Page 22
22 chapter 2: setting up a meeting room from within a meeting room you can also invite meeting participants from within a meeting room. This is convenient if you want to invite additional participants to join during a meeting or if you need to resend meeting information to missing participants who h...
Page 23
Controlling access to a meeting room 23 admitting guests to invitees only meetings when a meeting is restricted to invitees only, anyone who has the url to the meeting room can attempt to log in as a guest. When someone tries this, presenters see an animated icon next to the customize button on the ...
Page 24
24 chapter 2: setting up a meeting room finding out the number of participants waiting to enter a meeting room if you have stopped a meeting, you can find out how many participants are waiting to enter the meeting room. To find out how many participants are waiting to enter a meeting room when a mee...
Page 25
Customizing the meeting room 25 optimizing the room bandwidth set the room bandwidth to the average bandwidth of the meeting participants. To set the meeting room bandwidth: 1 click the present button at the top of the meeting window. 2 from the pop-up menu, select optimize room bandwidth and the ap...
Page 26
26 chapter 2: setting up a meeting room to select a meeting room layout: • in the layout navigation bar at the bottom of the meeting window, click the button for the meeting room layout that you want to use. The meeting room layout changes and is immediately displayed for all meeting participants. C...
Page 27: Chapter 3
27 chapter 3 the participants list pod the participants list pod lists everyone who is logged in to a meeting, and gives the following information about each participant: • participant name (see “participant name” on page 27 ) • participant type (see “participant type” on page 27 ) • participant sta...
Page 28
28 chapter 3: the participants list pod participant type is indicated by an icon to the left of a participant’s name, as follows: the following table lists the capabilities of each participant type. Participant type icon participant presenter preparing presenter feature participant preparing present...
Page 29
Participant status 29 participant status by default, a participant’s status is “i am fine.” however, a participant can change their own status. If a participant’s status is anything other than “fine,” the status is identified by an icon to the right of the participant’s name. The following table lis...
Page 30
30 chapter 3: the participants list pod to change your status: 1 click the arrow in the bottom right corner of the participants list pod. This displays a pop-up menu with a list of the available statuses. 2 select the status you want displayed to presenters. Participant bandwidth there are two color...
Page 31
Removing a participant from a meeting 31 the network connection status is now disabled and will not display network connection status for users in your meeting. Changing participant type you can change the type of any participant in the participants list pod. This allows you to promote and demote ot...
Page 32
32 chapter 3: the participants list pod to remove a participant from a meeting: 1 select the name of the participant you want to remove in the participants list pod. 2 click the arrow in the upper left corner of the participants list pod. 3 from the pop-up menu, select remove selected. Note: if you ...
Page 33: Chapter 4
33 chapter 4 using the chat pod you use the chat pod to send text messages to other meeting participants and to receive messages from other participants. As a presenter, you can use more than one chat pod simultaneously. You can use one pod for all meeting participants and another in the presenters-...
Page 34
34 chapter 4: using the chat pod clearing messages from chat pods while a participant is logged in to a meeting room, all the messages that the participant sends and receives remain on the participant’s chat pod and can be viewed. When a participant leaves the meeting room, all private messages and ...
Page 35: Chapter 5
35 chapter 5 using the note pod you can use a note pod to display text messages to meeting participants. Unlike a text message in the chat pod, the note in a note pod is created and made visible only by presenters, and it remains visible in a note pod throughout the meeting—or until a presenter remo...
Page 36
36 chapter 5: using the note pod adding note text a presenter can add or change text in any note pod. By default, a note named note is displayed in the note pod. Edit this note to display your meeting’s dial-in information. For information on editing a note pod, see “editing note text” on page 36 . ...
Page 37
Formatting note text 37 choosing a note pod for display you can change the note pod on display at any time. Usually, you select the note pod to display before a meeting starts, when switching notes during a meeting, and after you create a new note pod while customizing a room layout. To choose a not...
Page 38
38 chapter 5: using the note pod renaming a note pod when you create a note pod, it is assigned a default name, such as note 1 or note 2. This is the name that is used to select and manipulate the note pod. After a note pod is created, you can change its name so that it better describes the note pod...
Page 39: Chapter 6
39 chapter 6 using the whiteboard pod the whiteboard pod can be used as a real-time, interactive location to share text, diagrams, and free-form drawings with meeting participants. There is a selection of line, text, drawing, and pointer tools in the whiteboard pod. Pod features include the ability ...
Page 40
40 chapter 6: using the whiteboard pod accepting and rejecting requests to join a whiteboard you must first grant permission for participants to request to join a whiteboard. To accept and reject requests to join a whiteboard: 1 click the arrow in the upper left corner of the whiteboard pod. 2 in th...
Page 41
Clearing a whiteboard 41 rectangle tool creates square and rectangle shapes. Stroke color, fill color, and stroke weight can be customized by using the color picker and the stroke weight pop-up menu. No fill can be used as a setting for stroke color and fill color; however, you cannot use no fill fo...
Page 42
42 chapter 6: using the whiteboard pod.
Page 43: Chapter 7
43 chapter 7 the camera and voice pod the camera and voice pod is used for displaying video that is broadcast live to meeting participants, and it provides controls for regulating broadcasts of live audio and video to participants. Presenters can send and regulate broadcasts, and they can enable bro...
Page 44
44 chapter 7: the camera and voice pod enabling broadcasting by participants to enable broadcasts by meeting participants: 1 click the arrow in the upper left corner of the camera and voice pod. 2 from the pop-up menu, select allow participant camera and voice. Participant broadcasting is now enable...
Page 45
Controlling audio and video broadcasts 45 pausing your own broadcasting you must move your mouse over your name in order for these controls to be displayed properly. To pause broadcasting of your own audio to participants: • click the microphone icon in the camera and voice pod next to your name. A ...
Page 46
46 chapter 7: the camera and voice pod to resume broadcasting of your own video to participants: • click the camera icon in the camera and voice pod next to your name. The red line disappears from over the camera icon. Selecting the broadcasts you receive to block audio broadcasts from a participant...
Page 47
Setting meeting-wide broadcast characteristics 47 voice on audio broadcasting is turned on. Presenters and can broadcast audio. If participant broadcasting is enabled (see “enabling broadcasting by participants” on page 44 ), participants, too, can broadcast audio. Record voice and mute broadcast if...
Page 48
48 chapter 7: the camera and voice pod note: if you change a setting while video is being broadcast, the new setting takes effect immediately. Microphone and camera settings presenters and participants can choose the microphone and microphone settings they want to use for broadcasting, and they can ...
Page 49
Broadcast permissions by participant type 49 to select a camera: 1 click the meeting button at the top of the meeting window. 2 from the pop-up menu, select select camera. A macromedia flash player settings window opens, with the camera tab selected. 3 from the camera pop-up menu, select the camera ...
Page 50
50 chapter 7: the camera and voice pod.
Page 51: Chapter 8
51 chapter 8 using the content pod a content pod displays preexisting content (powerpoint slides, breeze presentations, swfs, jpgs, or flvs) to meeting participants. You can load content into the meeting room in two ways: • load preexisting content from your macromedia breeze content library (breeze...
Page 52
52 chapter 8: using the content pod • a custom meeting room is created and contains several content pods, each with unique content. For example, one content pod displays your company’s logo (a jpeg file) and another contains a breeze presentation (a swf file) to present during the meeting. • differe...
Page 53
Adding new content to a content pod 53 adding content from the breeze content library note: this section does not apply when just the breeze live module of the breeze presentation platform is purchased. The content library is available only with breeze presentation. You can load breeze presentations...
Page 54
54 chapter 8: using the content pod the file is uploaded to the server. This may take a few minutes, depending upon the size of the file. It takes approximately 30 seconds per slide to upload and convert a powerpoint presentation (ppt). The selected content is now displayed in the content pod, which...
Page 55
Working with breeze presentations 55 the presenter’s view of a breeze presentation is shown here: the navigation bar a navigation bar is automatically displayed for each breeze presentation used as room content. The navigation bar is visible only to meeting room presenters. It contains previous and ...
Page 56
56 chapter 8: using the content pod to change the width of a breeze presentation outline: • click the vertical gray bar on the left side of the content pod, and drag it to the right or left. To show/hide the presentation outline using the show/hide slide navigation toggle button: • in the navigation...
Page 57
Editing the content in a content pod 57 to enable participant drawing: 1 click the arrow in the upper left corner of the content pod. 2 in the pop-up menu, select allow participant drawing. After you respond to the participants’ requests (in a notification window) to draw on the whiteboard, they wil...
Page 58
58 chapter 8: using the content pod to edit a content item and display it in a content pod: 1 delete the content item that you want to edit. For more information, see “deleting a content pod” on page 57 . 2 do one of the following: ■ if the content source file is a ppt, jpg, flv, or swf file, edit t...
Page 59: Chapter 9
59 chapter 9 using the screen sharing pod the screen sharing pod is used to broadcast a live display of your desktop or an open application on your computer to the meeting room participants. When displaying an open application, the screen sharing pod also allows other meeting presenters to request c...
Page 60
60 chapter 9: using the screen sharing pod presenter system requirements screen-sharing broadcast (including application sharing) by a presenter requires: • the windows platform • the presenter add-in for breeze, a special version of macromedia flash player that includes file upload, application sha...
Page 61
Starting screen sharing 61 scale to fit a button that controls the display of a shared screen in the shared screen pod. The shared screen pod view is automatically set to scale within your breeze live display, allowing you to see the full shared screen. Clearing this option changes the display to sc...
Page 62
62 chapter 9: using the screen sharing pod to start sharing a screen using the screen sharing pod control strip: 1 click the start sharing button in the screen sharing pod control strip (located at the bottom left of the screen sharing pod screen). Note: if you do not have a supported version of pre...
Page 63
Previewing your shared screen in the meeting room 63 to stop application sharing: 1 click the arrow in the upper left corner of the screen sharing pod. 2 select stop control. A notification message is received on the system that is controlling the application. Once the presenter stops control of the...
Page 64
64 chapter 9: using the screen sharing pod to preview your screen sharing in the meeting room: 1 click the arrow in the upper left corner of the screen sharing pod. 2 select preview my screen when sharing. If your meeting room application occupies the full screen, your screen sharing pod is now full...
Page 65
Stopping screen sharing 65 to stop application sharing: 1 click the arrow in the upper left corner of the screen sharing pod. 2 select release control. A notification message is received on the system of the presenter that your control of their screen has ended. Note: stopping application sharing do...
Page 66
66 chapter 9: using the screen sharing pod stopping screen sharing from the shared application closing a shared application window also stops the screen sharing, and ends control of the application if application sharing was in progress. Note: you can also stop the screen sharing from the macromedia...
Page 67
Stopping screen sharing 67 stopping screen sharing from the screen sharing pod control strip you can stop the screen sharing from the screen sharing pod control strip. When you stop screen sharing you also break an application sharing connection, if one existed. Stopping screen sharing of an applica...
Page 68
68 chapter 9: using the screen sharing pod.
Page 69: Chapter 10
69 chapter 10 using the file sharing pod the file sharing pod can be used when a presenter wants to distribute files to meeting participants. Files can be uploaded by presenters from your computer or from the content library. Meeting participants are not able to upload files; however, the presenter ...
Page 70
70 chapter 10: using the file sharing pod to add a file from the content library: 1 click the arrow in the upper left corner of the file sharing pod. 2 in the pop-up menu, select add from content library. 3 click the appropriate button at the top of the browse content dialog box. 4 select the file a...
Page 71
Removing a file 71 renaming a file there may be times when you will want to rename files before or during a meeting. To rename a file: 1 select the file that you want to rename in the file sharing pod. 2 click the arrow in the upper left corner of the file sharing pod. 3 in the pop-up menu, select r...
Page 72
72 chapter 10: using the file sharing pod.
Page 73: Chapter 11
73 chapter 11 using the polling pod you use the polling pod to create questions, or polls, for participants and to view the results. Similar to the note pod, polls are created by presenters for viewing by participants. Only presenters control the management of polls and the display of polls to meeti...
Page 74
74 chapter 11: using the polling pod closing the answer period for a poll after enough time has passed, you will be ready to close the answer period for your poll. To close the answer period for a poll: • click the close button at the bottom of the polling pod. Note: when you click the close button,...
Page 75: Chapter 12
75 chapter 12 recording meetings presenters can record any part of a macromedia breeze meeting. The recording is saved in the recordings section of the meeting folder that is associated with the meeting room. A unique url is generated for each recording of a meeting. If a presenter makes the url ava...
Page 76
76 chapter 12: recording meetings 4 click ok. A red circle appears in the title bar of the meeting window to the right of the customize menu button. 5 proceed with your meeting as usual. To stop recording a meeting: • do one of the following: ■ place the cursor over the red circle in the meeting win...
Page 77
Replaying a meeting 77 to play back a recording if you are currently in the meeting room whose recording you want to play: 1 click the present button at the top of the meeting window. 2 in the pop-up menu, select manage meeting. The breeze manager web application opens, displaying the meeting inform...
Page 78
78 chapter 12: recording meetings navigating recorded meetings you can filter and search recorded meetings by navigating the archive folders. Each important or indexible event is represented by an item in the recording index and followed by a time stamp. Currently, layout changes, chat messages, sli...
Page 79: Chapter 13
79 chapter 13 customizing the meeting room a breeze live virtual meeting room, like a real meeting room, continues to exist when a meeting ends. Everything you add to the meeting room and any changes you make to it remain after everybody leaves it, and your additions and changes are still there when...
Page 80
80 chapter 13: customizing the meeting room • several presenters are featured in a meeting. Before the meeting, each presenter creates his or her own custom meeting room layout. This requires changing the note pod to display speaker information, choosing a content or screen-sharing pod as appropriat...
Page 81
Default room layouts 81 default room layouts there are three prebuilt meeting room layouts in breeze live: slides contains the following meeting room pods: camera and voice, participants list, chat, note, content, presenter-only chat, and presenter-only notes. The presenter-only chat and presenter-o...
Page 82
82 chapter 13: customizing the meeting room discussion contains the following meeting room pods: camera and voice, participants list, chat, note, and discussion notes. The presenter-only chat and presenter-only notes pods are visible only if “show presenter only area” is enabled. Working with meetin...
Page 83
Working with meeting room layouts 83 to reorder the layout navigation bar: 1 click the name of a meeting room layout in the layout navigation bar, and hold down the mouse button until two green arrows appear, one above and one below the navigation bar. 2 drag to the right or the left. The green arro...
Page 84
84 chapter 13: customizing the meeting room 3 in the organize layouts window, select the name of the meeting room layout that you want to change. 4 click the rename button. The rename layout window appears. 5 type the new name for the meeting room layout. 6 click ok. The rename layout window closes ...
Page 85
Working with meeting room pods 85 content displays room content (powerpoint slides, breeze presentation, swf, jpg, or flv) that is added to the meeting. See chapter 8, “using the content pod,” on page 51 . File share allows presenters to distribute files to meeting participants. See chapter 10, “usi...
Page 86
86 chapter 13: customizing the meeting room to move or resize a meeting room pod: 1 click the customize button at the top of the meeting room window. 2 select move and resize pods. The meeting room changes to move and resize pods edit mode for the presenter, and the following occurs: ■ on the top of...
Page 87
Working with meeting room pods 87 move and resize pods edit mode ends. The green meeting room pod title bars and the move and resize pods icon disappear. Renaming a meeting room pod you can change the name of any meeting room pod—whether it is prebuilt or you created it yourself—so that the name bet...
Page 88
88 chapter 13: customizing the meeting room showing an existing meeting room pod in addition to adding new meeting room pods to the stage, you can choose to show a meeting room pod that already exists but is not currently visible in this meeting room layout. To show an existing meeting room pod: 1 c...
Page 89: Chapter 14
89 chapter 14 using the web links pod there may be times during meetings when you want meeting participants to view one or several websites. With the web links pod, presenters can force all meeting participants to automatically browse to a specific web link. Creating a new web link pod when you deci...
Page 90
90 chapter 14: using the web links pod forcing all participants to a web link when you are ready to force all meeting participants to browse to a specific web link, you can perform the operation in the web link pod. To force all participants to a web link: 1 select the appropriate link the web links...
Page 91: Index
91 index a access, controlling 22 answer period, poll 74 apple macintosh system requirements 8 application sharing controlling 64 starting 62 stopping 63 system requirements 59 archives, meeting recordings 78 audio blocking 46 broadcasting 43 recording voice only during meetings 76 setting broadcast...
Page 92
92 index editing the content in 57 overlaying whiteboard pod 56 renaming 57 types of content 52 using 51 content, displaying 8, 51 controlling access 22 customer support 10 customizing a meeting room about 25, 79 adding a new pod 84 closing a pod 87 creating a presenter-only pod 86 creating new layo...
Page 93
Index 93 closing a pod 87 content pod 18, 51 controlling access to 22 creating 11, 21 creating a new layout 83 customizing 25, 79 defined 7 deleting a layout 84 deleting a pod 88 exiting (logging out) 20 file sharing pod 19, 69 full-size view 25 layout, selecting 25 layouts, default 80 moving or res...
Page 94
94 index enabling broadcasting by 44 file sharing 70 forcing to a web link 90 inviting to a meeting 21 joining whiteboards 39 permissions 28 polling 73 removing from a meeting 31 screen sharing system requirements 60 sorting 32 status of 29 stopping broadcasts 46 title bar 12 type, changing 31 types...
Page 95
Index 95 s screen sharing changing the source 65 defined 8 meeting room layout 81 navigating windows 63 previewing what participants will see 63 starting 61 stopping 65 system requirements 59 screen sharing pod about 19, 59 accessing 60 application sharing controls 64 control strip 62 navigating win...
Page 96
96 index.