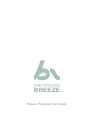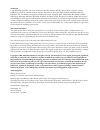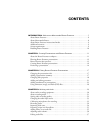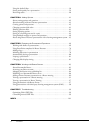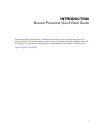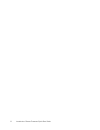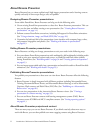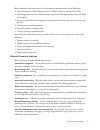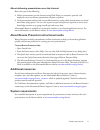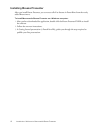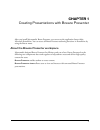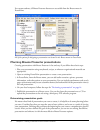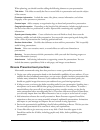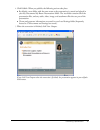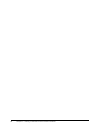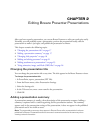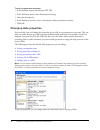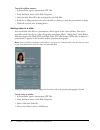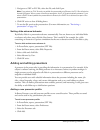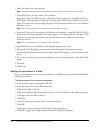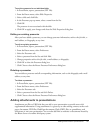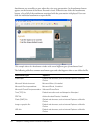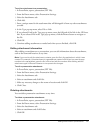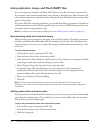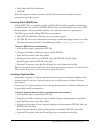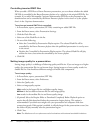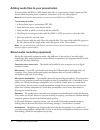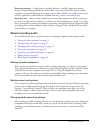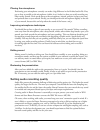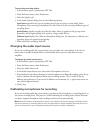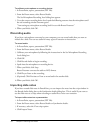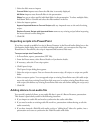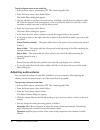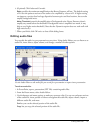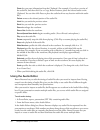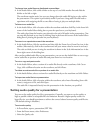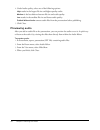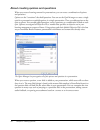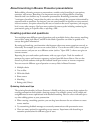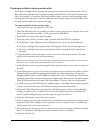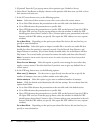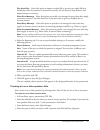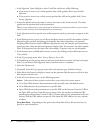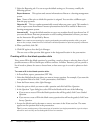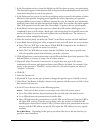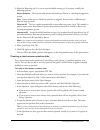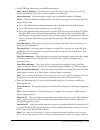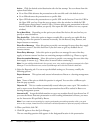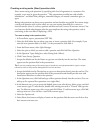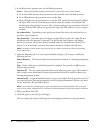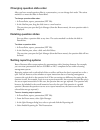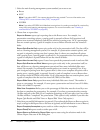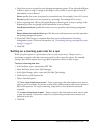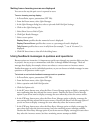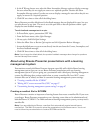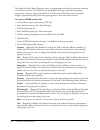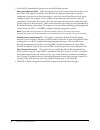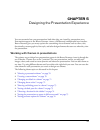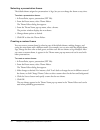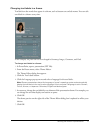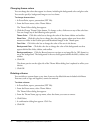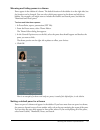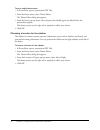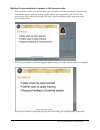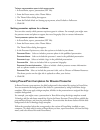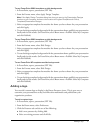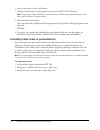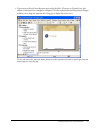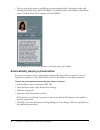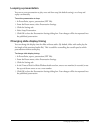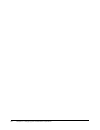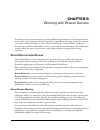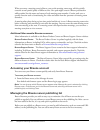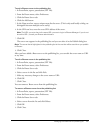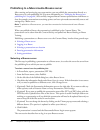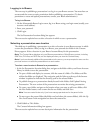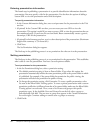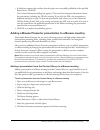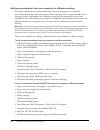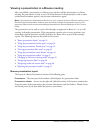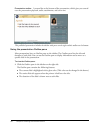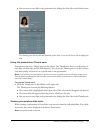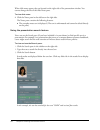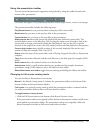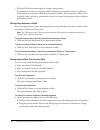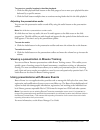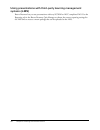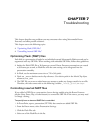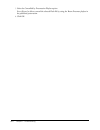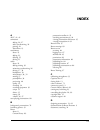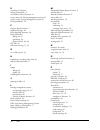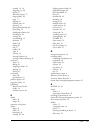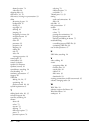MACROMEDIA BREEZE PRESENTER Manual
Summary of BREEZE PRESENTER
Page 1
Breeze presenter user guide.
Page 2
Trademarks 1 step robopdf, activeedit, activetest, authorware, blue sky software, blue sky, breeze, breezo, captivate, central, coldfusion, contribute, database explorer, director, dreamweaver, fireworks, flash, flashcast, flashhelp, flash lite, flashpaper, flex, flex builder, fontographer, freehand...
Page 3: Contents
3 contents introduction: welcome to macromedia breeze presenter . . . . . . . . . . . . . . . 5 about breeze presenter . . . . . . . . . . . . . . . . . . . . . . . . . . . . . . . . . . . . . . . . . . . . . . 6 about macromedia breeze. . . . . . . . . . . . . . . . . . . . . . . . . . . . . . . . ...
Page 4
4 contents using the audio editor . . . . . . . . . . . . . . . . . . . . . . . . . . . . . . . . . . . . . . . . . . . . . 38 setting audio quality for a presentation . . . . . . . . . . . . . . . . . . . . . . . . . . . . . . . . . 39 previewing audio . . . . . . . . . . . . . . . . . . . . . . . ...
Page 5: Introduction
7 introduction breeze presenter quick start guide macromedia breeze presenter has 10 demonstrations that you can watch to learn how to do important tasks. The demonstrations are short, about 1-2 minutes in length, and show tasks such as creating a new presentation, adding audio, and publishing a pre...
Page 6
8 introduction: breeze presenter quick start guide.
Page 7: Introduction
7 introduction welcome to macromedia breeze presenter macromedia breeze presenter is a software tool for creating e-learning content and high-quality multimedia presentations rapidly. Breeze presenter uses microsoft powerpoint, a popular application that is part of the microsoft office suite, as a b...
Page 8
8 introduction: welcome to macromedia breeze presenter about breeze presenter breeze presenter lets you create sophisticated, high-impact presentations and e-learning content quickly and easily in three steps: design, edit, and publish. Designing breeze presenter presentations from within powerpoint...
Page 9
About breeze presenter 9 breeze presenter helps you create rich, on-demand presentations such as the following: • sales presentations to drive lead generation or deliver a quote to a prospective client • marketing presentations to enrich customer experiences with high-quality, advanced, flash presen...
Page 10
10 introduction: welcome to macromedia breeze presenter importing additional multimedia content you can add flash (swf) files and captivate simulations and demonstrations to enhance presentations and reuse existing content. Advanced video capabilities you can place video files directly into presenta...
Page 11
System requirements 11 about delivering presentations over the internet breeze lets you do the following: • deliver presentations over the internet using flash player, so customers, partners, and employees can access breeze presentations anytime, anywhere. • track presentation statistics and content...
Page 12
12 introduction: welcome to macromedia breeze presenter installing breeze presenter after you install breeze presenter, you can access all of its features in powerpoint from the newly added breeze menu. To install macromedia breeze presenter on a windows computer: 1. After you have downloaded the ap...
Page 13: Chapter 1
11 chapter 1 creating presentations with breeze presenter after you install macromedia breeze presenter, you can access the application from within microsoft powerpoint. You can access all breeze presenter authoring functions in powerpoint by using the breeze menu. About the breeze presenter workspa...
Page 14
12 chapter 1: creating presentations with breeze presenter for content authors, all breeze presenter features are accessible from the breeze menu in powerpoint. All of the options for designing a presentation are located in the breeze menu in powerpoint. Planning breeze presenter presentations creat...
Page 15
Breeze presenter best practices 13 when planning, you should consider adding the following elements to your presentation: title slides title slides are usually the first or second slide in a presentation and state the subject of the content. Presenter information include the name, title, photo, cont...
Page 16
14 chapter 1: creating presentations with breeze presenter creating breeze presenter presentations breeze presenter presentations are always based on powerpoint presentations. To create a new presentation, you open an existing powerpoint presentation (or create a new one) and then add all of the fea...
Page 17
Previewing a presentation 15 4. Click publish. When you publish, the following actions take place: ■ by default, a new folder with the same name as the presentation is created and placed in your my documents\my breeze presentations folder. The new folder contains all of the presentation files, and a...
Page 18
16 chapter 1: creating presentations with breeze presenter.
Page 19: Chapter 2
17 chapter 2 editing breeze presenter presentations after you have created a presentation, you can use breeze presenter to edit your work quite easily. Normally, you will probably create a presentation, preview the presentation locally, edit the presentation to make it just right, and publish the pr...
Page 20
18 chapter 2: editing breeze presenter presentations to add a presentation summary: 1. In powerpoint, open a presentation (ppt file). 2. From the breeze menu, select presentation settings. 3. Select the settings tab. 4. In the summary text box, enter a description of the presentation contents. 5. Cl...
Page 21
Changing slide properties 19 viewing slide properties for all slides in a presentation you can view a short description of all slides in a presentation in one central location. For example, you can see what presenters are associated with each slide, if navigation names have been assigned, and if any...
Page 22
20 chapter 2: editing breeze presenter presentations to set go to slide options: 1. In powerpoint, open a presentation (ppt file). 2. From the breeze menu, select slide properties. 3. Select the slide that will be the starting point and click edit. 4. In the go to slide pop-up menu, select the slide...
Page 23
Adding and editing presenters 21 5. Navigate to a swf or flv file, select the file, and click open. Note: if you select an flv file and you publish the presentation to breeze, the flv file will also be hosted by breeze. When a user views the presentation, the flv file automatically streams. If you s...
Page 24
22 chapter 2: editing breeze presenter presentations 5. Enter the name of the new presenter. Note: the name text box is the only text box that you must fill in to create a new presenter. 6. (optional) enter a job title, such as vice president. 7. (optional) next to the photo text box, click browse a...
Page 25
Adding attachments to presentations 23 to set the presenter for an individual slide: 1. In powerpoint, open a presentation (ppt file). 2. From the breeze menu, select slide properties. 3. Select a slide and click edit. 4. In the presenter pop-up menu, select a name from the list. 5. Click ok. The pr...
Page 26
24 chapter 2: editing breeze presenter presentations attachments are accessible to users when they view your presentation. An attachments button appears on the bottom of the breeze presenter viewer. When the user clicks the attachments button, a list of all of the attachments associated with the pre...
Page 27
Adding attachments to presentations 25 to add an attachment to a presentation: 1. In powerpoint, open a presentation (ppt file). 2. From the breeze menu, select presentation settings. 3. Select the attachments tab. 4. Click add. 5. Enter a unique name for the attachment that will distinguish it from...
Page 28
26 chapter 2: editing breeze presenter presentations using animation, image, and flash (swf) files you can incorporate animations and flash (swf) files into your breeze presenter presentations. If you already have powerpoint animations, such as flying or dissolving text, breeze presenter will conver...
Page 29
Using animation, image, and flash (swf) files 27 4. Select pause after each animation. 5. Click ok. When this option is selected, users must click the play button in the toolbar to start the presentation again after a pause. Inserting flash (swf) files a flash (swf) file is a compiled, viewable-only...
Page 30
28 chapter 2: editing breeze presenter presentations controlling inserted swf files when you add a swf file to a breeze presenter presentation, you can choose whether the added swf file is controlled by the breeze presenter playbar or by a playbar in the original swf file. For example, if you add a ...
Page 31: Chapter 3
29 chapter 3 working with audio macromedia breeze presenter lets you add narration, music, step-by-step instructions, or almost any sound to your projects. You can use audio to provide instructions or to emphasize key points in the presentation. In general, sound can be as individual and flexible as...
Page 32
30 chapter 3: working with audio adding audio files to your presentation you can quickly add wav or mp3 format audio files to a presentation. Simply import the files and use them as opening music, narration, instructions, or for any other purposes. Note: breeze presenter automatically converts impor...
Page 33
About recording audio 31 recording software a wide range of recording software is available. Important software features include editing capabilities (to fix mistakes), music and sound-effect options, and the capability to create the file format you require (such as mp3 or wav). An excellent, easy-t...
Page 34
32 chapter 3: working with audio placing the microphone positioning your microphone correctly can make a big difference in the finished audio file. First, get as close as possible to the microphone (within 4 to 6 inches) so that you avoid recording any other nearby sounds. Don’t speak down to the mi...
Page 35
Calibrating microphones for recording 33 to set audio recording quality: 1. In powerpoint, open a presentation (ppt file). 2. From the breeze menu, select preferences. 3. Select the quality tab. 4. In the audio options dialog box, set the following options: input source specifies the type of recordi...
Page 36
34 chapter 3: working with audio to calibrate a microphone or recording device: 1. In powerpoint, open a presentation (ppt file). 2. From the breeze menu, select record audio. The set microphone recording level dialog box appears. 3. To set the correct recording device level, speak the following sen...
Page 37
Adding silence to an audio file 35 5. Select the slide notes to import: current slide imports notes from the slide that is currently displayed. All slides imports notes from all slides in the presentation. Slides lets you to select specific individual slides in the presentation. To select multiple s...
Page 38
36 chapter 3: working with audio to add a silence period to an audio file: 1. In powerpoint, open a presentation (ppt file) containing audio files. 2. From the breeze menu, select audio editor. The audio editor dialog box appears. 3. You can add silence anywhere in a presentation, including a specif...
Page 39
Editing audio files 37 6. (optional) click advanced controls. Ratio specifies the maximum amplification that breeze presenter will use. The default setting of 2.0 sets the quietest sections of the audio to be amplified by a factor of 2. A higher setting can improve a project that has large dispariti...
Page 40
38 chapter 3: working with audio paste lets you paste information from the clipboard. (for example, if you select a section of the audio file, and then click cut or copy, breeze presenter places the selected audio on the clipboard. You can then click paste to place the audio back into any location w...
Page 41
Setting audio quality for a presentation 39 to change how audio files are distributed across slides: • in the audio editor, click a slide divider at the top of a red slide marker line and slide the divider to the left or right. The waveform remains static, but you can change where the audio file beg...
Page 42
40 chapter 3: working with audio 4. Under audio quality, select one of the following options: high results in the largest file size and highest quality audio. Medium is the best balance between file size and audio quality. Low results in the smallest file size and lowest audio quality. Publish witho...
Page 43: Chapter 4
41 chapter 4 adding quizzes you can use macromedia breeze presenter to create interactive e-learning presentations that are scorm or aicc compliant for use with a learning management system. Breeze presenter lets you do the following tasks: • add a variety of question types in presentations includin...
Page 44
42 chapter 4: adding quizzes about creating quizzes and questions when you create e-learning content for presentations, you can create a combination of quizzes and questions. Quizzes are the “containers” that hold questions. You can use the quiz manager to create a single quiz for a presentation or ...
Page 45
Creating quizzes and questions 43 about branching in breeze presenter presentations before adding e-learning content to presentations, consider using branching in your quizzes, questions, and surveys. Branching is an important concept in creating effective e-learning materials and is an excellent wa...
Page 46
44 chapter 4: adding quizzes • consider adding custom audio feedback based on how users answer questions. You can select different audio for a correct answer and an incorrect answer. • try editing the settings in the show score at end of quiz option. You can write custom pass and fail messages, desi...
Page 47
Creating quizzes and questions 45 creating a multiple-choice question slide users answer multiple-choice questions by selecting one or more correct answers from a list. In breeze presenter, multiple-choice questions can be branched based on the specific answers users select. For example, in a questi...
Page 48
46 chapter 4: adding quizzes 15. (optional) from the type pop-up menu, select question type: graded or survey. 16. Select show clear button to display a button on the question slide that users can click to clear their answers and start over. 17. In the if correct answer area, set the following optio...
Page 49
Creating quizzes and questions 47 play audio clip select this option to import an audio file or record a new audio file that should play when the question is answered incorrectly. Use the record, stop, remove, and import buttons as necessary. Show error message select this option to provide a text m...
Page 50
48 chapter 4: adding quizzes 5. In the question types dialog box, select true/false and do one of the following: ■ if you want to create a true or false question that will be graded, click create graded question. ■ if you want to create a true or false survey question that will not be graded, click ...
Page 51
Creating quizzes and questions 49 play audio clip select this option to import an audio file or record a new audio file that should play when the question is answered correctly. Use the record, stop, remove, and import buttons as necessary. (if you have already recorded audio, the record button will...
Page 52
50 chapter 4: adding quizzes 17. Select the reporting tab. You can accept the default settings or, if necessary, modify the following options: report answers this option sends answer information to breeze or a learning management system. Quiz name of the quiz to which this question is assigned. You ...
Page 53
Creating quizzes and questions 51 7. In the description text box, accept the default text for description or enter a new description. The description appears on the questions slide in the presentation and should provide users with instructions about how to answer the question. 8. In the points text ...
Page 54
52 chapter 4: adding quizzes play audio clip select this option to import an audio file or record a new audio file that should play when the question is answered correctly. Use the record, stop, remove, and import buttons as necessary. (if you have already recorded audio, the record button will be a...
Page 55
Creating quizzes and questions 53 20. Select the reporting tab. You can accept the default settings or, if necessary, modify the following options: report answers this option sends answer information to breeze or a learning management system. Quiz name of the quiz to which this question is assigned....
Page 56
54 chapter 4: adding quizzes 8. In the points text box, type in (or use the up and down arrows to specify) the number of points allocated to this question. Assigning points signifies the relative importance of a question. Assigning different point values to different questions lets you, for example,...
Page 57
Creating quizzes and questions 55 15. In the if wrong answer area, set the following options: allow user [#] attempts use the arrows or type directly into the text box to specify the number of attempts a user can try before another action takes place. Infinite attempts select this option to give use...
Page 58
56 chapter 4: adding quizzes 17. When you finish, click ok. 18. Click ok again to close the quiz manager. The new short answer question slide appears in the designated location in the presentation. If you are using the short answer question as a graded essay question, you can grade the answer using ...
Page 59
Creating quizzes and questions 57 11. If you need to change the order of items in a column, select an item and then click the up or down arrow below the column to move the item up or down in the list. 12. If you make an error while establishing the correct matches between column items, click clear m...
Page 60
58 chapter 4: adding quizzes action click the desired action/destination after the last attempt. You can choose from the options listed below. ■ go to next slide advances the presentation to the next slide and is the default action. ■ go to slide advances the presentation to a specific slide. ■ open...
Page 61
Creating quizzes and questions 59 creating a rating scale (likert) question slide users answer rating scale questions by specifying their level of agreement to a statement. For example, a user may be given the question, “this presentation provided me with valuable information.” and asked if they dis...
Page 62
60 chapter 4: adding quizzes 13. In the after survey question area, set the following options: action select one of three actions to occur when a user selects the correct answer: ■ go to next slide advances the presentation to the next slide and is the default action. ■ go to slide advances the pres...
Page 63
Setting reporting options 61 changing question slide order after you have created question slides in a presentation, you can change their order. The easiest method is to move the slides in powerpoint. To change question slide order: 1. In powerpoint, open a presentation (ppt file). 2. In the outline...
Page 64
62 chapter 4: adding quizzes 5. Select the main learning management system standard you want to use: ■ breeze ■ aicc note: if you select aicc, four course structure files are created. For more information, see “editing aicc course structure files (csf)” on page 67 . ■ scorm note: if you select scorm...
Page 65
Setting an e-learning pass rate for a quiz 63 8. Select how scores are reported to your learning management system. (if you selected the report to breeze option in step 6, settings in this report score to lms as area are ignored and all information is sent to breeze.) score specifies that scores are...
Page 66
64 chapter 4: adding quizzes setting how e-learning scores are displayed you can set the way the quiz score is reported to users. To set e-learning scoring display: 1. In powerpoint, open a presentation (ppt file). 2. From the breeze menu, select quiz manager. 3. In the quiz manager dialog box, sele...
Page 67
About using breeze presenter presentations with a learning management system 65 8. In the if wrong answer area, select the show incomplete message option to display a message for users when they do not supply an answer to a required question. Deselect the show incomplete message option if you do not...
Page 68
66 chapter 4: adding quizzes the manifest file that breeze presenter creates is named imsmanifest.Xml and contains references to all content resources. The xml file uses predefined xml tags to describe the package components, structure, and special behaviors. The file works behind the scenes to prop...
Page 69
About using breeze presenter presentations with a learning management system 67 mastery score (optional) select this option to specify a passing score for the breeze presenter presentation. The score should be a number between 0 and 100. Only breeze presenter presentations containing score-reporting...
Page 70
68 chapter 4: adding quizzes 5. In the lms customization settings area, set the following options: never send resume data select this option if you do not want resume data to be sent to your lms. This might be useful if your lms does not support resume data or another mechanism to prevent users from...
Page 71: Chapter 5
69 chapter 5 designing the presentation experience you can customize how your presentations look when they are viewed by presentation users. Presentations appear in the breeze presenter viewer, a full-featured, multipaneled user interface. Breeze presenter gives you many options for customizing view...
Page 72
70 chapter 5: designing the presentation experience selecting a presentation theme the default theme assigned to presentations is sage, but you can change the theme at any time. To select a presentation theme: 1. In powerpoint, open a presentation (ppt file). 2. From the breeze menu, select theme ed...
Page 73
Working with themes in presentations 71 changing text labels in a theme text labels are the words that appear in a theme, such as button text and tab names. You can edit text labels in a theme at any time. In this example, the pane text has been changed to summary, images, comments, and find. To cha...
Page 74
72 chapter 5: designing the presentation experience changing theme colors you can change the colors that appear in a theme, including the background color and glow color. You can also specify a background image to use in a theme. To change theme colors: 1. In powerpoint, open a presentation (ppt fil...
Page 75
Working with themes in presentations 73 showing and hiding panes in a theme panes appear in the sidebar of a theme. The default location of the sidebar is on the right side, but the location can be changed. You can select which panes appear in the theme and which are hidden. For example, you might w...
Page 76
74 chapter 5: designing the presentation experience to set a default theme pane: 1. In powerpoint, open a presentation (ppt file). 2. From the breeze menu, select theme editor. The theme editor dialog box appears. 3. From the panes pop-up menu, select the pane that should appear by default when the ...
Page 77
Working with themes in presentations 75 setting the presentation to appear in full-screen mode you can choose to have your presentation open normally or in full-screen mode. Normally, the presentation appears with the toolbar and the sidebar. As an alternative, you can have the presentation open in ...
Page 78
76 chapter 5: designing the presentation experience to have a presentation open in full-screen mode: 1. In powerpoint, open a presentation (ppt file). 2. From the breeze menu, select theme editor. 3. The theme editor dialog box appears. 4. From the default mode on startup pop-up menu, select default...
Page 79
Adding a logo 77 to use powerpoint 2000 templates as slide backgrounds: 1. In powerpoint, open a presentation (ppt file). 2. From the format menu, select apply design template. Note: if the apply design template dialog box does not open to the presentation designs location on your computer, browse t...
Page 80
78 chapter 5: designing the presentation experience 4. Next to the logo text box, click browse. 5. Navigate to the location of the logo file you want to use (jpg or png format). Note: a logo size of 148 x 52 (pixels) is recommended so that the logo appears properly in the theme and the breeze presen...
Page 81
Including slide notes in presentations 79 4. Type note text directly into the notes area under the slide. (if you are in normal view, but cannot see the notes area, it might be collapsed. Click the separator bar until the pointer changes to allow you to drag the separator bar. Drag up to display the...
Page 82
80 chapter 5: designing the presentation experience 5. You can preview the notes by publishing your presentation locally, viewing the results, and clicking on the slide notes pane in the sidebar. (to publish locally, in powerpoint, select breeze menu > publish. Select my computer and click publish.)...
Page 83
Changing slide display timing 81 looping a presentation you can set your presentation to play once and then stop (the default setting), or to loop and replay continuously. To set the presentation to loop: 1. In powerpoint, open a presentation (ppt file). 2. From the breeze menu, select presentation ...
Page 84
82 chapter 5: designing the presentation experience.
Page 85: Chapter 6
83 chapter 6 working with breeze servers for others to view your presentation, you must publish the presentation to a macromedia breeze server. Users can see your presentation in the viewer within breeze meeting, as part of a course or curriculum in breeze training, or with a url provided by the con...
Page 86
84 chapter 6: working with breeze servers when you enter a meeting room in breeze, you see the meeting room stage, which typically contains several panels (pods) of different sizes. One pod might contain a breeze presentation while another lists the name and status of each meeting room attendee. Cer...
Page 87
Managing the breeze server publishing list 85 to add a breeze server to the publishing list: 1. In powerpoint, open a presentation (ppt file). 2. From the breeze menu, select preferences. 3. Click the breeze server tab. 4. Click the add button. 5. In the name text box, enter a unique name for the se...
Page 88
86 chapter 6: working with breeze servers publishing to a macromedia breeze server after creating and previewing your presentation, you can publish the presentation directly to a breeze server in your publishing list. (for more information, see “managing the breeze server publishing list” on page 84...
Page 89
Publishing to a macromedia breeze server 87 logging in to breeze the next step in publishing a presentation is to log in to your breeze account. You must have an account and the correct security permissions before publishing a presentation. (to obtain permission to create and update presentations, c...
Page 90
88 chapter 6: working with breeze servers entering presentation information the fourth step in publishing a presentation is to provide identification information about the presentation. You must specify a title for the presentation. You also have the option of adding a custom url to view the present...
Page 91
Adding a breeze presenter presentation to a breeze meeting 89 3. A dialog box appears and confirms that the project was successfully published to the specified breeze server. Click ok. The content information dialog box appears. This screen lists important information about the presentation, includi...
Page 92
90 chapter 6: working with breeze servers adding a presentation from your computer to a breeze meeting if you have a breeze presenter presentation stored on your computer, you can add the presentation directly from that location into a breeze meeting. This is a good method to use if you need to plac...
Page 93
Viewing a presentation in a breeze meeting 91 viewing a presentation in a breeze meeting after you publish a presentation to a breeze server and then add the presentation to a breeze meeting, the presentation is ready to view. All of the features in the presentation, such as audio, synchronized anim...
Page 94
92 chapter 6: working with breeze servers presentation toolbar a control bar at the bottom of the presentation, which gives you control over the presentation playback, audio, attachments, and screen size. This published presentation includes the sidebar with panes on the right and the toolbar on the...
Page 95
Viewing a presentation in a breeze meeting 93 ■ you can move to any slide in the presentation by clicking the slide title in the outline pane. The outline pane lists the title and duration of each slide. Users can click on a title to display the slide. Using the presentation thumb pane presentations...
Page 96
94 chapter 6: working with breeze servers when slide notes appear, they are located on the right side of the presentation window. You cannot change the size of the slide notes pane. To view slide notes: • click the notes pane in the sidebar on the right side. The notes pane contains the following fe...
Page 97
Viewing a presentation in a breeze meeting 95 using the presentation toolbar you can control the presentation appearance and playback by using the toolbar located at the bottom of the presentation. The toolbar that appears in the published presentation contains useful buttons, controls, and messages...
Page 98
96 chapter 6: working with breeze servers 2. Click the full screen button again to change viewing modes. If presentation controls are originally visible, the breeze presentation switches to full-screen mode without a presentation outline or presentation toolbar. If a presentation toolbar is not orig...
Page 99
Using presentations with breeze events 97 to move to a specific location in the slide playback: 1. Click the slide playback back button on the slide progress bar to move your playback location backward by a specific amount. 2. Click the back button multiple times to continue moving farther back in t...
Page 100
98 chapter 6: working with breeze servers using presentations with third-party learning management systems (lms) breeze presenter lets you use presentations with any scorm or aicc compliant lms. Use the reporting tab in the breeze presenter quiz manager to choose the correct reporting settings for t...
Page 101: Chapter 7
99 chapter 7 troubleshooting this chapter describes two problems you may encounter when using macromedia breeze presenter, and offers possible solutions. This chapter covers the following topics: • “optimizing flash (swf) files” • “controlling inserted swf files” optimizing flash (swf) files each sl...
Page 102
100 chapter 7: troubleshooting 5. Select the controlled by presentation playbar option. You will now be able to control the selected flash file by using the breeze presenter playbar in the published presentation. 6. Click ok..
Page 103: Index
101 index a aicc 41, 61 animations adding 26, 27 audio synchronizing 26 pausing 26 powerpoint 13 attachments about 23 adding 23 deleting 25 editing 25 audio about 29 adding existing 30 animation synchronizing 26 editing 37, 38 headphones 30 microphones 30, 32 muting 97 preamplifiers 30 previewing 40...
Page 104
102 index e e-learning. See quizzes editing presentations 17 environment, breeze presenter 11 escape characters, learning management systems 67 escape version, learning management systems 67 excel spreadsheets 24 f features, breeze presenter 7 feedback messages 64 fill-in-the-blank questions 50 flas...
Page 105
Index 103 creating 12, 14 designing 13, 69 editing 17 full-screen option 75 image quality 28 logos 77 looping 81 outline pane 92 planning 12 playing automatically 80 previewing 14 publishing to breeze 86 searching in 94 starting 80 storyboarding 12 summary 17 themes 69 timing 81 title 17 toolbar 95 ...
Page 106
104 index theme location 74 video files 20 skipping slides 19 slide notes 34, 78 slide notes, viewing in a presentation 93 slides advancing by user 21 background 76 closing 13 copyright 13 deleting 61 jumping 19 navigating in viewer 96 navigation name 19 opening 13 order 61 presenters 22 properties ...