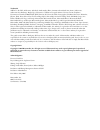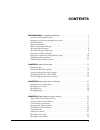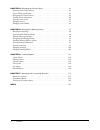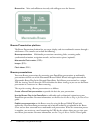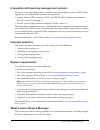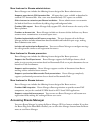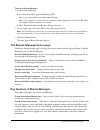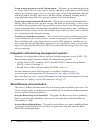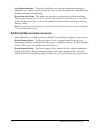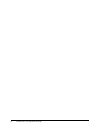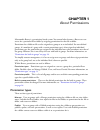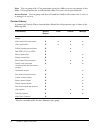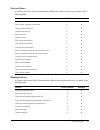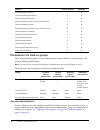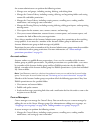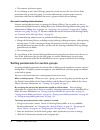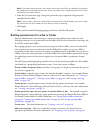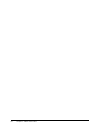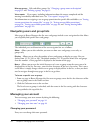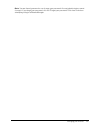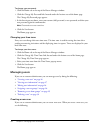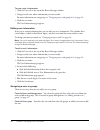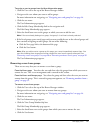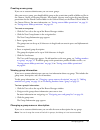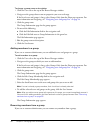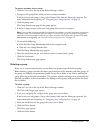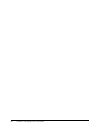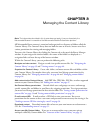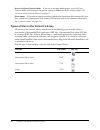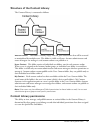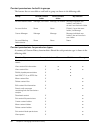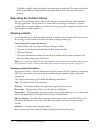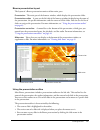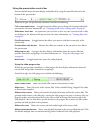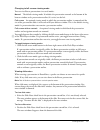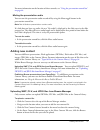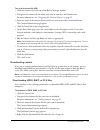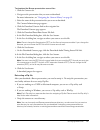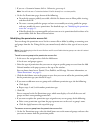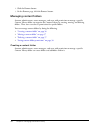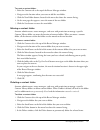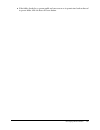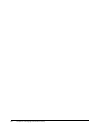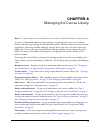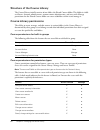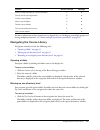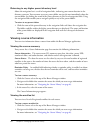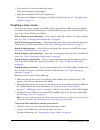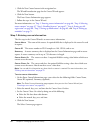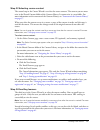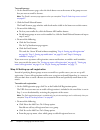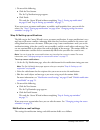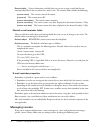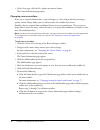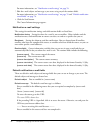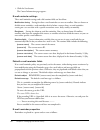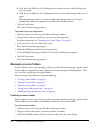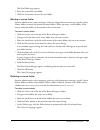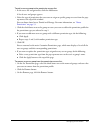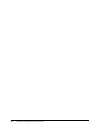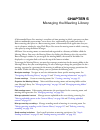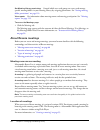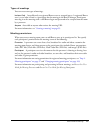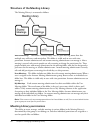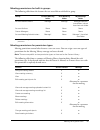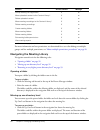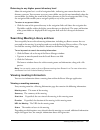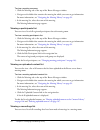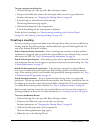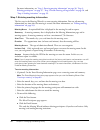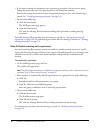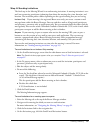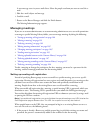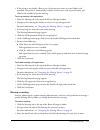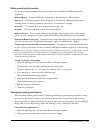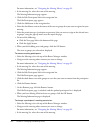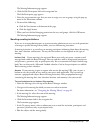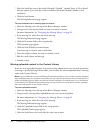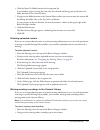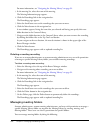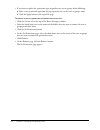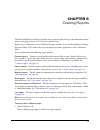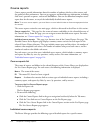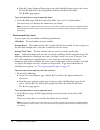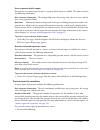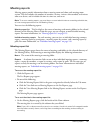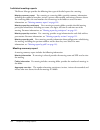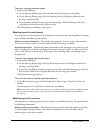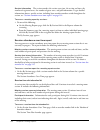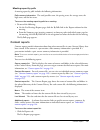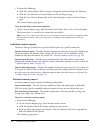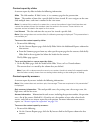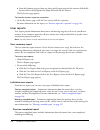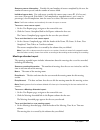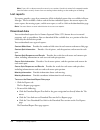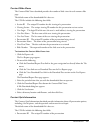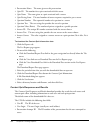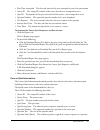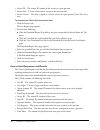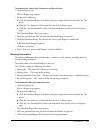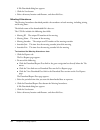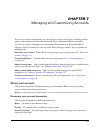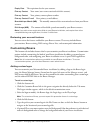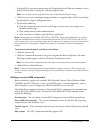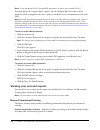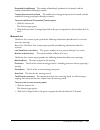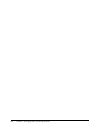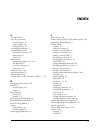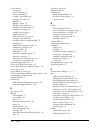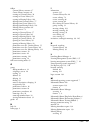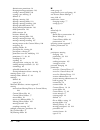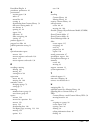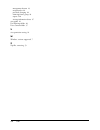MACROMEDIA BREEZE-USING THE MACROMEDIA BREEZE MANAGER Using Manual
Summary of BREEZE-USING THE MACROMEDIA BREEZE MANAGER
Page 1
Using the macromedia breeze manager.
Page 2
Trademarks add life to the web, afterburner, aftershock, andromedia, allaire, animation powerpack, aria, attain, authorware, authorware star, backstage, bright tiger, clustercats, coldfusion, design in motion, director, dream templates, dreamweaver, drumbeat 2000, edje, ejipt, extreme 3d, fireworks,...
Page 3: Contents
3 contents introduction: using breeze manager . . . . . . . . . . . . . . . . . . . . . . . . . . . . . . . 5 overview of macromedia breeze . . . . . . . . . . . . . . . . . . . . . . . . . . . . . . . . . . . . . . . 5 integration with learning management systems . . . . . . . . . . . . . . . . . ....
Page 4
4 contents chapter 4: managing the course library . . . . . . . . . . . . . . . . . . . . . . . . . . . . . 61 structure of the course library . . . . . . . . . . . . . . . . . . . . . . . . . . . . . . . . . . . . . . . 62 course library permissions . . . . . . . . . . . . . . . . . . . . . . . . ....
Page 5: Introduction
5 introduction using breeze manager macromedia breeze is a rich web communication system that eliminates the time and cost of travel and unnecessary meetings. It enables organizations to easily share important information over the internet by connecting people to people, and people to information. T...
Page 6
6 introduction: using breeze manager breeze live meet and collaborate instantly with colleagues over the internet. Breeze presentation platform the breeze presentation platform lets you create, deploy, and view multimedia content through a web browser. This content can include the following: breeze ...
Page 7
What’s new in breeze manager 7 integration with learning management systems enterprises can integrate breeze content with their learning management systems (lms’s). Breeze supports the two standard lms communication protocols: • aviation industry cbt committee (aicc) with http aicc communication pro...
Page 8
8 introduction: using breeze manager new features for breeze administrators breeze manager now includes the following features designed for breeze administrators: supports report data in csv formatted files all report data is now available to download in standard csv formatted files. Also, seven new...
Page 9
Key features of breeze manager 9 to access breeze manager: 1. Do one of the following: ■ in a browser window, go to the following url: http://yourcompany.Breezecentral.Macromedia.Com where yourcompany is a version of your company’s name assigned for use in the url when the company’s breeze account w...
Page 10
10 introduction: using breeze manager create and manage courses for the training module all courses are contained and organized in a course library. You can create, organize, manage, add, delete, or edit courses, as well as enroll students and track their progress. You can view course reports that p...
Page 11
Additional macromedia resources 11 using breeze manager this guide is for breeze users who have permission to manage or administer users, content, courses, or meetings. You can access this guide from a help link within the breeze manager web application. Breeze live user guide this guide is for part...
Page 12
12 introduction: using breeze manager.
Page 13: Chapter 1
13 chapter 1 about permissions macromedia breeze is a permissions-based system. You control what features a breeze user can access for a particular file or folder by assigning permissions for that file or folder. Permissions for a folder or file can be assigned to a group or to an individual. For us...
Page 14
14 chapter 1: about permissions view users or groups with a view permission setting for a folder can view any content in that folder. A view permission for an individual file allows view access for that particular file. Access denied users or groups with access denied for a folder or file cannot vie...
Page 15
Permission types 15 course library a summary of course library functionalities allowed for each permission type is shown in the following table. Meeting library a summary of meeting library functionalities allowed for each permission type are shown in the following table. Feature access denied manag...
Page 16
16 chapter 1: about permissions permissions for built-in groups there are four built-in groups: account administrator, account author, course manager, and account meeting administrator. Note: you may or may not see all these groups, depending on your type of breeze account. The permissions for each ...
Page 17
Permissions for built-in groups 17 an account administrator can perform the following actions: • manage users and groups, including creating, deleting, and editing them • manage the content library, including creating, deleting, and organizing folders and setting content file and folder permissions ...
Page 18
18 chapter 1: about permissions • view content and course reports if a user belongs to the course manager group but you do not want the user to have all the permissions that go with that group, an account administrator can place more restrictive permissions either on the individual user or on a grou...
Page 19
Setting permissions for a file or folder 19 note: if you adjust the permissions for a folder, permissions for all files or subfolders contained in that folder are set to that permission level, unless you specifically change the permissions for the individual files or folders directly. 4. From the se...
Page 20
20 chapter 1: about permissions if you need to set up exceptions such as denying access to certain folders for a specific user, you can assign a user-based permission setting that takes precedence over the group permission, ensuring that access is prevented. User-assigned permissions always take pre...
Page 21
About multiple permissions precedence 21 here are some tips to keep in mind about permission precedence: setting user permissions keep in mind that user-specific permissions are additive to the corresponding group-acquired permissions and override any group-acquired access denied permissions. Indivi...
Page 22
22 chapter 1: about permissions.
Page 23: Chapter 2
23 chapter 2 managing users and groups if you are an account administrator, you can create and manage users and groups as well as review accounts and customize the look of your installation of macromedia breeze. A group can contain both users and other groups. For instance, you can create a group ca...
Page 24
24 chapter 2: managing users and groups manage groups edit and delete groups. See “changing a group name or description” on page 31 and “deleting a group” on page 33 . View reports view reports, including information about the courses completed and the meetings attended by individual users. See “use...
Page 25
Managing your account 25 note: you are the only person who can change your password. Account administrators cannot change it. If you forget your password, click the “forgot your password? Click here” link when attempting to log in to breeze manager..
Page 26
26 chapter 2: managing users and groups to change your password: 1. Click the home tab at the top of the breeze manager window. 2. Click the change my password link, located under the actions area of the home page. The change my password page appears. 3. In the three input text boxes, enter your cur...
Page 27
Managing users 27 new user information at a minimum, you must provide the user’s first name, last name, and e-mail address (to be used as their login), and an initial password. An initial password is created by breeze manager. You can use this password or change it to another value. The user can cha...
Page 28
28 chapter 2: managing users and groups to view a user’s information: 1. Click the users tab at the top of the breeze manager window. 2. Navigate to the user whose information you want to edit. For more information on navigating, see “navigating users and group lists” on page 24 . 3. Click the user ...
Page 29
Managing users 29 to assign a user to groups from the user information page: 1. Click the users tab at the top of the breeze manager window. 2. Navigate to the user whom you want to add to groups. For more information on navigating, see “navigating users and group lists” on page 24 . 3. Click the us...
Page 30
30 chapter 2: managing users and groups the user information page appears. Deleting a user if you are an account administrator, you can delete any user. Deleted users are permanently deleted from the system. When a user is deleted, the following occurs: • the user is removed from all group lists. • ...
Page 31
Managing groups 31 creating a new group if you are an account administrator, you can create groups. After you create a group, you should add the group to the permissions profile of folders or files in the content, course, or meeting libraries. For example, you may want to give the group manage permi...
Page 32
32 chapter 2: managing users and groups to change a group name or description: 1. Click the users tab at the top of the breeze manager window. 2. Navigate to the group whose name or properties you want to change. If the list of users and groups is long, select groups only from the show pop-up menu. ...
Page 33
Managing groups 33 to remove members from a group: 1. Click the users tab at the top of the breeze manager window. 2. Navigate to the group from which you want to remove members. If the list of users and groups is long, select groups only from the show pop-up menu. For more information on navigating...
Page 34
34 chapter 2: managing users and groups.
Page 35: Chapter 3
35 chapter 3 managing the content library note: the information described in this chapter does not apply if you purchased only the macromedia breeze live module of the macromedia breeze presentation platform. All macromedia breeze content is contained and organized in a directory of folders called t...
Page 36
36 chapter 3: managing the content library access the users content folder if you are an account administrator, access the users content folder, which contains the private workspace folders for all the account authors. See “structure of the content library” on page 37 . View reports view content rep...
Page 37
Content library permissions 37 structure of the content library the content library is structured as follows: shared content this folder is initially empty. You can place content here that will be accessed or manipulated by multiple users. This folder is visible to all users. Account administrators ...
Page 38
38 chapter 3: managing the content library content permissions for built-in groups the features that are accessible to each built-in group are shown in the following table. Content permissions for permission types a summary of content library functionalities allowed for each permission type is shown...
Page 39
Navigating the content library 39 for more information on how permissions are figured for a user belonging to multiple groups and having multiple permissions, see “about multiple permissions precedence” on page 20 . Navigating the content library you can navigate the content library if you know the ...
Page 40
40 chapter 3: managing the content library the folders and files within the higher parent directory are displayed. The name and location of the parent folder are displayed in the navigation links trail near the top of the browser window. Searching the content library you can view information about a...
Page 41
Viewing content 41 speaker information the speaker’s name, title, and company. Breeze presentations include this information about the speaker. Note: for information about editing content information, see “editing content information” on page 49 . To view information about a presentation or file: 1....
Page 42
42 chapter 3: managing the content library the content that you selected appears in a new browser window. Viewing breeze content in a browser window you do not have to open breeze content from within breeze manager. Once you have the url for viewing the file, you can also browse to it directly from ...
Page 43
Viewing content 43 breeze presentation layout the layout of a breeze presentation consists of four main parts: presentation the main part of the browser window, which displays the presentation slides. Presentation outline a pane on the left side of the browser window for displaying the name of the p...
Page 44
44 chapter 3: managing the content library using the presentation control bar you can control the presentation display and playback by using the control bar located at the bottom of the presentation. From left to right, the presentation control bar includes the following: full-screen mode button a t...
Page 45
Viewing content 45 changing to full-screen viewing mode you can view breeze presentations in several modes: normal the default viewing mode. It includes the presentation controls at the bottom of the browser window and a presentation outline (if it exists) on the left. Full-screen an optional viewin...
Page 46
46 chapter 3: managing the content library navigating between slides you can navigate between slides during playback by using either of the following: • the presentation control bar • the presentation outline note: not all presentations have a presentation outline. To move to the previous slide by u...
Page 47
Adding new content 47 for more information on the location of these controls, see “using the presentation control bar” on page 44 . Muting the presentation audio you can turn the presentation audio on and off by using the mute toggle button in the presentation control bar. Note: not all slides or pr...
Page 48
48 chapter 3: managing the content library the choose file window opens 5. When the content is located, click the open button. Note: you can upload only flv, jpeg, ppc, ppt, and swf files or a packaged pod. 6. In the enter content information area, enter a title for the new content file and a summar...
Page 49
Managing content files 49 6. Click the move button. The move successful page appears, confirming that the move was successful. 7. Click ok. Deleting a content file account administrators, course managers, and users with permission to manage a specific content library folder can delete content files....
Page 50
50 chapter 3: managing the content library note: this option is visible only if you are editing a breeze presentation file. If you rename a breeze presentation file and click save and rebuild, the breeze presentation file is rebuilt with the new file name visible in the presentation. The content inf...
Page 51
Managing content files 51 to e-mail a content file url: 1. Click the content tab at the top of the breeze manager window. 2. Navigate to the content file for which you want to send the e-mail notification. For more information, see “navigating the content library” on page 39 . 3. Select the name of ...
Page 52
52 chapter 3: managing the content library 6. In the save as dialog box, navigate to where you want to save the file. 7. Click the save button. Note: you may want to replace the default suggested filename with a more appropriate name. 8. Click the save button. A download progress dialog box appears,...
Page 53
Managing content files 53 to download the breeze presentation source files: 1. Click the content tab. 2. Navigate to the presentation that you want to download. For more information, see “navigating the content library” on page 39 . 3. Select the name of the presentation that you want to download. T...
Page 54
54 chapter 3: managing the content library setting custom permissions for content files by default, when you add content to the content library using any method (see “adding new content” on page 47 ), the file permissions are set to same as parent. The file has the same permission profile as that of...
Page 55
Managing content files 55 5. If you see a customize button, click it. Otherwise, go to step 6. Note: you will not see a customize button if the file already has a custom profile, 6. On the set permissions page, do one of the following: ■ to make the content publicly accessible, click the yes button ...
Page 56
56 chapter 3: managing the content library 2. Click the remove button. 3. On the remove page, click the remove button. Managing content folders account administrators, course managers, and users with permission to manage a specific content library folder can organize the content library by creating,...
Page 57
Managing content folders 57 to create a content folder: 1. Select the content tab at the top of the breeze manager window. 2. Navigate to the location where you want to add the new folder. 3. Click the new folder button, located in the menu bar above the content listing. 4. On the new page that appe...
Page 58
58 chapter 3: managing the content library setting content folder permissions by default, when you create a content folder in the content library (see “creating a content folder” on page 56 ), the folder permissions are set to same as parent. The folder has the same permissions profile as that of th...
Page 59
Managing content folders 59 ■ if the folder already has a custom profile and you want to set its permissions back to those of its parent folder, click the reset to parent button..
Page 60
60 chapter 3: managing the content library.
Page 61: Chapter 4
61 chapter 4 managing the course library note: this chapter applies only to installations that include the macromedia breeze training module. A course is a macromedia breeze presentation that is associated with a given set of enrolled learners and with usage tracking of each individual enrollee. All...
Page 62
62 chapter 4: managing the course library structure of the course library the course library initially consists of one folder, the shared courses folder. This folder is visible to all users. Account administrators, account course administrators, and users with manage permissions for the shared cours...
Page 63
Navigating the course library 63 for more information on how permissions are figured for a user belonging to multiple groups and having multiple permissions, see “about multiple permissions precedence” on page 20 . Navigating the course library navigation controls exist for the following tasks: • “o...
Page 64
64 chapter 4: managing the course library returning to any higher parent directory level above the navigation bar is a trail of navigation links, indicating your current location in the directory structure. You can move up to any parent folder, not just the one immediately above the current folder, ...
Page 65
Creating a new course 65 3. In the course list, select the name of the course. The course information page appears. 4. Click the list enrollees link in the navigation bar. The names of enrolled users and groups are displayed. To edit this list, see “changing course enrollees” on page 76 . Creating a...
Page 66
66 chapter 4: managing the course library 3. Click the new course button in the navigation bar. The wizard introduction page for the course wizard appears. 4. Click the next button. The enter course information page appears. 5. Follow the steps in the course wizard. For more information, see “step 1...
Page 67
Creating a new course 67 step 2: selecting course content the second step in the course wizard is to select the course content. The content you use must exist in the shared content folder of the content library. It cannot exist in a user folder. For more information on the structure of the content l...
Page 68
68 chapter 4: managing the course library to enroll learners: 1. On the enroll learners page, select the check boxes next to the names of the groups or users that you want to enroll as learners. Note: the enroll learners page appears after you complete “step 2: selecting course content” on page 67 ....
Page 69
Creating a new course 69 3. Do one of the following: ■ click the next button. The set up notification page appears. ■ click finish. This ends the course wizard without completing “step 5: setting up notifications” on page 69 and “step 6: setting up reminders” on page 71 . If you want to set up cours...
Page 70
70 chapter 4: managing the course library notification timing setting for when the e-mail is sent to enrollees. There are four possible values: do not send a notification, send notification new, send notification on course start date (the default value), or send on (a specific month, day, and year)....
Page 71
Creating a new course 71 • notifications set up for future dates are processed every night at midnight. On the set date, depending on the number of notifications in the queue, they are sent within a few minutes or a few hours after midnight pst. In most cases, enrollees receive their notifications b...
Page 72
72 chapter 4: managing the course library runtime fields course information variables that you can use in your e-mail and that are automatically filled in for you when the e-mail is sent. The runtime fields include the following: {course-name} the current name of the course. {course-id} the current ...
Page 73
Managing courses 73 • “moving a course” on page 73 • “deleting a course” on page 73 • “editing course information” on page 74 • “changing course content” on page 75 • “changing course enrollees” on page 76 • “changing settings for course notifications” on page 77 • “changing settings for course remi...
Page 74
74 chapter 4: managing the course library • any delayed course notifications are not sent. • the content used by the course remains in the content library. If you want to prevent access to a course but retain reporting information, set the course close date and do not delete the course. To delete a ...
Page 75
Managing courses 75 4. Click the edit information link in the navigation list. The edit information page appears. 5. Edit the course information. 6. Click the save button. The course information page appears. Changing course content if you are an account administrator, a course manager, or a user wi...
Page 76
76 chapter 4: managing the course library 8. On the save page, click the yes, update my content button. The course information page opens. Changing course enrollees if you are an account administrator, a course manager, or a user with permission to manage a specific course library folder, you can ad...
Page 77
Managing courses 77 to remove course enrollees: 1. Click the courses tab at the top of the breeze manager window. 2. Navigate to the course whose content you want to change. For more information, see “navigating the course library” on page 63 . 3. In the course list, select the name of the course. T...
Page 78
78 chapter 4: managing the course library for more information, see “notification e-mail settings” on page 78 . 7. Edit the e-mail subject and message as you want, using any of the runtime fields. For more information, see “notification e-mail settings” on page 78 and “default notification e-mail fi...
Page 79
Managing courses 79 notification e-mail properties notifications are placed in a queue and are sent as follows: • notifications set to send now or on the current day are sent shortly after the notifications page is submitted. • notifications set up for future dates are processed every night at midni...
Page 80
80 chapter 4: managing the course library 8. Click the save button. The course information page appears. E-mail reminder settings the e-mail reminder settings and valid runtime fields are listed here: notification timing setting for when e-mail reminders are sent to enrollees. You can choose to disa...
Page 81
Managing courses 81 • reminders set up for the current day are sent shortly after the reminders page is submitted. • reminders set up for future dates are processed every night at midnight. On the set date, depending on the number of reminders in the queue, they are sent within a few minutes or a fe...
Page 82
82 chapter 4: managing the course library ■ click no to the add users to a group option if you do not want to add self-registered users to a group. ■ click yes to the add users to a group option if you want to add self-registered users to a group. Self-registration for users has now been enabled, an...
Page 83
Managing course folders 83 the new folder page appears. 4. Enter the name of the new folder. 5. Click the save button to create the new folder. Moving a course folder account administrators, course managers, and users with permission to manage a specific course library folder can move the location o...
Page 84
84 chapter 4: managing the course library setting course folder permissions by default, when you create a course folder in the course library (see “creating a course folder” on page 82 ), the folder permissions are set to same as parent. The folder has the same permissions profile as that of the fol...
Page 85
Managing course folders 85 to add a user or group to the permission access list: 1. In the access list navigation bar, click the add button. A list of users and groups appears. 2. Select the type of permission that you want to assign to specific groups or users from the pop- up menu at the top of th...
Page 86
86 chapter 4: managing the course library.
Page 87: Chapter 5
87 chapter 5 managing the meeting library a macromedia breeze live meeting is an online real-time meeting in which a presenter can show slides or multimedia presentations, screen share, chat, and broadcast live audio and video. A breeze meeting takes place in a breeze meeting room, a macromedia flas...
Page 88
88 chapter 5: managing the meeting library set meeting library permissions control which users and groups can access and manage specific meeting folders in your meeting library by assigning permissions. See “setting meeting folder permissions” on page 110 . View reports get information about meeting...
Page 89
About breeze meetings 89 types of meetings you can create two types of meetings: invitees only accessible only to registered breeze users or accepted guests. A registered breeze user is a user who is listed as a participant for the meeting in the breeze manager. Participants must log in to the meeti...
Page 90
90 chapter 5: managing the meeting library structure of the meeting library the meeting library is structured as follows: shared meetings this folder is initially empty. You can place meeting rooms here that multiple users will access and manipulate. This folder is visible only to users with view pe...
Page 91
Meeting library permissions 91 meeting permissions for built-in groups the following table shows the features that are accessible to each built-in group: meeting permissions for permission types meeting permissions control what features a user can access. You can assign a user two types of permissio...
Page 92
92 chapter 5: managing the meeting library for more information on how permissions are determined for a user who belongs to multiple groups and has multiple permissions, see “about multiple permissions precedence” on page 20 . Navigating the meeting library navigation controls exist for the followin...
Page 93
Viewing meeting information 93 returning to any higher parent directory level above the navigation bar is a trail of navigation links, indicating your current location in the directory structure. You can move up to any parent folder, not just the one immediately above the current folder, by clicking...
Page 94
94 chapter 5: managing the meeting library to view a meeting summary: 1. Click the meetings tab at the top of the breeze manager window. 2. Navigate to the folder that contains the meeting for which you want to get information. For more information, see “navigating the meeting library” on page 92 . ...
Page 95
Creating a meeting 95 to view a meeting recordings list: 1. Click the meetings tab at the top of the breeze manager window. 2. Navigate to the folder that contains the meeting for which you want to get information. For more information, see “navigating the meeting library” on page 92 . 3. In the mee...
Page 96
96 chapter 5: managing the meeting library for more information, see “step 1: entering meeting information” on page 96 , “step 2: selecting participants” on page 97 , “step 3: enable meeting self-registration” on page 98 , and “step 4: sending invitations” on page 99 . Step 1: entering meeting infor...
Page 97
Creating a meeting 97 to select meeting participants after the meeting is created, see “changing meeting participants” on page 103 . To enable meeting participant self-registration, see “setting up meeting self- registration” on page 100 . To send meeting invitations after the meeting is created, se...
Page 98
98 chapter 5: managing the meeting library 8. If you want to change the permission type (presenter or participant) for any user or group, change the permission type in the pop-up menu in the permission column. You can also change the permission types of registered participants later, after the meeti...
Page 99
Creating a meeting 99 step 4: sending invitations the final step in the meeting wizard is to send meeting invitations. A meeting invitation is an e- mail sent to meeting participants informing them about the meeting date, time, duration, and location. The invitation process differs depending on the ...
Page 100
100 chapter 5: managing the meeting library a new message starts in your e-mail client. Select the people to whom you want to send the e- mail. 5. Edit the e-mail subject and message. 6. Send the e-mail. 7. Return to the breeze manager and click the finish button. The meeting information page appear...
Page 101
Managing meetings 101 • if the person is not already a breeze user, the person must enter an e-mail address and password. The person is automatically created as a breeze user (with no permissions) and added to the enrollee list for the meeting. To set up meeting self-registration: 1. Select the meet...
Page 102
102 chapter 5: managing the meeting library 4. Click the move button, located in the menu bar above the meeting list. A new window appears, listing the items that you selected and letting you specify their new folder location. 5. Navigate to the folder location where you want to place the meetings b...
Page 103
Managing meetings 103 editing meeting information if you are an account administrator or a presenter, you can modify the following meeting properties: meeting name a required field that is displayed in the meeting list and in reports. Summary a meeting summary that is displayed on the meeting inform...
Page 104
104 chapter 5: managing the meeting library for more information, see “navigating the meeting library” on page 92 . 3. In the meeting list, select the name of the meeting. The meeting information page appears. 4. Click the edit participants link in the navigation bar. The edit participants page appe...
Page 105
Managing meetings 105 the meeting information page appears. 4. Click the edit participants link in the navigation bar. The edit participants page appears. 5. Select the new permission type that you want to assign to a user or group, using the pop-up menu in the permissions column. 6. Do one of the f...
Page 106
106 chapter 5: managing the meeting library 7. Select the check box next to the attach microsoft® outlook™ calendar event (vcal) to email message option, if you want the e-mail to include a microsoft outlook calendar vcard attachment. 8. Click the send button. The meeting information page appears. T...
Page 107
Managing meetings 107 6. Click the move to folder button in the navigation bar. A new window appears, listing the items that you selected and letting you specify their new folder location in the content library. 7. Navigate to the folder location in the content library where you want to move the con...
Page 108
108 chapter 5: managing the meeting library for more information, see “navigating the meeting library” on page 92 . 3. In the meeting list, select the name of the meeting. The meeting information page appears. 4. Click the recordings link in the navigation bar. The recordings page appears. 5. Select...
Page 109
Managing meeting folders 109 • “creating a meeting folder” on page 109 • “moving a meeting folder” on page 109 • “deleting a meeting folder” on page 110 • “setting meeting folder permissions” on page 110 creating a meeting folder account administrators, account meeting administrators, and users with...
Page 110
110 chapter 5: managing the meeting library deleting a meeting folder account administrators, account meeting administrators, and users with permission to manage a specific meeting library folder can delete meeting folders. When a meeting folder is deleted, the following occurs: • the meeting folder...
Page 111
Managing meeting folders 111 3. Select the name of the meeting folder whose permission settings you want to set. 4. Click the set permissions button in the navigation bar. The set permissions page appears. 5. If you see a customize button, click it. Otherwise, go to step 6. Note: if the folder alrea...
Page 112
112 chapter 5: managing the meeting library 9. If you want to update the permission type assigned to any user or group, do the following: ■ select a new permission type from the pop-up menu next to the user’s or group’s name. ■ click the apply button at the top of the page. To remove a user or group...
Page 113: Chapter 6
113 chapter 6 creating reports the macromedia breeze manager provides many types of reports that give you information about courses, meetings, content, users, and your account status. Report data is visible onscreen in the breeze manager window, or can be downloaded in comma separated value (csv) fo...
Page 114
114 chapter 6: creating reports course reports course reports provide information about the number of students who have taken courses and the quality of their performance. You can get aggregate and detailed usage information, including slide views, question responses, and answer breakdowns. You can ...
Page 115
Course reports 115 course summary report provides summary information about the content in your account, including the number of times the content was viewed and the date it was last viewed. See “course summary report” on page 115 . Course report by slides provides usage information for each individ...
Page 116
116 chapter 6: creating reports ■ from the course summary report page or any other individual report page for the course, click the by slides link in the navigation bar below the header for the course. The by slides page appears. To re-sort the data in a course report by slides: • on the by slides p...
Page 117
Course reports 117 user response details report for each user in a course report by users, a response details report is available. This report contains the following information: quiz summary information the total possible score, the passing score, the user’s score, and the user’s status (passed or ...
Page 118
118 chapter 6: creating reports ■ on the course reports page, click the by questions link in the reports column for that course. ■ from the course summary reports page or from any other individual report page for the course, click the by questions link in the navigation bar below the header for the ...
Page 119
Meeting reports 119 meeting reports meeting reports provide information about a meeting room and about each meeting room session. The data includes the number of attendees, invitees, invitees who attended, and invitees who were absent, and it includes the time in, time out, and so on. Note: to acces...
Page 120
120 chapter 6: creating reports individual meeting reports the breeze manager provides the following four types of detailed reports for a meeting: meeting summary report for a meeting or a meeting folder, provides summary information, including the number of attendees, invitees, invitees who attende...
Page 121
Meeting reports 121 to access a meeting summary report: • do one of the following: ■ on the meeting reports page, select the name of the meeting or meeting folder. ■ on the meeting reports page, click the summary link in the reports column for that meeting or meeting folder. ■ from any other individ...
Page 122
122 chapter 6: creating reports session information the session number, the session start time, the session end time, the number of registered users, the number of guest users, and poll information. To get detailed information about a specific session, including how attendee numbers varied throughou...
Page 123
Content reports 123 meeting report by polls a meeting report by polls includes the following information: poll summary information the total possible score, the passing score, the average score, the high score, and the low score. To access the meeting report by polls for a meeting: • do one of the f...
Page 124
124 chapter 6: creating reports 2. Do one of the following: ■ click the content reports link in the green navigation bar directly below the tab menu. ■ click the view link next to content reports on the list reports page. ■ click the view content reports link in the content reports section on the li...
Page 125
Content reports 125 content report by slides a content report by slides includes the following information: slide the slide number. If slide 0 exists, it is a summary page for the presentation. Views the number of times that a specific slide has been viewed. If a user navigates to the same slide mul...
Page 126
126 chapter 6: creating reports ■ from the summary page or from any other specific report page for the content, click the by answers link in the navigation bar below the header for the content. The by answers page appears. To view the answers report for a question: • on the by answers page, click th...
Page 127
User reports 127 summary course information provides the total number of courses completed by the user, the number of courses passed, and the number of courses failed. Individual course data for each course, provides the course name, course id (if it has one), user status (p for passed, f for failed...
Page 128
128 chapter 6: creating reports note: if you click a column more than once in succession, the data is sorted in the opposite order from the order currently shown: from ascending to descending, or descending to ascending. List reports list reports provides a page that summarizes all the individual re...
Page 129
Download data 129 content slide views the content slide views download provides the number of slide views for each content slide page. The default name of the downloaded file is data.Csv. The csv file includes the following data fields: • session id the unique id number for this viewing of a present...
Page 130
130 chapter 6: creating reports • presentation name the name given to this presentation • quiz id the number for a quiz associated with this course • quiz name the name given to a quiz associated with a course • quiz passing score the total number of correct responses required to pass a course • que...
Page 131
Download data 131 • date/time attempted the date and time that the user attempted to access the presentation • course id the unique id number of the course that the user attempted to access • quiz id the number of the quiz associated with the course a user attempted to access • question number the s...
Page 132
132 chapter 6: creating reports • answer id the unique id number of the answer to a quiz question • answer text the text of the correct answer to the quiz question • answer correct the value assigned to a correct answer to a quiz question (no is false, yes is true) to download the course quiz inform...
Page 133
Download data 133 to download the course quiz responses and results data: 1. Click the reports tab. The list reports page appears. 2. Do one of the following: ■ click the download report data link in the green navigation bar directly below the tab menu. ■ click the view link next to download data on...
Page 134
134 chapter 6: creating reports a file download dialog box appears. 5. Click the save button. 6. Select a directory location and filename, and then click save. Meeting attendance the meeting attendance download provides the attendance of each meeting, including joining and leaving times. The default...
Page 135: Chapter 7
135 chapter 7 managing and customizing accounts if you are an account administrator, you can manage or review your account, including account reports, and customize the look and functionality of your macromedia breeze installation. To access the account management or customization functionalities of...
Page 136
136 chapter 7: managing and customizing accounts expiry date the expiration date for your account. Primary contact your name (user name associated with this account). Primary contact your primary contact phone number. Primary contact e-mail your primary e-mail address. Bandwidth per month (mb) the m...
Page 137
Customizing breeze 137 7. (optional) place your mouse pointer over the navigation selected color box and move it to the desired web-safe color to change the color of navigation links. Note: you can only edit the navigation links color while editing the banner image. 8. Click save to set your custom ...
Page 138
138 chapter 7: managing and customizing accounts note: to use the default flash 5-based lms component, all clients must support flash 5. For organizations that require flash 4 support, you can configure breeze accounts with an alternative flash 4 component that uses a proxy on the breeze server to c...
Page 139
Viewing your account reports 139 download used/allowed the number of downloads performed in the month, and the number of downloads allowed per month. Training concurrent user peak the number of training participants for the month, and the number of training participants allowed per month. To access ...
Page 140
140 chapter 7: managing and customizing accounts.
Page 141: Index
141 index a access denied 14 access list, permissions content library 55 course library 84 meeting library 111 accessing breeze manager 8 account administration information, accessing 135 permissions 16 reports 138 administrators account management 135, 138 new features for 7 passwords, changing 24 ...
Page 142
142 index course library accessing 61 content, changing 75 content, selecting 67 creating a course folder 82 creating a new course 65 defined 61 deleting a course 73 deleting a course folder 83 editing course information 74 enrollee list, changing 76 enrollee list, viewing 64 enrolling learners 67 f...
Page 143
Index 143 folders content library structure 37 course library structure 62 creating in content library 56 creating in course library 82 creating in meeting library 109 deleting from content library 57 deleting from course library 83 deleting from meeting library 110 meeting library structure 90 movi...
Page 144
144 index administrator permissions 18 changing meeting participants 103 creating a meeting folder 109 creating a new meeting 95 defined 87 deleting a meeting 102 deleting a meeting folder 110 deleting a meeting recording 108 deleting uploaded content 107 editing meeting information 103 folder permi...
Page 145
Index 145 powerpoint plug-in 6 precedence, permissions 20 presentations account report 138 audio 47 control bar 44 creating 6 downloading from content library 52 full-screen viewing mode 45 new features 8 opening 41, 42 reports 129 slide notes 45 slides, navigating 46 viewing 43 product support 11 p...
Page 146
146 index management features 23 navigation bar 24 password, changing 24 removing from a group 29 reports 126 viewing information about 27 user guides 10 user meetings folder 90 users content folder 37 v view permission setting 14 w windows, versions supported 7 z zip files, extracting 53.