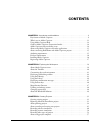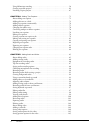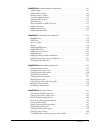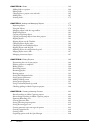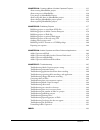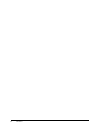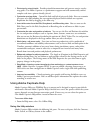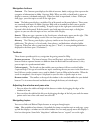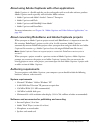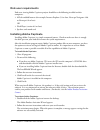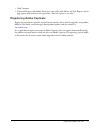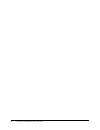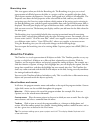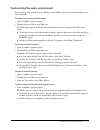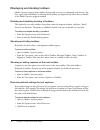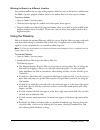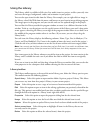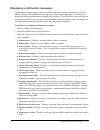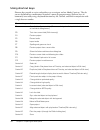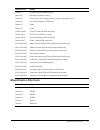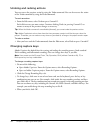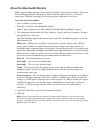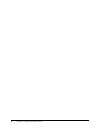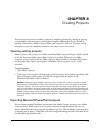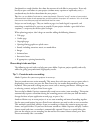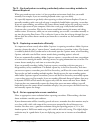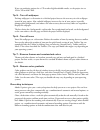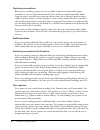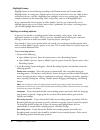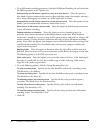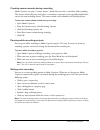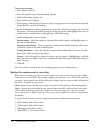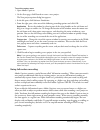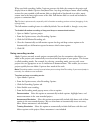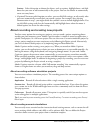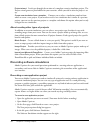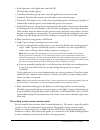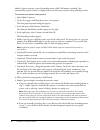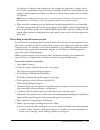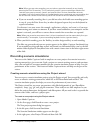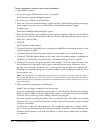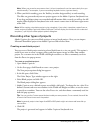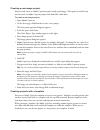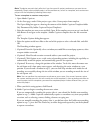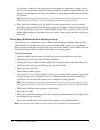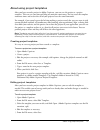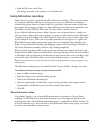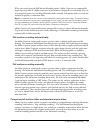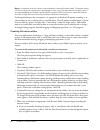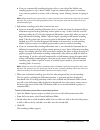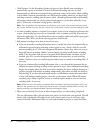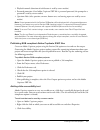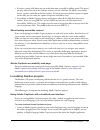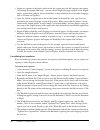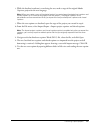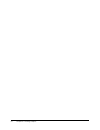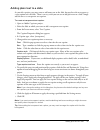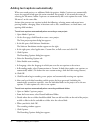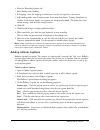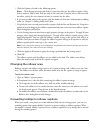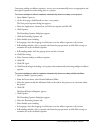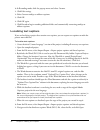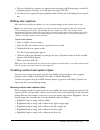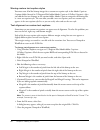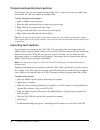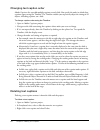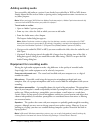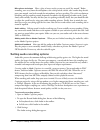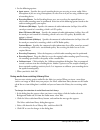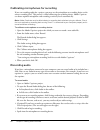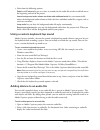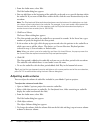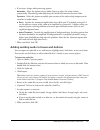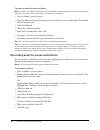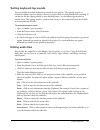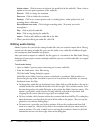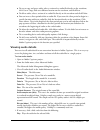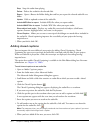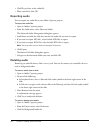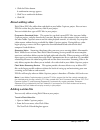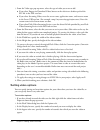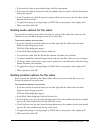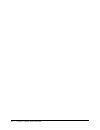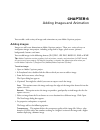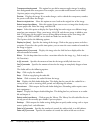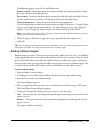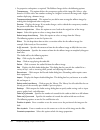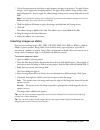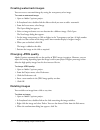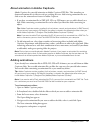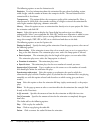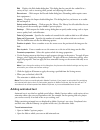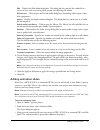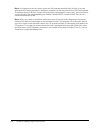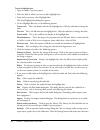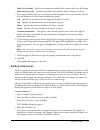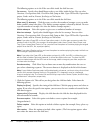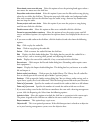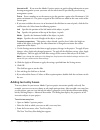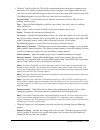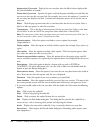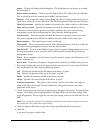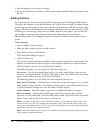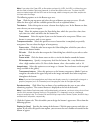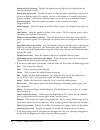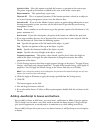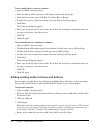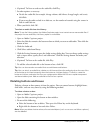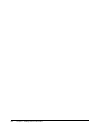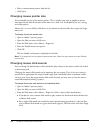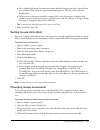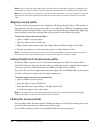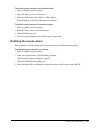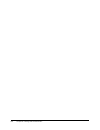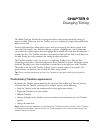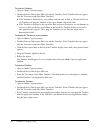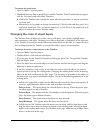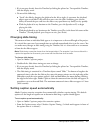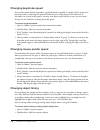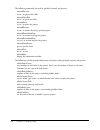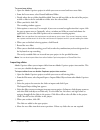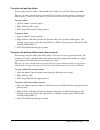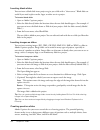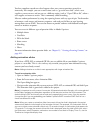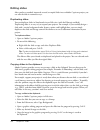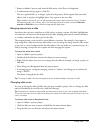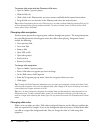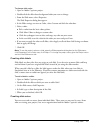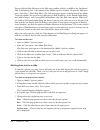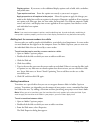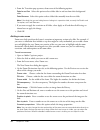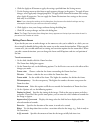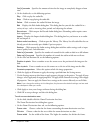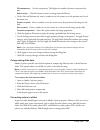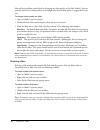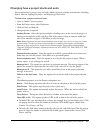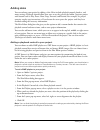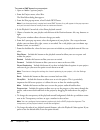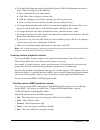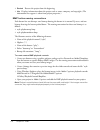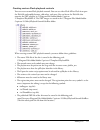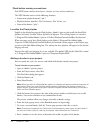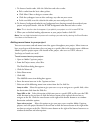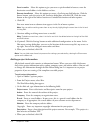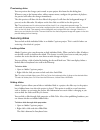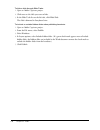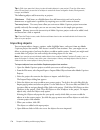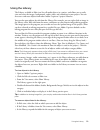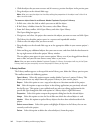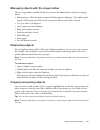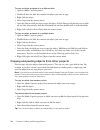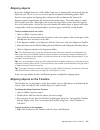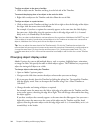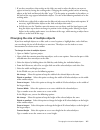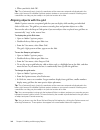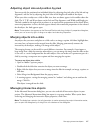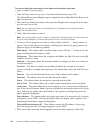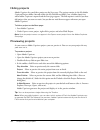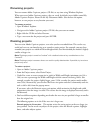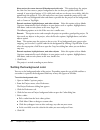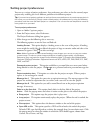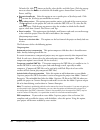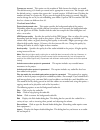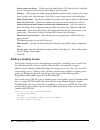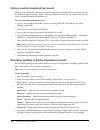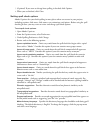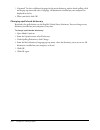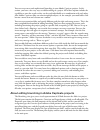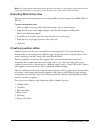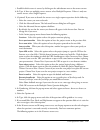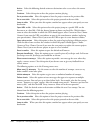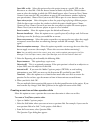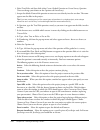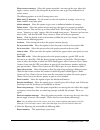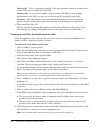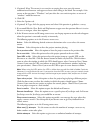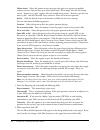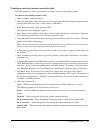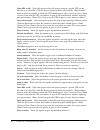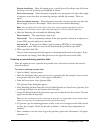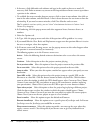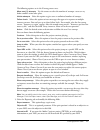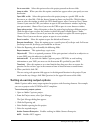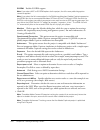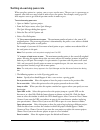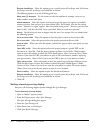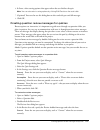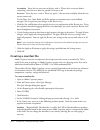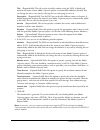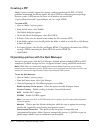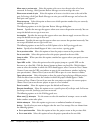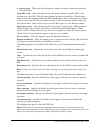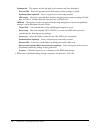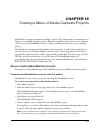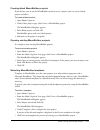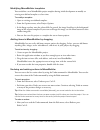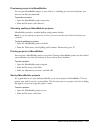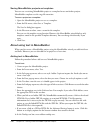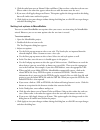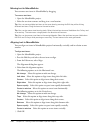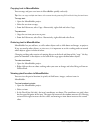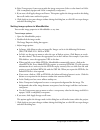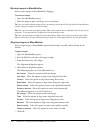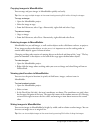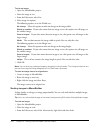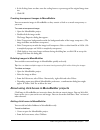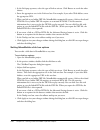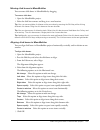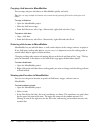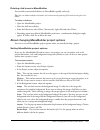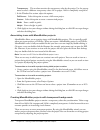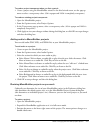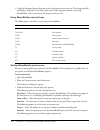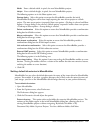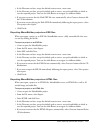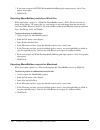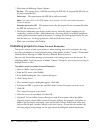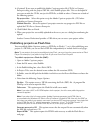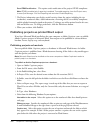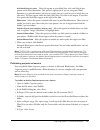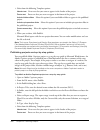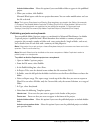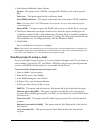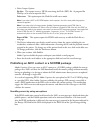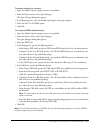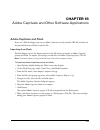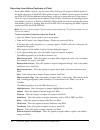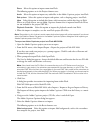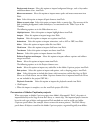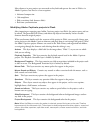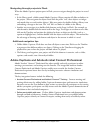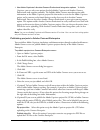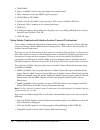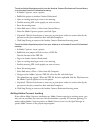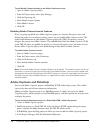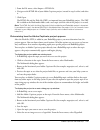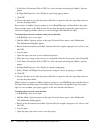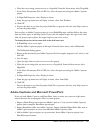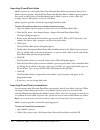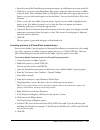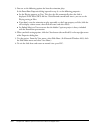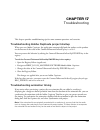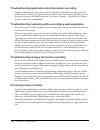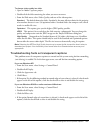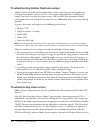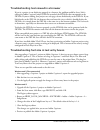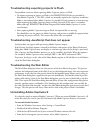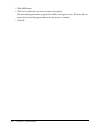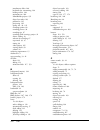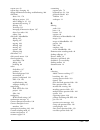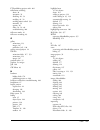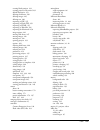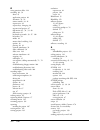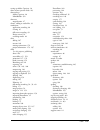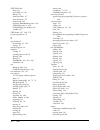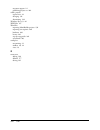- DL manuals
- MACROMEDIA
- Other
- CAPTIVATE 2-USING ADOBE CAPTIVATE
- Using Manual
MACROMEDIA CAPTIVATE 2-USING ADOBE CAPTIVATE Using Manual
Summary of CAPTIVATE 2-USING ADOBE CAPTIVATE
Page 1
U sing a dobe c aptiv a te ad ob e ® capt iva te ™ 2.
Page 2
© 2006 adobe systems incorporated. All rights reserved. Using adobe® captivate™ if this guide is distributed with software that includes an end user agreement, this guide, as well as the software described in it, is furnished under license and may be used or copied only in accordance with the terms ...
Page 3: Contents
3 contents chapter 1: introduction and installation . . . . . . . . . . . . . . . . . . . . . . . . . . . . . . . . 9 key features of adobe captivate . . . . . . . . . . . . . . . . . . . . . . . . . . . . . . . . . . . . . . . 9 what’s new in adobe captivate. . . . . . . . . . . . . . . . . . . . ....
Page 4
4 contents using full motion recording . . . . . . . . . . . . . . . . . . . . . . . . . . . . . . . . . . . . . . . . . 58 creating accessible projects . . . . . . . . . . . . . . . . . . . . . . . . . . . . . . . . . . . . . . . . . . 63 localizing captive projects . . . . . . . . . . . . . . . . ...
Page 5
Contents 5 chapter 6: adding images and animation . . . . . . . . . . . . . . . . . . . . . . . . . . . . 107 adding images. . . . . . . . . . . . . . . . . . . . . . . . . . . . . . . . . . . . . . . . . . . . . . . . . . . 107 adding rollover images . . . . . . . . . . . . . . . . . . . . . . . . ...
Page 6
6 contents chapter 10: slides . . . . . . . . . . . . . . . . . . . . . . . . . . . . . . . . . . . . . . . . . . . . . . 149 adding slides to a project. . . . . . . . . . . . . . . . . . . . . . . . . . . . . . . . . . . . . . . . . . . 149 editing slides . . . . . . . . . . . . . . . . . . . . . ....
Page 7
Contents 7 chapter 14: creating a menu of adobe captivate projects . . . . . . . . . . . . . . 231 about creating menubuilder projects . . . . . . . . . . . . . . . . . . . . . . . . . . . . . . . . . 231 about using text in menubuilder . . . . . . . . . . . . . . . . . . . . . . . . . . . . . . . ....
Page 8
8 contents.
Page 9: Chapter 1
9 chapter 1 introduction and installation adobe® captivate™ 2 is a professional software tool that you can use to quickly create interactive demonstrations and simulations in a variety of formats including macromedia® flash® from adobe (swf) and executable files (exe). Anyone who needs to develop on...
Page 10
10 chapter 1: introduction and installation • edit slides and mouse movement every screen is a completely editable slide that can be removed, replaced, or revised. Audio mistakes can easily be fixed using the new audio editor. This makes changing or updating projects easy. • include interactivity wi...
Page 11
What’s new in adobe captivate 11 what’s new in adobe captivate adobe captivate 2 provides major new features and enhancements, including the following: • compile scenario simulations for training easily create interactive training modules. You can simulate scenarios that form demonstrations, assessm...
Page 12
12 chapter 1: introduction and installation • print step-by-step job aids provide printed documentation and generate concise step-by- step guides. Use adobe captivate as a performance support tool and automatically convert complex tasks into a printer-friendly job aid. • customize scoring slides con...
Page 13
Using adobe captivate help 13 navigation buttons contents the contents pane displays the table of contents, books, and pages that represent the categories of information in adobe captivate help. When you click a closed book, it opens to display its content (sub-books and pages). When you click an op...
Page 14
14 chapter 1: introduction and installation related topics buttons when you click a related topics button, a pop-up menu displays a list of related topics. Click a topic in the pop-up menu and it opens in the right pane. Note: to see adobe captivate version information, select help > about adobe cap...
Page 15
Authoring requirements 15 about using adobe captivate with other applications adobe captivate is a flexible tool that can be used together with several other software products. Adobe captivate works especially well with other adobe software: • adobe captivate and adobe® acrobat® connect™ enterprise ...
Page 16
16 chapter 1: introduction and installation end-user requirements end users viewing adobe captivate projects should have the following installed on their computers: • a flash-enabled browser (for example, internet explorer 5.0 or later, netscape navigator 4.06, or netscape 6.0 or later) or • flash p...
Page 17
Registering adobe captivate 17 3. Click continue. 4. (optional) register with adobe. Enter your name and e-mail address and click register. A web page appears and confirms your registration. (you can register at any time.) registering adobe captivate registering is optional; it provides you with man...
Page 18
18 chapter 1: introduction and installation.
Page 19: Chapter 2
19 chapter 2 exploring the workspace adobe captivate is designed so that you can create a project easily. The following is an overview of the adobe captivate work environment. About adobe captivate views adobe captivate has three main views: storyboard, edit (with the thumbnail), and branching. Clic...
Page 20
20 chapter 2: exploring the workspace branching view this view appears when you click the branching tab. The branching view gives you a visual representation of all links between the slides in a project, and lets you quickly edit those links. The left pane contains the properties, overview, and lege...
Page 21
Customizing the work environment 21 customizing the work environment you can change and customize certain elements of the adobe captivate work environment to suit your work style. To change the size of the slides panel: 1. Open an adobe captivate project. 2. Double-click any slide to open edit view....
Page 22
22 chapter 2: exploring the workspace displaying and docking toolbars adobe captivate contains many toolbars that provide easy access to commonly used features. You have a great deal of flexibility in selecting which toolbars are displayed and where they are located in the adobe captivate program wi...
Page 23
Using the filmstrip 23 moving toolbars to a different location you can dock toolbars on any edge of the program window or you can disconnect a toolbar from the adobe captivate program window and have the toolbar float in its own separate window. To move a toolbar: 1. Open an adobe captivate project....
Page 24
24 chapter 2: exploring the workspace using the library the library, which is available in edit view, lists media items in a project, and lets you easily view and reuse the images, backgrounds, audio, and animation in your project. You can also open items for edit from the library. For example, you ...
Page 25
Displaying confirmation messages 25 displaying confirmation messages confirmation messages appear when you perform important, and often permanent, actions in adobe captivate. The confirmation messages give you one more opportunity to change your mind when deleting information or changing key attribu...
Page 26
26 chapter 2: exploring the workspace using shortcut keys shortcut keys provide an easier and quicker way to navigate and use adobe captivate. They let you use keyboard key combinations instead of a mouse or program menu. Shortcut keys are commonly accessed by using a keyboard function key, alt, con...
Page 27
Magnification shortcuts 27 magnification shortcuts control+t change slide to standard quality control+u edit with (in project library) control+v paste what is on the clipboard (e.G., slide, image, object, etc.) control+x cut (selected object in edit view) control+y redo control+z undo control+alt+b ...
Page 28
28 chapter 2: exploring the workspace undoing and redoing actions you can reverse the previous action by using the undo command. You can also reverse the action of the undo command by using the redo command. To undo an action: • from the edit menu, select undo or press control+z. Each click reverses...
Page 29
About the bandwidth monitor 29 about the bandwidth monitor adobe captivate allows you to view how much bandwidth a selected project requires. You can see how much bandwidth each slide requires and how well the slides stream over a variety of connections. With this knowledge, you can make project adj...
Page 30
30 chapter 2: exploring the workspace.
Page 31: Chapter 3
31 chapter 3 creating projects you can create new projects in adobe captivate by importing existing files, altering or copying existing adobe captivate projects, working from templates, following the project wizard, or opening a blank project. Adobe captivate allows you to specify a wide array of pr...
Page 32
32 chapter 3: creating projects to convert a powerpoint presentation into an adobe captivate project: 1. Open adobe captivate. 2. On the start page, click record or create a new project. The new project options dialog box appears. 3. In the left pane, click other. The other project type window appea...
Page 33
About planning projects 33 storyboards are rough sketches that show the contents of each slide in your project. If you rely heavily on pure screenshots in your project (without many captions or explanatory text), a storyboard may be the best foundation for your project. Tip: you can use adobe captiv...
Page 34
34 chapter 3: creating projects tip 2 - go slowly when recording, particularly when recording websites in internet explorer when you record onscreen action, it is best to perform action more slowly than you would normally. For example, if you are recording keyboard action, type text slowly. It is es...
Page 35
About planning projects 35 if you are producing projects for a cd or other high-bandwidth media, set the project size to 1024 x 768 or 800 x 600. Tip 5 - turn off wallpaper desktop wallpaper is a distraction in a finished project because the user may view the wallpaper instead of your project. Also,...
Page 36
36 chapter 3: creating projects capturing screenshots when you are recording a project, you can set adobe captivate to automatically capture screenshots or you can capture them manually. If you decide to record automatically, adobe captivate snaps a screenshot every time you take an action such as c...
Page 37
About planning projects 37 if you create a project manually, you can add text captions as necessary. Click boxes click boxes are interactive boxes created during recording in the assessment simulation, training simulation, and custom modes. Click boxes appear on slides and give project viewers a cha...
Page 38
38 chapter 3: creating projects highlight boxes highlight boxes are created during recording in the demonstration and custom modes. Highlight boxes are transparent, colored squares that can be placed over areas on a slide to draw attention to the area, just like a highlighter pen spotlights an area ...
Page 39
About planning projects 39 demonstration select this option to automatically include captions, highlight boxes, and mouse movement in the auto-recorded project. Assessment simulation select this option to automatically include click boxes with a failure caption in the auto-recorded project. Mouse mo...
Page 40
40 chapter 3: creating projects 3. To set full motion recording preferences, click the full motion recording tab and select from the following options in the options area: automatically use full motion capture for drag-and-drop actions select this option to have adobe captivate automatically record ...
Page 41
About planning projects 41 creating camera sounds during recording adobe captivate can play a “camera shutter” sound when you take a screenshot while recording. This feature, which tells you exactly when a screenshot is captured, can be especially helpful when you use the auto-recording feature. The...
Page 42
42 chapter 3: creating projects to set auto-recording: 1. Open adobe captivate. 2. From the options menu, select recording options. 3. Click the recording options tab. 4. Select enable auto recording. 5. For language, click the pop-up menu to specify a language for the text that will automatically b...
Page 43
About planning projects 43 to set the capture area: 1. Open adobe captivate. 2. On the start page, click record or create a new project. The new project options dialog box appears. 3. In the left pane, click software simulation. 4. From the right pane, select one of the following recording options a...
Page 44
44 chapter 3: creating projects when you finish recording, adobe captivate generates the slides that comprise the project and displays them in adobe captivate storyboard view. Any drag-and-drop or mouse wheel scrolling actions that you recorded as full motion slides are displayed in storyboard view ...
Page 45
About recording and creating new projects 45 custom select this option to choose the objects, such as captions, highlight boxes, and click boxes that you want to add automatically to the project. You can also choose to automatically create text entry boxes. 6. (optional) no matter which option you s...
Page 46
46 chapter 3: creating projects project wizard leads you through the creation of a complete scenario simulation project. The project wizard generates placeholders for your scenarios, which you add in after the project is set up. Create new simulation from a template prompts you to select a simulatio...
Page 47
Recording software simulations 47 5. In the right pane, select application, and click ok. The recording window appears. 6. In the record window pop-up menu, select the application you want to record. 7. (optional) select record narration to record audio as you record the project. 8. (optional) click...
Page 48
48 chapter 3: creating projects adobe captivate contains a special recording feature called “full motion recording” that automatically captures frames at a higher frame rate when you record any drag-and-drop actions. To record a new custom-sized project: 1. Open adobe captivate. 2. On the start page...
Page 49
Recording software simulations 49 use whatever is within the red recording area (for example, an application, a website, and so on) as if you were demonstrating your actions to someone. If you have sound enabled on your computer and the option is activated, you will hear a camera shutter sound when ...
Page 50
50 chapter 3: creating projects note: when you are auto-recording, you can take a screenshot manually at any time by pressing the print screen key. This is particularly useful if you are capturing a website that contains many pop-up menus, frames, and special effects that are sometimes not auto- rec...
Page 51
Recording scenario simulations 51 5. In the project properties area, enter a name for your project. 6. To specify other properties for your project, such as author, company, and description, click more. 7. In the project wizard, in the project properties area, specify the width and height of the win...
Page 52
52 chapter 3: creating projects to use a template to create a new scenario simulation: 1. Open adobe captivate. 2. On the start page, click record or create a new project. The new project options dialog box appears. 3. In the left pane, click scenario simulation. 4. Select the create new simulation ...
Page 53
Recording other types of projects 53 note: when you record an onscreen action, it is best to perform the action more slowly than you would normally. For example, if you are recording keyboard action, type text slowly. 12. When you finish recording, press the end key (or other designated key) to end ...
Page 54
54 chapter 3: creating projects creating a new image project you can easily create an adobe captivate project made up of images. This option is useful if you need to create an adobe captivate project that looks like a slide show. To create a new image project: 1. Open adobe captivate. 2. On the star...
Page 55
Recording other types of projects 55 note: templates are particularly effective if you have specific project preferences you want to use repeatedly. Simply create a blank project, set the preferences, save it as a template, and create a new project with the template by following these steps. To use ...
Page 56
56 chapter 3: creating projects use whatever is within the red recording area (for example, an application, a website, and so on) as if you were demonstrating your actions to someone. If you have sound enabled on your computer and the option is activated, you will hear a camera shutter sound when sc...
Page 57
About using project templates 57 about using project templates after you have created a project in adobe captivate, you can save the project as a project template. This can save you time and help you maintain consistency. You can reuse the template numerous times and ensure that all of your projects...
Page 58
58 chapter 3: creating projects 6. From the file menu, select close. The changes you made to the template are saved and stored. Using full motion recording adobe captivate contains a useful feature called “full motion recording.” when you auto-record a new project or additional slides for an existin...
Page 59
Using full motion recording 59 when you record using the full motion recording option, adobe captivate can automatically begin capturing slides at a higher frame rate so that motion is displayed very realistically. You can also control the process by recording full motion slides manually. Full motio...
Page 60
60 chapter 3: creating projects note: it is important to set the correct frame rate before creating full motion slides. The default setting is 30 flash frames per second and is appropriate in most cases. You may need to change the rate if you are embedding your adobe captivate swf in another swf fil...
Page 61
Using full motion recording 61 ■ if you are automatically recording the project (that is, you selected the enable auto recording option in step 5 above), adobe captivate automatically captures a screenshot every time you perform an action, such as selecting a menu, clicking a button, or typing in te...
Page 62
62 chapter 3: creating projects 5. Click options. On the recording options tab you can select enable auto recording to automatically capture screenshots. On the full motion recording tab you can select automatically use full motion capture for drag-and-drop actions or for mouse wheel scrolling so th...
Page 63
Creating accessible projects 63 creating accessible projects you can create adobe captivate projects that are in compliance with section 508 of the united states rehabilitation act for users who have visual or hearing impairments, mobility impairments, or other types of disabilities. Worldwide acces...
Page 64
64 chapter 3: creating projects adobe captivate and accessibility you can create output that is compliant with section 508 for users who have visual or hearing impairments, mobility impairments, or other types of disabilities. You can also take steps at the design level to remove obstacles for peopl...
Page 65
Creating accessible projects 65 • playback controls (function of each button is read by screen readers) • password protection (if an adobe captivate swf file is password protected, the prompt for a password is read by screen readers) • question slides (title, question, answers, button text, and scor...
Page 66
66 chapter 3: creating projects 4. Type in the text you want read by the screen reader. If you have text on the slide, such as a text caption, click insert slide text to automatically add the caption text. If you have any slide notes written for the slide, click insert slide notes to add the text. 5...
Page 67
Localizing captive projects 67 • if you are creating click boxes you can make them more accessible by adding sound. The sound can play when users tab to the click box or hover over the click box. To add this accessibility feature, attach a sound file to the hint caption. (if you do not want the hint...
Page 68
68 chapter 3: creating projects 2. Export any captions in the project and translate the caption text into the languages you require. Continuing the example from step 1, you can take the english language captions in the english project, export them, and give the text to localizers so they could trans...
Page 69
Localizing captive projects 69 8. While the localizer/translator is translating the text, make a copy of the original adobe captivate project for the new language. Note: when you create a copy of the original project, be sure to keep the original text captions and closed captions (in the source lang...
Page 70
70 chapter 3: creating projects.
Page 71: Chapter 4
71 chapter 4 adding text captions text captions are useful tools that draw attention to specific areas in a slide. For example, you can use text captions to point out menu items or icons. You can also use text captions to focus user attention on easily overlooked details. If you do not use voice-ove...
Page 72
72 chapter 4: adding text captions caption style click one of the five text caption types. Many of the text caption styles contain text captions with directional callouts so you can select a text caption that points in the most appropriate direction. Display options if you want, set additional displ...
Page 73
Adding plain text to a slide 73 adding plain text to a slide as you edit a project, you may want to add some text to the slide, but not have the text appear as a text caption over the slide. There is an easy trick you can use to add plain text to a slide: simply add the text as a transparent text ca...
Page 74
74 chapter 4: adding text captions adding text captions automatically when you record projects, or additional slides for projects, adobe captivate can automatically create text captions based upon the action recorded. For example, if you record the action of selecting the file menu, adobe captivate ...
Page 75
Adding rollover captions 75 6. Select the recording options tab. 7. Select enable auto recording. 8. In language, select the language in which you want the text captions to be written. 9. In recording mode, select demonstration, assessment simulation, training simulation, or custom. In all of these ...
Page 76
76 chapter 4: adding text captions 5. Click the options tab and set the following option: effect click the pop-up menu and choose a transition effect for the rollover caption. Select fade in and out, fade in only, fade out only, or no transition. If you do select a fade in or fade out effect, specif...
Page 77
Converting tooltips to rollover captions 77 converting tooltips to rollover captions is an easy way to automatically create an appropriate and descriptive caption for action taking place in a project. To convert tooltips to rollover captions automatically when recording a new project: 1. Open adobe ...
Page 78
78 chapter 4: adding text captions 10. In recording mode, click the pop-up menu and select custom. 11. Click edit settings. 12. Select convert tooltips to rollover captions. 13. Click ok. 14. Click ok again. 15. Click record to begin recording additional slides and automatically converting tooltips ...
Page 79
Creating custom text caption styles 79 12. The new, localized text captions are imported into the project and all formatting is retained. A dialog box appears showing a successful import message. Click ok. 13. Test the new text captions by opening different slides in edit view and reading the new ca...
Page 80
80 chapter 4: adding text captions storing custom text caption styles you must store all of the bitmap images for a custom text caption style in the adobe captivate captions folder (located in c:\program files\adobe\adobe captivate 2\gallery\captions). After you add the five new bitmaps to the capti...
Page 81
Moving and resizing text captions 81 design tips for custom text captions • colors the colors in the text caption should not be the same color as the transparent color. The transparent color is determined by the upper left pixel. For example, if the color in the upper left pixel is yellow, everythin...
Page 82
82 chapter 4: adding text captions copying and pasting text captions you can copy and paste text captions between slides. This is a great time-saver, especially if you need to have the same text caption on multiple slides. To copy and paste a text caption: 1. Open an adobe captivate project. 2. Sele...
Page 83
Exporting text captions 83 exporting text captions you can export text captions from an existing adobe captivate project into a doc file if you have microsoft word installed on your computer. All formatting done in adobe captivate is preserved when the text captions open as a doc file. You can make ...
Page 84
84 chapter 4: adding text captions changing text caption order adobe captivate lets you add multiple captions to each slide. You specify the order in which these captions appear using the timeline. The timeline enables you to precisely adjust the timing of all objects, including captions, on a slide...
Page 85: Chapter 5
85 chapter 5 adding audio and video you can add a wide variety of sounds to your adobe captivate projects. You can also add flash video (flv) files. About adding audio adobe captivate lets you add narration, music, step-by-step instructions, or almost any sound to your projects. You can use audio as...
Page 86
86 chapter 5: adding audio and video adding existing audio you can quickly add audio to a project if you already have audio files in wav or mp3 format. Simply import the files and use them as opening music, background narration, instructions, or any other purposes. Note: when you import wav files in...
Page 87
Tips for recording audio 87 headphones headphones are important because when the microphone is on, speakers can cause distracting feedback. Additionally, it is best to use closed-ear headphones that prevent leaking sound (which can be picked up by the microphone). Recording software a wide range of ...
Page 88
88 chapter 5: adding audio and video microphone technique have a glass of water nearby so you can avoid “dry mouth.” before recording, turn away from the microphone, take a deep breath, exhale, take another deep breath, open your mouth, turn back toward the microphone, and start speaking. This trick...
Page 89
Setting audio recording options 89 4. Set the following options: ■ input source specifies the type of recording device you are using to create audio. Select microphone if you are using a microphone, or select line in if you are using a different type of recording device. ■ encoding bitrate in the en...
Page 90
90 chapter 5: adding audio and video calibrating microphones for recording if you are recording audio for a project, you must set the microphone or recording device to the correct recording level. This process is called calibrating the recording device. Adobe captivate can detect optimal microphone ...
Page 91
Recording audio while creating a project 91 7. When you finish, click stop. The audio is converted to mp3 format. 8. Click play to listen to the recording. 9. When you finish, click ok. Recording audio while creating a project adobe captivate lets you record an audio track at the same time you recor...
Page 92
92 chapter 5: adding audio and video 12. Adobe captivate begins recording the onscreen activity. ■ as you record the project, speak into your microphone or recording device to create an audio soundtrack. For example, you can explain the actions you are taking or read the text on captions. ■ if you a...
Page 93
Adding silence to an audio file 93 6. Select from the following options: fade in and fade out let you set a time, in seconds, for the audio file to fade in and fade out at the beginning and end of the project. Lower background audio volume on slides with additional audio lets you automatically reduc...
Page 94
94 chapter 5: adding audio and video 3. From the audio menu, select edit. The edit audio dialog box appears. 4. You can add silence to the beginning of the audio file, to the end, or to a specific location within the audio file. If you want to add silence within the file, click the exact location di...
Page 95
Adding existing audio to boxes and buttons 95 6. If you want, change audio processing options: normalize select this option to have adobe captivate adjust the sound volume automatically. Normalizing audio helps keep the sound level consistent between slides. Dynamics select this option to amplify qu...
Page 96
96 chapter 5: adding audio and video to select an audio file from the library: note: to select an audio file from the library, the adobe captivate project must contain one or more audio files. If a project has no audio files, this option is unavailable. 1. Open an adobe captivate project. 2. Select ...
Page 97
Editing audio files 97 setting keyboard tap sounds you can include or exclude keyboard tap sounds in your projects. The tapping sounds are included in adobe captivate projects whenever you press keys on the keyboard while recording. If you do not like the tapping sounds in your finished project, use...
Page 98
98 chapter 5: adding audio and video adjust volume click to increase or decrease the sound level of the audio file. There is also an option to fine-tune quieter portions of the audio file. Zoom in click to enlarge the waveform. Zoom out click to shrink the waveform. Settings click to set various opt...
Page 99
Viewing audio details 99 ■ to cut or copy and paste audio, select a section of an audio file directly on the waveform, click cut or copy, click on a different location on the waveform, and click paste. ■ to delete audio, select a section of an audio file directly on the waveform and click delete. ■ ...
Page 100
100 chapter 5: adding audio and video stop stops the audio from playing. Delete deletes the audio for the selected slide. Export opens a browse for folder dialog box and lets you export the selected audio file to a folder. Update pulls an updated version of the audio file. Include mp3 files in expor...
Page 101
Previewing audio 101 you can also open the closed captioning dialog box in one of the following ways: • in the edit or story board view, select a slide thumbnail, click the audio icon, and select the closed captioning option. • in the timeline, right-click the audio layer, and select the closed capt...
Page 102
102 chapter 5: adding audio and video 4. Click play to listen to the audio file. 5. When you finish, click ok. Exporting audio you can export any audio file in your adobe captivate projects. To export an audio file: 1. Open an adobe captivate project. 2. From the audio menu, select advanced audio. T...
Page 103
Adding a video file 103 4. Click the delete button. A confirmation message appears. 5. Click yes to confirm the deletion. 6. Click ok. About adding video flash video (flv) files add realism and depth to your adobe captivate project. You can insert flv files so that they play from any slide in your p...
Page 104
104 chapter 5: adding audio and video 3. From the video type pop-up menu, select the type of video you want to add. ■ if you select progressive download video, browse to the relative or absolute path of the flv file in the url text box. ■ if you select streaming video, enter the server name, applica...
Page 105
Setting position options for the video 105 5. If you want the video to continuously loop, click the loop option. 6. If you want the video to synchronize with your adobe captivate project, click the synchronize with project option. 7. In the transition area, click the type of transition effect you wa...
Page 106
106 chapter 5: adding audio and video.
Page 107: Chapter 6
107 chapter 6 adding images and animation you can add a wide variety of images and animations to your adobe captivate projects. Adding images images can add a new dimension to adobe captivate projects. There are a variety of ways to incorporate images into projects, including using them as logos, sp...
Page 108
108 chapter 6: adding images and animation transparent background this option lets you define nonrectangular images by making their background color transparent. For example, you can add round buttons to an adobe captivate project using this option. Preview displays the image. If you make changes, s...
Page 109
Adding rollover images 109 the following options are on the size and position tab: position in pixels set the position of the image on the slide by entering a number or using the arrows, for the left and top positions. Size in pixels set the size of the image by entering the value for height and wid...
Page 110
110 chapter 6: adding images and animation 6. Set properties and options as required. The rollover image tab has the following options: transparency this option defines the transparent quality of the image file. Select a value between 0-100% with a low number resulting in a brighter version of the i...
Page 111
Inserting images as slides 111 7. Use the settings menu to select how to apply property changes in the project. To apply all your changes, select apply only changed properties. To apply all the rollover image settings, select apply all properties. You can apply the rollover image settings to the cur...
Page 112
112 chapter 6: adding images and animation creating watermark images you can create a watermark image by setting the transparency of an image. To create a watermark image: 1. Open an adobe captivate project. 2. In storyboard view, double-click the slide to which you want to add a watermark. 3. From ...
Page 113
Adding animations 113 about animation in adobe captivate adobe captivate lets you add animation to adobe captivate swf files. This introduces an element of motion that is effective and eye-catching for users. Add existing animation files to a slide or use the animated text feature in adobe captivate...
Page 114
114 chapter 6: adding images and animation the following options are on the animation tab: statistics lists key information about the animation file you selected including version, width, height, and the number of frames that comprise the file. The total duration of the animation file is also shown....
Page 115
Adding animated text 115 edit displays the edit audio dialog box. This dialog box lets you edit the audio file in a variety of ways, such as inserting silent periods and adjusting the volume. Record new click to open the record audio dialog box. (recording audio requires some basic equipment.) impor...
Page 116
116 chapter 6: adding images and animation 3. From the insert menu, select text animation. The new text animation dialog box appears. 4. Click the text animation tab. 5. In the text box, enter the text to animate. The text appears in the preview window. 6. Select the effect pop-up menu and select an...
Page 117
Adding animation slides 117 edit displays the edit audio dialog box. This dialog box lets you edit the audio file in a variety of ways, such as inserting silent periods and adjusting the volume. Record new click to open the record audio dialog box. (recording audio requires some basic equipment.) im...
Page 118
118 chapter 6: adding images and animation note: it is important to set the correct frame rate. All imported animation files will play at the rate selected in the project preferences dialog box, regardless of the rate prior to when the file is imported. The default setting is 30 flash frames per sec...
Page 119: Chapter 7
119 chapter 7 adding boxes and buttons adobe captivate lets you add a variety of buttons and boxes to slides. Some types are interactive, enabling users to participate actively in the learning process. You can add the following types of buttons and boxes: highlight boxes these boxes highlight areas ...
Page 120
120 chapter 7: adding boxes and buttons to add a highlight box: 1. Open an adobe captivate project. 2. Select the slide to which you want to add a highlight box. 3. From the insert menu, select highlight box. The new highlight box dialog box appears. 4. On the highlight box tab, set the following op...
Page 121
Adding click boxes 121 fade in [#] seconds specifies the number of seconds for the audio to fade in to full volume. Fade out [#] seconds specifies the number of seconds for audio to fade out to silence. 7. If you want to define the exact size or location of the highlight box in terms of pixels, clic...
Page 122
122 chapter 7: adding boxes and buttons the following options are in the if the user clicks inside the click box area: on success specify what should happen after a user clicks inside the box. You can select continue, go to previous slide, go to next slide, jump to slide, open url or file, open othe...
Page 123
Adding click boxes 123 show hand cursor over hit area select this option to have the pointing hand appear when a user moves the mouse over the click box. Stop slide audio when clicked select this option if you want the slide audio to stop playing when the user clicks the click box. This option stops...
Page 124
124 chapter 7: adding boxes and buttons interaction id if you want the adobe captivate project to send tracking information to your learning management system, you must use the interaction id specified by your learning management system. Points enter a number or use the arrows to give the question a...
Page 125
Adding text entry boxes 125 4. Click the text entry box tab. This tab lets you determine how the project responds to user interaction. The options are divided into two basic categories: what happens when the user enters text correctly and what happens when a user enters text incorrectly in the text ...
Page 126
126 chapter 7: adding boxes and buttons appear after [#] seconds displays the text entry box after the slide has been displayed for the selected number of seconds. Pause after [#] seconds specifies the point at which the project should pause and allow the user to enter text into the text entry box. ...
Page 127
Adding text entry boxes 127 import displays the import audio dialog box. This dialog box lets you browse to an audio file and import it. Select audio from library click to open the audio library. The library lists all audio files that are already part of the currently open adobe captivate project. S...
Page 128
128 chapter 7: adding boxes and buttons 12. Size and drag the text entry box as desired. 13. If you selected the success, failure, or hint caption options, double-click the text boxes to edit the text. Adding buttons you can increase the interactivity of your adobe captivate projects by adding click...
Page 129
Adding buttons 129 note: if you select the open url or file option and specify a url, the url is visible when you edit the slide in adobe captivate. However, it will not be visible to the user. To show the url, create a simple image with the url text on the image, add the image to your slide, and pl...
Page 130
130 chapter 7: adding boxes and buttons appear after [#] seconds displays the button after the slide has been displayed for the selected number of seconds. Pause after [#] seconds specifies the point at which the project should pause and wait for the user to click the button. For example, you can se...
Page 131
Adding javascript to boxes and buttons 131 include in quiz select this option to include the button as a question in the current quiz. The points assigned to this button are added to the score results of the current quiz. Report answers this option keeps a quiz score. Objective id this is an optiona...
Page 132
132 chapter 7: adding boxes and buttons to add javascript to a new box or button: 1. Open an adobe captivate project. 2. Select the slide to which you want to add a box or button with javascript. 3. From the insert menu, select click box, text entry box, or button. 4. In either on success or after l...
Page 133
Deleting buttons and boxes 133 6. (optional) to listen to and test the audio file, click play. 7. Set other options as necessary. ■ to edit the audio file (for example, change volume, add silence, change length, and so on), click edit. ■ if you want the audio to fade in or fade out, set the number o...
Page 134
134 chapter 7: adding boxes and buttons.
Page 135: Chapter 8
135 chapter 8 editing mouse movement in adobe captivate projects, you have complete control over how mouse movement appears. You can edit the mouse path, select a mouse pointer, and even choose if the mouse displays at all on a particular slide. Changing mouse pointers the mouse pointer for a partic...
Page 136
136 chapter 8: editing mouse movement 4. Select a custom mouse pointer from the list. 5. Click open. Changing mouse pointer size you can double the size of the mouse pointer. This is useful if you want to emphasize mouse movement for the final destination of the mouse on a slide. It is also helpful ...
Page 137
Changing mouse movements 137 ■ for a double-click sound (the sound of a mouse button being pressed twice), select the box next to mouse click sound (so a green check mark appears), click the arrow, and select double click. ■ to browse to an alternative sound for a mouse click, select the box next to...
Page 138
138 chapter 8: editing mouse movement note: if you change the mouse point on a slide, the starting mouse point location is changed on the next slide. Preview your project to ensure that mouse movement flows smoothly from slide to slide. Note: on the first slide of your project containing mouse movem...
Page 139
Enabling the mouse wheel 139 to hide the mouse pointer on an individual slide: 1. Open an adobe captivate project. 2. Open the slide you want in edit view. 3. From the slide menu, select mouse > show mouse. The check mark to the left of the option is removed. To hide the mouse pointer for the entire...
Page 140
140 chapter 8: editing mouse movement.
Page 141: Chapter 9
141 chapter 9 changing timing the adobe captivate timeline lets you organize objects and precisely control the timing of objects on slides. When you view the timeline, you see a snapshot of a single slide and all of the objects on the slide. You have full control over when objects appear and can eve...
Page 142
142 chapter 9: changing timing to dock the timeline: 1. Open an adobe captivate project. 2. Double-click any slide to open edit view and the timeline. (if the timeline does not appear, click the view menu and select show timeline.) ■ if the timeline is displayed in a new window and you want to dock ...
Page 143
Changing the order of object layers 143 to change the zoom level: 1. Open an adobe captivate project. 2. Double-click on any slide to open edit view and the timeline. (if the timeline does not appear, click the view menu and select show timeline.) ■ click in the timeline ruler and spin the mouse whe...
Page 144
144 chapter 9: changing timing tip: you can adjust the zoom level of the timeline easily. Click in the timeline ruler and spin the mouse wheel on your mouse to increase or decrease the zoom level. Alternatively, use keystrokes to change the zoom level. Click on the ruler and then press ctrl+[ to dec...
Page 145
Setting caption speed automatically 145 3. If it is not open already, show the timeline by clicking the splitter bar. To expand the timeline, click the display arrow. 4. Do one of the following: ■ “scrub” the slide by dragging the playhead to the left or right. As you move the playhead, objects appe...
Page 146
146 chapter 9: changing timing changing keystroke speed you can determine whether keystrokes are played slowly or quickly in a project. If the project has many keystrokes, increasing the speed will make the pace of the project faster. However, if keystrokes are critical in the project, you may want ...
Page 147
Controlling adobe captivate projects with variables 147 3. Double-click the object you want to time. 4. Click the options tab. 5. In display for, select the length of time (in seconds) that the object should appear on the screen. Type a number or use the arrows to set a number. You can also click on...
Page 148
148 chapter 9: changing timing the following commands are used by playback controls and preview: rdcmndprevious set to 1 to go previous slide rdcmndnextslide set to 1 to go to next slide rdcmndpause set to 1 to pause the project rdcmndresume set to 1 to resume showing a paused project rdcmndrewindan...
Page 149: Chapter 10
149 chapter 10 slides adobe captivate projects are composed of slides. An individual slide represents one “shot” in a project. As each slide is displayed, the project plays smoothly and any action (such as mouse movement) flows seamlessly between slides. You can combine any number of slides to creat...
Page 150
150 chapter 10: slides to record new slides: 1. Open the adobe captivate project in which you want to record and insert new slides. 2. From the insert menu, select record additional slides. 3. Decide where the new slides should be added. You can add new slides to the end of the project, or click a s...
Page 151
Adding slides to a project 151 copying and pasting slides you can copy and paste slides in storyboard view or edit view (with the filmstrip enabled). Tip: you can select multiple slides by pressing shift or ctrl on the keyboard while clicking on the desired slides. To select all slides, press ctrl+a...
Page 152
152 chapter 10: slides inserting blank slides you can insert a blank slide into a project to give you a slide with a “clean canvas.” blank slides are useful if you need to place credits, logos, or other text in a project. To insert a blank slide: 1. Open an adobe captivate project. 2. Select the sli...
Page 153
Adding slides to a project 153 you have complete control over what happens when users answer questions correctly or incorrectly. For example, you can set one action (such as “go to the next slide”) when a user supplies a correct answer, and you can set a different action (such as “open url or file”)...
Page 154
154 chapter 10: slides editing slides after you have recorded, imported, created, or copied slides into an adobe captivate project, you can edit the slide in numerous ways. Duplicating slides you can duplicate slides in storyboard view or edit view (with the filmstrip enabled). Duplicating slides is...
Page 155
Editing slides 155 7. Return to adobe captivate and, from the edit menu, select paste as background. 8. A confirmation message appears. Click yes. The new, updated slide (as an image) is placed in the project. If the original slide contained objects such as captions or highlight boxes, they appear o...
Page 156
156 chapter 10: slides to change slide order with the filmstrip in edit view: 1. Open an adobe captivate project. 2. Click the edit tab. 3. Click a slide in the filmstrip that you want to move and hold the left mouse button down. 4. Drag the slide to a new location in the filmstrip and release the m...
Page 157
Editing slides 157 to change slide color: 1. Open an adobe captivate project. 2. Double-click the slide whose background color you want to change. 3. From the slide menu, select properties. The slide properties dialog box appears. 4. In the slide settings area next to color, select custom and click ...
Page 158
158 chapter 10: slides you can add and edit slide notes in the slide notes window, which is available in the storyboard, edit, or branching view, at the bottom of the adobe captivate window. To open the slide notes pane, select view > show slide notes. The slide notes pane appears at the bottom of t...
Page 159
Editing slides 159 display options if you want, set the additional display options such as bold, italic, underline, and justification. Type caption text here enter the caption text exactly as you want it to appear. Apply properties to all captions in the project select this option to apply the chang...
Page 160
160 chapter 10: slides 4. From the transition pop-up menu, choose one of the following options: fade in and out select this option to have slides fade in and out from their background color. Fade between select this option to have slides fade smoothly into the next slide. Note: if the slide that you...
Page 161
Editing slides 161 6. Click the apply to all button to apply the settings specified from the settings menu. 7. Use the settings menu to select how to apply property changes in the project. To apply all your changes, select apply only changed properties. To apply all the zoom destination area setting...
Page 162
162 chapter 10: slides out [#] seconds specifies the amount of time for the image to completely disappear from view. 4. On the audio tab, set the following options: play click to play the audio file. Stop click to stop playing the audio file. Delete click to remove the audio file from the image. Edi...
Page 163
Editing slides 163 fill transparency set the transparency. The higher the number, the more transparent the box. Select image click this button to select an image from the library. 3. On the size and position tab, enter a number or use the arrows to set the position and size of the zoom area. Positio...
Page 164
164 chapter 10: slides most of these problems can be fixed by changing the video quality of the slide. Adobe captivate provides four levels of video quality, even though only the standard option is suggested for most uses. To change video quality in a slide: 1. Open an adobe captivate project. 2. Do...
Page 165
Changing how a project starts and ends 165 changing how a project starts and ends you can define how a project starts and ends. Adobe captivate provides many options, including fade in, fade out, looping the project, and displaying a load screen. To define how a project starts and ends: 1. Open an a...
Page 166
166 chapter 10: slides execute javascript select this option to run a specific piece of javascript code. Click more to enter the javascript you would like to execute. Open other project select this option to open another project at the end of the current project. Click more, browse to the project fi...
Page 167
Adding skins 167 adding skins you can enhance your project by adding a skin. Skins include playback controls, borders, and menu settings. Playback controls allow your users to set the pace of the adobe captivate project with buttons such as play, pause, mute, stop, forward, and rewind. For example, ...
Page 168
168 chapter 10: slides to create a swf theme for your project: 1. Open an adobe captivate project. 2. From the project menu, select skin. The skin editor dialog box appears. 3. From the skin pop-up menu, select default swf theme. Note: if you have previously created and saved swf themes, they will a...
Page 169
Adding skins 169 10. To change the background color of the playback control, click the background color box to select a color by doing one of the following: ■ pick a color from the basic colors palette. ■ click more colors to design a custom color. ■ click the eyedropper icon to select and copy any ...
Page 170
170 chapter 10: slides • rewind restarts the project from the beginning. • info displays information about the project such as name, company, and copyright. (the information that appears is taken from project properties.) bmp button naming conventions each button has two bitmaps: one bitmap showing ...
Page 171
Adding skins 171 creating custom flash playback controls you can create custom flash playback controls. You can use either flash mx or flash 8 to open the flash file and modify buttons, add colors, and so on. You can locate the flash file that contains the swf playbars in c:\program files\adobe\adob...
Page 172
172 chapter 10: slides flash button naming conventions each swf button contains three layers: a button, an icon, and an action layer. The swf filename consists of the following elements: • acronym for playback control (“pbc”) • playback element identifier (“btn” for button, “bar” for bar, etc.) • na...
Page 173
Adding skins 173 9. To choose a border color, click the color box and select a color: ■ pick a color from the basic colors palette. ■ click more colors to design a custom color. ■ click the eyedropper icon to select and copy any color on your screen. ■ in the text field, enter the value for the colo...
Page 174
174 chapter 10: slides send e-mail to select this option to give your users a quick method of contact; enter the destination e-mail address in the address text box. Execute javascript select this option to execute a javascript on click behavior. Click the browse button, enter the script in the javas...
Page 175
Securing slides 175 previewing skins you can preview the changes you’ve made to your project skin from the skin dialog box. Whenever you set the button colors, add or remove menus, configure the positions of playbars, the preview will reflect the changes immediately. The skin preview will show the f...
Page 176
176 chapter 10: slides to hide a slide through slide tasks. 1. Open an adobe captivate project. 2. Click once on the slide you want to hide. 3. In the slide tasks list on the left side, click hide slide. The slide is dimmed in storyboard view. To include or exclude hidden slides when publishing hand...
Page 177: Chapter 11
177 chapter 11 adding and managing objects objects are different elements that you can add to adobe captivate slides. Adobe captivate has many different types of objects: text captions text captions are text “bubbles” that describe a slide or provide extra information. Highlight boxes highlight boxe...
Page 178
178 chapter 11: adding and managing objects tip: in edit view, open the library to view all media objects in your project. From the view menu, select show library to see the list of objects sorted into these categories: audio, backgrounds, images, and media. The following objects add interactivity t...
Page 179
Using the library 179 using the library the library, available in edit view, lists all media objects in a project, and allows you to easily view and reuse the images, backgrounds, audio, video, and animation in your project. You can also access and reuse objects from other adobe captivate 2 project ...
Page 180
180 chapter 11: adding and managing objects 4. Click the object that you want to reuse and, if necessary, preview the object in the preview pane. 5. Drag the object to the selected slide stage. Note: after you copy the object to the slide, editing the properties of the object won’t affect that objec...
Page 181
Copying and pasting objects 181 managing objects with the stage toolbar the new stage toolbar, available in edit view, contains the following icons to help you manage objects: • slide properties. Click this option to open the slide properties dialog box. This toolbar option changes to edit question ...
Page 182
182 chapter 11: adding and managing objects to copy an object and paste it on a different slide. 1. Open an adobe captivate project. 2. Double-click on the slide that contains the object you want to copy. 3. Right-click the object. 4. Select copy from the context menu. 5. Open the slide to which you...
Page 183
Aligning objects on the timeline 183 aligning objects if you have multiple objects on a slide, adobe captivate can automatically and perfectly align the objects for you. This is an easy way to create precise and professional-looking project slides. You have many options for aligning objects both ver...
Page 184
184 chapter 11: adding and managing objects to align an object to the start of a slide: • click an object on the timeline and drag it to the left side of the timeline. To extend the playing time of an object to the end of a slide: • right-click an object on the timeline and select show for rest of s...
Page 185
Changing the size of multiple objects 185 5. If you have two objects that overlap on the slide, you need to select the object you want to appear in front by setting the stacking order. Changing the stacking order consists of moving objects to the back and front of the slide “stage.” the key point to...
Page 186
186 chapter 11: adding and managing objects 6. When you finish, click ok. Tip: the x (horizontal) and y (vertical) coordinates of the mouse are automatically displayed in the lower-right corner of the adobe captivate project window as you move the mouse. Knowing exact coordinates can help you place ...
Page 187
Managing interactive objects 187 adjusting object size and position by pixel you can specify the position of an individual object by adjusting the pixel value of the left and top alignment, and the size by adjusting the pixel value of the height and width of the object. When you select an object on ...
Page 188
188 chapter 11: adding and managing objects to view and edit object information in the advanced interaction dialog box: 1. Open an adobe captivate project. 2. From the project menu (in any view), select advanced interaction or press f9. The advanced interaction dialog box appears, populated with a c...
Page 189: Chapter 12
189 chapter 12 editing projects after you have recorded or created an adobe captivate project, you have many editing options. Determining the size of your project for certain procedures, you need to know the actual width and height of your project. This information is especially important when you a...
Page 190
190 chapter 12: editing projects hiding projects adobe captivate lets you hide a project on the start page. The project remains in the my adobe captivate projects folder (located within the my documents folder), but is hidden from view when adobe captivate is opened and the start page appears. The h...
Page 191
Resizing projects 191 renaming projects you can rename adobe captivate projects (cp files) at any time using windows explorer. When you create adobe captivate projects, they are saved, by default, into a folder named my adobe captivate projects, located in the my documents folder. (you do have the o...
Page 192
192 chapter 12: editing projects keep project the same size and fill background with color this option keeps the project the same size, but creates a project background at the size that you specified earlier. For example, if your original project is 550 x 400 pixels and you set the new size to 640 x...
Page 193
Setting project preferences 193 setting project preferences you can set a variety of project preferences. Any preferences you select are for the currently open project only, enabling you to set different preferences for different projects. Tip: if you want to set project preferences and use those sa...
Page 194
194 chapter 12: editing projects to load a file, click , browse to the file, select the file, and click open. Click the pop-up menu to select the window in which the file should appear; choose from current, new, parent, and top. ■ execute javascript select this option to run a specific piece of java...
Page 195
Setting project preferences 195 frames per second this option sets the number of flash frames that display per second. The default setting is 30 frames per second and is appropriate in most cases. For example, with the default setting, a caption that appears for 1 second, requires 30 flash frames. D...
Page 196
196 chapter 12: editing projects select audio from library click to open the audio library. The library lists all audio files that are already part of the currently open adobe captivate project. Settings click to open the audio settings dialog box to define audio settings such as input source, quali...
Page 197
Setting project properties 197 to add a loading screen: 1. Open an adobe captivate project. 2. From the project menu, select preferences. The project preferences dialog box appears. 3. Click the start and end tab. 4. In the project start options area, select the loading screen option. Click to selec...
Page 198
198 chapter 12: editing projects using a custom keyboard tap sound adobe captivate includes a feature that records a keyboard tap sound whenever you press keys on the keyboard while recording a project. You can include or exclude the tap sounds. You can also create a custom keyboard tap sound to use...
Page 199
Checking spelling in adobe captivate projects 199 5. (optional) if you want to change how spelling is checked, click options. 6. When you are finished, click close. Setting spell check options adobe captivate lets you check spelling in most places where text occurs in your projects, including captio...
Page 200
200 chapter 12: editing projects 5. (optional) to select a different language for the main dictionary used to check spelling, click on the pop-up menu and select a language. All dictionaries installed on your computer are displayed in the list. 6. When you finish, click ok. Changing spell check dict...
Page 201: Chapter 13
201 chapter 13 creating elearning content you can use adobe captivate to create truly interactive e-learning projects with full scorm/ aicc compliance. With the addition of pens compliance in adobe captivate 2, collecting, managing, and publishing quiz results has become much easier. Adobe captivate...
Page 202
202 chapter 13: creating elearning content you can create smart and sophisticated branching in your adobe captivate projects. In this section, you learn a few easy ways to add branching to a project. All of these options include the capability to score the results so they can be used individually or...
Page 203
Creating question slides 203 note: for more detailed information about all interactive objects in your project, open the advanced interaction dialog box. In any view, from the project menu, select advanced interaction. Exporting branching view you can export the branching view of an existing adobe c...
Page 204
204 chapter 13: creating elearning content quizzing tricks and tips the quizzing functionality in adobe captivate is flexible and gives you many design options as you create projects that contain e-learning content. For example, quizzes can be simple and straightforward or more sophisticated with de...
Page 205
Creating question slides 205 9. Establish which answer is correct by clicking on the radio button next to the correct answer. 10. In type, if there are multiple correct answers select multiple responses. If there is only one correct answer, select single response. 11. (optional) if you want to branc...
Page 206
206 chapter 13: creating elearning content action select the following desired actions or destinations after a user selects the correct answer. Continue select this option to have the project continue playing. Go to previous slide select this option to have the project return to the previous slide. ...
Page 207
Creating question slides 207 open url or file select this option to have the project jump to a specific url on the internet or to a local file. Click the browse button to choose any local file. Click the down arrow to select the window in which the url should appear; select current or new. Choose cu...
Page 208
208 chapter 13: creating elearning content 4. Select true/false and then click either create graded question or create survey question. (you can change your choice on the options tab if necessary.) 5. Accept the default name of the question or enter new text directly into the text box. The name appe...
Page 209
Creating question slides 209 show correct message select this option to provide a text message for users when they supply a correct answer. Clear this option if you do not want to give any feedback for an correct answer. The following options are in the if wrong answer area: allow user [#] attempts ...
Page 210
210 chapter 13: creating elearning content objective id this is an optional parameter. If the quiz question is related to an objective set in your lms, enter the objective in this field. Interaction id if you want the adobe captivate project (swf file) to send tracking information to your lms, you m...
Page 211
Creating question slides 211 11. (optional) select the answer is case-sensitive to require that users enter the correct combination of lowercase and uppercase letters when filling in the blank. For example, if the answer to the question is “windows” and you select the case-sensitive option, an answe...
Page 212
212 chapter 13: creating elearning content failure levels select this option to insert messages that appear in response to multiple incorrect answers. You can have up to three failure levels. For example, after the first wrong answer, “incorrect, try again” appears. After the second wrong answer: “i...
Page 213
Creating question slides 213 creating a new short answer question slide select this option to create a question that users must answer with a word or phrase. To create a short answer question slide: 1. Open an adobe captivate project. 2. Select the slide before where you want to insert a question sl...
Page 214
214 chapter 13: creating elearning content open url or file select this option to have the project jump to a specific url on the internet or to a local file. Click the browse button to choose any local file. Click the down arrow to select the window in which the url should appear; select current or ...
Page 215
Creating question slides 215 execute javascript select this option to run a specific piece of javascript code. In execute javascript, enter the javascript you would like to execute. Show retry message select this option to provide a text message for users when they supply an incorrect answer but the...
Page 216
216 chapter 13: creating elearning content 8. In answers, click add under each column and type in the words or phrases to match. If necessary, click delete to remove any answers or click up and down to move answers up or down a position in the column. 9. To establish the correct matches between answ...
Page 217
Creating question slides 217 the following options are in the if wrong answer area: allow user [#] attempts use the arrows to select the number of attempts a user can try before another action takes place. Infinite attempts select this option to give users an unlimited number of attempts. Failure le...
Page 218
218 chapter 13: creating elearning content time limit select this option to set a time limit for how long users have to answer the question. In the text box, type in the amount of time in hours:minutes:seconds format. 16. When you finish, click ok. The new matching question slide appears in the desi...
Page 219
Setting elearning output options 219 go to next slide select this option to have the project proceed to the next slide. Jump to slide when you select this option, another box appears where you specify an exact destination. Open url or file select this option to have the project jump to a specific ur...
Page 220
220 chapter 13: creating elearning content scorm enables scorm support. Note: if you select aicc or scorm options for the project, the full screen publishing option cannot be applied. Note: if you select the full screen option (in the publishing dialog box), adobe captivate generates two html files ...
Page 221
Setting elearning pass rate 221 setting elearning pass rate when you place quizzes in a project, you set a pass rate for users. The pass rate is a percentage or numeric value that users must reach in order to pass the quizzes. For example, setting a pass of 80% requires users to get 80% of questions...
Page 222
222 chapter 13: creating elearning content execute javascript select this option to run a specific piece of javascript code. In execute javascript, enter the javascript you would like to execute. The following options are in the if failing grade area: allow user [#] attempts use the arrows to select...
Page 223
Creating question review messages for quizzes 223 6. In score, select scoring options that appear when the user finishes the quiz. Note: you can also select scoring options by clicking edit results on the result slide. 7. (optional) you can also use this dialog box to select and edit pass and fail m...
Page 224
224 chapter 13: creating elearning content incomplete enter the text you want to display, such as “please select an answer before continuing” when the user does not provide an answer at all. Incorrect enter the text—such as “please try again”—that you want to display when the user answers incorrectl...
Page 225
Creating a manifest file 225 title (required field) the title can be viewed by students using the lms. A default title based on the name of your adobe captivate project is automatically added to this field. You can change the title at any time by selecting the text and typing in new text. Descriptio...
Page 226
226 chapter 13: creating elearning content creating a pif adobe captivate includes support for creating a package interchange file (pif). Scorm guidelines recommend, but do not require, the use of a pif for transporting content packages between systems. A pif contains the entire set of manifest and ...
Page 227
Organizing quizzes with the quiz manager 227 authorware this option ensures that the project is compatible with adobe® authorware®. You can incorporate adobe captivate simulations in authorware projects with a simple export command. All adobe captivate scoring data can be tracked in authorware. Sepa...
Page 228
228 chapter 13: creating elearning content allow user to review quiz select this option to let users view the quiz after it has been corrected. In settings, click question review messages to write messages for users. Show score at end of quiz select this option to let users view their score at the e...
Page 229
Organizing quizzes with the quiz manager 229 ■ jump to slide when you select this option, another box appears where you specify an exact destination. Open url or file select this option to have the project jump to a specific url on the internet or to a local file. Click the browse button to choose a...
Page 230
230 chapter 13: creating elearning content package tab the options on this tab apply to the content you have developed. Source url enter the location where the learning content package is stored. Authentication (optional) enter a required user name and password. Url expiry enter the expiration date ...
Page 231: Chapter 14
231 chapter 14 creating a menu of adobe captivate projects menubuilder is a unique component of adobe captivate. This tool provides a convenient way to showcase a set of adobe captivate projects. Whether you publish your projects over the web or on a cd, you can use menubuilder to create a single, c...
Page 232
232 chapter 14: creating a menu of adobe captivate projects note: menubuilder stores all templates in a default directory. You can access/change this directory as necessary. 5. Click next. 6. Under text item, enter the text as you want it to appear in the project. (you can set various display option...
Page 233
About creating menubuilder projects 233 creating blank menubuilder projects if you do not want to use the menubuilder wizard to create a project, you can create a blank project and edit it. To create a blank project: 1. Open adobe captivate. 2. Under other project types, click create a menubuilder p...
Page 234
234 chapter 14: creating a menu of adobe captivate projects modifying menubuilder templates you can define a new menubuilder project template during initial development or modify an existing user-defined template at a later time. To modify a template: 1. Open an existing user-defined template. 2. Fr...
Page 235
About creating menubuilder projects 235 previewing projects in menubuilder to view your menubuilder project as users will see it, including any interactive elements, you must use the preview command. To preview a project: 1. Open the menubuilder project to preview. 2. From the file menu, select prev...
Page 236
236 chapter 14: creating a menu of adobe captivate projects saving menubuilder projects as templates you can save an existing menubuilder project as a template for use on further projects. Menubuilder templates use the .Mgt file extension. To save a project as a template: 1. Open the menubuilder pro...
Page 237
About using text in menubuilder 237 11. Click the color boxes next to normal color and hover color to select a color for each text state. (hover color is the color that appears when the user rolls the mouse over the text.) 12. If you want, click apply changes to all items. This option applies the ch...
Page 238
238 chapter 14: creating a menu of adobe captivate projects moving text in menubuilder you can move text items in menubuilder by dragging. To move a text item: 1. Open the menubuilder project. 2. Select the text item to move and drag it to a new location. Tip: you can move multiple text items at the...
Page 239
About using text in menubuilder 239 copying text in menubuilder you can copy and paste text items in menubuilder quickly and easily. Tip: you can copy multiple text items at the same time by pressing shift while clicking the text items. To copy text: 1. Open the menubuilder project. 2. Select the te...
Page 240
240 chapter 14: creating a menu of adobe captivate projects deleting text in menubuilder you can delete unwanted text items in menubuilder quickly and easily. Tip: you can delete multiple text items at the same time by pressing shift while licking the text items. To delete text: 1. Open the menubuil...
Page 241
Using images in menubuilder projects 241 10. Select transparency if you want to make the image transparent. Select a value from 0 to 100%. (0% is completely opaque and 100% is completely transparent.) 11. If you want, click apply changes to all items. This option applies the changes made in this dia...
Page 242
242 chapter 14: creating a menu of adobe captivate projects moving images in menubuilder you can move images in menubuilder by dragging. To move an image: 1. Open the menubuilder project. 2. Select the image to move and drag it to a new location. Tip: you can move multiple images at the same time by...
Page 243
Using images in menubuilder projects 243 copying images in menubuilder you can copy and paste images in menubuilder quickly and easily. Tip: you can copy multiple images at the same time by pressing shift while clicking the images. To copy an image: 1. Open the menubuilder project. 2. Select the ima...
Page 244
244 chapter 14: creating a menu of adobe captivate projects to size an image: 1. Open the menubuilder project. 2. Select the image to size. 3. From the edit menu, select size. 4. Select image size options. The following options are in the width area: no change select this option to make no change to...
Page 245
About using click boxes in menubuilder projects 245 4. In the scaling factor text box, enter the scaling factor as a percentage of the original image item size. 5. Click ok. Creating transparent images in menubuilder you can customize images in menubuilder so they contain as little or as much transp...
Page 246
246 chapter 14: creating a menu of adobe captivate projects 3. In the link pop-up menu, select the type of link to activate. Click browse to search for other choices. 4. Enter the appropriate text in the link text box. For example, if you select web address, enter the appropriate url. 5. When you li...
Page 247
About using click boxes in menubuilder projects 247 moving click boxes in menubuilder you can move click boxes in menubuilder by dragging. To move a click box: 1. Open the menubuilder project. 2. Select the click box to move and drag it to a new location. Tip: you can move multiple click boxes at th...
Page 248
248 chapter 14: creating a menu of adobe captivate projects copying click boxes in menubuilder you can copy and paste click boxes in menubuilder quickly and easily. Tip: you can copy multiple click boxes at the same time by pressing shift while clicking the click boxes. To copy a click box: 1. Open ...
Page 249
About changing menubuilder project options 249 deleting click boxes in menubuilder you can delete unwanted click boxes in menubuilder quickly and easily. Tip: you can delete multiple click boxes at the same time by pressing shift while clicking the click boxes. To delete a click box: 1. Open the men...
Page 250
250 chapter 14: creating a menu of adobe captivate projects transparency this text box contains the transparency value for the project. Use the pop-up menu to select a different transparency value. 0% is opaque; 100% is completely transparent. 5. In the window size section, adjust the options: full ...
Page 251
About changing menubuilder project options 251 to make a project transparent when you first create it: • create a project using the menubuilder wizard. In the third wizard screen, use the pop-up menu to select a transparency value. (0% is opaque and 100% is completely transparent.) to make an existi...
Page 252
252 chapter 14: creating a menu of adobe captivate projects 4. Using the left mouse button, drag the corner of the project to the new size. The changing width and height is displayed in the lower right corner of the program window as you drag. Menubuilder scales everything in the project to the new ...
Page 253
About changing menubuilder project options 253 width enter a default width, in pixels, for new menubuilder projects. Height enter a default height, in pixels, for new menubuilder projects. The following options are in the show options area: startup dialog select this option to ensure that menubuilde...
Page 254
254 chapter 14: creating a menu of adobe captivate projects background directory this option refers to the folder that contains background images. Background images usually refer to the background graphics of templates. If you have microsoft powerpoint installed on your computer and have not created...
Page 255
About exporting menubuilder projects 255 4. In the filename text box, accept the default name or enter a new name. 5. In the directory text box, accept the default path or enter a new path and folder in which to save the exported project. You can also click browse to navigate to a different folder. ...
Page 256
256 chapter 14: creating a menu of adobe captivate projects 7. If you want to open the html file immediately following the export process, select view project after export. 8. Click finish. Exporting menubuilder projects as word files when you export a project as a word file, menubuilder creates a d...
Page 257: Chapter 15
257 chapter 15 publishing projects after you create a project, you publish your project so others can view it. Adobe captivate contains many publishing options and you can publish the project in as many different formats as you require. • publishing projects as exe files • publishing projects to an ...
Page 258
258 chapter 15: publishing projects 7. Select from the following output options: zip files this option creates a zip file containing the exe file. (a program like winzip can be used to open the files.) full screen this option opens the exe file in full screen mode. Note: if you select aicc or scorm ...
Page 259
Publishing projects as flash files 259 10. (optional) if you want to publish the adobe captivate project file (cp file) to connect enterprise along with the project swf file, select publish project files. This can be helpful if you want to make the cp file, not just the swf file, available to others...
Page 260
260 chapter 15: publishing projects send pens notification this option sends notification of the project’s pens compliance. Note: pens is enabled only if reporting is enabled. To enable reporting, from the project menu, choose quiz manager. Click the reporting tab and select enable reporting. 7. The...
Page 261
Publishing projects as printed word output 261 add blank lines for notes select this option to print blank lines with each slide of your project on the word document. This option is appropriate if you are using your word document as a printed handout and want to supply your users with an area in whi...
Page 262
262 chapter 15: publishing projects 8. Select from the following template options: header text enter text that you want to appear in the header of the project. Footer text enter text that you want to appear in the footer of the project. Include hidden slides select this option if you want hidden sli...
Page 263
Publishing projects as printed word output 263 include hidden slides select this option if you want hidden slides to appear in the published project. 9. When you are done, click publish. Microsoft word opens with the new project document. You can make modifications and save the file as desired. Note...
Page 264
264 chapter 15: publishing projects 9. When you are done, click publish. Microsoft word opens with the new project document. You can make modifications and save the file as desired. Note: the lesson, storyboard, and step by step templates are stored in the gallery (for example, c:\program files\adob...
Page 265
Sending projects using e-mail 265 13. Select from the following output options: zip files this option creates a zip file. (a program like winzip can be used to open the files.) full screen this option opens the file in full screen mode. Send pens notification this option sends notification of the pr...
Page 266
266 chapter 15: publishing projects 6. Select output options zip files this option creates a zip file containing the flash (swf) file. (a program like winzip can be used to open the files.) full screen this option opens the flash file in full screen mode. Note: if you select aicc or scorm options fo...
Page 267
Publishing an aicc content or a scorm package 267 to enable reporting for a project: 1. Open the adobe captivate project you want to publish. 2. From the project menu, select quiz manager. The quiz manager dialog box appears. 3. In the reporting tab, select the enable reporting for this project opti...
Page 268
268 chapter 15: publishing projects exporting text captions you can export text captions from an existing adobe captivate project into a doc file if you have microsoft word installed on your computer. All formatting done in adobe captivate is preserved when the text captions open as a doc file. You ...
Page 269: Chapter 16
269 chapter 16 adobe captivate and other software applications adobe captivate and flash if you are a flash developer, you can use adobe captivate to easily record a swf file and then use the powerful features of flash to edit the file. Importing from flash flash developers can use the import option...
Page 270
270 chapter 16: adobe captivate and other software applications exporting from adobe captivate to flash from within adobe captivate, you can select either the export the project to flash 8 option or the export the project to flash mx 2004 option to export an adobe captivate project into flash 8 or f...
Page 271
Adobe captivate and flash 271 zoom select this option to import zoom into flash. The following options are in the project elements area: audio select this option to import any audio files in the adobe captivate project into flash. End options select this option to import end options, such as looping...
Page 272
272 chapter 16: adobe captivate and other software applications background changes select this option to import background changes, such as keystrokes and button-down states, into flash. Mouse movements select this option to import mouse paths and mouse movement into flash. Quiz select this option t...
Page 273
Adobe captivate and flash 273 most elements in your projects are converted so they look and operate the same in flash as in adobe captivate, but here are a few exceptions: • advanced compression • 508 compliance • slide transitions (fade between slides) • real-time synchronization modifying adobe ca...
Page 274
274 chapter 16: adobe captivate and other software applications navigating through projects in flash when the adobe captivate project opens in flash, you can navigate through the project in several ways: • in the library panel, a folder named adobe captivate objects contains all slides and objects i...
Page 275
Adobe captivate and adobe acrobat connect professional 275 • use adobe captivate’s acrobat connect professional integration options in adobe captivate, you can select two options that help adobe captivate and acrobat connect professional work together smoothly. The include adobe connect metadata opt...
Page 276
276 chapter 16: adobe captivate and other software applications 11. Click publish. 12. Sign in to adobe connect using your login name and password. 13. Select a location to store the adobe captivate project. 14. Click publish to this folder. 15. Specify a title for the adobe captivate project. When ...
Page 277
Adobe captivate and adobe acrobat connect professional 277 to add an adobe captivate project from the acrobat connect professional content library to an acrobat connect professional meeting: 1. In adobe captivate, create a project. 2. Publish the project to acrobat connect professional. 3. Open an e...
Page 278
278 chapter 16: adobe captivate and other software applications to add adobe connect tracking to an adobe captivate project: 1. Open an adobe captivate project. 2. From the project menu, select quiz manager. 3. Click the reporting tab. 4. Select enable output options. 5. Select adobe connect. 6. Cli...
Page 279
Adobe captivate and robohelp 279 5. From the file menu, select import > html file. 6. Navigate to the html file of your adobe captivate project (created in step 2 earlier) and select it. 7. Click open. The html file and the flash file (swf) are imported into your robohelp project. The swf file is ad...
Page 280
280 chapter 16: adobe captivate and other software applications 7. In the select destination (file or url) list, select the topic containing the adobe captivate project. 8. In hyperlink properties, select display in auto-sizing pop-up menu. 9. Click ok. 10. Preview the topic to see what the project ...
Page 281
Adobe captivate and microsoft powerpoint 281 6. Select the text or image you want to use as a hyperlink. From the insert menu, select hyperlink. 7. In the select destination (file or url) list, select the topic containing the adobe captivate project. 8. In hyperlink properties, select display in fra...
Page 282
282 chapter 16: adobe captivate and other software applications importing powerpoint slides adobe captivate lets you import slides from microsoft powerpoint presentations directly into adobe captivate projects. Imported powerpoint slides become slides in adobe captivate projects. You can do anything...
Page 283
Adobe captivate and microsoft powerpoint 283 3. Enter the name of the powerpoint presentation to import, or click browse to navigate to the file. 4. Click open. A preview of the powerpoint slides appear. Select the slides to convert to adobe captivate slides. Select individual slides by clicking the...
Page 284
284 chapter 16: adobe captivate and other software applications 13. You can set the following options for how the animation plays: in the powerpoint properties dialog (opened in step 8), set the following properties: ■ set the playing property to true. This plays the file automatically when the slid...
Page 285: Chapter 17
285 chapter 17 troubleshooting this chapter provides troubleshooting tips for some common questions and scenarios. Troubleshooting adobe captivate project startup when you start adobe captivate, the application automatically looks for updates to the product on the internet if the value of the connec...
Page 286
286 chapter 17: troubleshooting troubleshooting application distortion when recording application distortion can occur with certain combinations of windows and video cards. The problem can be solved by setting the hardware acceleration on your computer to none. You can change this setting in the fol...
Page 287
Troubleshooting fonts on transparent captions 287 to change video quality in a slide: 1. Open an adobe captivate project. 2. Double-click the slide containing the colors you want to correct. 3. From the slide menu, select video quality and one of the video options: standard the default format for sl...
Page 288
288 chapter 17: troubleshooting troubleshooting adobe captivate output adobe captivate was built with low bandwidth in mind. A typical project with sound (some narration) and a modest screen size of 512 x 384 streams at approximately 2–3 kilobytes per second. Your viewers can play this project using...
Page 289
Troubleshooting font size in text entry boxes 289 troubleshooting text viewed in a browser if text in a project is not displaying properly in a browser, the problem could be that a link is calling the adobe captivate project swf file instead of the htm file that corresponds to the swf file. If you a...
Page 290
290 chapter 17: troubleshooting note: after publishing the captivate 1 projects, ensure that you reset the value of the fudgefactor key to 1 for new projects in adobe captiate 2. Troubleshooting the number of slides in a project technically, there is no maximum number of slides allowed in an adobe c...
Page 291
Uninstalling adobe captivate 2 291 troubleshooting exporting projects to flash two problems can occur when exporting adobe captivate projects to flash: • to support exporting of projects to flash 8, the rdmfistub.Dll file was provided in macromedia captivate 1. This dll, which was manually copied to...
Page 292
292 chapter 17: troubleshooting 5. Click add\remove. 6. Click yes to confirm that you want to remove the program. The uninstall program removes program files, folders, and registry entries. When the files are removed, the uninstall program indicates that the process is complete. 7. Click ok..
Page 293: Index
293 index a accessibility about 14 closed captioning 100 flash (swf) files 65, 66 project information 174, 197 project preferences 194 requirements 64 screen readers 63 slides 65, 159 standards 63 testing 67 websites 63, 67 adding closed captioning 100 adding slides 51 using project wizard 51 adobe ...
Page 294
294 index introductory slides 166 keyboard taps, customizing 198 loading screens 196 maximum size 290 menubuilder projects 251 object layer order 143 preferences 195 previewing 101 quality 88, 99, 195 recording options 88 recording process 90 recording tips 87 recording while creating a project 91 s...
Page 295
Index 295 capture area 42 capture keys, changing 28 choppy full motion recording, troubleshooting 286 click boxes about 119, 178 adding to projects 121 audio, adding to 95, 132 automatically creating 37 deleting 133 javascript 131 managing all interactive objects 187 object layer order 143 timing 14...
Page 296
296 index e-mail click boxes 121 sending projects by 265 edit view 19 elearning branching 201 description 201 manifest file 224 output options 219 pass rate 221 pif file 226 scoring display 222 emf files 107 end, projects 165 exceptions handling for pens notification 266 exe files exporting menubuil...
Page 297
Index 297 ftp, publishing projects with 264 full motion recording about 36 automatic 59 disabling 44, 58 enabling 43, 58 enabling mouse wheel 139 manually 59 options 40 slides 58, 59, 60 troubleshooting 286 full screen mode 34 full screen recording 49 g gallery animations 113 images 107 preloaders 1...
Page 298
298 index projects into flash 269 slides from other projects 150 text captions 82 installing adobe captivate 16 instructional media 14 interaction-based training 45, 50 see also training interactive objects see also buttons; click boxes; text entry boxes managing 187 types of 178 j javascript 131 ja...
Page 299
Index 299 creating blank projects 233 creating projects with wizard 231 default directories 253 deleting click boxes 249 deleting images 245 deleting text 240 exporting as exe 255 exporting as flash swf 254 exporting as html 255 exporting as word file 256 exporting for macintosh 256 image options 24...
Page 300
300 index exporting 100, 102 maximum size 290 recording 88 software for 87 multiple choice question slides creating 204 pass rate, setting 221 review messages 223 scoring display 222 n naming buttons, conventions 170 files with asian characters 257 projects 191 new features 11 notes, slides 157 o ob...
Page 301
Index 301 movies 190 projects 190 slides 144 transitions, slide 159 variables 147 previous versions 15 print screen 33, 34, 36 printing menubuilder projects 235 progressive download video 103, 104 project size 29 project wizard 51 adding slides 51 project wizard 46, 50 projects see also publishing; ...
Page 302
302 index r rating question slides 218 recording 46, 50 about 45 application projects 46 automatic 33, 41 camera sounds 39, 41 capture area 42 capture keys, changing 28 custom-sized projects 47 full motion 43, 58, 59, 60 full-screen 49 keyboard tap sounds 93, 97, 198 keystrokes 39 modes 44 mouse whe...
Page 303
Index 303 setting up adobe captivate 16 short answer question slides 213 shortcut keys adobe captivate 26 menubuilder 252 shortcuts magnification 27 silence, adding to audio files 93 simulations application recording 46 creating 45 full-screen recording 49 project wizard 50 recording modes 44 skins ...
Page 304
304 index swf (flash) files about 113 accessibility 65, 66 adding 113 animation slides 117 asian characters 257 compressing 194 exporting menubuilder projects 254 publishing projects as 259 troubleshooting text display 289 variables 147 swf themes 167, 169, 170 system requirements 15 t taps, keyboar...
Page 305
Index 305 mouse speed 146 objects 146, 184 variables 147 titles, slides 157 toolbars captions 22 docking 22 moving 23 showing or hiding 22 viewing 20 tooltips, converting to rollover captions 76 tracking, adobe connect 277 training adobe connect tracking 277 branching 201, 202 creating question slid...
Page 306
306 index customer support 14 publishing projects to 264 width, projects capture area 42 changing 191 determining 189 windows-eyes 63, 64 wmf files 107 word files exporting menubuilder projects 256 exporting text captions 268 handouts 260 lessons 261 step-by-step guides 262 storyboards 263 workspace...