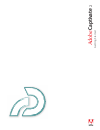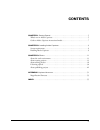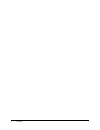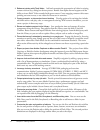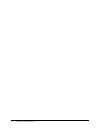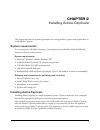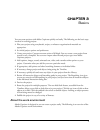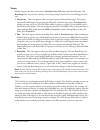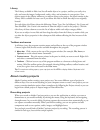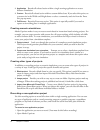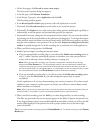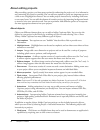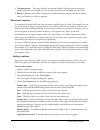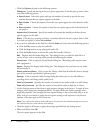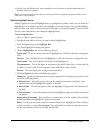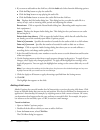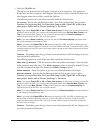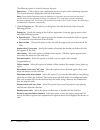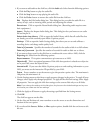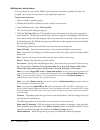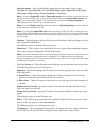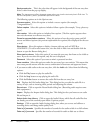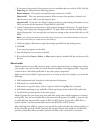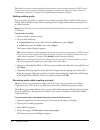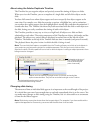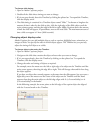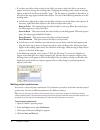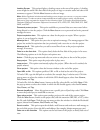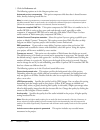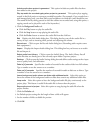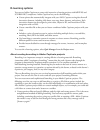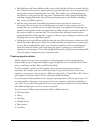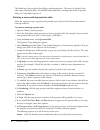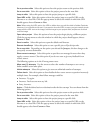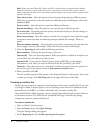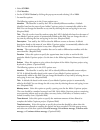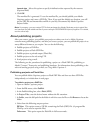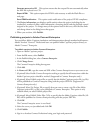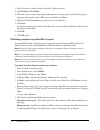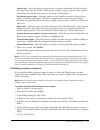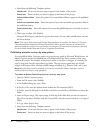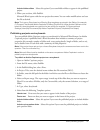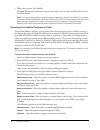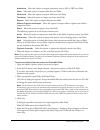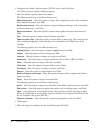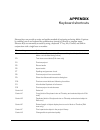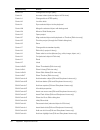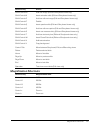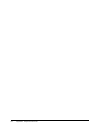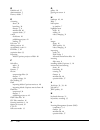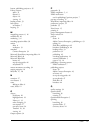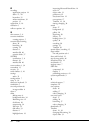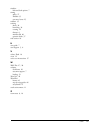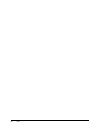- DL manuals
- MACROMEDIA
- Other
- CAPTIVATE 2
- Getting Started Manual
MACROMEDIA CAPTIVATE 2 Getting Started Manual
Summary of CAPTIVATE 2
Page 1
Getting star te d ad ob e ® capt iva te ™ 2.
Page 2
© 2006 adobe systems incorporated. All rights reserved. Getting started with adobe® captivate™ if this guide is distributed with software that includes an end user agreement, this guide, as well as the software described in it, is furnished under license and may be used or copied only in accordance ...
Page 3: Contents
3 contents chapter 1: getting started . . . . . . . . . . . . . . . . . . . . . . . . . . . . . . . . . . . . . . . . . . 5 what’s new in adobe captivate. . . . . . . . . . . . . . . . . . . . . . . . . . . . . . . . . . . . . . . . 5 guide to adobe captivate instructional media . . . . . . . . . . ...
Page 4
4 contents.
Page 5: Chapter 1
5 chapter 1 getting started adobe® captivate™ is a professional software tool for quickly creating interactive demonstrations and simulations in a variety of formats including macromedia® flash® from adobe (swf) and executable files (exe). Anyone who needs to develop online product demonstrations, s...
Page 6
6 chapter 1: getting started • enhance training with flash video add and customize the presentation of video in training content with an easy, dialog box-driven process. Benefit from alpha channel support and the ability to insert flash® video recorded with green screens. Create engaging content wit...
Page 7
Guide to adobe captivate instructional media 7 • work faster, edit more easily save time and increase productivity with a multitude of streamlined workflows and usability enhancements such as the new hide and lock option in the timeline, automatic addition of text-entry boxes during simulation captu...
Page 8
8 chapter 1: getting started.
Page 9: Chapter 2
9 chapter 2 installing adobe captivate this chapter describes the system requirements for running adobe captivate and explains how to install adobe captivate. System requirements to create projects with adobe captivate, your computer system should include the following hardware, software, and access...
Page 10
10 chapter 2: installing adobe captivate registering is optional; it provides you with many benefits such as priority upgrades, new product bulletins, and timely e-mail messages about product updates and new content at www.Adobe.Com . To install adobe captivate: 1. Close all programs. 2. Do one of t...
Page 11: Chapter 3
11 chapter 3 basics you can create projects with adobe captivate quickly and easily. The following are the basic steps involved in creating projects: • plan your project using storyboards, scripts, or whatever organizational materials are appropriate. • set initial project options and preferences. •...
Page 12
12 chapter 3: basics views adobe captivate has three main views: storyboard view, edit view (with the filmstrip), and branching view. You can move between views by pressing control+tab or by clicking any view tab. • storyboard this view appears when you open a project from the start page. The projec...
Page 13
About creating projects 13 library the library, available in edit view, lists all media objects in a project, and lets you easily view, edit, and reuse the images, backgrounds, audio, video, and animation in your project. New objects appear in the library whenever you add an object to the project. A...
Page 14
14 chapter 3: basics • application records all selected action within a single running application to create a software simulation. • custom records all selected action within a custom-defined area. If you select this option, set a custom size in the width and height boxes or select a commonly used ...
Page 15
About creating projects 15 3. On the start page, click record or create a new project. The new project options dialog box appears. 4. In the left pane, click software simulation. 5. In the project type pane, select application and click ok. The recording window appears. 6. In the record specific win...
Page 16
16 chapter 3: basics about editing projects after recording a project, you have many options for enhancing the project so it is as informative and interesting for viewers as possible. You can add text captions to point out important areas on a slide or use a highlight box instead. You can make proje...
Page 17
About editing projects 17 • text entry boxes text entry boxes let you increase adobe captivate project interaction quickly and easily. For example, you can use text entry boxes to ask simple quiz questions. • buttons buttons increase the interactivity of adobe captivate projects and can be added, si...
Page 18
18 chapter 3: basics 5. Click the options tab and set the following options: display for specify the timing of the text caption appearance. From the pop-up menu, select one of the following options. ■ specific time select this option and type the number of seconds to specify the exact number duratio...
Page 19
About editing projects 19 10. On the size and position tab, enter numbers or use the arrows to set the dimensions and location of the text caption. Tip: if you add a transparent text caption, avoid using bold text. Regular text appears clearer than bold text on most monitors. Adding highlight boxes ...
Page 20
20 chapter 3: basics 6. If you want to add audio to the click box, click the audio tab. Select from the following options: ■ click the play button to play the audio file. ■ click the stop button to stop playing the audio file. ■ click the delete button to remove the audio file from the click box. Ed...
Page 21
About editing projects 21 4. Select the click box tab. This tab lets you determine how the project responds to user interaction. The options are divided into two basic categories: what happens when the user clicks inside the click box and what happens when the user clicks outside the click box. The ...
Page 22
22 chapter 3: basics the following option is in the set shortcut key area: select keys click to select a key combination for users to press when submitting responses. The current shortcut is displayed to the left of the button. Note: if your adobe captivate project is displayed in a browser, set sho...
Page 23
About editing projects 23 6. If you want to add audio to the click box, click the audio tab. Select from the following options: ■ click the play button to play the audio file. ■ click the stop button to stop playing the audio file. ■ click the delete button to remove the audio file from the click bo...
Page 24
24 chapter 3: basics adding text entry boxes text entry boxes let you increase adobe captivate project interaction quickly and easily. For example, you can use text entry boxes to ask simple quiz questions. To add a text entry box: 1. Open an adobe captivate project. 2. Double-click the slide to whi...
Page 25
About editing projects 25 after last attempt specify what should happen after the last attempt. You can select continue, go to previous slide, go to next slide, jump to slide, open url or file, open other project, send e-mail to, execute javascript, or no action. Note: if you select open url or file...
Page 26
26 chapter 3: basics background color this is the color that will appear in the background of the text entry box. Select a color from the pop-up display. Note: the transparency effect does not appear when you view the text entry box in edit view. To test the transparency effect, press f4 to preview ...
Page 27
About editing projects 27 7. If you want to keep score for the text entry box or coordinate the score with an lms, click the reporting tab. Select from the following options: report answers this option communicates quiz answers to an lms. Objective id this is an optional parameter. If the text entry...
Page 28
28 chapter 3: basics tip: adobe captivate contains a gallery that has buttons, sounds, and animations (in swf format) for you to use in your projects. By default, the gallery is stored in the following location when you install adobe captivate: c:\program files\adobe\adobe captivate 2\gallery. Addin...
Page 29
About editing projects 29 5. In the left pane, click software simulation. 6. In the project type pane, select application and click ok. The recording window appears. 7. In the record specific window pop-up menu, select the application to record. 8. Select record narration. 9. (optional) click option...
Page 30
30 chapter 3: basics about using the adobe captivate timeline the timeline lets you organize objects and precisely control the timing of objects on slides. When you view the timeline, you see a snapshot of a single slide and all of the objects on the slide. You have full control over when objects ap...
Page 31
About editing projects 31 to change slide timing: 1. Open an adobe captivate project. 2. Double-click a slide whose timing you want to change. 3. If it is not open already, show the timeline by clicking the splitter bar. To expand the timeline, click the display arrow. 4. The slide timing is contain...
Page 32
32 chapter 3: basics 5. If you have two objects that overlap on the slide, you need to select the object you want to appear in front by setting the stacking order. Changing the stacking order consists of moving objects to the back and front of the slide “stage.” the key point to remember is that obj...
Page 33
About editing projects 33 loading screen this option displays a loading screen at the start of the project. A loading screen might be useful if the first slide of the project is large or contains audio and takes a few moments to appear. Click the more button to select an image. Note: adobe captivate...
Page 34
34 chapter 3: basics 5. Click the preferences tab. The following options are in the output options area: advanced project compression this option compresses slide data that is shared between slides, thereby reducing overall file size. Note: in certain circumstances, compressed projects may not appea...
Page 35
About editing projects 35 include audio when project is generated this option includes any audio files that have been added to the project. Play tap audio for recorded typing when project is generated this option plays tapping sounds in the final project to represent recorded keystrokes. (for exampl...
Page 36
36 chapter 3: basics e-learning options you can use adobe captivate to create truly interactive e-learning projects with full pens and scorm/aicc compliance. Adobe captivate lets you do the following: ■ create quizzes that automatically integrate with your lms. Capture scoring data from all interact...
Page 37
E-learning options 37 • add click boxes and choose different paths if users click inside the click box or outside the click box. Click boxes have the same answer options as question slides, but can be incorporated into existing slides instead of requiring their own slide. This enables you to add bra...
Page 38
38 chapter 3: basics the following is the procedure for adding a matching question. The process is similar for the other types of question slides. For detailed information about creating other kinds of question slides, see using adobe captivate 2. Creating a new matching question slide select this o...
Page 39
E-learning options 39 go to previous slide select this option to have the project return to the previous slide. Go to next slide select this option to have the project proceed to the next slide. Jump to slide select this option to have the project jump to a specific slide. Open url or file select th...
Page 40
40 chapter 3: basics note: when using the open url option, the url is visible when you edit the slide in adobe captivate. However, it is not visible to the user. If you want to show the url to users, create a simple image with the url text on the image, add the image to your project slide, and place...
Page 41
E-learning options 41 4. Select scorm. 5. Click manifest. 6. Set the scorm version by clicking the pop-up menu and selecting 1.2 or 2004. 7. Set manifest options. The following options are in the course options area: identifier the identifier is used by the lms to identify different manifests. A def...
Page 42
42 chapter 3: basics launch data select this option to specify initialization data expected by the resource. (optional field) 8. Click ok. The manifest file is generated. To see the manifest file, you should publish your adobe captivate project and create a swf file. Then, if you used the default sa...
Page 43
About publishing projects 43 generate autorun for cd this option ensures that the output file runs automatically when the exe file is placed on a cd. Export html this option exports the html code necessary to add the flash file to a web page. Send pens notification this option sends notification of ...
Page 44
44 chapter 3: basics 15. Select a location in which to store the adobe captivate project. 16. Click publish to this folder. 17. Fill in the correct content and speaker information. You must specify a title for the project, a language, and a speaker name. When you are finished, click next. 18. (optio...
Page 45
About publishing projects 45 caption text select this option to print the text of captions underneath the slide on which they appear. For example, if slide 2 of the project contains a caption, the text on the caption prints below the slide when the project is converted to word format. Add blank line...
Page 46
46 chapter 3: basics 8. Select from the following template options: header text enter text that you want to appear in the header of the project. Footer text enter text that you want to appear in the footer of the project. Include hidden slides select this option if you want hidden slides to appear i...
Page 47
About publishing projects 47 include hidden slides select this option if you want hidden slides to appear in the published project. 9. When you are done, click publish. Microsoft word opens with the new project document. You can make modifications and save the file as desired. Note: the lesson, stor...
Page 48
48 chapter 3: basics 9. When you are done, click publish. Microsoft word opens with the new project document. You can make modifications and save the file as desired. Note: the lesson, storyboard, and step by step templates are stored in the gallery (for example, c:\program files\adobe\adobe captiva...
Page 49
About publishing projects 49 animations select this option to import animations, such as avi or swf, into flash. Video select this option to import video files into flash. Click boxes select this option to import click boxes into flash. Text boxes select this option to import text boxes into flash. ...
Page 50
50 chapter 3: basics 6. Navigate to the adobe captivate project (cp) file, select it and click open. The adobe captivate options dialog box appears. 7. Select the adobe captivate elements to import. The following options are in the basic elements area: slide backgrounds select this option to import ...
Page 51: Appendix
51 appendix keyboard shortcuts shortcut keys can provide an easier and quicker method of navigating and using adobe captivate by enabling you to use keyboard key combinations instead of a mouse or program menu. Shortcut keys are commonly accessed by using a keyboard “f” key, alt, control, and shift ...
Page 52
52 appendix: keyboard shortcuts control+h change slide to high quality control+i increase indent (selected object in edit view) control+j change slide to jpeg quality control+k lock the slide control+l sync selected object to the playhead control+m merge the selected object with background control+n...
Page 53
Magnification shortcuts 53 magnification shortcuts shift+control+m add new image (edit and storyboard views only) shift+control+n insert animation slide (edit and storyboard views only) shift+control+o add new rollover image (edit and storyboard views only) shift+control+p publish shift+control+q in...
Page 54
54 appendix: keyboard shortcuts.
Page 55: Index
55 index a accessibility 6, 34 creating closed captions 7 activating adobe captivate 9, 10 adobe captivate help 7 adobe connect enterprise publishing to 43 adobe devnet 7 advanced interaction dialog box 5 aicc compliance 5, 6 animated text 16 animations about 16 gallery 28 order, changing 31 applica...
Page 56
56 index d defaults tab 35 demonstrations 5 devnet, adobe 7 e e-learning about 36 branching 36 features 5, 6 manifest file 40 question slides 37 e-mail click boxes 20 publishing projects 42 sending 33 edit view 12 editing projects 16 environment, work 11 exe files 5, 42 expiration dates 33 exporting...
Page 57
Index 57 lessons, publishing projects as 45 library content audio 35 features 6 objects 16 viewing 13 loading screens 33 lock option in timeline 7 looping 33 m magnifying screens 6, 16 manifest file 40 marketing 5, 6 matching question slides 38 menus skins 6 workspace 13 metadata connect enterprise ...
Page 58
58 index r recording application projects 14 audio 27, 28 keystrokes 35 mouse movement 34 projects 13 registration 9, 10 resolution 5 rollover captions 16 s sales content 5, 6 scenario simulation creating projects 5 scenario-based training about 36 branching 36 creating 14 features 6 manifest file 4...
Page 59
Index 59 timeline hide and lock options 7 timing audio 27 defaults 35 text entry boxes 25 toolbars 13 training about 36 branching 36 creating 14 features 6 manifest file 40 question slides 37 trial version 10 u user guide 7 user support 5, 6 v videos, flash 16 views 12 voice-over instructions 27 w w...
Page 60
60 index.