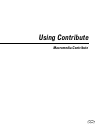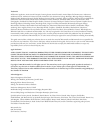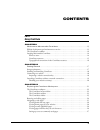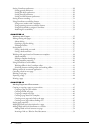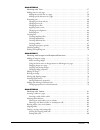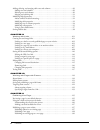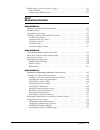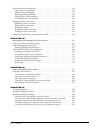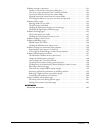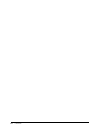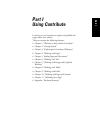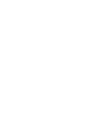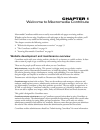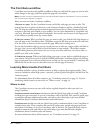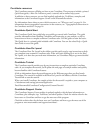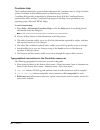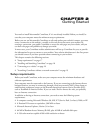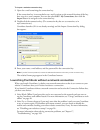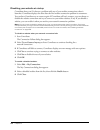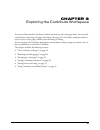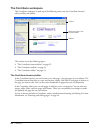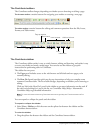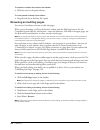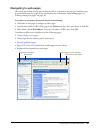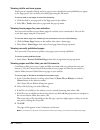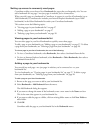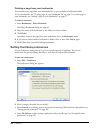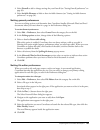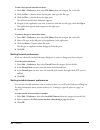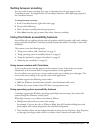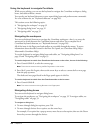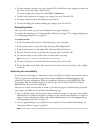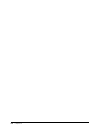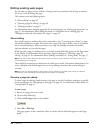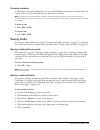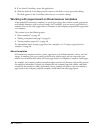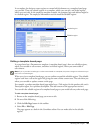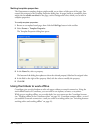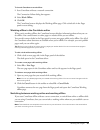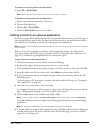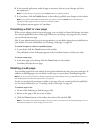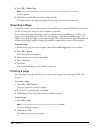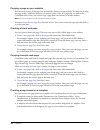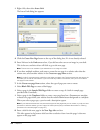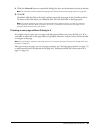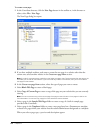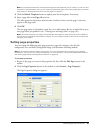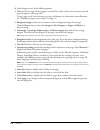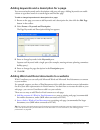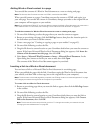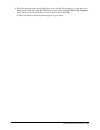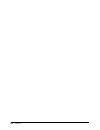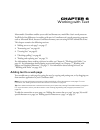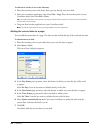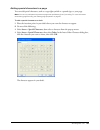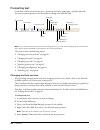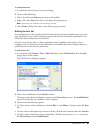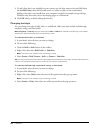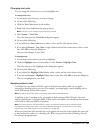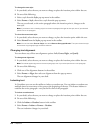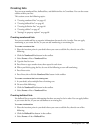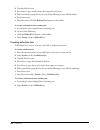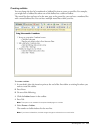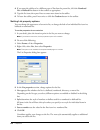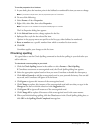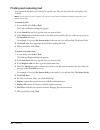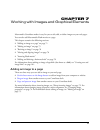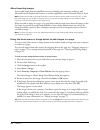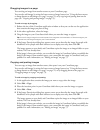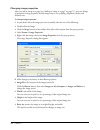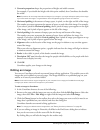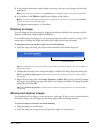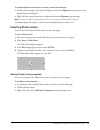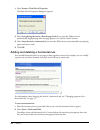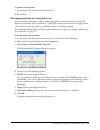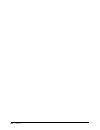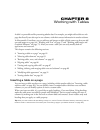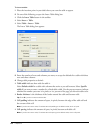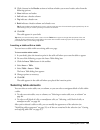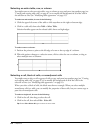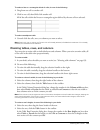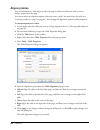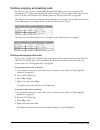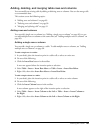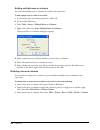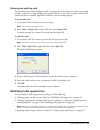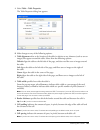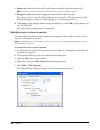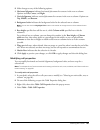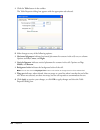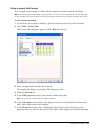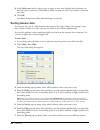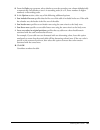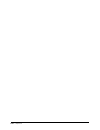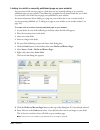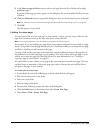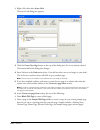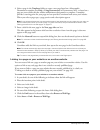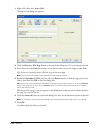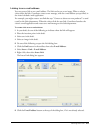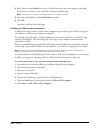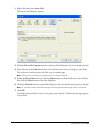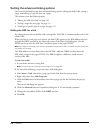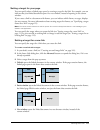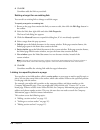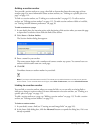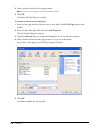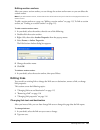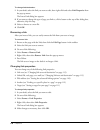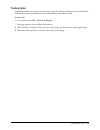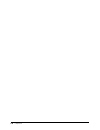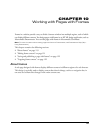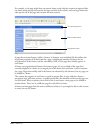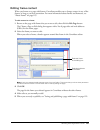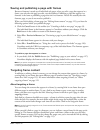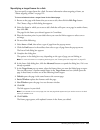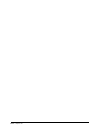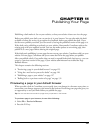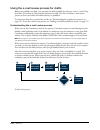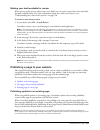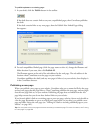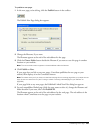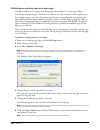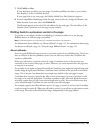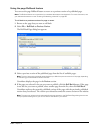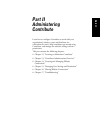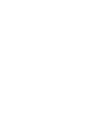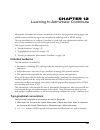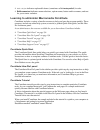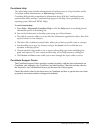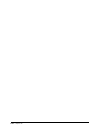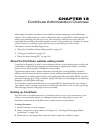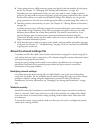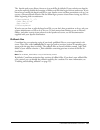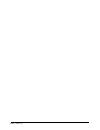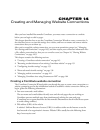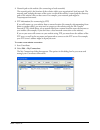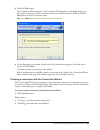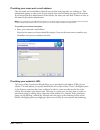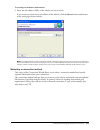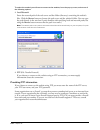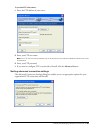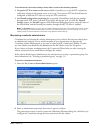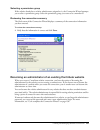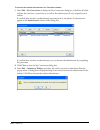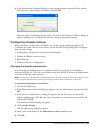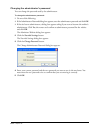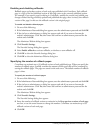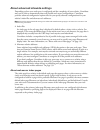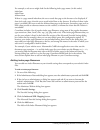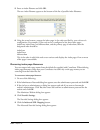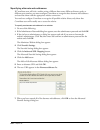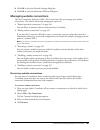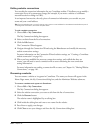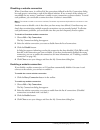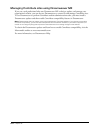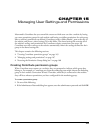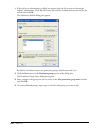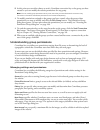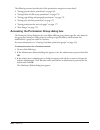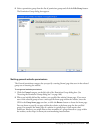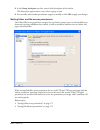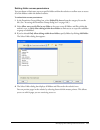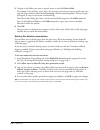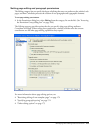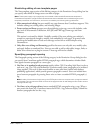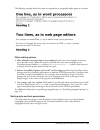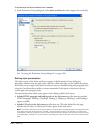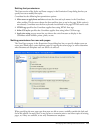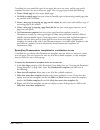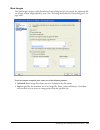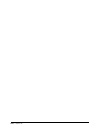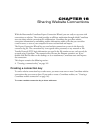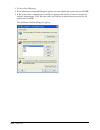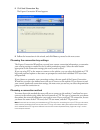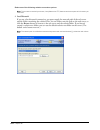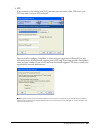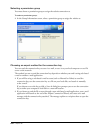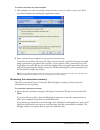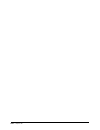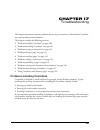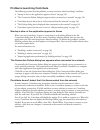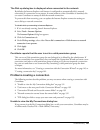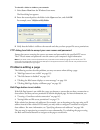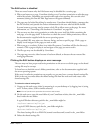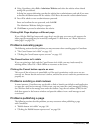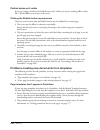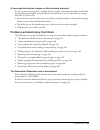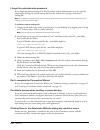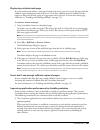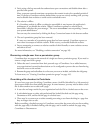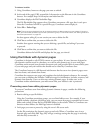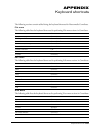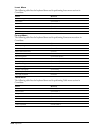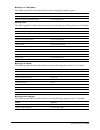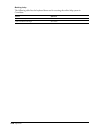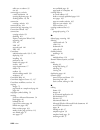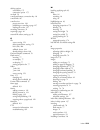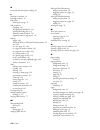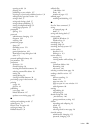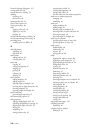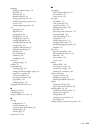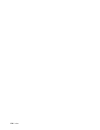- DL manuals
- MACROMEDIA
- Other
- CONTRIBUTE-USING CONTRIBUTE
- Using Manual
MACROMEDIA CONTRIBUTE-USING CONTRIBUTE Using Manual
Summary of CONTRIBUTE-USING CONTRIBUTE
Page 1
Using contribute macromedia contribute ™.
Page 2
2 trademarks afterburner, appletace, attain, attain enterprise learning system, attain essentials, attain objects for dreamweaver, authorware, authorware attain, authorware interactive studio, authorware star, authorware synergy, backstage, backstage designer, backstage desktop studio, backstage ent...
Page 3: Part I
3 contents part i using contribute chapter 1 welcome to macromedia contribute . . . . . . . . . . . . . . . . . . . . . . . . . . . . . . . . 13 website development and maintenance overview . . . . . . . . . . . . . . . . . . . . . . . . . . . . . 13 the contribute workflow . . . . . . . . . . . . ....
Page 4
Contents 4 setting contribute preferences . . . . . . . . . . . . . . . . . . . . . . . . . . . . . . . . . . . . . . . . . . . 28 setting general preferences . . . . . . . . . . . . . . . . . . . . . . . . . . . . . . . . . . . . . . . . . . . . 29 setting file editor preferences . . . . . . . . . ...
Page 5
Contents 5 chapter 6 working with text . . . . . . . . . . . . . . . . . . . . . . . . . . . . . . . . . . . . . . . . . . . . . . . . . . 57 adding text to a web page . . . . . . . . . . . . . . . . . . . . . . . . . . . . . . . . . . . . . . . . . . . . . . . 57 adding the current date to a page ....
Page 6
Contents 6 adding, deleting, and merging table rows and columns . . . . . . . . . . . . . . . . . . . . . . . . . 89 adding rows and columns . . . . . . . . . . . . . . . . . . . . . . . . . . . . . . . . . . . . . . . . . . . . 89 deleting rows and columns . . . . . . . . . . . . . . . . . . . . . ...
Page 7: Part Ii
Contents 7 rolling back to a previous version of a page. . . . . . . . . . . . . . . . . . . . . . . . . . . . . . . . . 131 about rollbacks . . . . . . . . . . . . . . . . . . . . . . . . . . . . . . . . . . . . . . . . . . . . . . . . . . . 131 using the page rollback feature . . . . . . . . . . ....
Page 8
Contents 8 about advanced sitewide settings. . . . . . . . . . . . . . . . . . . . . . . . . . . . . . . . . . . . . . . . . 156 about web server index pages . . . . . . . . . . . . . . . . . . . . . . . . . . . . . . . . . . . . . . . . . 156 adding index page filenames . . . . . . . . . . . . . . ...
Page 9
Contents 9 problems creating a connection . . . . . . . . . . . . . . . . . . . . . . . . . . . . . . . . . . . . . . . . . . 191 unable to view the my connections dialog box . . . . . . . . . . . . . . . . . . . . . . . . . . . 191 can’t move to the next panel in the connection wizard. . . . . . . ...
Page 10
Contents 10
Page 11: Part I
Part i using contribute learn how to use contribute to update and publish web pages within your website. This part contains the following chapters: • chapter 1, “welcome to macromedia contribute” • chapter 2, “getting started” • chapter 3, “exploring the contribute workspace” • chapter 4, “working w...
Page 13
13 chapter 1 welcome to macromedia contribute macromedia contribute enables users to easily create and edit web pages on existing websites. Whether you’re the one using contribute to edit web pages or the one managing the website, you’ll find contribute a very useful tool for browsing, editing, and ...
Page 14
Chapter 1 14 the contribute workflow contribute uses a browse-edit-publish workflow to help you easily find the page you want to edit, make changes to the page, and then update the page on your website. Note: you must connect to a website before you can edit and publish pages on that website. For mo...
Page 15
Welcome to macromedia contribute 15 contribute resources the contribute resources will help you learn to use contribute. These resources include a printed quick startguide, a how do i reference panel, a tutorial, and an online help system. In addition to these resources you can find regularly update...
Page 16
Chapter 1 16 contribute help the contribute online help system includes information for contribute users in using contribute and for contribute website administrators in administering contribute. Contribute help provides comprehensive information about all of the contribute features, optimized for o...
Page 17
17 chapter 2 getting started you need to install macromedia contribute, if it is not already installed. Before you install, be sure that your computer meets the minimum setup requirements. Before you can use macromedia contribute to edit and update your website’s content, you must create a connectio...
Page 18
Chapter 2 18 installing and launching contribute before you install contribute, make sure your computer meets the minimum system requirements (see “setup requirements” on page 17). Then you are ready to install and launch contribute. To install and launch contribute: 1 insert the contribute cd into ...
Page 19
Getting started 19 to import a website connection key: 1 open the e-mail containing the connection key. If the connection key is not attached to an e-mail, navigate to the network location of the key, then copy it to your computer. You can also select edit > my connections, then click the import but...
Page 20
Chapter 2 20 disabling your website at startup contribute alerts you if it detects a problem with any of your website connections when it launches. Contribute displays the alert after the first website connection problem it encounters. You can have contribute try to connect again. If contribute stil...
Page 21
21 chapter 3 exploring the contribute workspace you can use macromedia contribute as both a web browser and a web page editor. You can easily switch between browsing web pages and editing web pages. The contribute workspace makes it easy for you to access pages, whether you’re browsing or editing. Y...
Page 22
Chapter 3 22 the contribute workspace the contribute workspace is made up of the following main areas: the contribute browser/ editor, toolbar, and sidebar. This section covers the following topics: • “the contribute browser/editor” on page 22 • “the contribute toolbars” on page 23 • “the contribute...
Page 23
Exploring the contribute workspace 23 the contribute toolbars the contribute toolbar changes, depending on whether you are browsing or editing a page. The browser toolbar contains buttons for navigating your website or creating a new page. The editor toolbar contains buttons for editing and common o...
Page 24
Chapter 3 24 to expand or collapse the panels in the sidebar: • click the arrow in the panel title bar. To resize panels vertically in the sidebar: • drag the title bar in the how do i panel. Browsing and editing pages you can use contribute to browse or edit web pages. When you are browsing, you’ll...
Page 25
Exploring the contribute workspace 25 navigating to web pages the easiest way to find a web page you want to edit, is to browse to the page in contribute, just as you would browse to a page in any web browser. For information about editing pages, see “editing existing web pages” on page 36. To brows...
Page 26
Chapter 3 26 viewing drafts and new pages drafts you are currently editing, and new pages you’ve created but haven’t published yet, appear in the pages panel. You can also access these pages using the file menu. To view a draft or new page, do one of the following: • click the draft or new page titl...
Page 27
Exploring the contribute workspace 27 setting up access to commonly used pages contribute enables you to keep a list of bookmarks for pages that you frequently visit. You can add a bookmark for any page—not just pages in websites you’ve connected to. When you add a page as a bookmark in contribute, ...
Page 28
Chapter 3 28 deleting a page from your bookmarks you can delete any page from your bookmarks list, or you can delete a bookmarks folder. To view bookmarks, see “viewing pages in your bookmarks list” on page 27; to add a page to your bookmarks, see “adding a page to your bookmarks” on page 27. To del...
Page 29
Exploring the contribute workspace 29 • select firewall to add or change settings for your firewall (see “setting firewall preferences” on page 30). • select invisible elements to hide or show invisible elements (see “setting invisible element preferences” on page 30). Setting general preferences yo...
Page 30
Chapter 3 30 to add a file type and associate an editor: 1 select edit > preferences, then select file editors from the category list on the left. 2 click the plus (+) button above the left pane, then type the file type. 3 click the plus (+) button above the right pane. The select external editor di...
Page 31
Exploring the contribute workspace 31 setting browser encoding you can set the browser encoding for a page, to determine how the page appears in the contribute browser. You might need to set encoding if characters aren’t displaying properly in the contribute browser. To change browser encoding: 1 in...
Page 32
Chapter 3 32 using the keyboard to navigate contribute while you are editing, you can use the keyboard to navigate the contribute workspace, dialog boxes, and tables without a mouse. You can also use keyboard shortcuts to open some dialog boxes and perform some commands. For a list of shortcuts, see...
Page 33
Exploring the contribute workspace 33 • to move through a category list, press control+tab to shift focus to the category list, then use the arrow keys to move up or down the list. To see an example of a category list, select edit > preferences. • to shift to the options for a category in a category...
Page 34
Chapter 3 34.
Page 35
35 chapter 4 working with pages macromedia contribute enables you to edit existing pages on your website, including pages based on templates. You can cancel your edits or cancel a new page if you need to. If you have permission, you can delete pages and file types on your website. You can also expor...
Page 36
Chapter 4 36 editing existing web pages you can edit any pages on your website, as long as you have permission and as long as someone else is not currently editing the page. This section covers the following topics: • “about editing” on page 36 • “opening a page for editing” on page 36 • “undoing mi...
Page 37
Working with pages 37 undoing mistakes in contribute, as in most applications, you can undo individual mistakes as you make them. You can also redo an edit if you decide that you don’t want to undo it. Note: in contribute, you can also discard changes, after you publish your draft, by reverting to a...
Page 38
Chapter 4 38 2 if you closed contribute, restart the application. 3 click the draft title in the pages panel to return to the draft you were previously editing. The draft appears in the contribute editor for you to continue editing. Working with pages based on dreamweaver templates a macromedia drea...
Page 39
Working with pages 39 in a template, the designer creates regions to control which elements on a template-based page you can edit. There are editable regions in a template, which you can edit, and locked regions, which you can’t edit. In the employee template example, the company logo and address mi...
Page 40
Chapter 4 40 setting template properties the dreamweaver template designer might enable you to show or hide parts of the page. You control this content in the template properties dialog box. In pages based on a template, there might also be editable attributes of the page, such as background color, ...
Page 41
Working with pages 41 to launch contribute to work offline: 1 start contribute without a network connection. The connection failure dialog box appears. 2 select work offline. 3 click ok. The contribute browser displays the working offline page. Click a draft title in the pages panel to start editing...
Page 42
Chapter 4 42 to switch from working online to working offline: • select file > work offline. Note: switching to work offline does not disconnect your network connection. To switch to working online after working offline: 1 restore your network connection, if necessary. 2 do one of the following: • d...
Page 43
Working with pages 43 6 in the external application, make changes as necessary, then save your changes and close the application. Note: if you are editing in fireworks, click the done button in the editing window. 7 in contribute, click the publish button in the toolbar to publish your changes to th...
Page 44
Chapter 4 44 2 select file > delete page. Note: this menu item is disabled if you do not have permission to delete pages on your website. An alert appears. 3 click yes to confirm that you want to delete the file. Contribute deletes the page and displays the last page you viewed in the browser. Expor...
Page 45
45 chapter 5 adding pages and documents with macromedia contribute you can add pages to your website. You can create a copy of a page, create a blank page, create a copy of a sample page, or create a page based on a template. After you create a page, you can change its properties, or even add keywor...
Page 46
Chapter 5 46 copying a page on your website you can create a copy of the page you are currently viewing on your website. You must be viewing the page in the contribute browser; you cannot create a copy of a page that is a draft in the contribute editor. Also, you cannot copy a page from one website ...
Page 47
Adding pages and documents 47 both types of templates enable you to create a copy of an existing template so that you can maintain a consistent look on your website, and give you a starting point for your new page. The only difference is that a dreamweaver template has editable and locked regions (s...
Page 48
Chapter 5 48 • right-click, then select insert link. The insert link dialog box appears. 4 click the create new page button at the top of the dialog box, if it is not already selected. 5 enter link text in the link text text box, if you did not select text or an image in your draft. This is the text...
Page 49
Adding pages and documents 49 9 click the advanced button to expand the dialog box, then set the advanced options as desired. Note: for information about the advanced settings, see “setting the advanced linking options” on page 110. 10 click ok. Contribute adds the link to the draft, and then opens ...
Page 50
Chapter 5 50 to create a new page: 1 in the contribute browser, click the new page button in the toolbar or, in the browser or editor, select file > new page. The new page dialog box opens. 2 if you have multiple websites, and want to create the new page in a website other than the current one, sele...
Page 51
Adding pages and documents 51 note: if your website administrator has restricted the types of new pages that you can create, or you do not have permission to edit this website, then you won’t see all of these options when you create a page (see your website administrator or “setting permissions for ...
Page 52
Chapter 5 52 3 make changes to any of the following options: • title specifies the page title that appears in the title bar of the website visitor’s browser; the title does not appear on the page itself. Giving a page a title is not the same as giving it a filename. For information about filenames, ...
Page 53
Adding pages and documents 53 adding keywords and a description for a page you can associate keywords and a description with your web page. Adding keywords can enable visitors to type those words in a search engine and find the page. To add or change keywords and a description for a page: 1 browse t...
Page 54
Chapter 5 54 adding word or excel content to a page you can add the contents of a word or excel document to a new or existing web page. Note: the file size, after contribute converts it to html, must be less than 300k. When you add content to a page, contribute converts the content to html and copie...
Page 55
Adding pages and documents 55 • place the insertion point in your draft where you want the link to appear, or select text or an image on the draft, then click the link button in the toolbar and select file on my computer. Enter link text, browse to the file you want to link to, then click ok. A link...
Page 56
Chapter 5 56.
Page 57
57 chapter 6 working with text macromedia contribute enables you to add and format text, much like a basic word processor. You’ll find a few differences in working with text in contribute and a word processing program, such as microsoft word, because contribute formats your text using html behind th...
Page 58
Chapter 6 58 to add text to a draft, do one of the following: • place the insertion point in the draft, then type text directly into your draft. • select text in another application, then select edit > copy. Place the insertion point in your contribute draft, then select edit > paste. Tip: leave mic...
Page 59
Working with text 59 adding special characters to a page you can add special characters, such as a copyright symbol or a pound sign, to your page. Note: you can only add special characters to pages that use western (latin 1) encoding. For more information about setting page encoding, see “setting pa...
Page 60
Chapter 6 60 formatting text contribute enables you to format text—characters and entire paragraphs—quickly and easily. You can use menu options or use the toolbar to change text with one click. Note: if your website administrator has restricted editing to text only, not all of the formatting option...
Page 61
Working with text 61 to change text font: 1 in your draft, select the text you want to change 2 do one of the following: • select a font from the font pop-up menu in the toolbar. • right-click, select font, then select a font from the pop-up menu. Note: this option is not available if you are workin...
Page 62
Chapter 6 62 • to add a font that is not installed on your system, type the font name in the text field below the available fonts, then click the add arrows button to add it to the combination. Adding a font that is not installed on your computer is useful, for example, for specifying a windows-only...
Page 63
Working with text 63 changing text color you can change the color of text or you can highlight text. To change text color: 1 in your draft, select the text you want to change. 2 do one of the following: • click the text color button in the toolbar. • right click, select color from the pop-up menu. N...
Page 64
Chapter 6 64 to change the text style: 1 in your draft, select the text you want to change or place the insertion point within the text. 2 do one of the following: • select a style from the style pop-up menu in the toolbar. • select format > style, then select a style from the pop-up menu. The text ...
Page 65
Working with text 65 creating lists you can create numbered lists, bulleted lists, and definition lists in contribute. You can also create sublists within your lists. This section covers the following topics: • “creating numbered lists” on page 65 • “creating bulleted lists” on page 65 • “creating d...
Page 66
Chapter 6 66 2 type the first list item. 3 press enter to type another item, then repeat for each item. 4 when you finish typing the list, do one of the following to turn off the bullets: • press enter twice. • press enter, then click the bulleted list button in the toolbar. To create a bulleted lis...
Page 67
Working with text 67 creating sublists you can change the level of a numbered or bulleted list item to create a nested list. For example, you might have a bulleted list where one of the bullets has a sublist of bullets. The nested list does not have to be the same type as the parent list; you can ha...
Page 68
Chapter 6 68 4 if you want the sublist to be a different type of list than the parent list, click the numbered list or bulleted list button in the toolbar as appropriate. 5 type the list item, then press enter to enter more items in the sublist. 6 to leave the sublist, press enter twice or click the...
Page 69
Working with text 69 to set list properties for a list item: 1 in your draft, place the insertion point in the bulleted or numbered list item you want to change. Note: if you select multiple items, the list properties option isn’t available. 2 do one of the following: • select format > list > proper...
Page 70
Chapter 6 70 finding and replacing text you can search the draft you’re editing for specific text. You can also search for and replace text in drafts. Note: you can search for text in a page in the browser, but the search and replace dialog box depends on your default web browser. To search for text...
Page 71
71 chapter 7 working with images and graphical elements macromedia contribute makes it easy for you to edit, add, or delete images on your web pages. You can also add macromedia flash movies to a page. This chapter contains the following sections: • “adding an image to a page” on page 71 • “editing ...
Page 72
Chapter 7 72 about inserting images you can add images from several different sources, including your computer, website, e-mail, microsoft internet explorer web browser, or another application, such as microsoft word or excel. Note: images that you add to your page should be in one of the following ...
Page 73
Working with images and graphical elements 73 dragging images to a page you can drag an image from another source to your contribute page. You can also add images by using the insert menu or image button (see “using the insert menu or image button to add images to a page” on page 72) or by copying a...
Page 74
Chapter 7 74 changing image properties after you add an image to a page (see “adding an image to a page” on page 71), you can change its properties. Image properties include image source, size, padding, alignment, border, and alternate text. To change image properties: 1 in your draft, select the im...
Page 75
Working with images and graphical elements 75 • constrain proportions keeps the proportions of height and width constant. For example, if you double the height with this option enabled, then contribute also doubles the width. Note: if possible, do not change the width and height of your image or you...
Page 76
Chapter 7 76 3 in the external application, make changes as necessary, then save your changes and close the application. Note: if you are editing in fireworks, click the done button in the editing window, then close the application. 4 in contribute, click publish to publish your changes to the websi...
Page 77
Working with images and graphical elements 77 to change alignment of an image on a draft, do one of the following: • double-click the image, then select an alignment from the alignment pop-up menu in the image properties dialog box. • right-click the image, then select an alignment from the alignmen...
Page 78
Chapter 7 78 • select format > flash movie properties. The flash movie properties dialog box appears. 2 select start playing the movie when the page loads if you want the flash movie to automatically begin playing when the page appears in a website visitor’s browser. 3 select loop the movie continuo...
Page 79
Working with images and graphical elements 79 to delete a horizontal rule: 1 in your draft, click the horizontal rule to select it. 2 press delete. Changing properties for a horizontal rule you can customize the height, width, and shading applied to a horizontal rule on a page. By default, a horizon...
Page 80
Chapter 7 80
Page 81
81 chapter 8 working with tables a table is a powerful tool for presenting tabular data. For example, you might add a table to a web page that lists all your sales reps in one column, with their contact information in another column. In macromedia contribute, you can add text and images to table cel...
Page 82
Chapter 8 82 to insert a table: 1 place the insertion point in your draft where you want the table to appear. 2 do one of the following to open the insert table dialog box: • click the insert table button in the toolbar. • select insert > table. • select table > insert > table. The insert table dial...
Page 83
Working with tables 83 5 click a button in the header section to indicate whether you want a header; select from the following options: • none indicates no header. • left indicates a header column. • top indicates a header row. • both indicates a header column and a header row. Tip: screen readers r...
Page 84
Chapter 8 84 selecting an entire table, row, or column you might want to select an entire table, row, or column to copy and paste into another page (see “cutting and copying table cells” on page 87) or to modify the background of all of the cells in the selection at once (see “modifying table appear...
Page 85
Working with tables 85 to select a line or a rectangular block of cells, do one of the following: • drag from one cell to another cell. • click in one cell, then shift-click another cell. All of the cells within the linear or rectangular region defined by the two cells are selected. To select nonadj...
Page 86
Chapter 8 86 aligning tables you can indicate how a table aligns on the web page in relation to elements, such as text or images, around it on the page. You cannot select an alignment option when you create a table. You must insert the table (see “inserting a table on a page” on page 81), then chang...
Page 87
Working with tables 87 cutting, copying, and pasting cells you can cut, copy, or paste a single table cell or multiple cells at once, preserving the cells’ formatting (see “cutting and copying table cells” on page 87). You can paste cells at the insertion point or in place of a selection in an exist...
Page 88
Chapter 8 88 to remove a row or column from a table: 1 in your draft, select a row or column (see “selecting table elements” on page 83). 2 do one of the following: • select table > delete > row or table > delete > column. • press delete. Contribute removes the row or column from the table. To remov...
Page 89
Working with tables 89 adding, deleting, and merging table rows and columns you can modify an existing table by adding or deleting rows or columns. You can also merge cells to accommodate data. This section covers the following topics: • “adding rows and columns” on page 89 • “deleting rows and colu...
Page 90
Chapter 8 90 adding multiple rows or columns you can add multiple rows or columns to a table at the same time. To add multiple rows or columns to a table: 1 in your draft, place the insertion point in a table cell. 2 do one of the following: • select table > insert > multiple rows or columns. • righ...
Page 91
Working with tables 91 merging and splitting cells you can merge any number of adjacent cells—as long as the entire selection is a line or a rectangle of cells—to produce a single cell that spans several columns or rows. You can split a cell into any number of rows or columns, regardless of whether ...
Page 92
Chapter 8 92 about conflicts in table formatting when formatting tables, you can set properties for the entire table or for selected cells, rows, or columns in the table (see “modifying table appearance” on page 91). When a table property, such as background color or alignment, is set to one value f...
Page 93
Working with tables 93 • select table > table properties. The table properties dialog box appears. 3 make changes to any of the following options: • table alignment refers to the location of the table in relation to any elements (such as text or images) that appear around the table. Select from the ...
Page 94
Chapter 8 94 • border color indicates the color of the table border around the table and between cells. Note: the border color does not show if the table’s border thickness is set to 0 for no border. • background color indicates the background color of all the cells in the table. If you do not selec...
Page 95
Working with tables 95 3 make changes to any of the following options: • horizontal alignment indicates horizontal placement for content in the row or column. Options are left, center, and right. • vertical alignment indicates vertical placement for content in the row or column. Options are top, mid...
Page 96
Chapter 8 96 • click the table button in the toolbar. The table properties dialog box appears with the appropriate tab selected. 3 make changes to any of the following options: • horizontal alignment indicates horizontal placement for content in the cell, row, or column. Options are left, center, an...
Page 97
Working with tables 97 using a preset table format you can apply a preset design to a table and select options to further customize the design. Note: you can apply preset table designs to simple tables only. You can’t use these designs to format tables that contain merged cells or other unusual form...
Page 98
Chapter 8 98 8 in the other rows section, select a color to apply to rows, then indicate how frequently you want the colors to alternate. Click color to select a second row color, if you choose to alternate row color. 9 click ok. Contribute formats your table with the design you selected. Sorting ta...
Page 99
Working with tables 99 8 from the order pop-up menu, select whether to sort the secondary sort column alphabetically or numerically, and whether to sort it in ascending order (a to z, lower numbers to higher numbers) or descending order. 9 in the options section, select any of the following addition...
Page 100
Chapter 8 100
Page 101
101 chapter 9 working with links a hyperlink, often called a link, creates a connection from one page to another page. In a web page, a link is typically a different color than the surrounding text and is underlined. When a visitor to your website clicks a link in one page, another page opens. Links...
Page 102
Chapter 9 102 linking to a draft or recently published page on your website you can create a link on your page to a draft that you are currently editing or to a recently published page on your website. Contribute has a complete list of current drafts for you to link to, and stores a list of the last...
Page 103
Working with links 103 5 in the select a page to link to section, select a web page from the list of drafts and recently published pages. A preview of the page you select appears in the dialog box for you to confirm the file you want to link to. 6 click the advanced button to expand the dialog box, ...
Page 104
Chapter 9 104 • right-click, then select insert link. The insert link dialog box appears. 3 click the create new page button at the top of the dialog box, if it is not already selected. The bottom half of the dialog box changes. 4 enter link text in the link text text box, if you did not select text...
Page 105
Working with links 105 • select a page in the templates folder to create a new page based on a macromedia dreamweaver template (see help > using dreamweaver in dreamweaver mx), or based on a page on your website that the website administrator designated as a template. A template provides a starting ...
Page 106
Chapter 9 106 • right-click, then select insert link. The insert link dialog box appears. 3 click the browse to web page button at the top of the dialog box, if it is not already selected. 4 enter link text in the link text text box, if you did not select text or an image on your draft. This is the ...
Page 107
Working with links 107 linking to an e-mail address you can create a link to an e-mail address. The link can be text or an image. When a website visitor clicks the link, contribute creates a new message, with the e-mail address you specified, in the visitor’s default e-mail application. For example,...
Page 108
Chapter 9 108 4 enter link text in the link text text box, if you did not select text or an image on your draft. This is the text a website visitor will click to send an e-mail message. Note: this text box is not available if you selected text or an image on the draft. 5 enter the e-mail address in ...
Page 109
Working with links 109 • right-click, then select insert link. The insert link dialog box appears. 3 click the file on my computer button at the top of the dialog box, if it is not already selected. 4 enter link text in the link text text box, if you did not select text or an image on your draft. Th...
Page 110
Chapter 9 110 setting the advanced linking options the insert link dialog box has three advanced linking options: editing the link’s url, setting a target, and linking to a specific place on a page. This section covers the following topics: • “editing the url for a link” on page 110 • “setting a tar...
Page 111
Working with links 111 setting a target for your page you can specify where a linked page opens by creating a target for the link. For example, you can indicate that your linked document opens in a new window, instead of opening in the current window. If you create a link in a document with frames, ...
Page 112
Chapter 9 112 4 click ok. Contribute adds the link to your draft. Setting a target for an existing link you can edit an existing link to change or add the target. To specify a target for an existing link: 1 browse to the page that contains the link you want to edit, then click the edit page button i...
Page 113
Working with links 113 adding a section anchor you can add a section anchor to a page, then link to that anchor from the same page or from another page. For more information about section anchors, see “linking to a specific place in a page” on page 112. To link to a section anchor, see “linking to a...
Page 114
Chapter 9 114 3 select a named anchor from the pop-up menu. Note: any anchors in the page you are linking to appear in the list. 4 click ok. Contribute adds the link to your draft. To indicate an anchor for an existing link: 1 browse to the page with the link you want to edit, then click the edit pa...
Page 115
Working with links 115 editing section anchors after you create a section anchor, you can change the section anchor name or you can delete the section anchor. Note: if you edit a section anchor, links to that anchor will be broken until you fix the link on the page that links to the section anchor. ...
Page 116
Chapter 9 116 to change link destination: 1 in your draft, select the link you want to edit, then right-click and select link properties from the pop-up menu. The insert link dialog box appears. 2 if you want to change the type of page you link to, click a button at the top of the dialog box; otherw...
Page 117
Working with links 117 testing links contribute enables you to preview a temporary copy of a draft in a web browser. Use the preview in browser feature to test links and view content before you publish a draft. To test a link: 1 in your draft, select file > preview in browser. Your page appears in y...
Page 118
Chapter 9 118.
Page 119
119 chapter 10 working with pages with frames frames in a website provide a way to divide a browser window into multiple regions, each of which can display different content. You design pages with frames in an html design application, such as macromedia dreamweaver. You can edit pages with frames in...
Page 120
Chapter 10 120 for example, a web page might have one narrow frame on the side that contains navigation links, one frame along the top that contains the logo and title of the website, and one large frame that takes up the rest of the page and contains the main content. A page that contains frames is...
Page 121
Working with pages with frames 121 editing frame content when you browse to a page with frames, contribute enables you to change content in any of the frames, as long as you have permission. For more information about frames and framesets, see “about frames” on page 119. To edit content in a frame: ...
Page 122
Chapter 10 122 saving and publishing a page with frames because a frameset is made up of individual web pages, when you edit a page that appears in a frame, you only alter the page you edit, not the frameset. Publishing a page that appears in a frameset is the same as publishing a page that isn’t in...
Page 123
Working with pages with frames 123 specifying a target frame for a link you can specify a target frame for a link. For more information about targeting a frame, see “about targeting a frame” on page 122. To insert a link and select a target frame for the linked page: 1 browse to the page with frames...
Page 124
Chapter 10 124.
Page 125
125 chapter 11 publishing your page publishing a draft makes it live on your website, so that your website visitors can view the page. Before you publish your draft, you can preview it in your browser. You can also make the draft available to others for review, to get approval or feedback, before yo...
Page 126
Chapter 11 126 using the e-mail review process for drafts before you publish your draft, you can make the draft available for others to review—even if they don’t have contribute or macromedia dreamweaver mx. Use the contribute e-mail review process to share your draft with others before you publish ...
Page 127
Publishing your page 127 making your draft available for review when you are ready to have others review your draft, you can send a request for review and make the draft available online. For more information about the e-mail review process, see “understanding the e-mail review process” on page 126....
Page 128
Chapter 11 128 to publish updates to an existing page: 1 in your draft, click the publish button in the toolbar. If the draft does not contain links to any new, unpublished pages, then contribute publishes the draft. If the draft contains links to any new pages, then the publish new linked pages dia...
Page 129
Publishing your page 129 to publish a new page: 1 in the new page you’re editing, click the publish button in the toolbar. The publish new page dialog box appears. 2 change the filename, if you want. The filename appears at the end of the web address for the page. 3 click the choose folder button be...
Page 130
Chapter 11 130 publishing an existing page as a new page contribute enables you to update an existing page, then publish it as a new page without overwriting the original page. This feature is similar to the save as feature in other applications. For example, suppose you open the product page for me...
Page 131
Publishing your page 131 7 click publish or next. If your draft does not link to any new pages, contribute publishes the draft to your website, then displays it in the contribute browser. If your page links to any new pages, the publish linked new files dialog box appears. 8 for each unpublished lin...
Page 132
Chapter 11 132 using the page rollback feature you can use the page rollback feature to revert to a previous version of a published page. Note: the rollback feature is not available if your website administrator has disabled it. For more information, see your website administrator or see “enabling a...
Page 133: Part Ii
Part ii administering contribute learn how to configure contribute to work with your organization’s websites, create and distribute site connections for users, help contributers get started using contribute, and manage the website’s settings and user permissions. This part contains the following cha...
Page 135
135 chapter 12 learning to administer contribute macromedia contribute lets content contributors create new web pages, edit existing pages, and publish content without having to learn complicated authoring tools or html coding. This part describes how to configure contribute to work with your organi...
Page 136
Chapter 12 136 • italic code font indicates replaceable items (sometimes called metasymbols) in code. • bold roman text indicates menu selections, option names, button and icon names, and text for you to enter verbatim. Learning to administer macromedia contribute contribute includes a variety of me...
Page 137
Learning to administer contribute 137 contribute help the online help system includes information for contribute users in using contribute and for contribute website administrators in administering contribute. Contribute help provides comprehensive information about all of the contribute features, o...
Page 138
Chapter 12 138.
Page 139
139 chapter 13 contribute administration overview macromedia contribute introduces a new model for website management and collaboration software. This model consists of a website administrator who is responsible for both managing the website and controlling who has access to it, and contributors (al...
Page 140
Chapter 13 140 4 create groups of users, called permission groups, and specify what the members of each group can do. See chapter 15, “managing user settings and permissions,” on page 165. Depending on your organization’s needs, you may only need to create a single permission group; or you may need ...
Page 141
Contribute administration overview 141 the apache web server allows visitors to view such files by default. If your website uses apache, you must explicitly disable the browsing of folders and files that begin with an underscore. If you know how to modify the httpd.Conf file on your apache server an...
Page 142
Chapter 13 142.
Page 143
143 chapter 14 creating and managing website connections after you have installed macromedia contribute, you must create a connection to a website before you can begin to edit its pages. This chapter describes how to use the contribute connection wizard to create a connection. It also describes how ...
Page 144
Chapter 14 144 • network path to the website (for connecting to local networks) the network path is the location of the website within your organization’s local network. The network path includes the name of the server on which the website is stored and the directory path of the website’s files on t...
Page 145
Creating and managing website connections 145 3 click the new button. The connection wizard appears. The connection wizardguides you through setting up a new website connection. As you complete each screen of the connection wizard, click the next button to move to the next screen. Tip: click the bac...
Page 146
Chapter 14 146 providing your name and e-mail address the user name and e-mail address identify users and the web pages they are working on. This information appears to other users of your website when you’re working on pages in the website. If you become the first administrator of the website, the ...
Page 147
Creating and managing website connections 147 to provide your website’s web address: 1 enter the web address (url) of the website you want to edit. If you aren’t sure of the exact web address of the website, click the browse button and browse to the main page of your website. Note: if the web addres...
Page 148
Chapter 14 148 to select the method you will use to connect to the website, from the pop-up menu, select one of the following options: • local/network enter the network path of the web server and the folder (directory) containing the website’s files. Click the browse button to browse the web server ...
Page 149
Creating and managing website connections 149 to provide ftp information: 1 enter the ftp address of your server. 2 enter your ftp user name. Note: your ftp user name and password may not be the same as your microsoft windows network user name and password. 3 enter your ftp password. • if you need t...
Page 150
Chapter 14 150 to set advanced connection settings, select either or both of the following options: • use passive ftp to connect to the server enables contribute to set up the ftp connection, rather than relying on the remote server to set it up. To use passive ftp, the firewall must be configured t...
Page 151
Creating and managing website connections 151 selecting a permission group if the website already has a website administrator assigned to it, the connection wizard prompts you to select a permission group. Select the permission group you want to be a member of. Reviewing the connection summary the f...
Page 152
Chapter 14 152 to become the website administrator of a contribute website: 1 select edit > my connections to display the my connections dialog box, which lists all of the websites that you have a connection to, as well as the administrator (if any) assigned to each website. If a website does not ha...
Page 153
Creating and managing website connections 153 4 in the administrator password dialog box, enter an administrative password for the website; enter the same password again to confirm it and click ok. After you assign an administrative password to the website, the administer website dialog box appears,...
Page 154
Chapter 14 154 changing the administrator’s password you can change the password used by the administrator. To change the administrator password: 1 do one of the following: • if the administrator password dialog box appears, enter the administrator password and click ok. • if the site has no adminis...
Page 155
Creating and managing website connections 155 enabling and disabling rollbacks rollback pages are backup versions of each web page published with contribute. Each rollback page is a copy of the last published version of that page prior to the currently published version. For example, if you open a p...
Page 156
Chapter 14 156 about advanced sitewide settings depending on how your web server is configured and the complexity of your website, contribute may not be able to automatically detect all possible web server configurations. Contribute provides advanced configuration options that let you specify altern...
Page 157
Creating and managing website connections 157 for example, a web server might look for the following index page names (in this order): index.Htm index2.Htm 404error.Htm if there is a page named index.Htm, the server sends that page to the browser to be displayed; if there isn’t such a page, then the...
Page 158
Chapter 14 158 5 enter an index filename and click ok. The new index filename appears at the bottom of the list of possible index filenames. 6 using the arrow buttons, arrange the index pages in the order specified by your web server’s configuration. For example, if your web server is configured to ...
Page 159
Creating and managing website connections 159 4 select the filename you want to remove from the index files list. 5 click remove. Note: you cannot select multiple index files from the list; you must select each file individually and click remove. About alternate website addresses web servers can be ...
Page 160
Chapter 14 160 specifying alternate web addresses if contribute users will visit a website using a different host name, different directory path, or different port number, you must configure contribute to recognize these alternate web addresses and associate them with the appropriate website connect...
Page 161
Creating and managing website connections 161 8 click ok to close the sitewide settings dialog box. 9 click ok to close the administer website dialog box. Managing website connections the my connections dialog box (edit > my connections) lets you manage your website connections. The website connecti...
Page 162
Chapter 14 162 editing website connections you can edit the connection information for any contribute website. This allows you to modify a connection if any of its parameters change (for example, if you move a website to a different network location or change its url). In an imported connection, the...
Page 163
Creating and managing website connections 163 disabling a website connection when contribute starts, it verifies all of the connections defined in the my connections dialog box and opens a connection to each of the defined websites. If one or more of the websites are unavailable for any reason, cont...
Page 164
Chapter 14 164 managing contribute sites using dreamweaver mx if you are a web professional who uses dreamweaver mx to design, update, and manage your organization’s website, you can also use dreamweaver to connect to and manage contribute sites. To use dreamweaver to perform contribute website-admi...
Page 165
165 chapter 15 managing user settings and permissions macromedia contribute lets you control the extent to which users can alter a website by letting you create permission groups for each website and letting you define permissions for each group. After a website’s permissions are defined, contribute...
Page 166
Chapter 15 166 • if the site has no administrator, a dialog box appears and asks if you want to become the website’s administrator. Click yes; then enter and confirm an administrator password for the website and click ok. The administer websitedialog box appears. By default, contribute creates two p...
Page 167
Managing user settings and permissions 167 5 at this point you can either choose to send a contribute connection key to the group you have created or you can modify the website permissions for any group. Note: you can modify group permissions at any time, even after you have distributed a connection...
Page 168
Chapter 15 168 the following sections describe each of the permissions categories in more detail. • “setting general website permissions” on page 169 • “setting folder and file access permissions” on page 170 • “setting page editing and paragraph permissions” on page 173 • “setting style and font pe...
Page 169
Managing user settings and permissions 169 2 select a permission group from the list of permission groups and click the edit group button. The permission group dialog box appears. Setting general website permissions the generalpermissions category lets you specify a starting (home) page that users i...
Page 170
Chapter 15 170 3 in the group description text box, enter a brief description of the website. This description appears when a user selects a group to join. 4 you can either select another permissions category to modify, or click ok to apply your changes. Setting folder and file access permissions th...
Page 171
Managing user settings and permissions 171 setting folder access permissions you can choose to limit user access to specific folders within the website or to allow users to access all of the folders within the defined website. To define folder access permissions: 1 in the permission group dialog box...
Page 172
Chapter 15 172 5 navigate to the folder you want to provide access to and click select folder. For example, if the website’s root is http://www.Mysite.Com and you want to specify that users only edit pages within a folder labeled marketing, click the marketing folder. The access path will appear as:...
Page 173
Managing user settings and permissions 173 setting page editing and paragraph permissions the editing category lets you specify the degree of editing that users can perform to the website’s web pages, and how contribute processes the creation of new paragraphs and typographic elements. To set page e...
Page 174
Chapter 15 174 restricting editing of non-template pages the non-template pages section of the editing category in the permission group dialog box lets you specify what kinds of changes users can make to pages. Note: these options apply only to pages that are not based on macromedia dreamweaver temp...
Page 175
Managing user settings and permissions 175 the following example shows how these two approaches to paragraphs might appear in a browser. Other editing options • allow multiple consecutive spaces (uses ) lets the user insert multiple consecutive spaces between words. When this option is selected and ...
Page 176
Chapter 15 176 to set the style and font permissions for a website: • in the permission group dialog box, select styles and fonts from the category list on the left. (see “accessing the permission group dialog box” on page 168.) setting style permissions the styles section of the styles and fonts ca...
Page 177
Managing user settings and permissions 177 setting font permissions the fonts section of the styles and fonts category in the permission group dialog box lets you specify how users modify font styles. Contribute has the following font permissions options: • allow users to apply fonts and sizes activ...
Page 178
Chapter 15 178 contribute lets you control the types of new pages that users can create, and lets you specify templates that users can use to create new pages. The new page types include the following: • create a blank page lets users create blank pages. • use built-in sample pages lets users create...
Page 179
Managing user settings and permissions 179 new images the new images category of the permission group dialog box lets you specify the maximum file size (if any) of new images added by users. (see “accessing the permission group dialog box” on page 168.) to set a maximum image file size, select one o...
Page 180
Chapter 15 180
Page 181
181 chapter 16 sharing website connections with the macromedia contribute export connection wizard, you can easily set up users with connections to websites. The wizard provides an efficient mechanism through which contribute users can share website connections for collaboration. Contribute lets you...
Page 182
Chapter 16 182 1 do one of the following: • if the administrator password dialog box appears, enter the administrator password and click ok. • if the website has no administrator, a dialog box appears and asks if you want to become the website’s administrator. Click yes; then enter and confirm an ad...
Page 183
Sharing website connections 183 2 click send connection key. The export connection wizard appears. 3 follow the instructions in the wizard, and click next to proceed to the next screen. Choosing the connection key settings the export connection wizard lets you send your current connection informatio...
Page 184
Chapter 16 184 select one of the following website connection options: note: the connection method you choose, local/network or ftp, determines the next piece of information you must enter. • local/network if you use a local/network connection, you must supply the network path of the web server and ...
Page 185
Sharing website connections 185 • ftp if you connect to the website using ftp, you must enter the name of the ftp server, your ftp user name, and your ftp password. You may need to configure contribute to work with your organization’s firewall. If so, you will need to know if your firewall supports ...
Page 186
Chapter 16 186 selecting a permission group you must choose a permission group to assign the website connection to. To select a permission group: • in the group information screen, select a permission group to assign the website to. Choosing an export method for the connection key you can send the c...
Page 187
Sharing website connections 187 to set the connection key export method: 1 select whether you want to send the connection key to users in e-mail, or save it as a file to your local computer, by selecting the appropriate option. 2 enter a password or pass phrase to encrypt the connection key. To prot...
Page 188
Chapter 16 188.
Page 189
189 chapter 17 troubleshooting this chapter documents common problems that you may encounter as a macromedia contribute user and provides potential solutions. This chapter contains the following sections: • “problems installing contribute” on page 189 • “problems launching contribute” on page 190 • ...
Page 190
Chapter 17 190 problems launching contribute the following sections describe problems you may encounter when launching contribute: • “startup is slow or the application appears to freeze” on page 190 • “the connection failure dialog box appears when connected to a network” on page 190 • “contribute ...
Page 191
Troubleshooting 191 the dial-up dialog box is displayed when connected to the network by default, the internet explorer web browser is configured to automatically dial a network connection if a connection is not present. In some instances, when contribute is launched, this can cause contribute to at...
Page 192
Chapter 17 192 can’t move to the next panel in the connection wizard if you are unable to navigate to the next screen of the connection wizard, you may have incorrectly entered the connection information. Verify that you have correctly entered the website address url and network path. If both of the...
Page 193
Troubleshooting 193 to check if a folder is visible to your network: 1 select start > run from the windows start menu. The run dialog box appears. 2 enter the network path to the folder in the open text box, and click ok. For example, enter \\myserver\myfolder. 3 verify that the folder is visible to...
Page 194
Chapter 17 194 the edit button is disabled there are several reasons why the edit button may be disabled for a certain page: • when you browse to a page, contribute checks to see if you have permission to edit that page within the website. Depending on network traffic and server response, this can t...
Page 195
Troubleshooting 195 4 using contribute, select edit > administer websites and select the website whose shared settings file you deleted. A dialog box appears informing you that the website has no administrator, and asks if you want to become the administrator for the website. Click yes to become the...
Page 196
Chapter 17 196 publish button isn’t visible if you are viewing a draft but the publish button isn’t visible, you may be working offline. Select file > work offline to reconnect to the server. Clicking the publish button reports errors there are several reasons why the publish button may be disabled ...
Page 197
Troubleshooting 197 a new page has broken images or other missing elements if a user creates a new page from a template that has images or other dependent files, and the links to those files appear broken, it may be that the user doesn’t have access to the directory storing those files. To correct t...
Page 198
Chapter 17 198 i forgot the administrative password if you forget the password assigned to the contribute website administrator, you can reset the password by deleting the shared settings file from the website and creating a new shared settings file. Note: if you delete the shared settings file, all...
Page 199
Troubleshooting 199 replacing a deleted web page if a user inadvertently deletes a web page from the web server, you can recreate the page from the rollback copies maintained on the web server. To do this, rollbacks must be enabled, and the option to delete all roll back copies of a page must not be...
Page 200
Chapter 17 200 • you’re using a dial-up network that authenticates open connections and disables them after a specified time period. Many corporate networks terminate connections that remain inactive for extended periods of time. If you have contribute websites defined that you are not actively work...
Page 201
Troubleshooting 201 to delete a lock file: 1 using contribute, browse to the page you want to unlock. 2 at the end of the page’s url, append the .Lck extension to the filename in the contribute browser. For example: http://www.Mysite.Com/index.Htm.Lck. 3 contribute displays the file placeholder page...
Page 202
Chapter 17 202 editing static content in dynamic pages you can allow users to edit static content within dynamic pages and protect only the dynamic portions of the page. Contribute users cannot edit source code, nor can they edit anything outside of the and tags of a page. This protects initializati...
Page 203
Keyboard shortcuts 203 appendix keyboard shortcuts the following sections contain tables listing the keyboard shortcuts for macromedia contribute. File menu the following table lists the keyboard shortcuts for performing file menu actions in contribute. Edit menu the following table lists the keyboa...
Page 204
Appendix 204 insert menu the following table lists the keyboard shortcuts for performing insert menu actions in contribute. Format menu the following table lists the keyboard shortcuts for performing format menu actions in contribute. Table menu the following table lists the keyboard shortcuts for p...
Page 205
Keyboard shortcuts 205 working in templates the following table lists the keyboard shortcuts for navigating template regions. Editing text the following table lists the keyboard shortcuts for performing text editing actions in contribute. Working in tables the following table lists the keyboard shor...
Page 206
Appendix 206 getting help the following table lists the keyboard shortcuts for accessing the online help system in contribute. Action shortcut open online help f1 open the welcome page alt+home.
Page 207
207 index a accessibility authoring for 33 federal rehabilitation act 33 keyboard-only navigation 32 operating system features 31 screen reader 31 web accessibility initiative (w3c) 33 accessibility, enforcing 175 adding a page seperator 78 bookmarks 27 copy of the current page 46 microsoft excel co...
Page 208
Index 208 table row or column 95 text 63 connecting to a website e-mail attachment 18 opening the home page 26 working offline 19, 40 connection creating a website 143 connection key 181 connection key, importing 18 connection wizard 143 connections creating website 151 disabling 163 export connecti...
Page 209
Index 209 editing options accessibility 175 consecutive spaces 175 em dash 59 e-mail attachment, connection key 18 e-mail links 107 e-mail review process overview 126 publishing or canceling a page 127 sending for review 127 encoding, characters 52 exporting a page 44 external file editor, setting u...
Page 210
Index 210 k keywords and descriptions, adding 53 l learning contribute 14 learning resources 15 link colors defining for a page 52 link properties changing 116 changing link destination 115 opening the dialog box 115 selecting a named anchor 113 targetting where a page opens 111 linking images 101 m...
Page 211
Index 211 opening to edit 36 printing 44 publishing to your website 127 reverting to a previously published version 131 rolling back to previous version 131 saving a draft 37 saving and closing a draft 37 saving without publishing 37 setting a background image 52 setting page properties 51 paragraph...
Page 212
Index 212 sitewide settings dialog box 153 sorting table data 98 special characters, adding 59 spelling checking 69 dictionaries 69 splitting table cells 91 start count option 68 style option (list) 68 styles applying css style 63 applying to text 63 heading 63 switch from browsing to editing 24 swi...
Page 213
Index 213 templates clicking in locked regions 39 described 38 dreamweaver 39 editable attributes 40 editing a page based on 39 modifying template properties 40 overview 38 setting template properties 40 text adding fonts 61 alignment 64 changing font 60 changing font size 60 changing text color 60 ...
Page 214
Index 214.