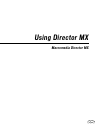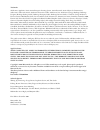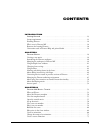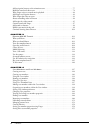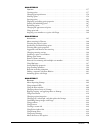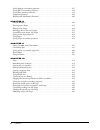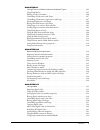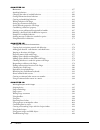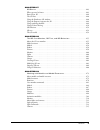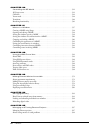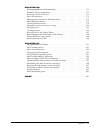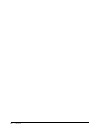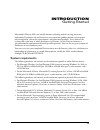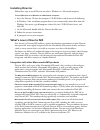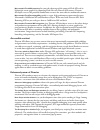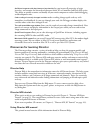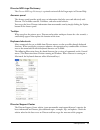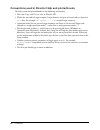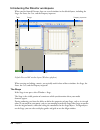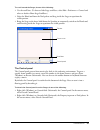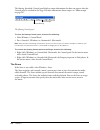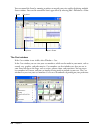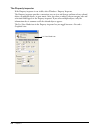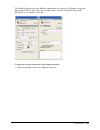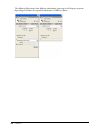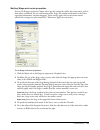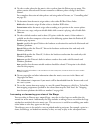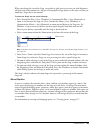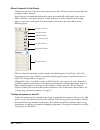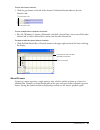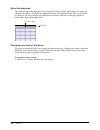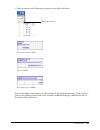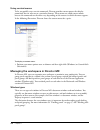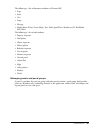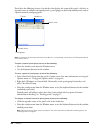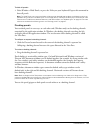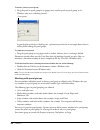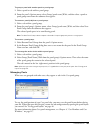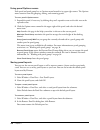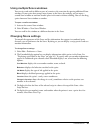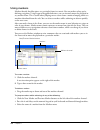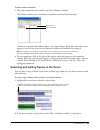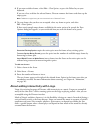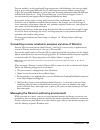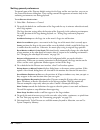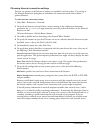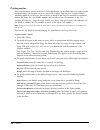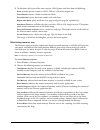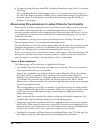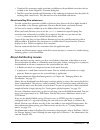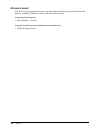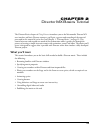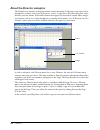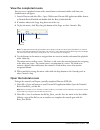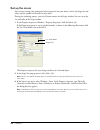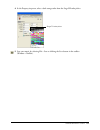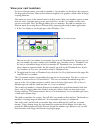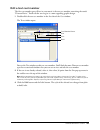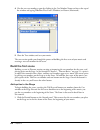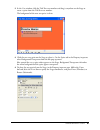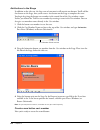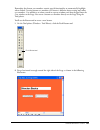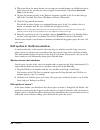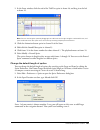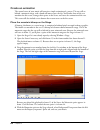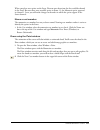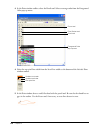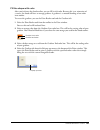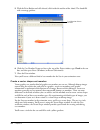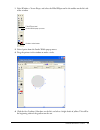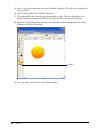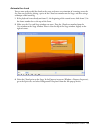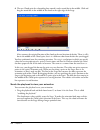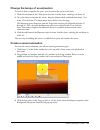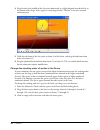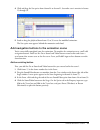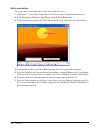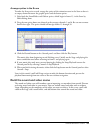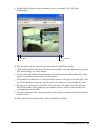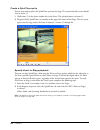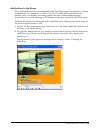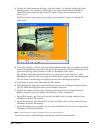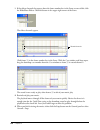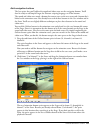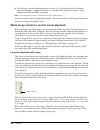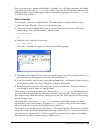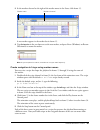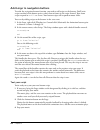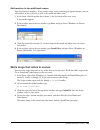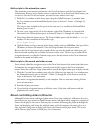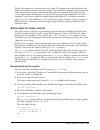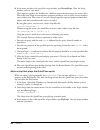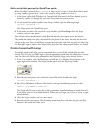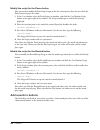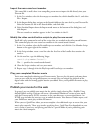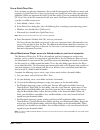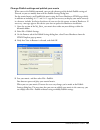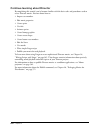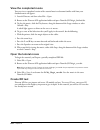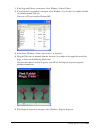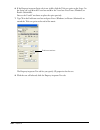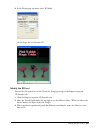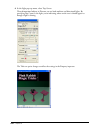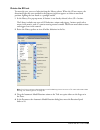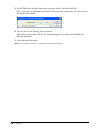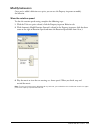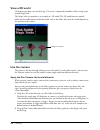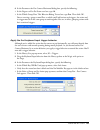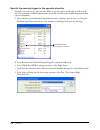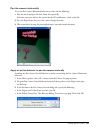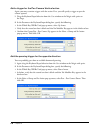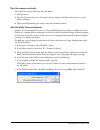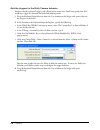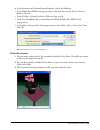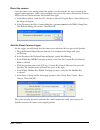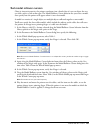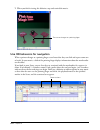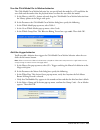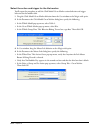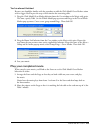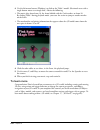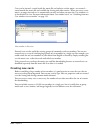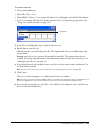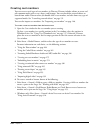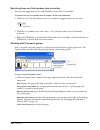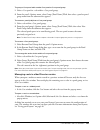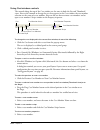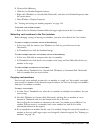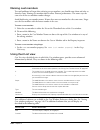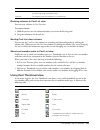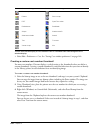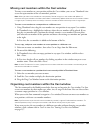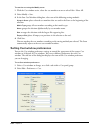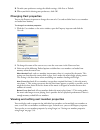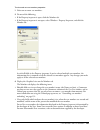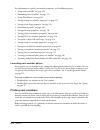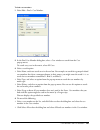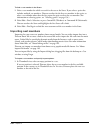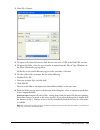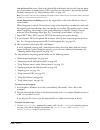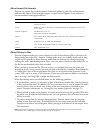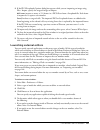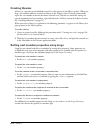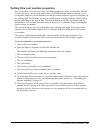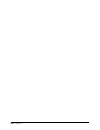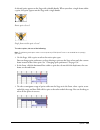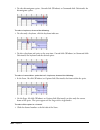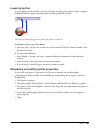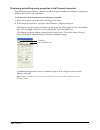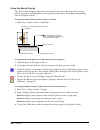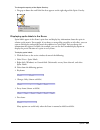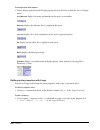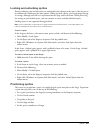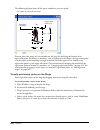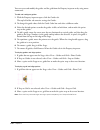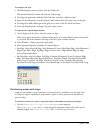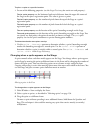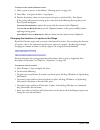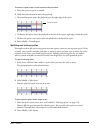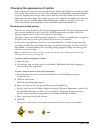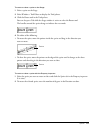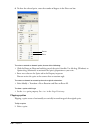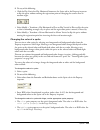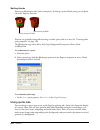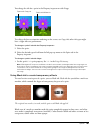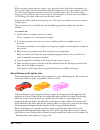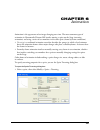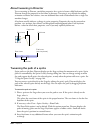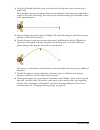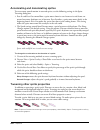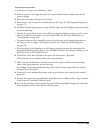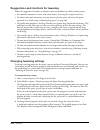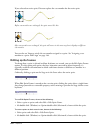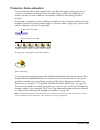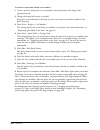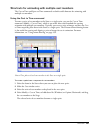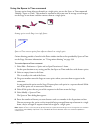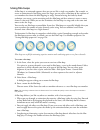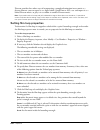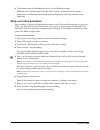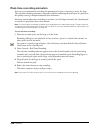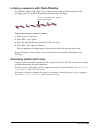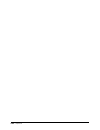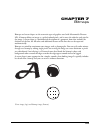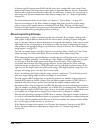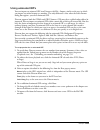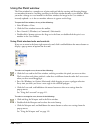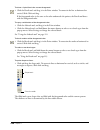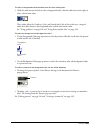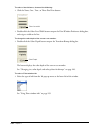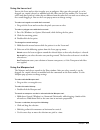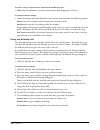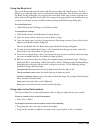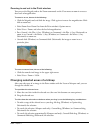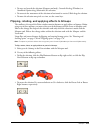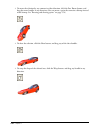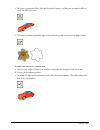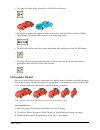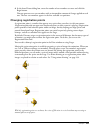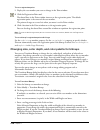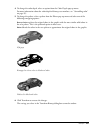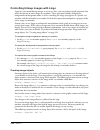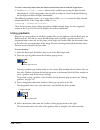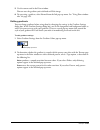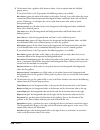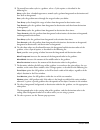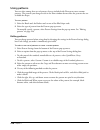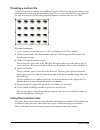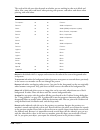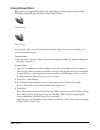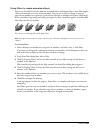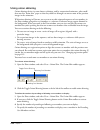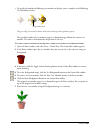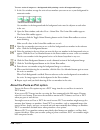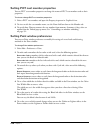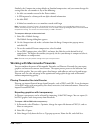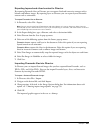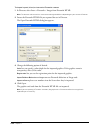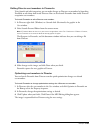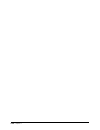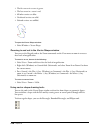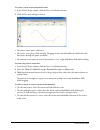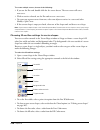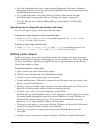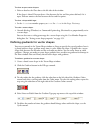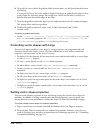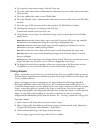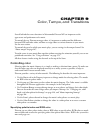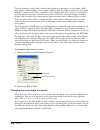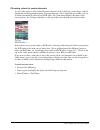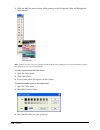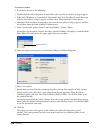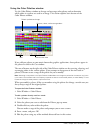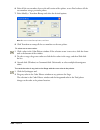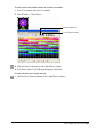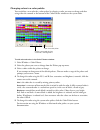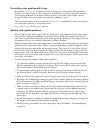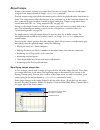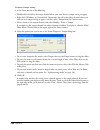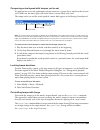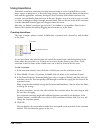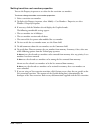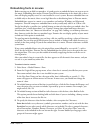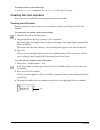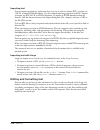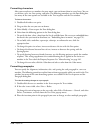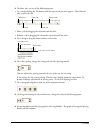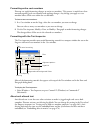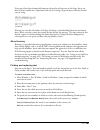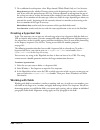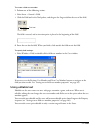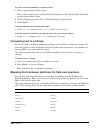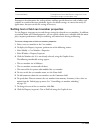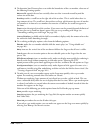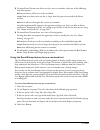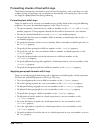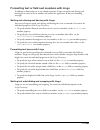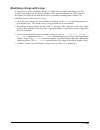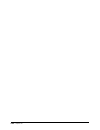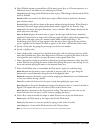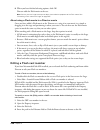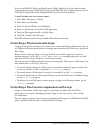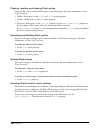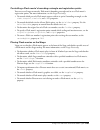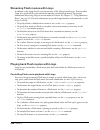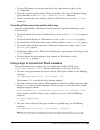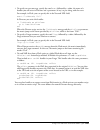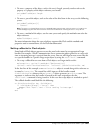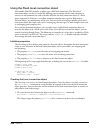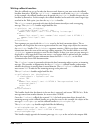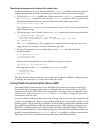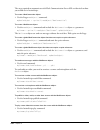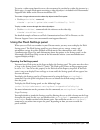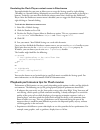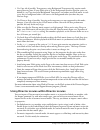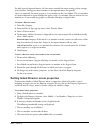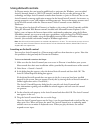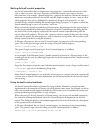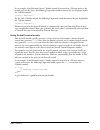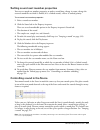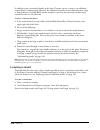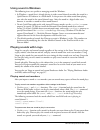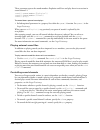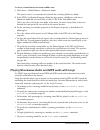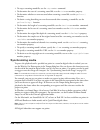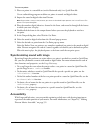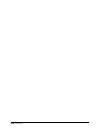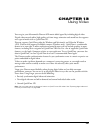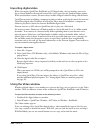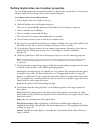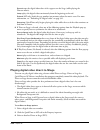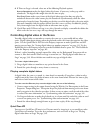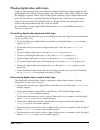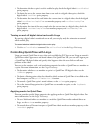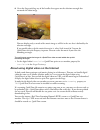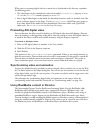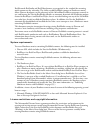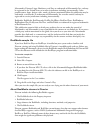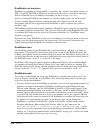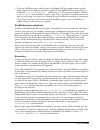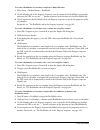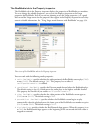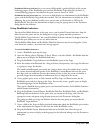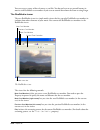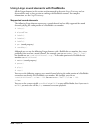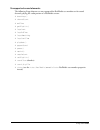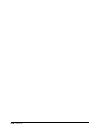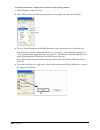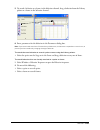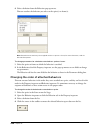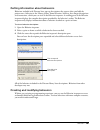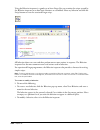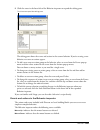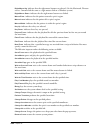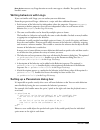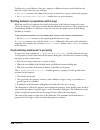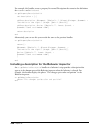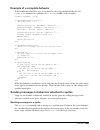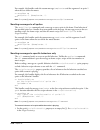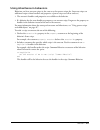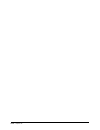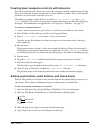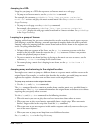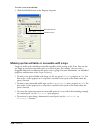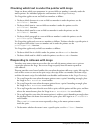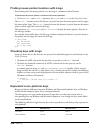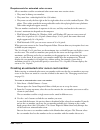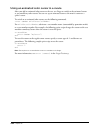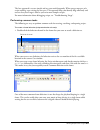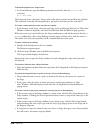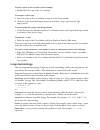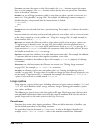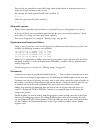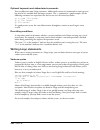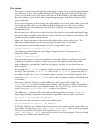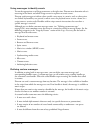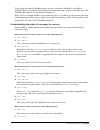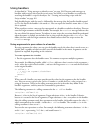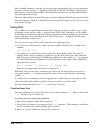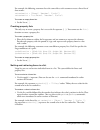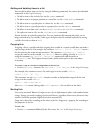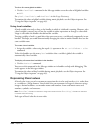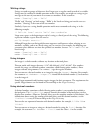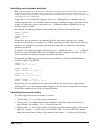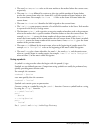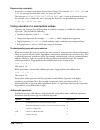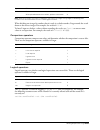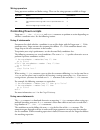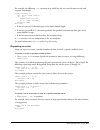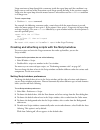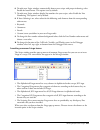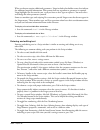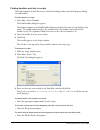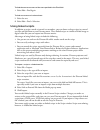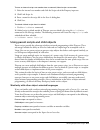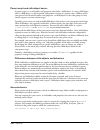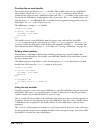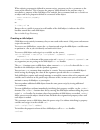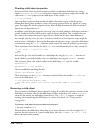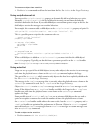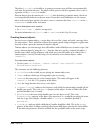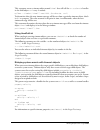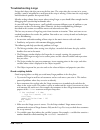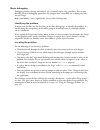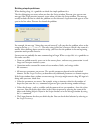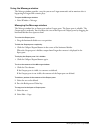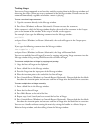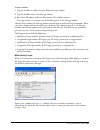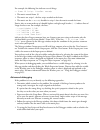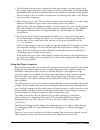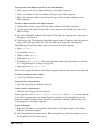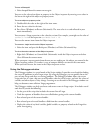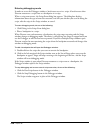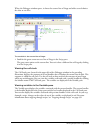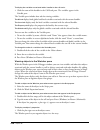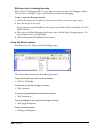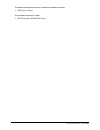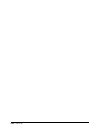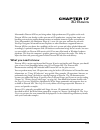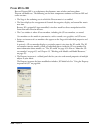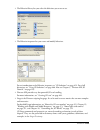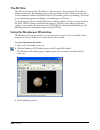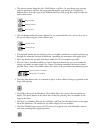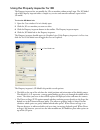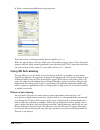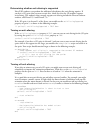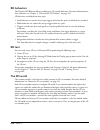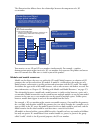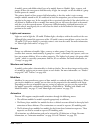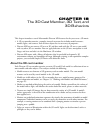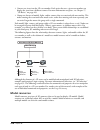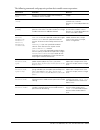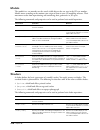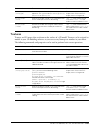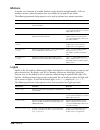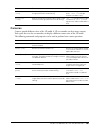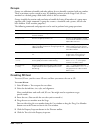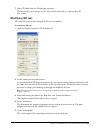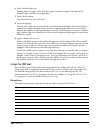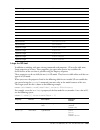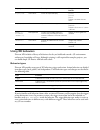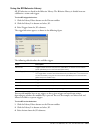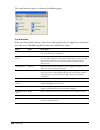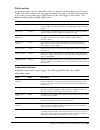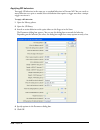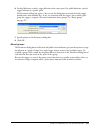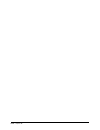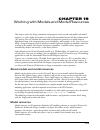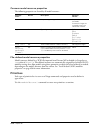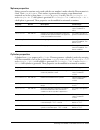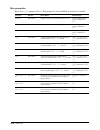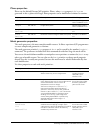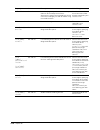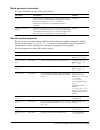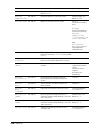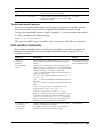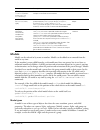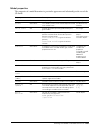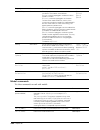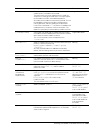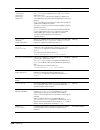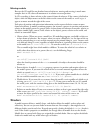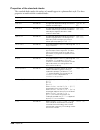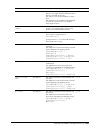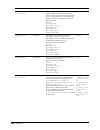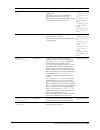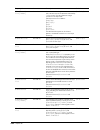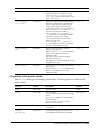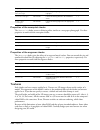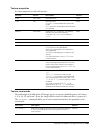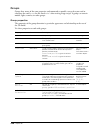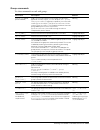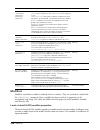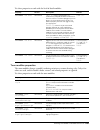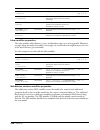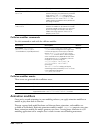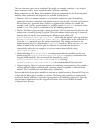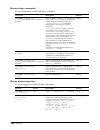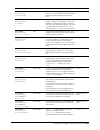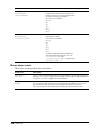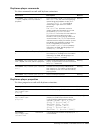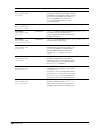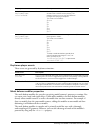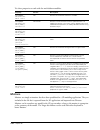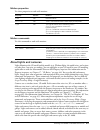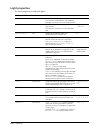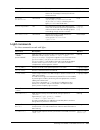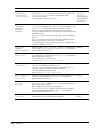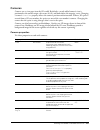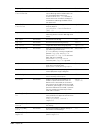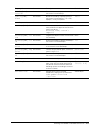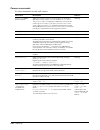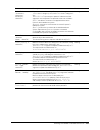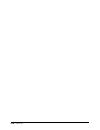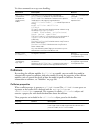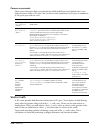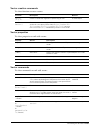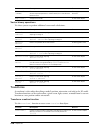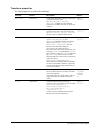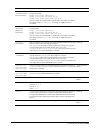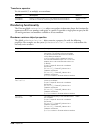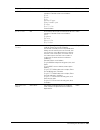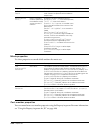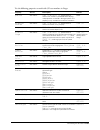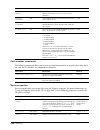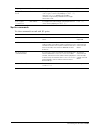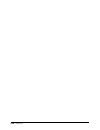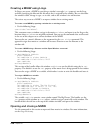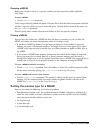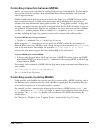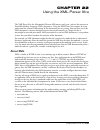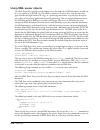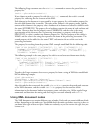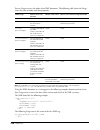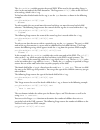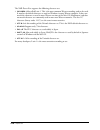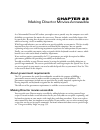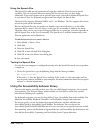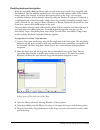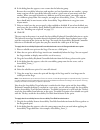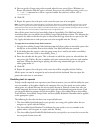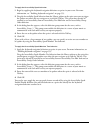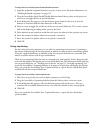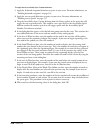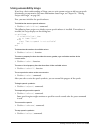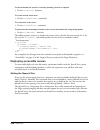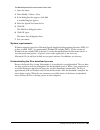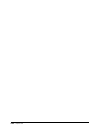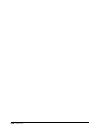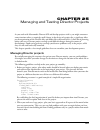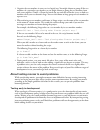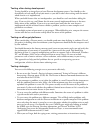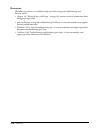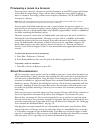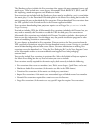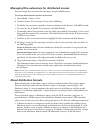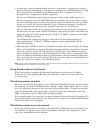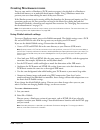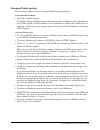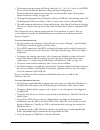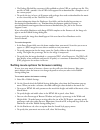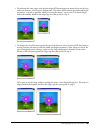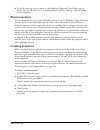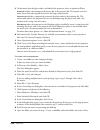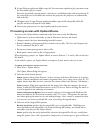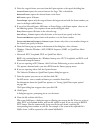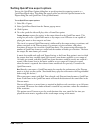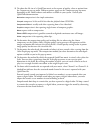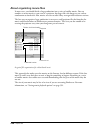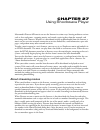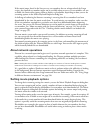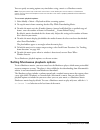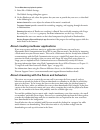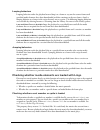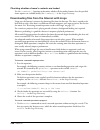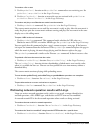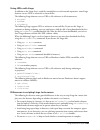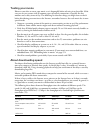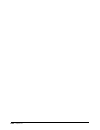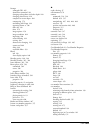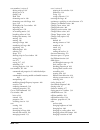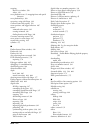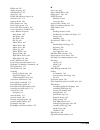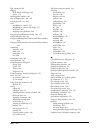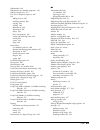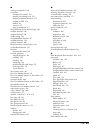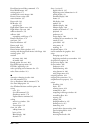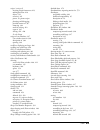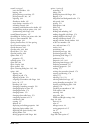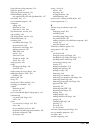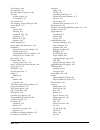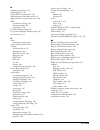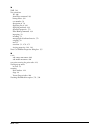- DL manuals
- MACROMEDIA
- Other
- DIRECTOR MX-USING DIRECTOR MX
- Using Manual
MACROMEDIA DIRECTOR MX-USING DIRECTOR MX Using Manual
Summary of DIRECTOR MX-USING DIRECTOR MX
Page 1
Using director mx macromedia director mx.
Page 2
Trademarks afterburner, appletace, attain, attain enterprise learning system, attain essentials, attain objects for dreamweaver, authorware, authorware attain, authorware interactive studio, authorware star, authorware synergy, backstage, backstage designer, backstage desktop studio, backstage enter...
Page 3
3 contents introduction getting started . . . . . . . . . . . . . . . . . . . . . . . . . . . . . . . . . . . . . . . . . . . . . . . . . . . . 13 system requirements . . . . . . . . . . . . . . . . . . . . . . . . . . . . . . . . . . . . . . . . . . . . . . . . . . . 13 installing director . . . . ...
Page 4
Contents 4 add navigation buttons to the animation scene . . . . . . . . . . . . . . . . . . . . . . . . . . . . . . . 77 build the sound and video scene . . . . . . . . . . . . . . . . . . . . . . . . . . . . . . . . . . . . . . . . . . 79 write lingo scripts to control movie playback . . . . . . ....
Page 5
Contents 5 chapter 5 sprites . . . . . . . . . . . . . . . . . . . . . . . . . . . . . . . . . . . . . . . . . . . . . . . . . . . . . . . . . . . 157 creating sprites . . . . . . . . . . . . . . . . . . . . . . . . . . . . . . . . . . . . . . . . . . . . . . . . . . . . . . 157 changing sprite pref...
Page 6
Contents 6 setting bitmap cast member properties . . . . . . . . . . . . . . . . . . . . . . . . . . . . . . . . . . . . 237 setting pict cast member properties . . . . . . . . . . . . . . . . . . . . . . . . . . . . . . . . . . . . . 238 setting paint window preferences . . . . . . . . . . . . . . ...
Page 7
Contents 7 chapter 11 using flash and other interactive media types . . . . . . . . . . . . . . . . . . . . . . 293 using flash movies . . . . . . . . . . . . . . . . . . . . . . . . . . . . . . . . . . . . . . . . . . . . . . . . . . . 293 editing a flash cast member . . . . . . . . . . . . . . . ....
Page 8
Contents 8 chapter 14 behaviors . . . . . . . . . . . . . . . . . . . . . . . . . . . . . . . . . . . . . . . . . . . . . . . . . . . . . . . . 357 attaching behaviors . . . . . . . . . . . . . . . . . . . . . . . . . . . . . . . . . . . . . . . . . . . . . . . . . . . 357 changing the order of atta...
Page 9
Contents 9 chapter 17 3d basics . . . . . . . . . . . . . . . . . . . . . . . . . . . . . . . . . . . . . . . . . . . . . . . . . . . . . . . . 443 what you need to know . . . . . . . . . . . . . . . . . . . . . . . . . . . . . . . . . . . . . . . . . . . . . . . 443 from 2d to 3d. . . . . . . . . ....
Page 10
Contents 10 chapter 20 controlling the 3d world . . . . . . . . . . . . . . . . . . . . . . . . . . . . . . . . . . . . . . . . . . 521 3d lingo events . . . . . . . . . . . . . . . . . . . . . . . . . . . . . . . . . . . . . . . . . . . . . . . . . . . . . 521 collisions . . . . . . . . . . . . . ....
Page 11
Contents 11 chapter 26 packaging movies for distribution . . . . . . . . . . . . . . . . . . . . . . . . . . . . . . . . . . 571 shockwave browser compatibility . . . . . . . . . . . . . . . . . . . . . . . . . . . . . . . . . . . . . . . . 571 previewing a movie in a browser . . . . . . . . . . . ....
Page 12
Contents 12.
Page 13
13 introduction getting started macromedia director mx is the world’s foremost authoring tool for creating interactive multimedia. Developers rely on director to create attention-grabbing business presentations, advertising kiosks, interactive entertainment, and educational products. To see some of ...
Page 14
Introduction 14 installing director follow these steps to install director on either a windows or a macintosh computer. To install director on a windows or a macintosh computer: 1 insert the director cd into the computer’s cd-rom drive and do one of the following: • in windows, if the installation p...
Page 15
Getting started 15 macromedia flash mx importing lets you take advantage of the power of flash mx and its lightweight vector graphics by importing flash files into director mx content. Director developers can use this powerful combination to create the most effective multimedia content. Macromedia f...
Page 16
Introduction 16 an object inspector with data browser functionality lets you inspect all properties of script instances, and examine the hierarchy of elements inside 3d cast members and flash mx sprites. The ability to quickly examine and modify all your movie components reduces both debugging and d...
Page 17
Getting started 17 director mx lingo dictionary the director mx lingo dictionary is a printed version of all the lingo topics in director help. Answers panel the answers panel provides quick access to information that helps you work effectively with director. This includes tutorials, technotes, and ...
Page 18
Introduction 18 conventions used in director help and printed books the help system and printed books use the following conventions: • the terms lingo and director refer to director mx. • within the text and in lingo examples, lingo elements and parts of actual code are shown in this font. For examp...
Page 19
19 chapter 1 director basics macromedia director mx is the tool of choice for legions of web and multimedia developers. With director, you can create movies for websites, kiosks, and presentations as well as movies for education and entertainment. Movies can be as small and simple as an animated log...
Page 20
Chapter 1 20 introducing the director workspace when you first launch director, there are several windows in the default layout, including the stage, the score, the cast, and the property inspector. Default director mx window layout (windows platform) when creating and editing a movie, you typically...
Page 21
Director basics 21 to scroll around the stage, do one of the following: • use the scroll bars. (to show or hide stage scroll bars, select edit > preferences > general and select or deselect show stage scrollbars.) • select the hand tool from the tool palette and drag inside the stage to reposition t...
Page 22
Chapter 1 22 the floating (detached) control panel displays tempo information that does not appear when the control panel is attached to the stage. For more information about tempo, see “about tempo” on page 267. The floating control panel to close the floating control panel, do one of the following...
Page 23
Chapter 1 23 you can control the score by zooming to reduce or magnify your view and by displaying multiple score windows. You can also control the score’s appearance by selecting edit > preferences > score. The cast window if the cast window is not visible, select window > cast. In the cast window,...
Page 24
Chapter 1 24 the property inspector if the property inspector is not visible, select window > property inspector. The property inspector provides a convenient way to view and change attributes of any selected object, or multiple objects, in your movie. After you select an object, relevant category t...
Page 25
Director basics 25 the following illustrations show different information that appears in the property inspector, depending on what is selected. In the first illustration, a sprite is selected. In the second illustration, a cast member is selected. To show more or less information in the property in...
Page 26
Chapter 1 26 the following illustrations show different information appearing in the property inspector depending on whether the expanded information is hidden or shown..
Page 27
Director basics 27 setting stage and movie properties you use the property inspector’s movie tab to specify settings that affect the entire movie, such as how colors are defined, the size and location of the stage, the number of channels in the score, copyright information, and font mapping. These s...
Page 28
Chapter 1 28 6 to select a color palette for the movie, select a palette from the palette pop-up menu. This palette remains selected until director encounters a different palette setting in the palette channel. For a complete discussion of color palettes and using color in director, see “controlling...
Page 29
Director basics 29 when you change the size of the stage, any guides or grids you use to assist you with alignment will also scale to the zoomed size, and you can manipulate stage objects in the same way that you would on a stage that is not zoomed. To zoom the stage, do one of the following: • pres...
Page 30
Chapter 1 30 about channels in the score channels are the rows in the score that control your media. The score contains sprite channels and special effects channels. Sprite channels are numbered and contain sprites that control all visible media in the movie. Effects channels at the top of the score...
Page 31
Director basics 31 to turn off a score channel: • click the gray button to the left of the channel. A darkened button indicates that the channel is off. To turn multiple score channels off and on: • press alt (windows) or option (macintosh), and click a channel that is on to turn all the other chann...
Page 32
Chapter 1 32 about the playhead the playhead moves through the score to show the frame currently appearing on the stage. As you play your movie, the playhead automatically moves through your score. You can also click any frame in the score to move the playhead to that frame, and you can drag the pla...
Page 33
Director basics 33 • select an option on the zoom pop-up menu to the right of the score. Score zoomed out to 50% score at 100% score zoomed in to 200% you can also display more frames in a score without changing the zoom setting. To do so, place a sprite in the rightmost frame of the score. Director...
Page 34
Chapter 1 34 using context menus to let you quickly access certain commands, director provides context menus that display commands that are relevant to a particular element. These menus are called context menus because the commands on the menu vary, depending on the context in which the menu appears...
Page 35
Director basics 35 the following is a list of document windows in director mx. • stage • score • cast • script • message • media editors (paint, vector shape, text, field, quicktime, shockwave 3d, realmedia, avi video) the following is a list of tool windows. • property inspector • tool palette • ob...
Page 36
Chapter 1 36 panels have the following features: a header bar that displays the name of the panel, a title bar, an expander arrow to collapse and expand panels, a panel gripper to dock and undock panels, and an options menu for managing panels. Note: the stage and control panel do not have header ba...
Page 37
Director basics 37 to hide all panels: • select window > hide panels, or press the f4 key on your keyboard. Repeat this command to show all panels. Note: the hide panels menu command hides all floating (non-docked) tool windows and all docking channels (windows only). Document windows (such as the s...
Page 38
Chapter 1 38 to dock a panel or panel group: • drag the panel or panel group by its gripper over another panel or panel group, or (in windows only) over a docking channel. As you drag the panel over a docking area, a placement preview line or rectangle shows where it will be placed among the panel g...
Page 39
Director basics 39 to group a panel with another panel or panel group: 1 select a panel or tab within a panel group. 2 from the panel’s options menu, select group [panel name] with, and then select a panel or panel group name from the submenu that appears. To remove a panel (tab) from a panel group:...
Page 40
Chapter 1 40 using panel options menus each panel and panel group has an options menu located in its upper right corner. The options menu contains items for grouping, closing, and renaming panels. To use a panel’s options menu: 1 expand the panel, if necessary, by clicking the panel’s expander arrow...
Page 41
Director basics 41 using multiple score windows you can view and work in different parts of a movie at the same time by opening additional score windows. If your sprite bars occupy many frames in the score, for example, you can open a second score window to work on another place in the movie without...
Page 42
Chapter 1 42 using markers markers identify fixed locations at a particular frame in a movie. You use markers when you’re defining navigation. Using lingo or draggable behaviors, you can instantly move the playhead to any marker frame. This is useful when jumping to new scenes from a menu or looping...
Page 43
Director basics 43 to enter marker comments: 1 move the playback head to a marker, and select window > markers. The markers window opens and displays comments associated with that frame. Comments associated with markers appear in the right column. By default, the marker name appears as the first lin...
Page 44
Chapter 1 44 3 if you want to delete frames, select edit > clear sprites, or press the delete key on your keyboard. If you cut, clear, or delete the selected frames, director removes the frames and closes up the empty space. Note: to delete a single frame, you can also select insert > remove frame. ...
Page 45
Director basics 45 director includes a set of prepackaged lingo instructions, called behaviors, that you can simply drag to sprites and frames. Behaviors let you add lingo’s interactivity without writing lingo scripts. You can modify behaviors or create your own. For more information about the behav...
Page 46
Chapter 1 46 setting general preferences to control some of the director default settings for the stage and the user interface, you can use the general preferences dialog box. These settings control the appearance of movies only in the authoring environment, not during playback. To set director defa...
Page 47
Director basics 47 choosing internet connection settings director can connect to the internet to import cast members and retrieve data. Use settings in the network preferences dialog box to control how the connection works and to define a preferred browser. To select internet connection settings: 1 ...
Page 48
Chapter 1 48 printing movies you can print movie content to review it and mark changes, to distribute edits to a team, to make handouts from a presentation, or to see your work on paper. You can print a movie while in authoring mode in several ways. You can print an image of the stage in standard or...
Page 49
Director basics 49 5 to determine the layout of the items to print, click options and select from the following: scale provides options to print at 100%, 50%, or 25% of the original size. Frame borders creates a border around each frame. Frame numbers prints the frame number with each frame. Registr...
Page 50
Chapter 1 50 3 to remove all purgeable items from ram, including all thumbnail images in the cast window, click purge. All cast members that have unload (purge priority) set to a priority other than 0–never (as specified in the property inspector’s member tab) are removed from memory. This procedure...
Page 51
Director basics 51 • transition xtra extensions supply transitions in addition to the predefined transitions that are available in the frame properties: transition dialog box. • tool xtra extensions provide useful functions in the authoring environment, but they don’t do anything while a movie runs....
Page 52
Chapter 1 52 answers panel the answers panel provides quick access to information that helps you work effectively with director, including technotes, articles, and other useful content. To open the answers panel: • select window > answers. To get the latest director information from macromedia.Com: ...
Page 53
53 chapter 2 director mx basics tutorial the director basics chapter of using director introduces you to the macromedia director mx user interface and basic director concepts; you’ll gain a greater understanding of the material presented in this tutorial if you’ve first read chapter 1, “director bas...
Page 54
Chapter 2 54 about the director metaphor the director user interface is designed around a movie metaphor. Each project you create can be thought of as a movie, with a cast of characters, a score, a stage where the action takes place, and a director (you, the author). Each media element that appears ...
Page 55
Director mx basics tutorial 55 view the completed movie you can view a completed version of the tutorial movie to become familiar with how your finished movie will appear. 1 launch director and select file > open. Within your director mx application folder, browse to tutorials/basics/finished and do...
Page 56
Chapter 2 56 set up the movie you can now arrange your workspace and set properties for your movie, such as the stage size and color, and the number of channels in your score. During the authoring process, you view director movies on the stage window. You can set up the size and color of the stage w...
Page 57
Director mx basics tutorial 57 4 in the property inspector, select a dark orange color from the stage fill color picker. 5 save your movie by selecting file > save or clicking the save button in the toolbar (window > toolbar). Stage fill color picker.
Page 58
Chapter 2 58 view your cast members to create a director movie, you need cast members. Cast members are the objects that appear on the stage and in the score. Some of these elements might be text, graphics, sound, video, or lingo scripting behaviors. The movie you create in this tutorial consists of...
Page 59
Director mx basics tutorial 59 edit a text cast member the first cast member you will use in your movie is the text cast member containing the words “director basics.” you’ll edit the text to give it a more appealing graphic design. 1 double-click the text cast member in the first slot of the cast w...
Page 60
Chapter 2 60 4 give the text cast member a name by clicking in the cast member name text box at the top of the window and typing titletext . Press enter (windows) or return (macintosh). 5 close the text window, and save your movie. The next section guides you through the process of building the firs...
Page 61
Director mx basics tutorial 61 2 in the cast window, click the titletext cast member and drag it anywhere on the stage to create a sprite from the titletext cast member. The background of the new text sprite is white. 3 click the new text sprite on the stage to select it. On the sprite tab in the pr...
Page 62
Chapter 2 62 add buttons to the stage in addition to the title text, the first scene of your movie will contain two buttons. You’ll add the first button to the stage, then you’ll create a new button on the stage to complete the scene. You begin by giving the button cast member in the second slot of ...
Page 63
Director mx basics tutorial 63 remember that button cast members contain special functionality to automatically highlight when clicked. Creating button cast members in director is different from creating most other cast members. Cast members are often created in separate windows and then dragged fro...
Page 64
Chapter 2 64 3 when you release the mouse button, the rectangle you created becomes an editable text box in which you enter the text that you want to appear on your button. Type go to sound and video in the text box. 4 to place the button precisely, in the property inspector, type 242 in the x text ...
Page 65
Director mx basics tutorial 65 1 in the score window, click the end of the titletext sprite in frame 28, and drag it to the left to frame 10. Note: you can also lengthen sprites by dragging their end frames to the right to higher-numbered frames, and you can edit more than one sprite at the same tim...
Page 66
Chapter 2 66 create an animation the second scene of your movie will contain a simple animation of a sunset. The sun will set behind a mountain range, and a cloud will move across the sky. You’ll make three of the cast members for this scene, arrange their sprites in the score, and create the animat...
Page 67
Director mx basics tutorial 67 when you place new sprites on the stage, director puts them into the first available channel in the score. Because there were no other sprites in frame 15, the mountain sprite appeared in channel 1. Later you will make changes to the order in which the sprites appear i...
Page 68
Chapter 2 68 3 in the paint window toolbar, select the pencil tool. Select an orange color from the foreground color pop-up menu. 4 select the one-pixel line width from the list of line widths at the bottom of the left-side paint window toolbar. 5 in the paint window, draw a small, flat cloud with t...
Page 69
Director mx basics tutorial 69 fill the shape with color after you’ve drawn the cloud outline, you can fill it with color. Because this is an animation of a sunset, the cloud will have an orange gradient. A gradient is a smooth blending of one color into another. To create the gradient, you use the ...
Page 70
Chapter 2 70 5 with the paint bucket tool still selected, click inside the outline of the cloud. The cloud fills with an orange gradient. 6 click the cast member name text box at the top of the paint window, type cloud in the text box, and then press enter (windows) or return (macintosh). 7 close th...
Page 71
Director mx basics tutorial 71 1 select window > vector shape, and select the filled ellipse tool in the toolbar on the left side of the window 2 select 0 point from the stroke width pop-up menu. 3 drag the pointer in the window to make a circle. 4 click the first gradient color box, on the left, an...
Page 72
Chapter 2 72 5 select a very light orange from the second gradient color box. This will be the ending color of the gradient. 6 click gradient, below the gradient color boxes. 7 the gradient fill in the circle changes color from left to right. To rotate the gradient so it changes from top to bottom, ...
Page 73
Director mx basics tutorial 73 animate the cloud you are now ready to add the cloud to the scene and create an animation of it moving across the sky. You can do this by placing a sprite of the cloud cast member on the stage, and then using a technique called tweening. 1 if the playhead is not alread...
Page 74
Chapter 2 74 4 the new cloud sprite has a bounding box around it and a round dot in the middle. Click and drag the round dot in the middle of the cloud to the right edge of the stage. A line connects the original location of the cloud to the new location of the dot. There is still a dot in the middl...
Page 75
Director mx basics tutorial 75 change the tempo of an animation to create a slower tempo for the sprite, you can extend the sprite in the score. 1 click the end frame of the cloud sprite in frame 24 of the score, and drag it to frame 50. 2 to see the slower animation this creates, drag the playhead ...
Page 76
Chapter 2 76 4 drag the dot in the middle of the sun sprite downward, in a slight diagonal toward the left, to the bottom of the stage. A line appears, connecting the dots. This line is the sun’s tweened animation path. 5 click the end frame of the sun sprite in frame 24 of the score, and drag the e...
Page 77
Director mx basics tutorial 77 4 click and drag the sun sprite from channel 4 to channel 1, but make sure it remains in frames 15 through 50. 5 scrub or drag the playhead from frame 15 to 50 to see the modified animation. The sun sprite now appears behind the mountains and cloud. Add navigation butt...
Page 78
Chapter 2 78 add a new button next, you create a new button that returns users to the first scene. 1 click frame 15 in the frame number bar in the score to move the playhead to that frame. 2 in the tool palette (window > tool palette), click the push button tool. 3 drag a horizontal rectangle to the...
Page 79
Director mx basics tutorial 79 arrange sprites in the score to make the score easier to read, arrange the sprites of the animation scene in the score so there is an empty channel between the graphic sprites and the button sprites. 1 select both the soundvideo and gostart sprites, which begin in fram...
Page 80
Chapter 2 80 import a cast digital video member so far, all the cast members you’ve used have been created and stored within your director movie file. The buttons, graphics, and text are part of the director file. It is common to import files from outside director, too. When you import files into di...
Page 81
Director mx basics tutorial 81 1 double-click the digital video cast member in the cast window. The quicktime window opens. 2 play the video using the controls at the bottom of the quicktime window: • click the play button in the lower left corner of the window. The video begins playing, and the pla...
Page 82
Chapter 2 82 create a quicktime sprite you are now ready to place the quicktime sprite on the stage. The sound and video scene should start in frame 55. 1 click frame 55 in the frame number bar in the score. The playhead moves to frame 55. 2 drag the ouch! Quicktime cast member to the upper left cor...
Page 83
Director mx basics tutorial 83 add buttons to the stage next, you’ll add buttons that control playback of the quicktime sprite. These buttons are already included in the cast window in cast slots 9, 10, and 11. Unlike the director button cast members, these cast members are bitmap graphics that don’...
Page 84
Chapter 2 84 3 to place the pause button on the stage, verify that frame 55 is selected, and drag the pause button from the cast window to the left side of the stage window, directly beneath the quicktime sprite and to the right of the play button. Again, precise placement isn’t necessary yet. The p...
Page 85
Director mx basics tutorial 85 import a sound the quicktime movie has no soundtrack. You can make the scene more interesting by adding sound to accompany the video. The easiest way to add sound to a director movie is to import a sound cast member and place it in one of the sound channels in the scor...
Page 86
Chapter 2 86 1 if the effects channels that appear above the frame number bar in the score are not visible, click the hide/show effects channels button in the upper right corner of the score. The effects channels appear. Click frame 55 in the frame number bar in the score. With the cast window and s...
Page 87
Director mx basics tutorial 87 add navigation buttons the last sprites that you’ll add to the sound and video scene are the navigation buttons. You’ll then be ready to add simple lingo, the director scripting language, to all the buttons. The sound and video scene needs a button that returns users t...
Page 88
Chapter 2 88 3 on the stage, click the animation button to select it. Use the sprite tab in the property inspector (windows > property inspector), as you did earlier, to give the button x- and y- coordinates of 220 and 298 , respectively. Note: as you complete the tutorial, remember to save your wor...
Page 89
Director mx basics tutorial 89 each script you write is composed of handlers. A handler is a set of lingo commands that handle a specific event, such as the exitframe event. Some scripts have only one handler and some have multiple handlers. Each handler begins with the name of the triggering event,...
Page 90
Chapter 2 90 reuse the handler you’ll use the same script cast member in the last frame of your movie, frame 64. With the cast window and score open, drag the loop script from cast slot 13 to frame 64 in the script channel of the score. A new sprite for the script appears in frame 64. Notice that th...
Page 91
Director mx basics tutorial 91 2 in the markers channel to the right of the marker menu in the score, click frame 15. A new marker appears in the marker bar in frame 15. 3 type animation in the text box next to the new marker, and press enter (windows) or return (macintosh) to name the marker. Note:...
Page 92
Chapter 2 92 add lingo to navigation buttons to make the navigation buttons function, you need to add scripts to the buttons. You’ll write scripts attached to the button sprites, rather than to frames in the script channel. Your frame scripts respond to exitframe events. Your button scripts will res...
Page 93
Director mx basics tutorial 93 add markers to two additional scenes your first button is complete. To use similar scripts on the remaining navigation buttons, you can add markers to the start scene as well as the sound and video scene. 1 in the score, click the marker bar in frame 1, the first frame...
Page 94
Chapter 2 94 add scripts to the animation scene the animation scene contains two buttons: the go to start button and the go to sound and video button. Because you’ve already written a script for the go to sound and video button, you can reuse it. For the go to start button, you need to write another...
Page 95
Director mx basics tutorial 95 digital video movies use a timeline instead of a score. The timing of the video playback is tied closer to the soundtrack of the video. For example, if the video has a soundtrack, the timing of the video and sound must remain synchronized during the entire playback of ...
Page 96
Chapter 2 96 6 in the name text box at the top of the script window, type rewindscript . Close the script window, and save your movie. The lingo you typed in this handler uses a different syntax than the scripts you wrote earlier. When you write lingo that manipulates properties of objects such as s...
Page 97
Director mx basics tutorial 97 add a script that pauses the quicktime sprite when the video is paused, the movierate is 0. You can play a video at faster than normal speed by using numbers greater than 1 and at slow speed by using numbers less than 1. 1 in the score, right-click (windows) or control...
Page 98
Chapter 2 98 modify the script for the pause button now you need to modify the pausescript lingo so that the sound pauses when the user clicks the pause button to pause the video. 1 in the cast window, select the pausescript cast member, and click the cast member script button at the upper right of ...
Page 99
Director mx basics tutorial 99 import the new sound cast member this sound file is small; there is no compelling reason not to import the file directly into your director file. 1 in the cast window, select the first empty cast member slot, which should be slot 21, and select file > import. 2 in the ...
Page 100
Chapter 2 100 use a quicktime xtra xtra extensions are software components that extend the functionality of shockwave movies and projectors. A quicktime xtra is necessary to ensure your quicktime movie plays correctly when published. When you imported the ouch! Quicktime movie, director automaticall...
Page 101
Director mx basics tutorial 101 change publish settings and publish your movie when you use the publish command, you can take advantage of the default publish settings of director, or you can modify them with the publish settings dialog box. For the tutorial movie, you’ll publish the movie using the...
Page 102
Chapter 2 102 continue learning about director by completing this tutorial, you’ve become familiar with the basic tasks and procedures used to create director movies. You now know how to: • import cast members • edit movie properties • create sprites • use inks • animate sprites • create bitmap grap...
Page 103
103 chapter 3 director mx 3d tutorial macromedia director mx includes three-dimensional (3d) images, text, and animations with the suite of macromedia design and development tools. 3d cast members in your director movies allow realistic spatial rendering of graphical objects. With director mx 3d fea...
Page 104
Chapter 3 104 view the completed movie you can view a completed version of the tutorial movie to become familiar with how your finished movie will appear. 1 launch director, and then select file > open. 2 browse to the director mx application folder and open tutorials/3d/magic_finished.Dir. 3 to pla...
Page 105
Director mx 3d tutorial 105 1 if the stage and library are not open, select window > library palette. 2 if your internal cast window is not open, select window > cast. In the cast window, find the cast member named title text. Title text is 2d text created in director mx. 3 in the score (window > sc...
Page 106
Chapter 3 106 6 if the property inspector sprite tab is not visible, click the title text sprite on the stage. On the sprite tab, type 0 in the x text box and 0 in the y text box. Press enter (windows) or return (macintosh). You use the x and y text boxes to place the sprite precisely. 7 type 70 in ...
Page 107
Director mx 3d tutorial 107 9 in the display pop-up menu, select 3d mode. On the stage, the text becomes 3d. Modify the 3d text you can alter the appearance of the 3d text by changing settings in the property inspector 3d extruder tab. 1 click the property inspector 3d extruder tab. 2 move the tunne...
Page 108
Chapter 3 108 4 in the light pop-up menu, select top center. Three-dimensional objects in director can use both ambient and directional lights. By specifying top center as the light, you’re indicating where on the text it should appear as though a light is shining. The title text sprite changes to r...
Page 109
Director mx 3d tutorial 109 rotate the 3d text to rotate the text, you use a behavior from the library palette. When the 3d text rotates, the directional light that you specified in the property inspector appears to shine on one fixed position, lighting the text much as a spotlight would. 1 in the l...
Page 110
Chapter 3 110 5 in the which axis to rotate about pop-up menu, select y, and then click ok. The x- and y-axes are the model’s horizontal and vertical axes, respectively; the z-axis refers to the depth of the model. 6 to view the 3d text rotating, play your movie. The rotation speed seems a bit fast....
Page 111
Director mx 3d tutorial 111 modify behaviors once you’ve added a behavior to a sprite, you can use the property inspector to modify the behavior. Slow the rotation speed to slow the rotation speed setting, complete the following steps: 1 with the title text sprite selected, click the property inspec...
Page 112
Chapter 3 112 view a 3d world click the magic shop scene on the stage. The scene is comprised of models within a single sprite named magic trick. The magic trick cast member is an example of a 3d world. The 3d world contains models, which are the visible objects within the world, such as the tables....
Page 113
Director mx 3d tutorial 113 3 in the parameters for pan camera horizontal dialog box, specify the following: • in the degrees to pan per frame text box, type 10 . • in the which group does this behavior belong to text box, type pan . Then click ok. You are creating a group, named pan, to which you’l...
Page 114
Chapter 3 114 specify the panning trigger for the opposite direction naturally, you want to give your user the ability to pan the camera to the right as well as to the left. The procedure to add a keyboard input to pan left is similar to the keyboard input procedure you just completed. 1 you’ve alre...
Page 115
Director mx 3d tutorial 115 pan the camera horizontally to see the pan camera horizontal behavior in action, do the following: 1 play the movie and press the left arrow key repeatedly. Each time you press the key, the camera for the 3d world moves a little to the left. 2 press the right arrow key to...
Page 116
Chapter 3 116 add a trigger for the pan camera vertical action again, you must associate triggers with the action. First, you will specify a trigger to pan the camera upward. 1 drag the keyboard input behavior from the cast window to the magic trick sprite on the stage. 2 in the parameters for keybo...
Page 117
Director mx 3d tutorial 117 pan the camera vertically now you’ll test the pan behaviors that you added. 1 play the movie. 2 press the up arrow key to see the camera tilt up, and press the down arrow key to see the camera tilt down. 3 when you finish moving the camera, stop and rewind the movie. Add ...
Page 118
Chapter 3 118 add the triggers for the dolly camera behavior you have already associated triggers with all four of the arrow keys. You’ll now specify that the f and b keys trigger the forward and backward dollying action. 1 drag the keyboard input behavior from the cast window to the magic trick spr...
Page 119
Director mx 3d tutorial 119 4 in the parameters for keyboard input dialog box, specify the following: • in the which key will be used pop-up menu, verify that the custom key i’ve entered below is selected. • in the if using a custom key, enter it here text box, type b . • verify that no modifier key...
Page 120
Chapter 3 120 reset the camera once the camera starts moving around the world, it can be tricky for the user to return to the original camera position—unless you’ve included a way to reset the camera. Fortunately, director mx has a reset camera behavior, which you’ll now apply. 1 in the library pale...
Page 121
Director mx 3d tutorial 121 set model rollover cursors often in interactive movies, the pointer transforms into a hand when it’s over an object the user can click, such as a link or hot spot. The model rollover cursor behavior lets you select a model, then specify how the pointer will appear when it...
Page 122
Chapter 3 122 7 when you finish viewing this behavior, stop and rewind the movie. Use 3d behaviors for navigation when a pointer changes to a pointing finger, users know that they can click and expect some sort of result. In your movie, a click of the pointing finger displays information about the m...
Page 123
Director mx 3d tutorial 123 use the click model go to marker behavior the click model go to marker behavior lets you specify both the model in a 3d world that the user clicks and the marker that the playhead moves to when the user clicks the model. 1 in the library, with 3d > actions selected, drag ...
Page 124
Chapter 3 124 select the action and trigger for the hat marker you’ll repeat the procedure to add the click model go to marker action behavior and trigger behavior for the middle table. 1 drag the click model go to marker behavior from the cast window to the magic trick sprite. 2 in the parameters f...
Page 125
Director mx 3d tutorial 125 you’ve almost finished by now, you should be familiar with the procedure to add the click model go to marker action and its trigger. You’ll repeat the steps a final time for the remaining table. 1 drag the click model go to marker behavior from the cast window to the magi...
Page 126
Chapter 3 126 3 use the left mouse button (windows) to click on the table 1 model. (macintosh users with a single-button mouse can simply click.) notice the following: • the movie plays from frame 10, the frame labeled with the cards marker, to frame 20. By clicking table 1 during playback mode, you...
Page 127
127 chapter 4 cast members and cast windows cast members are the media and other assets in your movie. They can be bitmaps, vector shapes, text, scripts, sounds, macromedia flash movies, quicktime movies, avi videos, and more. When you place a cast member on the stage or in the score, you create a s...
Page 128
Chapter 4 128 casts can be internal—stored inside the movie file and exclusive to that movie—or external— stored outside the movie file and available for sharing with other movies. When you create a new movie, an empty internal cast is automatically created, and when you open the cast window it is i...
Page 129
Cast members and cast windows 129 to create a new cast: 1 do one of the following: • select file > new > cast. • select modify > movie > casts to open the movie casts dialog box, and click the new button. • in the cast window, click the cast button and select new cast from the pop-up menu. (see “usi...
Page 130
Chapter 4 130 creating cast members you can create several types of cast members in director. Director includes editors to create and edit common media such as text, shapes, and bitmaps. You can also define external editors to launch from within director when you double-click a cast member, and edit...
Page 131
Cast members and cast windows 131 to create a cast member in a media editing window: 1 open a media editing window by selecting window and then selecting the type of cast member you want to create (paint, vector shape, text, and so on). 2 click the new cast member button to create a cast member of t...
Page 132
Chapter 4 132 switching from one cast window view to another you can easily toggle between list and thumbnail views of the cast window. To switch from one cast window view to another, do one of the following: • click the cast view style button on the cast window to toggle between the two views. • wi...
Page 133
Cast members and cast windows 133 to group a cast panel with another cast panel or cast panel group: 1 select a cast panel or a tab within a cast panel group. 2 from the panel’s options menu, select group [panel name] with, then select a panel or panel group name from the submenu that appears. To re...
Page 134
Chapter 4 134 using cast window controls the controls along the top of the cast window are the same in both the list and thumbnail views. You use the controls to change the cast that appears in the cast window, the cast member selection, or the name of a cast member. You can also use them to move ca...
Page 135
Cast members and cast windows 135 2 do one of the following: • click the cast member properties button. • right-click (windows) or control-click (macintosh), and select cast member properties from the context menu. • select window > property inspector. See “viewing and setting cast member properties...
Page 136
Chapter 4 136 naming cast members to avoid problems in lingo when referring to cast members, you should name them and refer to them by name. Naming cast members doesn’t affect director performance. The name stays the same even if the cast member number changes. Avoid duplicating cast member names. I...
Page 137
Cast members and cast windows 137 resizing columns in cast list view you can resize columns in cast list view. To resize a column: 1 hold the pointer over the column boundary to activate the resizing tool. 2 drag the column to the desired size. Sorting cast list view columns you can sort the cast li...
Page 138
Chapter 4 138 to turn off or on the display of cast member icons in thumbnail view and change the cast window display: • select edit > preferences > cast. See “setting cast window preferences” on page 140. Creating a custom cast member thumbnail for most cast members, director displays a scaled vers...
Page 139
Cast members and cast windows 139 moving cast members within the cast window to move a cast member to a new position within the cast window, you can use thumbnail view to see the representation of the cast member’s position. Note: when you move a cast member to a new position, director assigns it a ...
Page 140
Chapter 4 140 to sort the cast using the modify menu: 1 with the cast window active, select the cast members to sort or select edit > select all. 2 select modify > sort. 3 in the sort cast members dialog box, select one of the following sorting methods: usage in score places selected cast members th...
Page 141
Cast members and cast windows 141 3 to set the cast window to display in either list or thumbnail view, select the appropriate cast view option. 4 if you want your preferences to apply to all cast windows, select apply to all casts. 5 to select the columns that appear in cast list view, select the d...
Page 142
Chapter 4 142 12 to make your preference settings the default settings, click save as default. 13 when you finish selecting your preferences, click ok. Changing cast properties you use the property inspector to change the name of a cast and to define how its cast members are loaded into memory. To c...
Page 143
Cast members and cast windows 143 to view and set cast member properties: 1 select one or more cast members. 2 do one of the following: • if the property inspector is open, click the member tab. • if the property inspector is not open, select window > property inspector, and click the member tab. As...
Page 144
Chapter 4 144 for information on specific cast member properties, see the following topics: • “using animated gifs” on page 205” • “embedding fonts in movies” on page 274 • “using flash movies” on page 293 • “setting bitmap cast member properties” on page 237 • “setting vector shape properties” on p...
Page 145
Cast members and cast windows 145 to find cast members: 1 select edit > find > cast member. 2 in the find cast member dialog box, select a cast window to search from the cast pop-up menu. To search every cast in the movie, select all casts. 3 select a search option: • select name, and enter search t...
Page 146
Chapter 4 146 to find a cast member in the score: 1 select a cast member for which to search in the cast or the score. If you select a sprite that includes multiple cast members, director searches for the first cast member in the sprite; to select a cast member other than the first, open the sprite ...
Page 147
Cast members and cast windows 147 2 select file > import. 3 to import a file from the internet, click internet and enter a url in the find url text box. 4 to import local files, select the type of media to import from the files of type (windows) or the show (macintosh) pop-up menu. All the files in ...
Page 148
Chapter 4 148 link to external file creates a link to the selected files and imports the data each time the movie runs. If you choose to import from a url via the internet, the media is dynamically updated. For more information, see “about linking to files” on page 149. Note: text and rtf files are ...
Page 149
Cast members and cast windows 149 about import file formats director can import files in all the formats listed in the following table. For information on additional file formats director might support, see the director support center website at www.Macromedia.Com/support/director. About linking to ...
Page 150
Chapter 4 150 choosing import image options if you import a bitmap cast member with a color depth or color palette that is different from that of the stage (the current movie), director lets you select the image’s color depth and color palette. You can choose to import the bitmap at its original col...
Page 151
Cast members and cast windows 151 2 if the pics/scrapbook options dialog box appears while you are importing an image using file > import, specify the range of images to import: all frames imports as many as 512 frames in a pics file or from a scrapbook file. Each frame is imported as a separate cas...
Page 152
Chapter 4 152 to launch an external editor: 1 select a cast member of a media type for which you have defined an external editor, and do one of the following: • if you specified use external editor when you defined the external editor for this media type, double-click the cast member. • select edit ...
Page 153
Cast members and cast windows 153 managing external casts an external cast is a separate file that must be explicitly linked to a movie for the movie to use its cast members. If you link an external cast to a movie, director opens the cast every time it opens the movie. If you don’t link an external...
Page 154
Chapter 4 154 creating libraries a library is a special type of unlinked external cast that appears in the library palette. When you drag a cast member from an external cast library to the stage or score, director automatically copies the cast member to one of the movie’s internal casts. Libraries a...
Page 155
Cast members and cast windows 155 setting xtra cast member properties xtra cast members have the same name and unload properties as other cast members, but they can also contain an extra panel of options that is accessible from the property inspector. To set cast member properties, use the member ta...
Page 156
Chapter 4 156.
Page 157
157 chapter 5 sprites a sprite is an object that controls when, where, and how cast members appear in a macromedia director mx movie. Multiple sprites can use the same cast member. You can also switch the cast member assigned to a sprite as the movie plays. You use the stage to control where a sprit...
Page 158
Chapter 5 158 changing sprite preferences you use the sprite preferences dialog box to control the way sprites behave and appear in the score window and on the stage. To change preferences for sprites: 1 select edit > preferences > sprite. 2 to determine if selecting a sprite on the stage selects th...
Page 159
Sprites 159 a selected sprite appears on the stage with a double border. When you select a single frame within a sprite, the sprite appears on the stage with a single border. Entire sprite selected single frame within sprite selected to select sprites, do one of the following: note: the following te...
Page 160
Chapter 5 160 • to select discontiguous sprites, control-click (windows) or command-click (macintosh) the discontiguous sprites. To select a keyframe, do one of the following: • to select only a keyframe, click the keyframe indicator. • to select a keyframe and sprites at the same time, control-clic...
Page 161
Sprites 161 layering sprites a sprite appears in front of other sprites on the stage according to its channel. Sprites in higher- numbered channels appear in front of sprites in lower-numbered channels. The rocket in channel 2 appears in front of the planet in channel 1. To change a sprite’s layer o...
Page 162
Chapter 5 162 displaying and editing sprite properties in the property inspector depending on your preference, you can use either the sprite toolbar or the property inspector to perform many of the same procedures. To display and edit sprite properties in the property inspector: 1 select one or more...
Page 163
Sprites 163 3 edit any of the following sprite settings in the property inspector: lock changes the sprite to a locked sprite so you or other users cannot change it. For additional information on locked sprites, see “locking and unlocking sprites” on page 167. Editable applies only to text sprites a...
Page 164
Chapter 5 164 using the sprite overlay the sprite overlay displays important sprite properties directly on the stage. You can open editors, inspectors, and dialog boxes to change sprite properties by clicking the corresponding icons in the sprite overlay. To display the sprite overlay when a sprite ...
Page 165
Sprites 165 to change the opacity of the sprite overlay: • drag up or down the small thin line that appears on the right edge of the sprite overlay. Displaying sprite labels in the score sprite labels appear in the score’s sprite bars and display key information about the sprite in relation to the m...
Page 166
Chapter 5 166 to change sprite label options: • select a display option from the display pop-up menu in the score or from the view > display menu. Cast member displays the name and number of the sprite’s cast member. Behavior displays the behavior that is assigned to the sprite. Location displays th...
Page 167
Sprites 167 locking and unlocking sprites during authoring, you can lock sprites to avoid inadvertent changes to the sprite, either by you or by someone else working on the same project. When you lock a sprite, you can no longer change its settings, although you still see it represented on the stage...
Page 168
Chapter 5 168 the following diagram shows all the sprite coordinates you can specify. Director places the image of a cast member on the stage by specifying the location of its registration point. For many cast members, such as bitmap or vector shapes, the registration point is in the center of the b...
Page 169
Sprites 169 to visually position a sprite on the stage during playback: 1 select a sprite that you want to position during playback. 2 on the sprite tab in the property inspector, click moveable. See “displaying and editing sprite properties in the property inspector” on page 162. 3 begin playing ba...
Page 170
Chapter 5 170 you can create and modify the guides and the grid from the property inspector or by using menu commands. To add and configure guides: 1 with the property inspector open, click the guides tab. The top half of the tab contains settings for guides. 2 to change the guide color, click the g...
Page 171
Sprites 171 to configure the grid: 1 with the property inspector open, click the guides tab. The bottom half of the guides tab contains grid settings. 2 to change the grid color, click the grid color box and select a different color. 3 select the desired options to make the grid visible and to make ...
Page 172
Chapter 5 172 to place a sprite at a specific location: • set one of the following properties (see the lingo dictionary for entries on each property): the loc sprite property sets the horizontal and vertical distance from the upper left corner of the stage to the sprite’s registration point. The val...
Page 173
Sprites 173 to copy or move sprites between frames: 1 select a sprite or sprites, as described in “selecting sprites” on page 158. 2 select edit > cut sprites or edit > copy sprites. 3 position the pointer where you want to paste the sprite, and select edit > paste sprites. If the pasting will overw...
Page 174
Chapter 5 174 to extend a sprite to the current location of the playhead: 1 select the sprite or sprites to extend. 2 click the frame channel to move the playhead: • to extend the sprite, move the playhead past the right edge of the sprite. • to shorten the sprite, move the playhead to the left of t...
Page 175
Sprites 175 changing the appearance of sprites you can change the appearance of sprites on the stage without affecting the cast member assigned to the sprite. You can resize, rotate, skew, flip, and apply new foreground and background colors to sprites. Applying these changes allows you to reuse the...
Page 176
Chapter 5 176 to restore a sprite to its original dimensions, do one of the following: • on the sprite tab in the property inspector (graphical view), click restore all. • select modify > transform > reset width and height or reset all. To resize a sprite’s bounding rectangle with lingo: • set the s...
Page 177
Sprites 177 to rotate or skew a sprite on the stage: 1 select a sprite on the stage. 2 select window > tool palette to display the tool palette. 3 click the rotate tool in the tool palette. You can also press tab while the stage window is active to select the rotate tool. The handles around the spri...
Page 178
Chapter 5 178 3 to skew the selected sprite, enter the number of degrees in the skew text box. To resize a rotated or skewed sprite, do one of the following: • click the rotate or skew tool and drag any of the sprite’s handles. Use alt-drag (windows) or option-drag (macintosh) to maintain the sprite...
Page 179
Sprites 179 2 do any of the following: • click the flip vertical or flip horizontal button on the sprite tab in the property inspector to flip the sprite without moving the registration point or changing the current skew or rotation angles. • select modify > transform > flip horizontal in place or f...
Page 180
Chapter 5 180 setting blends you can use blending to make sprites transparent. To change a sprite’s blend setting, use the sprite tab in the property inspector. Director can gradually change blend settings to make sprites fade in or out. See “tweening other sprite properties” on page 188. The blend ...
Page 181
Sprites 181 you change the ink for a sprite in the property inspector or with lingo. To achieve the fastest animation rendering on the screen, use copy ink; other ink types might have a slight effect on performance. To change a sprite’s ink with the property inspector: 1 select the sprite. 2 select ...
Page 182
Chapter 5 182 when creating a bitmap mask for a sprite, use a grayscale palette if the mask cast member is an 8-bit (or less) image. An 8-bit mask affects only the transparency of the sprite and does not affect the color. Director ignores the palette of mask cast members that are less than 32-bit im...
Page 183
Sprites 183 ink definitions the following definitions describe all available ink types. Copy displays all the original colors in a sprite. All colors, including white, are opaque unless the image contains alpha channel effects (transparency). Copy is the default ink and is useful for backgrounds or ...
Page 184
Chapter 5 184 subtract subtracts the rgb color value of the foreground sprite’s color from the rgb value of the background sprite’s color to determine the new color. If the color value of the new color is less than 0, director adds 256 so the remaining value is between 0 and 255. Subtract pin subtra...
Page 185
185 chapter 6 animation animation is the appearance of an image changing over time. The most common types of animation in macromedia director mx involve moving a sprite on the stage (tweening animation) and using a series of cast members in the same sprite (frame-by-frame animation). • tweening is a...
Page 186
Chapter 6 186 about tweening in director to use tweening in director, you define properties for a sprite in frames called keyframes and let director change the properties in the frames in between. Tweening is very efficient for adding animation to movies for websites, since no additional data needs ...
Page 187
Animation 187 4 drag the red handle within the sprite to the place on the stage where you want the sprite’s path to end. The red handle represents the sprite’s location in the end frame. For bitmaps, the red handle is usually in the center of the image. For vector shapes and other media types, the h...
Page 188
Chapter 6 188 accelerating and decelerating sprites to create more natural motion in tweened sprites, use the following settings in the sprite tweening dialog box: • ease-in and ease-out control how a sprite moves from its start frame to its end frame, no matter how many keyframes are in between. Ea...
Page 189
Animation 189 to tween sprite properties: 1 if the score isn’t open, select window > score. 2 position a sprite on the stage and make sure it spans all the frames in which you want the sprite to change. 3 select the start frame of the sprite in the score. 4 to tween size, scale the sprite or resize ...
Page 190
Chapter 6 190 suggestions and shortcuts for tweening follow the suggestions listed here to improve results and productivity while tweening sprites. • for smoother movements, tween across more frames, increasing the tempo if necessary. • to achieve some types of motion, you may need to split the spri...
Page 191
Animation 191 4 to change how the sprite curves between positions defined by keyframes, adjust the curvature slider. Linear makes the sprite move in a straight line between the keyframe positions. Normal makes the sprite follow a curved path inside the keyframe positions. Extreme makes the sprite fo...
Page 192
Chapter 6 192 if you selected an entire sprite, director replaces the cast member for the entire sprite. Before cast members are exchanged, the sprite moves like this. After cast members are exchanged, the sprite still moves in the same way, but it displays a different cast member. You can also use ...
Page 193
Animation 193 frame-by-frame animation to create animation that is more complex than is possible with simple tweening, you can use a series of cast members in frame-by-frame animation. Sprites usually refer to only one cast member, but they can refer to different cast members at different times duri...
Page 194
Chapter 6 194 to animate a sprite with multiple cast members: 1 create a sprite by placing the first cast member in the animation on the stage in the appropriate frame. 2 change the length of the sprite as needed. Drag the start or end frame in the score, or enter a new start or end frame number in ...
Page 195
Animation 195 shortcuts for animating with multiple cast members the cast to time and space to time commands are both useful shortcuts for animating with multiple cast members. Using the cast to time command to move a series of cast members to the score as a single sprite, you use the cast to time c...
Page 196
Chapter 6 196 using the space to time command to move sprites from adjacent channels to a single sprite, you use the space to time command (modify > space to time). This method is convenient when you want to arrange several images on the stage in one frame and then convert them to a single sprite. A...
Page 197
Animation 197 using film loops a film loop is an animated sequence that you can use like a single cast member. For example, to create an animation of a bird flying across the stage, you can create a film loop of the sequence of cast members that shows the bird flapping its wings. Instead of using th...
Page 198
Chapter 6 198 director provides three other ways of incorporating a completed animation into a movie as a discrete element: you can export it as a digital video (quicktime or avi), save and import it as a linked director movie, or play it in a window in another director movie. Note: if you need to e...
Page 199
Animation 199 9 to determine how the film loop plays back, use the following settings: audio plays the sound portion of the film loop. Turn this option off to mute sounds. Loop replays the film loop continuously from the beginning to the end and back to the beginning. Step-recording animation step r...
Page 200
Chapter 6 200 real-time recording animation you can create animation by recording the movement of a sprite as you drag it across the stage. The real-time recording technique is especially useful for simulating the movement of a pointer or for quickly creating a complex motion for later refinement. F...
Page 201
Animation 201 linking a sequence with paste relative paste relative automatically aligns the start frame of one sprite with the end frame of the preceding sprite. It’s useful for extending animations across the stage. To paste one sequence relative to another: 1 select a sprite in the score 2 select...
Page 202
Chapter 6 202.
Page 203
203 chapter 7 bitmaps bitmaps and vector shapes are the two main types of graphics used with macromedia director mx. A bitmap defines an image as a grid of colored pixels, and it stores the color for each pixel in the image. A vector shape is a mathematical description of a geometric form that inclu...
Page 204
Chapter 7 204 a bitmap typically requires more ram and disk space than a comparable vector shape. If not compressed, bitmaps take longer than vector shapes to download from the internet. Fortunately, director offers compression control to reduce the size of bitmaps in movies that you package to play...
Page 205
Bitmaps 205 using animated gifs you can import an animated gif into director with file > import, similar to the way in which you import any other bitmap cast member. The only difference is that when the select format dialog box appears, you select animated gif. Director supports both the gif89a and ...
Page 206
Chapter 7 206 using the paint window the paint window has a complete set of paint tools and inks for creating and changing bitmap cast members for movies. Anything you draw in the paint window becomes a cast member. When you make a change to a cast member in the paint window, the image in the cast w...
Page 207
Bitmaps 207 to change the location of the registration point, do one of the following: • click the registration point tool, and click the spot where you want to set the registration point. • double-click the registration point tool to set the registration point in the center of the image. See “chang...
Page 208
Chapter 7 208 to draw a 1-pixel line in the current foreground: • click the pencil tool, and drag it in the paint window. To constrain the line to horizontal or vertical, shift-click and drag. If the foreground color is the same as the color underneath the pointer, the pencil tool draws with the bac...
Page 209
Bitmaps 209 to select a foreground and destination color for color-shifting inks: • click the color box on the left to select a foreground color; click the color box on the right to select a destination color. These colors affect the gradient, cycle, and switch inks. Each of these inks uses a range ...
Page 210
Chapter 7 210 to select a line thickness, do one of the following: • click the none, one-, two-, or three-pixel line button. • double-click the other line width button to open the paint window preferences dialog box, and assign a width to the line. To change the color depth of the current cast membe...
Page 211
Bitmaps 211 using the lasso tool you use the lasso tool to select irregular areas or polygons. After you select artwork, it can be dragged, cut, copied, cleared, or modified with the effects on the paint toolbar. The lasso tool selects only those pixels of a color that are different from the color t...
Page 212
Chapter 7 212 to make a copy of artwork that is selected with the marquee tool: • hold down alt (windows) or option (macintosh) while dragging the selection. To change marquee settings: • click the marquee tool, hold down the mouse button, and select from the following options: shrink causes the rec...
Page 213
Bitmaps 213 using the brush tool you use the brush tool to brush strokes with the current color, ink, and fill pattern. To select a different size and brush shape, you use the brush settings dialog box. The selections you make in the brush settings dialog box are assigned to the menu item in the pop...
Page 214
Chapter 7 214 zooming in and out in the paint window you can use the magnify tool or the zoom commands on the view menu to zoom in or out at four levels of magnification. To zoom in or out, do one of the following: • click the magnify tool, and click the image. Click again to increase the magnificat...
Page 215
Bitmaps 215 • to copy and stretch the selection (marquee tool only), control-alt-drag (windows) or command - option - drag (macintosh) the selection. • to constrain the movement of the selection to horizontal or vertical, shift - drag the selection. • to move the selection one pixel at a time, use t...
Page 216
Chapter 7 216 • to rotate the selection by any amount in either direction, click the free rotate button, and drag the rotate handles in any direction. (you can rotate a sprite that contains a bitmap instead of the bitmap. See “rotating and skewing sprites” on page 176.) • to skew the selection, clic...
Page 217
Bitmaps 217 • to create a perspective effect, click the perspective button, and drag one or more handles to create the effect you want. • to create an outline around the edges of the selected artwork, click the trace edges button. To apply color effects to a selected area: 1 select an area within a ...
Page 218
Chapter 7 218 • to reverse the colors of the selected area, click the invert button. • to increase or reduce the brightness of the selected area, click the lighten color or darken color button. This effect works on 8-bit (256 color) images only. • to fill the selected area with the current foregroun...
Page 219
Bitmaps 219 4 in the auto distort dialog box, enter the number of cast members to create and click the begin button. Director generates new cast members with an intermediate amount of change applied to each one. The new cast members appear in the first available cast positions. Changing registration...
Page 220
Chapter 7 220 to set a registration point: 1 display the cast member you want to change in the paint window. 2 click the registration point tool. The dotted lines in the paint window intersect at the registration point. The default registration point is the center of the cast member. The pointer cha...
Page 221
Bitmaps 221 4 to change the color depth, select an option from the color depth pop-up menu. For more information about the color depth of bitmap cast members, see “controlling color” on page 255. 5 to change the palette, select a palette from the palette pop-up menu and select one of the following r...
Page 222
Chapter 7 222 controlling bitmap images with lingo lingo lets you control bitmap images in two ways. First, you can perform simple operations that affect the content of entire image cast members. These operations include changing the background and foreground colors as well as switching the image th...
Page 223
Bitmaps 223 editing image objects after you create an image object, its data can be edited with a variety of lingo commands that are designed to manipulate the pixels of the image. You can crop images, draw new pixels on them, copy sections of them, and work with mask and alpha channel information. ...
Page 224
Chapter 7 224 to make a new image object from the alpha channel information of a 32-bit image object: • use the extractalpha() command , which can be useful for preserving the alpha channel information of a 32-bit image object that you plan to reduce to a lower bit depth. Reducing the bit depth can ...
Page 225
Bitmaps 225 5 use the current tool in the paint window. Director uses the gradient you’ve defined to fill the image. 6 to stop using a gradient, select normal from the ink pop-up menu. See “using paint window inks” on page 229. Editing gradients you can change gradients before using them by changing...
Page 226
Chapter 7 226 3 to determine how a gradient shifts between colors, select an option from the method pop-up menu: if you select dither as the type option, the following choices are available: best colors ignores the order of the colors in the palette. Instead, it uses only colors that create a contin...
Page 227
Bitmaps 227 5 to control how colors cycle in a gradient, select a cycles option, as described in the following list: sharp cycles have a banded appearance; smooth cycles go from foreground to destination and then back to foreground. One cycles the gradient once through the range of colors you define...
Page 228
Chapter 7 228 using patterns you can select among three sets of patterns that are included with director or create custom patterns. The patterns you change or edit in the paint window do not affect the patterns that are available for shapes. To use a pattern: 1 select the brush tool, the bucket tool...
Page 229
Bitmaps 229 creating a custom tile custom tiles provide an effective way of filling a large area with interesting content without using much memory or increasing the downloading time. They are especially useful for large movies on the web. A custom tile uses the same amount of memory no matter what ...
Page 230
Chapter 7 230 the result of the ink you select depends on whether you are working in color or in black and white. Also, some inks work better when painting with patterns, and others work better when painting with solid colors. Normal is the default ink. It is opaque and maintains the color of the cu...
Page 231
Bitmaps 231 cycle is a color ink. As you draw with cycle ink, the colors change as the ink progresses through the palette. The beginning and ending points of the color cycle are determined by the foreground and destination colors. If you want to cycle through the whole palette, select white as the f...
Page 232
Chapter 7 232 using bitmap filters bitmap filters are plug-in image editors that apply effects to bitmap images. You can install photoshop-compatible filters to change images within director. Original image filtered image you can apply a filter to a selected portion of a bitmap image, to an entire c...
Page 233
Bitmaps 233 using filters to create animated effects you can use auto filter to create dramatic animated effects with bitmap filters. Auto filter applies a filter incrementally to a series of cast members. You can use it either to change a range of selected cast members or to generate a series of ne...
Page 234
Chapter 7 234 using onion skinning onion skinning derives its name from a technique used by conventional animators, who would draw on thin “onion skin” paper so that they could see through it to one or more of the previous images in the animation. With onion skinning in director, you can create or e...
Page 235
Bitmaps 235 • to specify the number of following cast members to display, enter a number in the following cast members text box. Two preceding cast members shown with onion skinning and registration points the specified number of cast members appear as dimmed images behind the current cast member. T...
Page 236
Chapter 7 236 to use a series of images as a background while painting a series of foreground images: 1 in the cast window, arrange the series of cast members you want to use as your background in consecutive order. Cast members in the foreground and the background series must be adjacent to each ot...
Page 237
Bitmaps 237 setting bitmap cast member properties to view important information about cast members, change a cast member’s name, select alpha settings, or turn on highlighting and dithering, you use bitmap cast member properties. To view or change bitmap cast member properties: 1 select a bitmap cas...
Page 238
Chapter 7 238 setting pict cast member properties you use pict cast member properties to change the names of pict cast members and set their properties. To view or change pict cast member properties: 1 select a pict cast member, and open the property inspector in graphical view. 2 to view or edit th...
Page 239
Bitmaps 239 7 to determine how colors are used when using smooth, lighten, darken, or cycle effects, select one of the following interpolate by options: color value ignores the order of the colors in the palette and produces a continuous blend of the foreground and destination colors. Palette locati...
Page 240
Chapter 7 240 similarly, the compression setting defaults to standard compression, and you cannot change this setting when the cast member is any of the following: • an 8-bit cast member created in the paint window • a gif imported as a bitmap with no alpha channel information • an 8-bit png • a lin...
Page 241
Bitmaps 241 exporting layered and sliced content to director by exporting fireworks slices to director, you can export sliced and interactive content such as buttons and rollover images. By exporting layers to director, you can export layered fireworks content such as animations. To export fireworks...
Page 242
Chapter 7 242 to import layered, sliced, or interactive fireworks content: 1 in director, select insert > fireworks > images from fireworks html. Note: the location and name of this menu command might be different depending on your version of director. 2 locate the fireworks html file you exported f...
Page 243
Bitmaps 243 editing director cast members in fireworks using launch-and-edit integration, you can make changes to director cast members by launching fireworks to edit them from inside director. You can also launch fireworks from inside director to optimize cast members. To launch fireworks to edit a...
Page 244
Chapter 7 244.
Page 245
245 chapter 8 vector shapes vector shapes and bitmaps are the two main types of graphics used with macromedia director mx. A vector shape is a mathematical description of a geometric form that includes the thickness of the line, the fill color, and additional features of the line that can be express...
Page 246
Chapter 8 246 • the first vertex in a curve is green. • the last vertex in a curve is red. • all other vertices are blue. • unselected vertices are solid. • selected vertices are unfilled. To open the vector shape window: • select window > vector shape. Zooming in and out in the vector shape window ...
Page 247
Vector shapes 247 to create a vector shape using the pen tool: 1 in the vector shape window, click the new cast member button. 2 click the pen tool and begin to draw: • to create a corner point, click once. • to create a curve point, click and drag. Dragging creates control handles that define how t...
Page 248
Chapter 8 248 to create multiple curves, do one of the following: • if you use the pen tool, double-click the last vertex drawn. The next vertex will start a new curve. • with no vertices selected, use the pen tool to start a new curve. • to create two separate curves from one, select two adjacent v...
Page 249
Vector shapes 249 • to set the background color, select a color from the background color menu. Choosing a background color that matches the color of the background results in better performance than using background transparent ink. • to set gradient fill colors, select colors from the gradient col...
Page 250
Chapter 8 250 • to move the window view without using the scroll bars, click the hand tool and drag anywhere inside the shape. To add a point in the middle of a shape: 1 open a vector shape in the vector shape window. 2 click the pen tool. 3 if the shape is closed, move the pointer over a line until...
Page 251
Vector shapes 251 to close or open vector shapes: • select or deselect the close box at the left side of the window. If the shape is closed, director draws a line between the last and first points defined; if it is open, director removes the line between the last and first points. To close a shape w...
Page 252
Chapter 8 252 6 to specify the rate at which the gradient shifts between colors, use the spread control to enter a percentage. A setting of 100% uses the entire width or height of the shape to gradually shift colors. Lower settings make the shift more abrupt. For settings over 100%, the end color is...
Page 253
Vector shapes 253 3 to set specific vector shape settings, click the vector tab. 4 to set the stroke color, choose a color from the color menu, or enter a color value in the stroke color text box. 5 to set the width of the stroke, use the width slider. 6 to set the fill color, select a color from th...
Page 254
Chapter 8 254 setting shape cast member properties you can use cast member properties to view and change settings for selected shape cast members. You can change the type of shape and choose a new fill color or pattern. You can also use lingo to control shape cast member properties. To view or chang...
Page 255
255 chapter 9 color, tempo, and transitions several behind-the-scenes functions in macromedia director mx are important to the appearance and performance of a movie. To control the way director manages colors, it’s important to understand the difference between rgb and index color, and how to assign...
Page 256
Chapter 9 256 director identifies a palette index color by the number of its position in a set of colors called a color palette. Color number 12, for example, might be blue. If a different palette is active, color number 12 might be red. When a computer is set to display 256 colors or fewer, it can ...
Page 257
Color, tempo, and transitions 257 choosing colors for movie elements use the color menu to select colors for movie elements such as the stage, vector shapes, and the foreground and background of sprites. For some elements, such as stage and sprite colors, you can also enter hexadecimal values for an...
Page 258
Chapter 9 258 2 click and hold the mouse button while pointing at the foreground color and background color buttons. Note: to open the color menu in the opposite mode (rgb or index), hold down the alt key (windows) or option key (macintosh) while clicking the color box. To select colors not on the c...
Page 259
Color, tempo, and transitions 259 4 select a new color for the box using one of the following options: • click the color box to open the color menu and select a color from the current palette. • enter an rgb value for a color in the box to the right of the color box. • click color picker and then us...
Page 260
Chapter 9 260 to specify a palette: 1 in the score, do one of the following: • double-click the cell in the palette channel where you want the new palette setting to appear. • right-click (windows) or control-click (macintosh) the cell in the effects channel where you want the new palette setting to...
Page 261
Color, tempo, and transitions 261 using the color palettes window use the color palettes window to change and rearrange color palettes and to determine which colors in a palette are used in an image. This section explains basic features of the color palettes window. If you add new palettes to your m...
Page 262
Chapter 9 262 6 select all the cast members that use the old version of the palette, or use find to locate all the cast members using a particular palette. 7 select modify > transform bitmap and select the desired options. Note: be sure to select remap colors, not dither. 8 click transform to remap ...
Page 263
Color, tempo, and transitions 263 to select colors in the palette used by the current cast member: 1 in the cast window, select the cast member. 2 select window > color palettes. 3 click the select used button in the color palettes window. 4 in the select colors used in bitmap dialog box, click sele...
Page 264
Chapter 9 264 changing colors in a color palette you can define a new color for a color palette by selecting a color you want to change and then using either the controls at the bottom of the color palettes window or the system color. To edit selected colors in the color palettes window: 1 select wi...
Page 265
Color, tempo, and transitions 265 controlling color palettes with lingo by using the puppetpalette command, you can change the current palette and specify how quickly a new palette fades in. This command is useful when you want to change the palette to suit changing conditions in the movie without e...
Page 266
Chapter 9 266 • if the import option for palette in the image options dialog box is not available while you are importing an image, the image’s palette might not meet standard system requirements. Note: use an image editor to make sure the image’s palette meets the following requirements: the palett...
Page 267
Color, tempo, and transitions 267 about tempo tempo is the number of frames per second that director tries to play. You can control tempo using the score tempo channel or lingo’s puppettempo command. Director tempo settings control the maximum speed at which the playhead moves from frame to frame. T...
Page 268
Chapter 9 268 to specify a tempo setting: 1 in the score, do one of the following: • double-click the cell in the tempo channel where you want the new tempo setting to appear. • right-click (windows) or control-click (macintosh) the cell in the effects channel where you want the new tempo setting to...
Page 269
Color, tempo, and transitions 269 comparing actual speed with tempos you’ve set it’s good practice to test the performance of your movie on a system that is similar to that of your users. Make sure the movie plays well on the slowest systems likely to be used. The tempo you’ve set and the actual spe...
Page 270
Chapter 9 270 using transitions transitions create brief animations that play between frames to create a smooth flow as sprites move, appear, or disappear or as the entire stage changes. Director provides dozens of transitions built into the application, and many third-party xtra extensions also inc...
Page 271
Color, tempo, and transitions 271 tips for using transitions here are some points to remember when working with transitions: • to play a sound while a transition occurs, place the sound in the frame immediately before the transition. • the dissolve pixels, dissolve pixels fast, or dissolve patterns ...
Page 272
Chapter 9 272 setting transition cast member properties you use the property inspector to set values for the transition cast member. To view or change transition cast member properties: 1 select a transition cast member. 2 to display the property inspector, select modify > cast member > properties, ...
Page 273
273 chapter 10 text macromedia director mx creates text that is editable, anti-aliased, and compact for fast downloading in any font on any platform. Combine these features with any of the animation capabilities of director, such as rotation, and you can create text effects that are not possible in ...
Page 274
Chapter 10 274 embedding fonts in movies before creating text or field cast members, it’s good practice to embed the fonts you want to use in the movie. Embedding fonts makes director store all font information in the movie file so that a font will display properly even if it is not installed in a u...
Page 275
Text 275 to embed a font in a movie with lingo: • use the recordfont command. See recordfont in the lingo dictionary. Creating text cast members you can create text within director or import text from external files. Creating text in director director provides two ways to create text cast members: d...
Page 276
Chapter 10 276 importing text you can import text from any application that saves text in rich text format (rtf), in plain text (ascii), or from html documents. Use the standard importing procedure with file > import to import any rtf, ascii, or html document. To import an html document from the int...
Page 277
Text 277 selecting and editing text on the stage for basic text editing, it’s fastest to edit text directly on the stage. To edit text on the stage: 1 click a text cast member on the stage to select it as a sprite. The text sprite appears as a normal sprite with double borders. 2 click twice to edit...
Page 278
Chapter 10 278 formatting characters after you created text cast members for your movie, you can format them in several ways: you can set the font, style, size, line spacing, and color. The following procedure uses the font dialog box, but many of the same options are available in the text inspector...
Page 279
Text 279 4 to define tabs, use any of the following options: • set a tab by clicking the tab button until the type of tab you want appears. Then click the ruler to place the tab. • move a tab by dragging the tab marker on the ruler. • remove a tab by dragging the tab marker up or down off the ruler....
Page 280
Chapter 10 280 formatting entire cast members director can apply formatting changes to entire cast members. This process is much faster than manually opening each cast member and applying changes. Any change you apply to a cast member affects all the text within the cast member. To format text cast ...
Page 281
Text 281 using anti-aliased text dramatically improves the quality of large text on the stage, but it can blur or distort smaller text. Experiment with the size settings to get the best results for the font you are using. Director can anti-alias all outline (truetype, postscript, and embedded) fonts...
Page 282
Chapter 10 282 7 to set additional search options, select wrap-around, whole words only, or case sensitive. Wrap-around specifies whether director returns to the beginning of text after it reaches the end. If you select this option but not all casts, director continues searching from the top of the ...
Page 283
Text 283 to create a field cast member: 1 perform one of the following actions: • select insert > control > field. • click the field tool in the tool palette, and drag on the stage to define the area of the field. The field is created, and an insertion point is placed at the beginning of the field. ...
Page 284
Chapter 10 284 to make a text sprite editable in a range of frames: 1 select a range of frames within a sprite. You can select an entire sprite, or shift-alt-click (windows) or shift-option-click (macintosh) to select frames within a sprite. 2 click the property inspector’s text or field tab using t...
Page 285
Text 285 fontmap.Txt also determines the scaling of fonts and how special characters such as bullets and symbols are translated between platforms. Again, the default settings are correct for nearly all applications, but you can edit the settings if necessary. Setting text or field cast member proper...
Page 286
Chapter 10 286 9 to determine how director places text within the boundaries of the cast member, select one of the following framing options: adjust to fit expands the text box vertically when text that is entered extends beyond the current size of the box. Scrolling attaches a scroll bar to the rig...
Page 287
Text 287 12 to control how director anti-aliases text for a text cast member, select one of the following anti-alias options: all text anti-aliases all the text in the text block. Larger than anti-aliases only text that is larger than the point size entered in the points text box. None turns off ant...
Page 288
Chapter 10 288 formatting chunks of text with lingo the director interface lets you format a variety of text characteristics, such as the font, size, style, and line spacing. Using lingo, you can format text dynamically as the movie plays. You can also use lingo to rapidly format text during authori...
Page 289
Text 289 formatting text or field cast members with lingo in addition to formatting text in any chunk expression, lingo can specify anti-aliasing and kerning for an entire text cast member and control the appearance of the text’s bounding rectangle. Setting anti-aliasing and kerning with lingo you c...
Page 290
Chapter 10 290 controlling scrolling text with lingo lingo can scroll text and determine the location of specific text within the text box for text and field cast members. For example, this statement sets the scrolltop value for the text cast member called discussion to 0, which makes its first line...
Page 291
Text 291 modifying strings with lingo as time passes or other conditions change, you might want to update and change text. For example, you might want to frequently update a text sprite that displays the user’s name or a description of a musical selection that the user is currently streaming from a ...
Page 292
Chapter 10 292.
Page 293
293 chapter 11 using flash and other interactive media types to add complex media and new capabilities to your macromedia director mx movie, you can use macromedia flash movies, other director movies, and activex controls. Each of these multimedia formats has interactive capabilities that are preser...
Page 294
Chapter 11 294 flash movies are particularly effective for use in shockwave movies because, as vector-based media, they are extremely small and therefore load much more quickly than most other media types. Because flash movies are vector-based, you can scale and rotate them while still maintaining t...
Page 295
Using flash and other interactive media types 295 4 select playback options to control how a flash movie sprite plays in a director projector, in a shockwave movie, and while you are authoring in director: image displays the image of the flash movie when it plays. When image is deselected, the flash...
Page 296
Chapter 11 296 9 when you have finished selecting options, click ok. Director adds the flash movie to the cast. Note: you can also use lingo extensions to adjust these and other properties of the flash movie. See “controlling a flash movie with lingo” on page 297. About using a flash movie in a dire...
Page 297
Using flash and other interactive media types 297 if you install flash mx before installing director, flash is added to the list of external editors automatically when you install director. If you install flash mx after installing director, you can enable flash launch and edit by adding flash mx to ...
Page 298
Chapter 11 298 flipping, rotating, and skewing flash sprites lingo can flip, rotate, and skew flash sprites as the movie plays. For more information, see the lingo dictionary. • to flip a flash sprite, set the fliph and flipv sprite properties. • to skew a flash sprite, set the skew sprite property....
Page 299
Using flash and other interactive media types 299 controlling a flash movie’s bounding rectangle and registration points you can use to lingo to control a flash movie’s bounding rectangle and to set a flash movie’s registration points. For more information, see the lingo dictionary. • to control whi...
Page 300
Chapter 11 300 streaming flash movies with lingo in addition to the lingo that lets you stream many of the director media types, director offers lingo that specifically lets you control and monitor streaming flash movies. For general information about using lingo to stream media in director, see cha...
Page 301
Using flash and other interactive media types 301 • to stop a flash movie at its current frame but let any audio continue to play, use the hold command. • to specify a separate timeline within a flash cast member as the target of subsequent lingo sprite commands, use the telltarget() and endtelltarg...
Page 302
Chapter 11 302 in previous versions of director, there were only three possible return values for this function: #background , #normal, and #button . In director 8.5 and later, there is a fourth return value possible: #edittext . This value indicates that an editable text field within the flash spri...
Page 303
Using flash and other interactive media types 303 • to specify an event message, specify the word event followed by a colon, the name of a handler you will write in director, and a parameter (if any) to pass along with the event. For example, in flash, you can specify this in the network url field: ...
Page 304
Chapter 11 304 using flash objects in lingo with director mx, you can create flash actionscript objects and access all of their properties and methods. You can create a wide variety of flash objects, including arrays, dates, booleans, xml objects, and net connection objects for use with flash commun...
Page 305
Using flash and other interactive media types 305 • to access a property of the object, such as the array’s length, you only need to refer to the property as a property of the object reference you created: put mynewflashobject.Length -- 3 • to access a part of the object, such as the value of the th...
Page 306
Chapter 11 306 using the flash local connection object macromedia flash mx includes an object type called local connection. The flash local connection object can be very useful for allowing separate movies on the same computer to connect to and communicate with each other. Because the local connecti...
Page 307
Using flash and other interactive media types 307 setting up callbacks the next step is to set up callback handlers with the setcallback() command. You should set up a callback for each event you expect the object to generate. Local connection objects generate onstatus and allowdomain events, as wel...
Page 308
Chapter 11 308 writing callback handlers now the callbacks are set up. In order for them to work, however, you must write the callback handlers themselves. While the setcallback() commands are all inside a beginsprite handler in this example, the callback handlers must be outside the beginsprite han...
Page 309
Using flash and other interactive media types 309 sending messages and closing the connection in order to complete your script, you must finish the beginsprite handler and write handlers for sending messages from the object and closing the connection when you are finished using it. • to finish the b...
Page 310
Chapter 11 310 the steps required to communicate with flash communication server mx are identical to those you would use in actionscript. To create a netconnection object: • use the lingo newobject() command. Mynetconobject = sprite(1).Newobject("netconnection") to create a netstream object: • use t...
Page 311
Using flash and other interactive media types 311 to receive a video stream from the server, the stream must be attached to a video clip instance in a flash sprite. A sample flash movie containing a video clip object is included in the macromedia/ support/flash/ folder on the director installation c...
Page 312
Chapter 11 312 emulating the flash player context menu in shockwave you might decide that you want to allow users to access the settings panel by right-clicking (windows) or control-clicking (macintosh) on your flash sprite when your movie is playing in a browser. To do this, you must first disable ...
Page 313
Using flash and other interactive media types 313 • use copy ink if possible. Transparency, using background transparent ink, requires much more processing time. If your flash sprite is in the background (no other director sprites are behind it), use copy instead of background transparent, and autho...
Page 314
Chapter 11 314 for both types of imported movies, the host movie controls the tempo settings, palette settings, and transitions. Settings for these functions in the imported movie are ignored. Once it is imported, the movie appears as a cast member in the cast window. The cast members of a movie imp...
Page 315
Using flash and other interactive media types 315 4 to view or edit the cast member name, use the name field. 5 to add comments about the cast member, use the comments field. 6 to specify how director removes the cast member from memory if memory is low, select one of the following options from the ...
Page 316
Chapter 11 316 using activex controls in director movies that you intend to publish only as projectors for windows, you can embed activex (formerly known as ole/ocx controls) controls that let you take advantage of the technology and adapt activex controls to make them function as sprites in directo...
Page 317
Using flash and other interactive media types 317 setting activex control properties an activex control describes its information using properties—named characteristics or values such as color, text, font, and so on. Properties can include not only visual aspects but also behavioral ones. For exampl...
Page 318
Chapter 11 318 as an example, if the microsoft access calendar control is inserted into a director movie as the second sprite on the score, the following lingo code would increment the year displayed within the calendar control: sprite(2).Nextyear() for the same calendar control, the following lingo...
Page 319
319 chapter 12 sound and synchronization you can give your movie added appeal by including a soundtrack, a voice-over, ambient noises, or other sounds. With macromedia director mx, you can control when sounds start and stop, how long they last, their quality and volume, and several other effects. Us...
Page 320
Chapter 12 320 importing internal and linked sounds director handles sounds as either internal or linked. You can determine whether a sound is internal or linked when you import it. Each type of sound has advantages for different situations. Director stores all the sound data for an internal sound c...
Page 321
Sound and synchronization 321 setting sound cast member properties you can use sound cast member properties to make a sound loop, change its name, change the external sound file to which it’s linked (if it’s a linked sound), and set its unload priority. To set sound cast member properties: 1 select ...
Page 322
Chapter 12 322 in addition to the two sound channels in the score, director can use as many as six additional sound channels simultaneously. However, the additional channels are accessible only from lingo or from behaviors. Available ram and the computer’s speed are the constraints on how many sound...
Page 323
Sound and synchronization 323 using sound in windows the following issues are specific to managing sound for windows: • in windows, a sound that is already playing in either sound channel overrides the sound in a quicktime or avi video or in a flash movie. It also prevents the video sound from playi...
Page 324
Chapter 12 324 these statements queue the sound members explosion and siren and play them in succession in sound channel 2: sound(2).Queue(member("explosion")) sound(2).Queue(member("siren")) sound(2).Play() to control how a queued sound plays: • include optional parameters in a property list within...
Page 325
Sound and synchronization 325 about shockwave audio shockwave audio is a technology that makes sounds smaller and plays them faster from disk or over the internet. Shockwave audio can compress the size of sounds by a ratio of up to 176:1 and is streamable, which means director doesn’t have to load t...
Page 326
Chapter 12 326 compressing internal sounds with shockwave audio shockwave audio can compress any internal sounds in a movie. Although internal sounds are not streamed, compressing them with shockwave audio dramatically decreases the size of the sound data in a movie, shortens the download time from ...
Page 327
Sound and synchronization 327 to stream a linked shockwave audio or mp3 sound: 1 select insert > media element > shockwave audio. This process creates a cast member that controls the streaming shockwave audio. 2 in the swa cast member properties dialog box that appears, click browse and select a sho...
Page 328
Chapter 12 328 • to stop a streaming sound file, use the stop member command. • to determine the state of a streaming sound file, test the state cast member property. • to determine whether an error occurred when streaming a sound file, use the geterror() function. • to obtain a string describing an...
Page 329
Sound and synchronization 329 to use cue points: 1 place cue points in a sound file or (on the macintosh only) in a quicktime file. Use an audio-editing program to define cue points in sounds and digital videos. 2 import the sound or digital video into director. Note: digital video is always linked,...
Page 330
Chapter 12 330
Page 331
331 chapter 13 using video you can give your macromedia director mx movie added appeal by including digital video. Digital video not only offers high-quality real-time image animation and sound but also supports new types of media such as quicktime vr. Director supports quicktime video for windows a...
Page 332
Chapter 13 332 importing digital video when you import quicktime, realmedia, or avi digital video, the cast members you create always remain linked to the original external file, even if you select the standard import option. When you distribute a movie, you must always include all digital video fil...
Page 333
Using video 333 setting digital video cast member properties use cast member properties to control the media in a digital video, specify how it is framed and whether it plays direct-to-stage, and set other important options. To set digital video cast member properties: 1 select a digital video cast ...
Page 334
Chapter 13 334 paused stops the digital video when it first appears on the stage (while playing the director movie). Loop replays the digital video continuously from the beginning to the end. Preload (avi only) loads the cast member into memory when the movie starts. For more information, see “prelo...
Page 335
Using video 335 4 if direct to stage is selected, select one of the following playback options: sync to soundtrack makes the digital video skip frames (if necessary) to keep up with its soundtrack. The digital video might also take less time to play. Play every frame makes every frame of the digital...
Page 336
Chapter 13 336 playing digital video with lingo lingo can take advantage of the most important and powerful features of digital video. Besides playing digital video linearly, lingo can pause, stop, and rewind a video. These abilities are useful for jumping to segments within a digital video and for ...
Page 337
Using video 337 • to determine whether a sprite’s track is enabled to play, check the digital video’s trackenabled sprite property. • to obtain the text at the current time from a text track in a digital video sprite, check the digital video’s tracktext sprite property. • to determine the time of th...
Page 338
Chapter 13 338 responding to user interaction lingo lets you control how quicktime vr responds when the user clicks a quicktime vr sprite. Use lingo to specify how director handles image quality, clicks and rollovers on a quicktime vr sprite, clicks on hotspots, and interactions with quicktime vr no...
Page 339
Using video 339 panning quicktime vr use lingo to pan a quicktime vr digital video without the user dragging the image, as described in the following list. For more information, see the lingo dictionary. • to set the current pan of the quicktime vr sprite, set the pan quicktime vr sprite property. •...
Page 340
Chapter 13 340 6 go to the stage and drag any of the handles that appear on the selection rectangle that surrounds the video image. Director displays only as much of the movie image as will fit in the area that is defined by the selection rectangle. If you would rather scale the movie than resize it...
Page 341
Using video 341 when you use streaming digital video in a movie that is distributed on the internet, remember the following points: • the video begins to play immediately unless the member’s pausedatstart property is set to true or the controller member property is set to true . • after a digital vi...
Page 342
Chapter 13 342 realnetworks realaudio and realvideo formats are recognized as the standard for streaming media content on the web today. The ability to add realmedia content to shockwave movies allows director developers to take advantage of the 180 million realplayer programs currently in use, and ...
Page 343
Using video 343 macromedia, director, lingo, shockwave, and xtra are trademarks of macromedia, inc. And may be registered in the united states or in other jurisdictions including internationally. Other product names, logos, designs, titles, words, or phrases mentioned within this publication may be ...
Page 344
Chapter 13 344 realmedia cast members realmedia cast members are always linked cast members; they reference an external stream via a url (of type http, rtsp, or pnm) to a location on the internet or a local file on your hard disk or network file server. Realmedia cast members are always of type #rea...
Page 345
Using video 345 • if you use realplayer native audio to process realaudio, all lingo sound elements and the audio property in the property inspector are ignored. You enable realplayer native audio by setting the realplayernativeaudio() function to true . This function should be executed in a prepare...
Page 346
Chapter 13 346 streaming of realmedia cast members is handled by realplayer, not the shockwave player. Since the streaming of realmedia cast members is independent of the streaming functionality of director, realmedia cast members are not placed in the director cache, and netlingo does not apply to ...
Page 347
Using video 347 to create a realmedia cast member using insert > media element: 1 select insert > media element > realmedia. 2 on the member tab in the property inspector, enter the name of the realmedia cast member and enter the url, or use the “...” button to browse to the location of a local real...
Page 348
Chapter 13 348 obtaining dynamic realmedia cast member properties when a realmedia cast member is initially created, the values that are listed in the property inspector for the dynamic properties— height , width , rect , and duration —are placeholder values. After you play the cast member on the st...
Page 349
Using video 349 the realmedia tab in the property inspector the realmedia tab in the property inspector displays the properties of realmedia cast members. To set or change the editable properties, you can use the property inspector or the lingo properties for realmedia. Even if you are not planning ...
Page 350
Chapter 13 350 • username (realmedia) lets you specify a user name if the cast member references a protected url. For security purposes, after a user name has been entered, it cannot be retrieved. If this property has been set, the value that appears in the property inspector is ********. • password...
Page 351
Using video 351 realmedia buffering indicator lets a text area or field provide a graphical display of the stream- buffering progress of the realmedia sprite with the realmedia target behavior attached. As stream buffering progresses, the width of the sprite increases from 0 to 100%. Realmedia strea...
Page 352
Chapter 13 352 you can create as many of these features as you like. You do not have to use control buttons in movies with realmedia cast members if you want to control them from the score or using lingo. The realmedia viewer the new realmedia viewer is a simple media viewer that lets you play realm...
Page 353
Using video 353 rewind stops playback, empties the stream buffer, and resets the stream to the beginning. This is equivalent to the stop (realmedia) command in lingo. Stop stops the playback but does not reset the stream to the beginning or empty the stream buffer. If the user clicks play after clic...
Page 354
Chapter 13 354 using lingo sound elements with realmedia all the lingo elements in this section are documented in the main lingo dictionary and are discussed here only as they pertain to working with realmedia content. For complete information, see the lingo dictionary . Supported sound elements the...
Page 355
Using video 355 unsupported sound elements the following lingo elements are not supported for realmedia cast members or for sound channels playing the audio portion of a realmedia stream: • breakloop() • channelcount • endtime • getplaylist() • loopcount • loopendtime • loopsremaining • loopstarttim...
Page 356
Chapter 13 356.
Page 357
357 chapter 14 behaviors a behavior in macromedia director mx is prewritten lingo script that you use to provide interactivity and add interesting effects to your movie. You drag a behavior from the library palette and drop it on a sprite or frame to attach it. If the behavior includes parameters, a...
Page 358
Chapter 14 358 to attach a behavior to a single sprite or frame using the library palette: 1 select window > library palette. 2 select a library from the library pop-up menu in the upper left corner of the palette. 3 to view a brief description of included behaviors, move the pointer over a behavior...
Page 359
Behaviors 359 5 to attach a behavior to a frame in the behavior channel, drag a behavior from the library palette to a frame in the behavior channel. 6 enter parameters for the behavior in the parameters dialog box. Note: if you attach a behavior from a director library of behaviors, the behavior is...
Page 360
Chapter 14 360 3 select a behavior from the behaviors pop-up menu. Director attaches the behavior you select to the sprite(s) or frame(s). Note: some behaviors work only when applied to either a sprite or a frame; for more information, read the behavior descriptions. To change parameters for a behav...
Page 361
Behaviors 361 getting information about behaviors behaviors included with director have pop-up descriptions that appear when you hold the pointer over a behavior in the library palette. Some behaviors, however, have longer descriptions and instructions, which you can view in the behavior inspector. ...
Page 362
Chapter 14 362 using the behavior inspector is a good way to learn lingo. You can examine the scripts created by the behavior inspector to see how basic functions are assembled. Select any behavior and click the script button to view the associated lingo script. All behaviors detect an event and the...
Page 363
Behaviors 363 2 click the arrow in the lower left of the behavior inspector to expand the editing pane. The editing pane shows the events and actions in the current behavior. If you’re creating a new behavior, no events or actions appear. • to add a new event or action group to the behavior, select ...
Page 364
Chapter 14 364 right mouse up indicates that the right mouse button was released. (on the macintosh, director treats a control-click the same as a right mouse click on a windows system.) right mouse down indicates that the right mouse button was clicked. Mouse enter indicates that the pointer entere...
Page 365
Behaviors 365 new action executes any lingo function or sends a message to a handler. You specify the new handler’s name. Writing behaviors with lingo if you are familiar with lingo, you can author your own behaviors. From the perspective of lingo, a behavior is a script with these additional featur...
Page 366
Chapter 14 366 to allow users to set different values for a property in different instances of the behavior, the behavior’s script needs two types of lingo: • a property statement that allows each instance to maintain a separate value for the property • an on getpropertydescriptionlist handler that ...
Page 367
Behaviors 367 for example, to define the property movement as an integer that can be set to a value from 1 to 10 and whose default value is 5, use a phrase similar to this: #movement: [#default: 5, #format:#integer, ¬ #comment: "set motion to the right:", #range: [#min:1, #max:10]] • # movement is t...
Page 368
Chapter 14 368 for example, this handler creates a property list named description that contains the definitions for movement and whichsound : on getpropertydescriptionlist set description = [:] addprop description, #movement, [#default: 5, #format:#integer, #comment: ¬ "set motion to the right:", #...
Page 369
Behaviors 369 example of a complete behavior if the handlers described here were in one behavior, the script would look like this (the puppetsound command was added to the on mouseup handler in this example): property movement, noise on getpropertydescriptionlist set description = [:] addprop descri...
Page 370
Chapter 14 370 for example, this handler sends the custom message bumpcounter and the argument 2 to sprite 1 when the user clicks the mouse: on mousedown me sendsprite (1, #bumpcounter, 2) end note: the symbol ( # ) operator must precede the message in the sendsprite command. Sending messages to all...
Page 371
Behaviors 371 using inheritance in behaviors behaviors can have ancestor scripts in the same way that parent scripts do. (ancestor scripts are additional scripts whose handlers and properties a parent script can call on and use.) • the ancestor’s handlers and properties are available to the behavior...
Page 372
Chapter 14 372.
Page 373
373 chapter 15 navigation and user interaction adding interactivity lets you involve your audience in your macromedia director mx movies. Using the keyboard, the mouse, or both, your audience can download content from the internet, jump to different parts of movies, enter information, move objects, ...
Page 374
Chapter 15 374 creating basic navigation controls with behaviors director provides behaviors that let you create basic navigation controls without knowing lingo. You can use behaviors to move the playhead to a frame number or marker. You can also stop the playhead at any frame and wait for the user ...
Page 375
Navigation and user interaction 375 setting properties for push buttons, radio buttons, and check boxes when you create a push button, radio button, or check box on the stage, a button cast member is added to the cast. You can use button cast member properties to change the name and button type of b...
Page 376
Chapter 15 376 jumping to a url lingo lets you jump to a url that represents an internet movie or a web page. • to jump to an internet movie, use the gotonetmovie command. For example, the statement gotonetmovie "http://www.Yourserver.Com/movies/ movie1.Dcr" retrieves and plays the movie named movie...
Page 377
Navigation and user interaction 377 detecting mouse clicks with lingo users can click the mouse button in several ways, each of which lingo can detect. The following are ways that you can use lingo to detect what the user does with the mouse. See individual properties and functions in the lingo dict...
Page 378
Chapter 15 378 to make a text sprite editable: • click the editable button in the property inspector. Making sprites editable or moveable with lingo lingo can make sprites editable or moveable regardless of the settings in the score. You can also use lingo to constrain a moveable sprite to a certain...
Page 379
Navigation and user interaction 379 checking which text is under the pointer with lingo lingo can detect which text component in a text or field cast member is currently under the mouse pointer. See individual properties and functions in the lingo dictionary. Use lingo that applies to text and field...
Page 380
Chapter 15 380 finding mouse pointer locations with lingo determining where the mouse pointer is on the stage is a common need in director. To determine the mouse pointer’s horizontal and vertical positions: • use the mouseh() and mousev() functions. See mouseh and mousev in the lingo dictionary. Th...
Page 381
Navigation and user interaction 381 identifying keys on different keyboards characters can vary on different keyboards. You can avoid possible confusion by identifying a character by its ascii value. See individual properties and functions in the lingo dictionary. • to obtain a character’s ascii val...
Page 382
Chapter 15 382 requirements for animated color cursors all cast members used for an animated color cursor must meet certain criteria: • they must be bitmap cast members. • they must have a color depth of 8 bits (256 colors). • they must use only the first eight or the last eight colors that are in t...
Page 383
Navigation and user interaction 383 4 select the cast member you want, and click add. You see the cast member in the cursor frames preview area. The frame x of y field shows where the cast member falls within an animated series of cursor frames. 5 repeat steps 2 through 4 until you have added all th...
Page 384
Chapter 15 384 using an animated color cursor in a movie after you add an animated color cursor to the cast, use lingo to switch to the animated cursor as you would any other cursor. You can set up an animated cursor as the movie’s cursor or a sprite’s cursor. To switch to an animated color cursor, ...
Page 385
385 chapter 16 writing scripts with lingo lingo, the scripting language of macromedia director mx, adds interactivity to a movie. You can use lingo to control a movie in response to specific conditions and events. For example, lingo can play a sound after a specified amount of the sound has streamed...
Page 386
Chapter 16 386 parent scripts are special scripts that contain lingo used to create child objects. You can use parent scripts to generate script objects that behave and respond similarly yet can still operate independently of each other. A parent script icon appears in the lower right corner of the ...
Page 387
Writing scripts with lingo 387 the best approach is to start simple and test your work frequently. When you get one part of a script working, start writing the next part. This approach helps you identify bugs efficiently and ensures that your lingo is solid as you write more complex scripts. For mor...
Page 388
Chapter 16 388 to keep the playhead in a single frame: • in a frame behavior, type the following statement on the line after the on exitframe statement: go to the frame the lingo expression “the frame” always refers to the frame currently occupied by the playhead. This statement essentially tells th...
Page 389
Writing scripts with lingo 389 to open a movie script or parent script for editing: • double-click the script in the cast window. To change a script’s type: 1 select the script in the cast window or open it in the script window. 2 click the script tab of the property inspector and select a script ty...
Page 390
Chapter 16 390 functions are terms that return a value. For example, the date() function returns the current date set in the computer. The key() function returns the key that was pressed last. Parentheses occur at the end of a function. Handlers are sets of lingo statements within a script that run ...
Page 391
Writing scripts with lingo 391 you can also use parentheses to override lingo’s order of precedence in math operations or to make your lingo statements easier to read. For example, this math expression will yield a result of 13: 5 * 3 - 2 while this expression will yield a result of 5: 5 * (3 - 2) c...
Page 392
Chapter 16 392 optional keywords and abbreviated commands you can abbreviate some lingo statements. Abbreviated versions of a command are easier to enter but may be less readable than the longer versions. The go command is a good example. All the following statements are equivalent, but the last one...
Page 393
Writing scripts with lingo 393 dot syntax dot syntax is a concise form of lingo that makes longer scripts easier to read and comprehend for users who have at least a basic understanding of the language. By understanding and using dot syntax, you can make your scripts shorter and easier to read and d...
Page 394
Chapter 16 394 using messages to identify events to run the appropriate set of lingo statements at the right time, director must determine what is occurring in the movie and which lingo to run in response to certain events. Director sends messages to indicate when specific events occur in a movie, s...
Page 395
Writing scripts with lingo 395 using lingo keywords for handler names can create confusion. Although it is possible to explicitly replace or extend the functionality of a lingo element by using it as a handler name, this should be done only in certain advanced situations. When you have multiple hand...
Page 396
Chapter 16 396 using handlers as described in “using messages to identify events” on page 394, director sends messages to handlers within scripts when specific events occur. You attach a set of handlers to an object by attaching the handlers’ script to the object. See “creating and attaching scripts...
Page 397
Writing scripts with lingo 397 returning results from handlers often you want a handler to report some condition or the result of some action. To return results from a handler: • use the return function to have a handler report a condition or the result of an action. For example, the following handl...
Page 398
Chapter 16 398 after a handler intercepts a message, the message doesn’t automatically pass on to the remaining locations. (you can use the pass command to override this default rule and pass the message to other objects.) if no matching handler is found after the message passes to all possible loca...
Page 399
Writing scripts with lingo 399 for example, the following statements have the same effect; each statement creates a linear list of three names: set workerlist = ["bruno", "heather", "carlos"] set workerlist = list("bruno", "heather", "carlos") to create an empty linear list: • set the list to [ ] . ...
Page 400
Chapter 16 400 to set a value in a property list, do one of the following: • use the equals (=) operator. (you can also use the setaprop command, which was introduced in earlier versions of director.) for example, the statement foodlist[#bruno] = "sushi" makes sushi the new value associated with the...
Page 401
Writing scripts with lingo 401 adding and deleting items in a list you can add or delete items in a list by using the following commands. See entries for individual commands in the lingo dictionary. • to add an item at the end of a list, use the append command. • to add an item at its proper positio...
Page 402
Chapter 16 402 about variables director uses variables to store and update values. As the name implies, a variable contains a value that can be changed or updated as the movie plays. By changing the value of a variable as the movie plays, you can do things such as store a url, track the number of ti...
Page 403
Writing scripts with lingo 403 variables can also hold the results of mathematical operations. Both of these statements add the result of an addition operation to the variable mysum : mysum = 5 + 5 set mysum = 5 + 5 it’s good practice to use variable names that indicate what the variable is used for...
Page 404
Chapter 16 404 to clear all current global variables: • use the clearglobals command in the message window to set the value of all global variables to void . See global , clearglobals , and showglobals in the lingo dictionary. To monitor the values of global variables during movie playback, use the ...
Page 405
Writing scripts with lingo 405 writing strings strings are words or groups of characters that lingo treats as regular words instead of as variables. Strings must be enclosed in double quotation marks. For example, you might use strings to give messages to the user of your movie or to name cast membe...
Page 406
Chapter 16 406 identifying cast members and casts note: if you rearrange (and thus renumber) cast members while creating a movie, director doesn’t automatically update references to cast member numbers in lingo scripts. Therefore, although some of the examples in this section illustrate how to refer...
Page 407
Writing scripts with lingo 407 • the word next or previous refers to the next marker or the marker before the current scene, respectively. • the term the frame followed by a minus or plus sign and the number of frames before or after the current frame refers to a frame that’s a specific number of fr...
Page 408
Chapter 16 408 expressing constants a constant is a named value whose content never changes. For example, true , false , void , and empty are constants because their values are always the same. The constants backspace , enter , quote , return , space , and tab refer to keyboard characters. For examp...
Page 409
Writing scripts with lingo 409 note: when only integers are used in an operation, the result is an integer. Using integers and floating-point numbers in the same calculation results in a floating-point number. When dividing one integer by another doesn’t result in a whole number, lingo rounds the re...
Page 410
Chapter 16 410 string operators string operators combine and define strings. These are the string operators available in lingo: controlling flow in scripts lingo uses if...Then...Else , case , and repeat statements to perform an action depending on whether a condition exists. See the following secti...
Page 411
Writing scripts with lingo 411 for example, the following case statement tests which key the user pressed most recently and responds accordingly: case (the key) of "a": go to frame "apple" "b", "c": puppettransition 99 go to frame "oranges" otherwise beep end case • if the user pressed a, the movie ...
Page 412
Chapter 16 412 lingo continues to loop through the statements inside the repeat loop until the condition is no longer true or until one of the instructions sends lingo outside the loop. In the previous example, lingo exits the repeat loop when the mouse button is released because the mousedown condi...
Page 413
Writing scripts with lingo 413 6 to make new script windows automatically format your scripts with proper indenting, select enable for auto format. This option is on by default. 7 to make new script windows display line numbers for your scripts, select enable for line numbering. This option is on by...
Page 414
Chapter 16 414 when an element requires additional parameters, lingo includes placeholder names that indicate the additional required information. When more than one argument or parameter is required, lingo highlights the first one for you, so all you have to do is type to replace it. You must selec...
Page 415
Writing scripts with lingo 415 finding handlers and text in scripts the find command in the edit menu is useful for finding handlers and for finding and editing text and handlers. To find handlers in scripts: 1 select edit > find > handler. The find handler dialog box appears. The leftmost column in...
Page 416
Chapter 16 416 to find the next occurrence of the text specified in the find field: • select edit > find again. To find occurrences of selected text: 1 select the text. 2 select edit > find > selection. Using linked scripts in addition to scripts stored as internal cast members, you can choose to ke...
Page 417
Writing scripts with lingo 417 to turn an internal script cast member into an external, linked script cast member: 1 select the internal cast member and click the script tab of the property inspector. 2 click link script as. 3 enter a name for the script file in the save as dialog box. 4 click save....
Page 418
Chapter 16 418 parent script and child object basics a parent script is a set of handlers and properties that define a child object; it is not a child object itself. A child object is a self-contained, independent instance of a parent script. Children of the same parent have identical handlers and p...
Page 419
Writing scripts with lingo 419 when handlers and properties are not defined in a child object, director searches for the handler or property in the child’s ancestors, starting with the child’s parent script. If a handler is called or a property is tested and the parent script contains no definition ...
Page 420
Chapter 16 420 creating the on new handler each parent script typically uses an on new handler. This handler creates the new child object when another script issues a new(script parentscriptname ) command, which tells the specified parent script to create a child object from itself. The on new handl...
Page 421
Writing scripts with lingo 421 when referring to properties defined in ancestor scripts, you must use the me parameter as the source of the reference. This is because the property, while defined in the ancestor script, is nevertheless a property of the child object. For example, these statements bot...
Page 422
Chapter 16 422 checking child object properties you can check the values of specific property variables in individual child objects by using a simple objectname.Propertyname syntax. For example, this statement assigns the variable x the value of the carspeed property of the child object in the varia...
Page 423
Writing scripts with lingo 423 to remove an object from actorlist: • use the delete command to delete the item from the list. See delete in the lingo dictionary. Using scriptinstancelist you can use the scriptinstancelist property to dynamically add new behaviors to a sprite. Normally, scriptinstanc...
Page 424
Chapter 16 424 the object’s on stepframe handler in its parent or ancestor script will then run automatically each time the playhead advances. The object will be passed as the first argument (that is, the me argument) to the on stepframe handler. Director doesn’t clear the contents of actorlist when...
Page 425
Writing scripts with lingo 425 this statement creates a timeout object named timer1 that will call the on accelerate handler in the child object car1 every 2 seconds: mytimer = timeout(“timer1”).New(2000, #accelerate, car1) to determine when the next timeout message will be sent from a particular ti...
Page 426
Chapter 16 426 troubleshooting lingo scripts don’t always do what you want the first time. The script often has an error in its syntax: possibly a word is misspelled or a small part of the script is missing. Other times the script might work but doesn’t produce the expected result. Mistakes or bugs ...
Page 427
Writing scripts with lingo 427 basic debugging debugging involves strategy and analysis, not a standard step-by-step procedure. This section describes the basic debugging approaches that programmers successfully use to debug any code, not just lingo. Before you modify a movie significantly, always m...
Page 428
Chapter 16 428 solving simple problems when finding a bug, it’s a good idea to check for simple problems first. The first debugging test occurs when you close the script window. Director gives you an error message if the script contains incorrect syntax when you close the script window. The message ...
Page 429
Writing scripts with lingo 429 using the message window the message window provides a way for you to test lingo commands and to monitor what is happening in lingo while a movie plays. To open the message window: • select window > message. Managing the message window the message window has an input p...
Page 430
Chapter 16 430 testing lingo you can test lingo commands to see how they work by entering them in the message window and observing the results. When you enter a command in the message window, director executes the command immediately, regardless of whether a movie is playing. To test a one-line ling...
Page 431
Writing scripts with lingo 431 to test a handler: 1 type the handler in a movie script or behavior script window. 2 type the handler name in the message window. 3 press enter (windows) or return (macintosh). The handler executes. Any output from put statements in the handler appears in the message w...
Page 432
Chapter 16 432 for example, the following line indicates several things: == frame: 39 script: 1 handler: mouseup • the movie entered frame 39. • the movie ran script 1, the first script attached to the frame. • the movie ran the on mouseup handler in script 1 after the movie entered the frame. Entri...
Page 433
Writing scripts with lingo 433 • check variables and expressions. Analyze how their values change as the movie plays. See if they change at the wrong time or don’t change at all. If the same variable is used in more than one handler, make sure that each handler that uses the variable states that the...
Page 434
Chapter 16 434 to drag an item to the object inspector, do one of the following: • select a sprite in the score window and drag it to the object inspector. • select a cast member in the cast window and drag it to the object inspector. • select a the name of an object in the script, message, or text ...
Page 435
Writing scripts with lingo 435 to turn off autopoll: • select autopoll from the context menu again you can set the value of an object or property in the object inspector by entering a new value in the box to the right of the object or property name. To set an object or property value: 1 double-click...
Page 436
Chapter 16 436 entering debugging mode in order to access the debugger window, a break must occur in a script. A break occurs when director encounters a script error or a breakpoint in a script. When a script error occurs, the script error dialog box appears. The dialog box displays information abou...
Page 437
Writing scripts with lingo 437 when the debugger window opens, it shows the current line of lingo and offers several choices for what to run next. To see which is the current line of lingo: • look for the green arrow next to a line of lingo in the script pane. The green arrow points to the current l...
Page 438
Chapter 16 438 to display the variables associated with a handler in the call stack: • click the name of the handler in the call stack pane. The variables appear in the variable pane. The variable pane includes four tabs for viewing variables: the all tab displays both global and local variables ass...
Page 439
Writing scripts with lingo 439 to organize objects in the watcher pane, do one of the following: • to sort the objects in the watcher pane, click the name column head at the top of the left column. The object names in the column are listed in alphabetical order. • to sort the objects in reverse-alph...
Page 440
Chapter 16 440 editing scripts in debugging mode when you are in debugging mode, you may edit your scripts directly in the debugger window. This way you can fix bugs as soon as you find them and continue debugging. To edit a script in the debugger window: 1 click in the script pane and place the ins...
Page 441
Writing scripts with lingo 441 to add the selected expression or variable to the object inspector: • click inspect object. To recompile the movie’s scripts: • click recompile all modified scripts..
Page 442
Chapter 16 442.
Page 443
443 chapter 17 3d basics macromedia director mx lets you bring robust, high-performance 3d graphics to the web. Director mx lets you develop a wide spectrum of 3d productions, ranging from simple text handling to interactive product demonstrations to complete immersive game environments. Using macro...
Page 444
Chapter 17 444 from 2d to 3d because director mx is an evolutionary development, most of what you know about director still holds true. The following are the main components common to director mx and earlier versions: • the stage is the authoring area in which the director movie is assembled. • the ...
Page 445
3d basics 445 • the behavior library lets you select the behaviors you want to use. • the behavior inspector lets you create and modify behaviors. For an introduction to the behavior inspector, see “3d behaviors” on page 452. For a full discussion, see “using 3d behaviors” on page 466. Also see chap...
Page 446
Chapter 17 446 the 3d xtra the 3d xtra lets you include 3d models in a director movie. You can import 3d models or worlds created with a 3d modeling program and use director to deliver them on the web. You can also combine the abilities of director and your 3d modeling software by building a 3d worl...
Page 447
3d basics 447 • the camera buttons along the side—dolly, rotate, and pan—let you change your viewing angle by zooming in and out, moving around the models, and moving in a straight line horizontally or vertically, respectively. Hold the shift key while using these tools to make the camera move faste...
Page 448
Chapter 17 448 using the property inspector for 3d the property inspector lets you modify the 3d cast member without using lingo. The 3d model tab of the property inspector offers a simple way to view and control numerous aspects of the 3d world. To view the 3d model tab: 1 open the cast window if i...
Page 449
3d basics 449 • the preload option controls how media that’s being downloaded to the user’s computer is displayed. The media can be held back from display until it has been completely streamed into memory, or it can be displayed progressively on the stage as data becomes available. • the play animat...
Page 450
Chapter 17 450 4 select a rendering method from the pop-up menu. If you don’t select a rendering method, director defaults to #auto . Below the pop-up menu, the name of the active 3d renderer property appears. The value of this property indicates which rendering method is currently being used. This ...
Page 451
3d basics 451 determining whether anti-aliasing is supported not all 3d renderers can perform the additional calculations that anti-aliasing requires. If you have a 3d sprite that you want to anti-alias, check first that the 3d renderer supports anti-aliasing. The renderers that currently support an...
Page 452
Chapter 17 452 3d behaviors the director mx behavior library includes new 3d-specific behaviors. For more information on these behaviors, see chapter 3, “director mx 3d tutorial,” on page 103. 3d behaviors are divided into four types: • local behaviors are actions that accept triggers only from the ...
Page 453
3d basics 453 the illustration that follows shows the relationships between the components of a 3d cast member: your movies can use 2d and 3d cast members simultaneously. For example, a product demonstration movie might consist of a 3d cast member that represents the product and one or more 2d contr...
Page 454
Chapter 17 454 a model’s parent and children don’t have to be models, however. Models, lights, cameras, and groups all share the same parent-child hierarchy. A light, for example, can be the child of a group and the parent of a model. The primary benefit of these parent-child relationships is that t...
Page 455
455 chapter 18 the 3d cast member, 3d text, and 3d behaviors this chapter introduces several macromedia director mx features that let you create a 3d movie: • a 3d cast member contains a complex internal structure that includes model resources, models, lights, and cameras. Each of these objects has ...
Page 456
Chapter 18 456 • cameras are views into the 3d cast member. Each sprite that uses a given cast member can display the view from a different camera. For more information on sprites, see chapter 17, “3d basics,” on page 443. • groups are clusters of models, lights, and/or cameras that are associated w...
Page 457
The 3d cast member, 3d text, and 3d behaviors 457 the following commands and properties perform basic model resource operations: command function returns modelresource. Count returns the number of model resource objects included in the cast member. Integer. Modelresource. ( name ) returns the model ...
Page 458
Chapter 18 458 models the models in a cast member are the actual visible objects that are seen in the 3d cast member. Models move according to the motions you assign to them in your 3d modeling software. Their movement results from repositioning and reorienting their geometries in 3d space. The foll...
Page 459
The 3d cast member, 3d text, and 3d behaviors 459 textures textures are 2d images that are drawn on the surface of a 3d model. Textures can be assigned to models in your 3d modeling software, or you can use any bitmap cast member in your movie. The following commands and properties can be used to pe...
Page 460
Chapter 18 460 motions a motion is an animation of a model. Motions can be shared by multiple models. A 3d cast member contains a palette of motions that are available to any model in the world. The following commands and properties can be used to perform basic motion operations: lights models in th...
Page 461
The 3d cast member, 3d text, and 3d behaviors 461 cameras cameras provide different views of the 3d world. A 3d cast member can have many cameras. Each sprite that uses the cast member can display a different camera view of the 3d world. The following commands and properties can be used to perform b...
Page 462
Chapter 18 462 groups groups are collections of models and other objects that are formally associated with one another. These associations can be created in your 3d modeling software or with lingo. Each 3d cast member has a default group called world, which is the cast member. Groups simplify the ro...
Page 463
The 3d cast member, 3d text, and 3d behaviors 463 7 select 3d mode from the display pop-up menu. The text on the screen changes to 3d. You can now work with it, as discussed in the next section. Modifying 3d text after your 2d text has been changed to 3d, you can modify it. To modify the 3d text: 1 ...
Page 464
Chapter 18 464 6 select a beveled edge type. Beveling makes the edges of the 3d letters appear rounded or angled. Select round for rounded edges, and miter for angled edges. 7 select a bevel amount. This determines the size of the bevel. 8 set up the lighting. You can select a color and position for...
Page 465
The 3d cast member, 3d text, and 3d behaviors 465 lingo for 3d text in addition to working with most existing commands and properties, 3d text also adds some lingo properties of its own. These properties give you a more precise way to define the characteristics of the text than is possible using the...
Page 466
Chapter 18 466 using 3d behaviors director mx includes a library of behaviors that let you build and control a 3d environment without any knowledge of lingo. Although scripting is still required for complex projects, you can build simple 3d movies with behaviors alone. Behavior types director mx pro...
Page 467
The 3d cast member, 3d text, and 3d behaviors 467 using the 3d behavior library all 3d behaviors are listed in the behavior library. The behavior library is divided into two sublibraries: actions and triggers. To view 3d trigger behaviors: 1 click the library palette button on the director toolbar. ...
Page 468
Chapter 18 468 the action behaviors appear, as shown in the following figure. Local actions when you attach a local action to a sprite, that action responds only to a trigger that is attached to that same sprite. The following table describes the available local actions. Name effect description crea...
Page 469
The 3d cast member, 3d text, and 3d behaviors 469 public actions as with local actions, you can add public actions to a movie by attaching them to any 3d sprite. Unlike local actions, public actions are triggered whether the trigger is attached to the same sprite as the action or to any other sprite...
Page 470
Chapter 18 470 applying 3d behaviors you apply 3d behaviors in the same way as standard behaviors in director mx. You can attach as many behaviors to a sprite as needed, but each behavior that requires a trigger must have a unique trigger to activate it. To apply a 3d behavior: 1 open the library pa...
Page 471
The 3d cast member, 3d text, and 3d behaviors 471 6 for local behaviors, attach a trigger behavior to the same sprite. For public behaviors, attach a trigger behavior to a specific sprite. The parameters dialog box appears. You can use this dialog box to control when the trigger should work; what mo...
Page 472
Chapter 18 472.
Page 473
473 chapter 19 working with models and model resources this chapter covers the lingo commands and properties used to work with models and model resources, as well as lights and cameras to enhance macromedia director mx three-dimensional (3d) movies. You can also find the commands and properties give...
Page 474
Chapter 19 474 common model resource properties the following properties are shared by all model resources: file-defined model resource properties model resources defined by a w3d file imported into director mx or loaded via lingo have a type value of #fromfile . File-defined resources are automatic...
Page 475
Working with models and model resources 475 sphere properties spheres created at runtime aren’t saved with the cast member’s media when the director movie is saved. Their type is #sphere . Their surface is generated by sweeping a two-dimensional semicircle arc in the xy plane from startangle to enda...
Page 476
Chapter 19 476 box properties boxes have a type property of #box . Box properties can be modified or animated at runtime. Property access description value range height get and set height of the box, measured along the y-axis. Positive floating-point value. The default is 50.0 . Width get and set wi...
Page 477
Working with models and model resources 477 plane properties planes are the default director mx primitive. Planes, whose type property is #plane , are generated in the xz plane with lingo. Plane properties can be modified or animated at runtime. Mesh generator properties the mesh generator is the mo...
Page 478
Chapter 19 478 colorlist get and set list identifying every color in the mesh. Any color can be shared by several faces. Alternatively, specify texture coordinates for the mesh faces and apply a shader to models using this model resource. No default. Instead, set the value to the number of colors sp...
Page 479
Working with models and model resources 479 mesh generator commands use these commands to work with mesh primitives: particle system properties particle systems are unique among model resources in that they include animation by default. Particle systems, whose type is #particle , can have an almost ...
Page 480
Chapter 19 480 texture get and set texture to use when drawing each particle. The default is void . Texture object. Emitter. Numparticles get and set number of particles in a burst or stream. Positive integer. The default is 1000 . Emitter.Mode get and set mode in which particles are emitted. #burst...
Page 481
Working with models and model resources 481 the extruder model resource you can create extruder model resources only by using an existing text cast member. In many cases, you may choose to use the 3d text capabilities of the property inspector instead. Creating an extruder model resource is simple. ...
Page 482
Chapter 19 482 models models can be referred to by name or number. Models can be added to or removed from the world at any time. In the member’s parent-child hierarchy, each model must have one parent, but it can have an unlimited number of children. A child’s position and orientation depend on its ...
Page 483
Working with models and model resources 483 model properties the properties of a model determine its particular appearance and relationship to the rest of the 3d world. Property access description value name get unique string name. Any string. Parent get and set this model’s parent; either another o...
Page 484
Chapter 19 484 model commands use these commands to work with models: visibility get and set the way in which the sides of the model’s resource are drawn. The choices are as follows: #none , in which no polygons are drawn and the model is invisible. #front , in which only polygons on the outer surfa...
Page 485
Working with models and model resources 485 clone( name) clones a model named name , adds it to the child list of the model’s parent, and adds it to the world. The clone shares the same model resource, shader list, and parent as the original model, but it has unique copies of the model’s transform a...
Page 486
Chapter 19 486 translate ( xincrement, yincrement, zincrement, relativeto ) moves the model forward by xincrement along the x- axis, yincrement along the y-axis, and zincrement along the z-axis. The relativeto parameter is optional. It determines how arguments are interpreted. The possible values ar...
Page 487
Working with models and model resources 487 moving models because the 3d world has no absolute frame of reference, moving and rotating is much more complex than in 2d, where all movement is in relation to screen position. In 3d, everything is drawn relative to the camera’s frame of reference. If the...
Page 488
Chapter 19 488 properties of the standard shader the standard shader makes the surface of a model appear in a photorealistic style. Use these properties to work with the standard shader: property name access description default name get the string name of this shader. None ambient get and set a ling...
Page 489
Working with models and model resources 489 texturelist get and set a shader can use up to eight layers of textures. This eight-element list defines which texture is used for which layer. Get: returns a list of texture objects, one per layer. Set: specifies a texture object to be applied to all laye...
Page 490
Chapter 19 490 texturemode list[ index ] get and set this property allows access to the texture coordinate generation function used for a texture at the texture level and then to allows you to change how textures are applied to a model’s surface. The property can take the following values: #none #wr...
Page 491
Working with models and model resources 491 wraptransform list get and set controls the orientation of uv generation in model space. Get: returns a list of texture coordinate generation transforms, one per layer. Set: specifies a texture coordinate generation transform to be applied to all layers. T...
Page 492
Chapter 19 492 blendfunction list[ index ] get and set access to the blending function associated with a texture layer at the position indicated by index , which must be a positive integer smaller than or equal to 8. Possible values are as follows: #replace #multiply #add #blend #alpha #constant for...
Page 493
Working with models and model resources 493 properties of the painter shader the #painter shader gives the model a painted effect. Use these properties to work with the painter shader: blendconstant get and set the blending ratio used for the first layer when the blend function is set to #blend and ...
Page 494
Chapter 19 494 properties of the newsprint shader the #newsprint shader creates a dithering effect similar to a newspaper photograph. Use these properties to work with the newsprint shader: properties of the engraver shader the #engraver shader gives the effect of an engraved metal surface. You can ...
Page 495
Working with models and model resources 495 texture properties use these properties to work with textures: texture commands the pixel height and width of the 2d images you use as textures should be powers of 2 (that is, 2, 4, 8, 16, 32, and so on). If not, the image will be resized to a dimension th...
Page 496
Chapter 19 496 groups groups have many of the same properties and commands as models, except that you need to substitute the word group for the word model when writing lingo scripts. A group can contain models, lights, cameras, or other groups. Group properties the properties of the group determine ...
Page 497
Working with models and model resources 497 group commands use these commands to work with groups: command description returns addchild( anode, preserveworld ) adds anode to this group’s list of children. An equivalent operation is to set anode.Parent to equal this group . The preserveworld argument...
Page 498
Chapter 19 498 modifiers modifiers control how a model is rendered or how it animates. They are attached to a model with the addmodifier() command. Once a modifier has been attached, its properties can be manipulated with lingo. The tables that follow detail the properties of the modifiers included ...
Page 499
Working with models and model resources 499 use these properties to work with the level of detail modifier: toon modifier properties the toon modifier changes a model’s rendering to imitate a cartoon drawing style. Only a few colors are used, and the model’s shader, texture, and related properties a...
Page 500
Chapter 19 500 inker modifier properties the inker modifier adds silhouette, crease, and boundary edges to an existing model. Silhouettes are edges along the border of a model. Crease edges are created when the angle between two areas of the mesh exceeds a given threshold. Use these properties to wo...
Page 501
Working with models and model resources 501 use these properties to work with the sds modifier: collision modifier properties the collision modifier allows a model to be notified of and respond to collisions. You can access a model’s collision modifier properties using syntax such as model.Collision...
Page 502
Chapter 19 502 collision modifier commands use this command to work with the collision modifier: collision modifier events these events are generated when collisions occur: animation modifiers once you’ve created animations in your modeling software, you apply animation modifiers to models to play t...
Page 503
Working with models and model resources 503 the two animation types can be combined. You might, for example, combine a “run in place” bones animation with a “move around the room” keyframe animation. Bones animations use the bones player modifier. Keyframe animations use the keyframe player modifier...
Page 504
Chapter 19 504 bones player commands use these commands to work with bones animations: bones player properties use these properties to work with bones animations: command description returns whichmodel .Bonesplayer. Play( “name”, looped, starttime, endtime, playrate ) plays the motion named name sta...
Page 505
Working with models and model resources 505 whichmodel . Bonesplayer. Currenttime get and set current local time of motion at the top of the play list, in milliseconds. The motion’s duration property tells you how long the animation lasts. 0 whichmodel . Bonesplayer. Playrate get and set a value ind...
Page 506
Chapter 19 506 bones player events these events are generated by bones animations: whichmodel . Bonesplayer. Rotationreset get and set normally a model snaps back to its original rotation after a motion finishes playing. This property maintains any or all of the rotational changes after playing is c...
Page 507
Working with models and model resources 507 keyframe player commands use these commands to work with keyframe animations: keyframe player properties use these properties to work with keyframe animations: command description returns whichmodel .Keyframeplayer.Play (" name " , looped, starttime, endti...
Page 508
Chapter 19 508 whichmodel . Keyframeplayer. Playrate get and set a value indicating how quickly or slowly to play back the motion. For example, a value of 2.0 doubles the speed of the motion; a value of 0.5 halves the speed of the motion. This value is multiplied by the value of the playrate paramet...
Page 509
Working with models and model resources 509 keyframe player events these events are generated by keyframe animations: mesh deform modifier properties the mesh deform modifier lets you alter an existing model resource’s geometry at runtime. You can create twist, bend, and ripple effects. Unlike other...
Page 510
Chapter 19 510 use these properties to work with the mesh deform modifier: motions motions are simply animations that have been predefined in a 3d modeling application. They are included in the file that’s exported from the 3d application and imported into director. Motions can be reused on any mode...
Page 511
Working with models and model resources 511 motion properties use these properties to work with motions: motion commands use this command to work with motions: about lights and cameras lights illuminate the 3d world and the models in it. Without lights, the world exists, and actions can take place, ...
Page 512
Chapter 19 512 light properties use these properties to work with lights: property name access description default name get unique name of this light. If the light was exported from a 3d modeling package, the name is the name assigned there. None parent get and set the model, light, camera, or group...
Page 513
Working with models and model resources 513 light commands use these commands to work with lights: spotdecay get and set true (1) / false (0) value that controls whether or not spotlight intensity falls off with camera distance. False (0) pointat orientation get and set two orthogonal vectors (objec...
Page 514
Chapter 19 514 registerscript ( eventname , handlername , scriptinstance ) registers a handler named handlername that is called in the instance scriptinstance when the event eventname occurs. If scriptinstance is 0, a movie script handler called eventname is called. The user defines what eventname i...
Page 515
Working with models and model resources 515 cameras cameras act as view ports into the 3d world. By default, a newly added camera’s view is positioned at the world’s origin, the vector (0,0,0), and looks down the negative z-axis. Changing a camera’s transform property affects the camera’s position a...
Page 516
Chapter 19 516 colorbuffer. Clearatrender get and set true (1) or false (0) value indicating whether color buffer is or isn’t cleared out after each frame. If value is set to true (1) , the effect is similar to the trails ink effect, although it’s limited to the redrawing of models within the sprite...
Page 517
Working with models and model resources 517 overlay[ index ]. Rotation get and set rotation value used by a specific overlay in the camera’s list of overlays. O, o overlay[ index ]. Blend get and set blend value used by a specific overlay in the camera’s list of overlays. 100 is fully opaque; 0 is f...
Page 518
Chapter 19 518 camera commands use these commands to work with cameras: command description returns addchild( anode , preserveworld ) adds anode to this camera’s list of children. An equivalent operation is to set anode.Parent to equal thiscamera . The preserveworld argument is optional.I t can have...
Page 519
Working with models and model resources 519 translate ( xincrement , yincrement , zincrement , relativeto ) moves the camera forward by xincrement along the x-axis, yincrement along the y-axis, and zincrement along the z- axis. The relativeto parameter is optional. It determines how arguments are in...
Page 520
Chapter 19 520
Page 521
521 chapter 20 controlling the 3d world macromedia director mx provides powerful methods for overall control of the three-dimensional (3d) world, including lingo for handling new 3d-generated events, selecting models (picking), vector math operations, and transforms. In addition, the properties and ...
Page 522
Chapter 20 522 use these commands to set up event handling: collisions by attaching the collision modifier ( #collision ) to a model, you can enable that model to automatically respond to collisions with other models. By using the properties of the collision modifier, you can control the details of ...
Page 523
Controlling the 3d world 523 collision commands collision commands allow you to override certain aspects of the default behavior set for models during collisions. If neither of the models involved in the collision has resolve set to true , you can manually resolve the collision using resolvea(true) ...
Page 524
Chapter 20 524 camera commands these camera functions allow you to determine which models have been clicked when a user clicks the mouse within a 3d sprite. You can also translate coordinates in 3d space to coordinates in 2d sprite space and vice versa. Vector math a 3d vector describes both directi...
Page 525
Controlling the 3d world 525 vector creation commands use these functions to create vectors: vector properties use these properties to work with vectors: vector commands use these commands to work with vectors: function description returns vector (x,y,z) creates a vector from arguments representing ...
Page 526
Chapter 20 526 vector binary operations use these syntaxes to perform additional vector math calculations: transforms a transform is a data object describing a model’s position, orientation, and scale in the 3d world. Transform functions can be used to move a given vector, light, camera, or model fr...
Page 527
Controlling the 3d world 527 transform properties use these properties to work with transforms: property access description default position get and set lingo vector object describing the position of a transform with the value vector( xoffset, yoffset, zoffset ) . A model.Transform position represen...
Page 528
Chapter 20 528 transform commands use these commands to work with transforms: y axis get and set a vector representing the transform’s canonical y axis in transform space. Example: transform.Identity() transform.Rotate(90,0,0) put transform.Yaxis --vector(0,0,1) vector (0,1,0) z axis get and set a v...
Page 529
Controlling the 3d world 529 translate ( xincrement,yincre ment,zincrement ) translates the position of the transform relative to the transform’s current orientation: model.Transform.Identity() model.Transform.Rotate(0,90,0) model.Transform.Translate(100,0,0) after this series of transformations, pe...
Page 530
Chapter 20 530 transform operator use the asterisk (*) to multiply two transforms: rendering functionality the director global rendererservices object encapsulates information about the functionality common to all 3d cast members and sprites in a movie. It provides a single place to query for the 3d...
Page 531
Controlling the 3d world 531 modifiers get a list of modifiers available for 3d cast members. Possible values are as follows: #lod #toon #sds #bonesplayer #keyframeplayer #inker #collision #meshdeform none primitives get a list of basic 3d shapes available for all 3d cast members. Possible values ar...
Page 532
Chapter 20 532 movie properties use these properties to control which renderer the movie uses: cast member properties you can control most cast member properties using the property inspector. For more information, see “using the property inspector for 3d” on page 448. Colorbuffer depth get either 16...
Page 533
Controlling the 3d world 533 use the following properties to work with 3d cast members in lingo: property access description default preload get and set true (1) or false (0) specification of whether the member is preloaded before display and playback or streamed in during playback. This property is...
Page 534
Chapter 20 534 cast member commands the following commands allow you to reset cast member properties to original values they had at the time the cast member was imported into director: sprite properties you can control most sprite properties using the property inspector. For more information, see “u...
Page 535
Controlling the 3d world 535 sprite commands use these commands to work with 3d sprites: targetframe rate get and set controls the desired playback speed. If the usetargetframerate property is true (1) , then the lod.Bias property of all model resources is dynamically altered until the target frame ...
Page 536
Chapter 20 536.
Page 537
537 chapter 21 movies in a window macromedia director mx can play several movies simultaneously by creating windows in which additional movies can play. A movie in a window (miaw) is a distinct director movie that retains all its interactivity. You can use a miaw to play another movie in a separate ...
Page 538
Chapter 21 538 creating a miaw using lingo in lingo, you create a miaw by specifying a window’s rectangle ( rect property) on the stage and then specifying the filename for the movie that is assigned to the window. You can also make the window visible, change its type, set its title, and set the win...
Page 539
Movies in a window 539 opening a miaw before you can play a movie in a separate window, you must open the window explicitly with lingo. To open a miaw: • use the open window command. Unless lingo explicitly preloads the movie, director doesn’t load the movie into memory until the window is opened, w...
Page 540
Chapter 21 540 to specify the window type for a miaw: • assign a value for the windowtype property. Different numerical values for the windowtype property specify different types of window styles. When you don’t specify a window type, director uses a movable, sizable window without a zoom box and wi...
Page 541
Movies in a window 541 to scale a miaw: • set the drawrect property to coordinates that are smaller than the miaw’s original size and apply the position to the window, as shown in the following example: set arect = [0, 0, 200, 300] set window("sample").Drawrect = arect -- sets window size to 200 x 3...
Page 542
Chapter 21 542 controlling interaction between miaws movies can interact with each other by sending lingo messages back and forth. This lets movies share current values for variables, share information about current conditions, and send each other lingo instructions. Global variables can be declared...
Page 543
Using the xml parser xtra 543 chapter 22 using the xml parser xtra the xml parser xtra lets macromedia director mx movies read, parse, and use the contents of extensible markup language (xml) documents. Using the xml parser xtra requires that you understand the structure and content of the documents...
Page 544
Chapter 22 544 using xml parser objects the xml parser xtra lets director developers access the nodes of an xml document. A node can be a tag (similar to an html tag, also called an element), character data (text that does not appear inside the angle brackets of a tag), or a processing instruction (...
Page 545
Using the xml parser xtra 545 the following lingo statement uses the makelist() command to convert the parsed data to a property list: thelist = gparserobject.Makelist() if you choose to make a property list with the makelist() command, the result is a nested property list, reflecting the tree struc...
Page 546
Chapter 22 546 you use lingo to access the nodes of an xml document. The following table shows the lingo terms that refer to nodes and their properties: note: the subfield count exists for any field that is accessible with bracket access. You can specify whichnode.Child.Count to find how many childr...
Page 547
Using the xml parser xtra 547 the gparserobject variable contains the parsed xml. When used in the preceding lingo, it refers to the root node of the xml document. The lingo term child[1] refers to the first level of nested tag, which is the e1 tag. To find out what kind of node the first tag is, us...
Page 548
Chapter 22 548 accessing attributes some xml tags contain attributes with values. Use the lingo attributename and attributevalue properties to access the attributes of tags that have values. In the previous xml example, the first tag nested inside the e1 tag is called tagname and has two attributes ...
Page 549
Using the xml parser xtra 549 treating white space the default behavior of the xml parser xtra is to ignore character data between xml tags when all the characters are white space. This type of white space is usually due to return characters and superfluous space characters, but sometimes it can hav...
Page 550
Chapter 22 550 the xml parser xtra supports the following character sets: • iso-8859-1 also called latin 1. This is the most common western encoding used on the web. It matches the default character set used on windows in most western countries. It does not match the character set used in most weste...
Page 551
551 chapter 23 making director movies accessible as a macromedia director mx author, you might want to provide ways for computer users with disabilities to experience the movies that you create. Director includes accessibility features that let you do this. By using these features, you can make exis...
Page 552
Chapter 23 552 using the speech xtra the speech xtra adds special commands to lingo that enable the director text-to-speech capability. The text-to-speech behaviors require this xtra because they use these lingo commands. If you write custom text-to-speech lingo scripts, you need to include the spee...
Page 553
Making director movies accessible 553 enabling keyboard navigation with the accessibility behavior library, you can easily make sprites on the stage navigable with the keyboard. This lets mobility-impaired users select sprites and simulate mouse clicks without using a mouse. For example, if you have...
Page 554
Chapter 23 554 6 in the dialog box that appears, enter a name for the behavior group. Because the accessibility behaviors work together and are dependent on one another, a group name associates all the accessibility behaviors used in a given scene of your movie with one another. When you apply behav...
Page 555
Making director movies accessible 555 3 you can specify a lingo string to be executed when the user presses enter (windows) or return (macintosh) while the sprite is selected. You can use any valid lingo string, such as a go to frame 20 command or a call to a separate handler that you have written, ...
Page 556
Chapter 23 556 to apply the accessibility speak behavior: 1 begin by applying the keyboard navigation behaviors to sprites in your scene. For more information, see “enabling keyboard navigation” on page 553. 2 drag the accessibility speak behavior from the library palette to the sprite you want to t...
Page 557
Making director movies accessible 557 to apply the accessibility speak enable/disable behavior: 1 apply the keyboard navigation behaviors to sprites in your scene. For more information, see “enabling keyboard navigation” on page 553. 2 drag the accessibility speak enable/disable behavior from librar...
Page 558
Chapter 23 558 to apply the accessibility sync caption behavior: 1 apply the keyboard navigation behaviors to sprites in your scene. For more information, see “enabling keyboard navigation” on page 553. 2 apply the text-to-speech behaviors to sprites in your scene. For more information, see “enablin...
Page 559
Making director movies accessible 559 using accessibility lingo if you have a basic understanding of lingo, you can write custom scripts to add text-to-speech functionality to your movies. For more information about lingo, see chapter 16, “writing scripts with lingo,” on page 385. First, you must in...
Page 560
Chapter 23 560 to check whether the speech is currently speaking, paused, or stopped: • use the voicestate() function. To set the volume of the voice: • use the voicesetvolume() command. To set the pitch of the voice: • use the voicesetpitch() command. To determine the chronological number of the cu...
Page 561
Making director movies accessible 561 to add the speech xtra to the movie’s xtra list: 1 open the movie. 2 select modify > movie > xtras. 3 in the dialog box that appears, click add. A second dialog box appears. 4 select the speech xtra from the list. 5 click ok. The add xtras dialog box closes. 6 c...
Page 562
Chapter 23 562.
Page 563
563 chapter 24 managing memory macromedia director mx has effective built-in memory management that is sufficient for most projects. To make memory available for new sprites, director simply unloads the cast members used for sprites that are no longer on the stage. However, sometimes large cast memb...
Page 564
Chapter 24 564 whenever director runs low on memory, such as when trying to load many large cast members, other cast members are automatically unloaded from memory, according to the following rules: • the first cast members to be unloaded are those that have a purgepriority value of 3. This type of ...
Page 565
Managing memory 565 preloading digital video it is recommended that you do not preload digital video cast members. Digital video is played by streaming the video file from a disk. As the file is streamed, it is decompressed into memory one section at a time. Preloading a digital video file causes th...
Page 566
Chapter 24 566.
Page 567
567 chapter 25 managing and testing director projects as you work with macromedia director mx and develop projects with it, you might encounter some situations where a seemingly small change in the design of a project has a significant effect on the organization of the director files and media files...
Page 568
Chapter 25 568 • organize the cast members in your cast in a logical way. You might choose to group all the cast members of a particular type together, or you might choose to group the cast members from each scene together. Choose a system that works for you and that will make it easy to find cast m...
Page 569
Managing and testing director projects 569 testing often during development testing should be an integral part of your director development process. You should test the functionality of each small part of your movie as you add it rather than waiting until the movie’s whole feature set is implemented...
Page 570
Chapter 25 570 resources the following resources are available to help you with testing and troubleshooting your director movies: • chapter 16, “writing scripts with lingo,” on page 385 contains extensive information about debugging lingo scripts. • index of director testing and troubleshooting tech...
Page 571
571 chapter 26 packaging movies for distribution when you finish authoring your macromedia director mx movie, you have a choice of several ways to prepare it for distribution. You can distribute a movie in the shockwave format that plays in a browser or as a stand-alone projector. Stand-alone projec...
Page 572
Chapter 26 572 previewing a movie in a browser you can preview a movie in a browser on your local computer to view jpeg-compressed bitmaps, and to check the movie design, lingo, and any other performance issues related to playing a movie in a browser. Previewing a movie creates temporary shockwave (...
Page 573
Packaging movies for distribution 573 the shockwave player includes the xtra extensions that support the most common features and media types. These include text; vector shapes; macromedia flash; bmp, pict, jpeg, and gif file importing; sound management; and shockwave audio. Xtra extensions not incl...
Page 574
Chapter 26 574 managing xtra extensions for distributed movies you can manage xtra extensions for your movie using the modify menu. To manage xtra extensions for the current movie: 1 select modify > movie > xtras. 2 to add or remove xtra extensions, do any of the following: • to add the xtra extensi...
Page 575
Packaging movies for distribution 575 • a projector is a movie intended for play outside of a web browser. A projector can include a player (called the standard player), xtra extensions, multiple casts, and linked media in a single file. A projector can also include several different movie files. Co...
Page 576
Chapter 26 576 creating shockwave movies you save your work as a shockwave (dcr) movie to prepare it for playback in a shockwave- enabled web browser, or to make disk-based movies smaller. Using a shockwave movie also prevents your users from editing the movie if they own director. If the shockwave ...
Page 577
Packaging movies for distribution 577 changing publish settings you can change publish settings by using the publish settings dialog box. To change publish settings: • select file > publish settings. The publish settings dialog box appears with some or all of the following tabs, depending on the htm...
Page 578
Chapter 26 578 to use the general tab: • to make the dcr movie match the dimensions of your dir movie, select match movie in the dimensions field. • if you use the default match movie setting in the dimensions field, values in the object and embed tags in the html file are set to the exact dimension...
Page 579
Packaging movies for distribution 579 • to determine how your movie will line up within the object or embed values in the html file, use the stretch position horizontal align and vertical align options. For more information about using stretch styles, see the procedure under “setting movie options f...
Page 580
Chapter 26 580 • the package file field lets you enter a fully qualified or relative url to a package text file. This text file, in xml, provides a list of urls with support files to download for a complete save of the current project. • to specify the size, in bytes, of all content with packages th...
Page 581
Packaging movies for distribution 581 • to maintain the same aspect ratio of your original director movie no matter what size the user makes the browser, select preserve proportions. The movie will fit within the width and height parameters, as much as possible, while preserving the movie’s aspect r...
Page 582
Chapter 26 582 4 to specify align tags for your movie, use the horizontal align and vertical align pop-up menus. You can select left, center, or right horizontal alignment, and top, center, or bottom vertical alignment. About projectors to create projectors for any version of windows, you must use t...
Page 583
Packaging movies for distribution 583 5 to control how movies interact with the user’s system, select playback options: play every movie specifies that the projector play all movies in the play list. Otherwise, the projector plays only the first movie in the play list (unless other movies are called...
Page 584
Chapter 26 584 9 to determine how the player code is included in the projector, select an option for player. Standard includes the uncompressed player code in the projector file. This option starts the movie faster than other options but creates the largest projector file. Compressed includes a comp...
Page 585
Packaging movies for distribution 585 12 in your director application folder, copy the xtra extensions required to play your movie into the xtras folder you just created. You must also include external movies, external casts, and linked media with your projector. If the external files are in the fol...
Page 586
Chapter 26 586 4 click ok. A dialog box appears from which you select the files to change. 5 select the movies and casts you want to change and click one of the following: • click add to add the selected files. • click add all to add all the movies in the current folder. The items you select appear ...
Page 587
Packaging movies for distribution 587 2 select the range of frames you want from the export options at the top of the dialog box: current frame exports the current frame on the stage. This is the default. Selected frames exports the selected frames in the score. All frames exports all frames. Frame ...
Page 588
Chapter 26 588 setting quicktime export options you use the quicktime options dialog box to specify options for exporting a movie as a quicktime digital video. This dialog box appears when you click the options button in the export dialog box and quicktime is the specified format. To set quicktime e...
Page 589
Packaging movies for distribution 589 5 to reduce the file size of a quicktime movie at the expense of quality, select an option from the compressor pop-up menu. Different options appear on the compressor pop-up menu depending on the video hardware and software available in your system. Consult your...
Page 590
Chapter 26 590 about organizing movie files in most cases, you should divide a large production into a series of smaller movies. You can combine as many movies as you want in a projector, but larger files take longer to save and are cumbersome to work with. Also, movies are easier to edit if they ar...
Page 591
591 chapter 27 using shockwave player macromedia director mx movies can use the internet in various ways: hosting multiuser sessions such as chats and games, streaming movies and sounds, retrieving data from the network, and interacting with a browser. Whether it is distributed on disk or downloaded...
Page 592
Chapter 27 592 if the movie jumps ahead in the score or uses cast members that are referenced only by lingo scripts, the required cast member might not be available when necessary. If cast members are not available, the movie either ignores them or displays a placeholder, depending on how you set th...
Page 593
Using shockwave player 593 you can specify streaming options any time before saving a movie as a shockwave movie. Note: if you want to test how a movie will stream from a server before you save the movie as a shockwave movie, use file > save and compact to make sure the data in the movie is properly...
Page 594
Chapter 27 594 to set shockwave playback options: 1 select file > publish settings. The publish settings dialog box appears. 2 on the shockwave tab, select the options that you want to provide for your users, as described in the following list: volume control lets users adjust the volume of the movi...
Page 595
Using shockwave player 595 looping behaviors looping behaviors make the playhead return (loop) to a frame or stay on the current frame until specified media elements have been downloaded and then continue to the next frame. Attach a looping behavior to a frame in the script channel, not to a sprite....
Page 596
Chapter 27 596 checking whether a frame’s contents are loaded use the frameready() function to determine whether all the media elements that the specified frame requires are available locally. See frameready() in the lingo dictionary. Downloading files from the internet with lingo lingo uses the int...
Page 597
Using shockwave player 597 to retrieve a file as text: 1 use the getnettext() function or the postnettext command to start retrieving text. See getnettext() or postnettext in the lingo dictionary. 2 use the nettextresult() function to return the text you retrieved with getnettext or postnettext . Se...
Page 598
Chapter 27 598 to obtain the mime type of the http item: • use the netmime() function. See netmime() in the lingo dictionary. To conserve memory, director discards the results of the nettextresult() , netdone() , neterror() , netmime() , and netlastmoddate() functions within a short time after the o...
Page 599
Using shockwave player 599 using urls with lingo in addition to the lingo that is explicitly intended for use with network operations, some lingo elements can use urls as references to external files. The following lingo elements can use urls as file references in all circumstances: • moviepath • pa...
Page 600
Chapter 27 600 lingo that is unsupported in browsers the following lingo features are unsupported for movies that play back in browsers: • creating and managing a miaw • installing and managing custom menus interacting with browsers lingo lets you write and read a preferences file within the dswmedi...
Page 601
Using shockwave player 601 testing your movie however you select to create your movie, test it thoroughly before releasing it to the public. Make sure you test on systems with all common types of internet connections, especially on slow modems and at busy times of day. The following list describes t...
Page 602
Chapter 27 602.
Page 603
603 index symbols & operator 291 && operator 291 ¬ (continuation symbol) 414 numerics 2d text, converting to 3d text 455 3d cast members 455. See also cast members, 3d 3d extruder tab (property inspector) 463 3d model tab (property inspector) 448 3d text 452, 455 creating 462 lingo exceptions 464 mo...
Page 604
Index 604 animated cursors creating 382 using 381 animated gifs 205 tempo 205 animation animated color cursors 381 cast to time command 195 defined 185 exchanging cast members 193 film loops 197 frame-by-frame 193 launching 468 looping 449 motions, about 454 multiple sprites 196 onion skinning 234 p...
Page 605
Index 605 bitmaps animated gifs 205 auto filter command 233 changing color palettes and color depth 220 changing selected areas 214 compared to vector shapes 204 compressing 579 controlling with lingo 222 exporting frames as 586 filters for 232 fonts 274 image options 150 image resolution 204 import...
Page 606
Index 606 cast members (continued) editing script of 134 editing text 276 finding 144 flash 294 formatting text in 280 formatting text with lingo 289 icons 138 id displayed in cast window 141 importing 146 importing text 276 in streaming movies 595 launching editors of 144 loading into memory 142 mo...
Page 607
Index 607 color (continued) choosing 257 choosing color palettes 259 color menu 257, 259 color picker 257 diffuse 449 favorite colors 258 of sprites 179 overview rgb and index 255 selecting how movie assigns 28 specular 449 tweening 188 color depth changing during import 150, 204 changing for bitmap...
Page 608
Index 608 cropping movie in a window 540 videos 339 cross-platform issues. See mapping fonts and special characters cross-platform keys 380 cue points, using with lingo 329 current frame only option 158 cursor position, and trigger behaviors 467 cursors animated color cursors 381 creating animated 3...
Page 609
Index 609 ellipse tool 247 ellipses, drawing 247 embedded fonts 274 empty lists 399 enable edit shortcuts option 28 end frame 163, 173 engraver shader 494 enter frame event 364 entire sprite option 158 eraser tool (paint window) 207 events and actions, included 363 events, behavior inspector enter f...
Page 610
Index 610 flip command 163 flipping flash movies with lingo 298 sprites 178 floating-point numbers 405 flow of lingo scripts 386, 410 fontmap.Txt file 28, 284 fonts embedding in a movie 274 embedding in a movie with lingo 275 in 3d text 462 mapping across platforms 284 foreground and background colo...
Page 611
Index 611 grid 169 aligning sprites to 170 configuring 171 groups (3d) 454 commands 462 overview 471 guides 169 adding and configuring 170 aligning sprites to 170 h half cylinders. See cylinders half spheres. See spheres hand tool (paint window) 207 handlers 521 adding other 420 arguments of 396 cus...
Page 612
Index 612 internal sounds compressing 326 using 320 internet connection settings 47 digital video and 340 distributing movies on 575 see also network operations invert colors (paint window) 218 invert selection button 263 j joining sprites 174 jpeg files compressing 579 importing 204 k kerning 278, ...
Page 613
Index 613 linked media 149 linked movie cast member properties 314 linking external casts 153 list view, in property inspector 448 lists adding items to 401 checking contents 400 copying 401 creating 399 definition of 390 disposing of 401 empty 399 linear and property 398 setting and retrieving item...
Page 614
Index 614 messages (continued) order of 395 order of locations sent to 397 to sprite scripts 369, 370 when lingo responds 397 methods, displaying for an xtra 414 miaw. See movie in a window miter option (for text) 464 model resources 473 commands 457 defined 453, 457 extruder 481 mesh 457 overview 4...
Page 615
Index 615 n naming cast members 136 navigation creating basic controls 374 jumping and coming back 376 jumping to different locations 375 jumping to url 376 markers 42 overview 373 using go command 375 netconnection object (actionscript) 309 netdone function 596 neterror function 596 netid, setting ...
Page 616
Index 616 painter shader 493 palette cast member properties dialog box 266 palette index color 255 specifying 28 palette transition 260 palettes. See color palettes pan button 447 panning 469 panning quicktime vr 339 paragraph formatting 278 with lingo 288 parameters dialog box (actions) 470 parent ...
Page 617
Index 617 properties actorlist 422, 423 cast member 142 constraint 378 definition of 390, 398 height 176 loc of sprite 172 loch 172 loch of sprite 172 mousev 380 percentplayed 327 quad 176 rect 176 setting 402 soundchannel 327 sprite 164 state 328 streaming 593 width 176 property inspector 444, 448 ...
Page 618
Index 618 reset rotation and skew command 178 reset world button 447 resizing sprites 175 resolution for screen images 204 restore cursor action 364 return function 397 reverse ink 183 rgb color 255 specifying 28 right mouse down event 364 right mouse up event 364 rollover function 379 rollovers 469...
Page 619
Index 619 scripts (continued) inserting lingo from menu 413 making decisions 410 objects 521 overview 385 parent. See parent scripts planning and debugging possible content of 397 removing 388 tools for writing 412 types of 385 writing 412, 426 see also lingo scripts of cast members 397 cast window ...
Page 620
Index 620 sound (continued) issues for windows 323 looping 322 playing during a transition 271 playing external 323, 327 repeating 322 shockwave audio 325 stops during a transition 271 streaming external 320 streaming with shockwave for audio 325 synchronizing with cue points 328, 341 synchronizing ...
Page 621
Index 621 stage selection sprite preference 158 stage size option 27 stage size projector options 583 standard import option 147 not supported for avi and quicktime files 147 start frame 163, 173 state of member property 328 statements calling 394 definition of 390 order run in 386, 410 step into bu...
Page 622
Index 622 text inspector 280 text ruler units 46 text tab (property inspector) 462 text tool in paint window 207 in tool palette 253 text window 275 text wrapping, setting with lingo 289 text-to-speech 555 texture and text 464 clamping 493 commands 459, 495 coordinates 477 defined 454, 494 propertie...
Page 623
Index 623 u unlinking external casts 153 unlocking sprites 167 update movies command 45, 585 updating movies from older versions 45 uppercase letters, using in lingo 391, 405 urls as references in lingo 599 maximum length 149 navigating to 376 use movie settings option 46 use system temporary memory...
Page 624
Index 624 x xml 543 xtra extensions 3d 446 auto filter command 233 bitmap filters 232 cast member 50 description of 50 displaying list of 414 displaying methods 414 download properties 572 filter bitmap command 232 importing 50 installing 51 managing for distributed movies 572 scripting 50 tool 51 t...