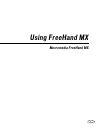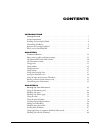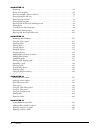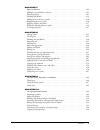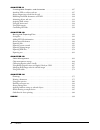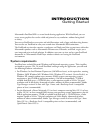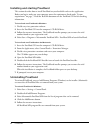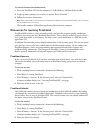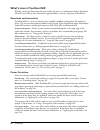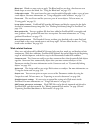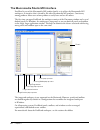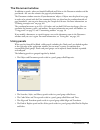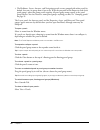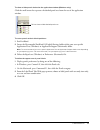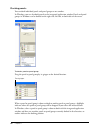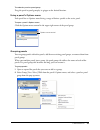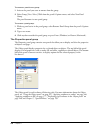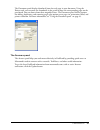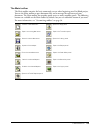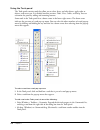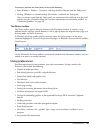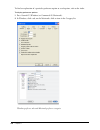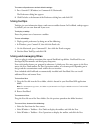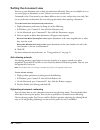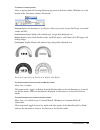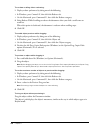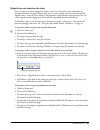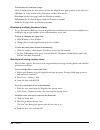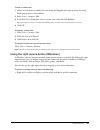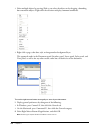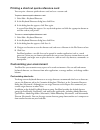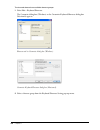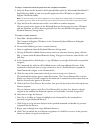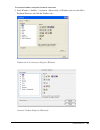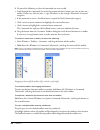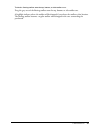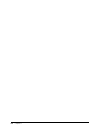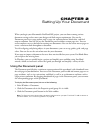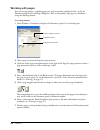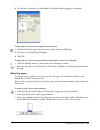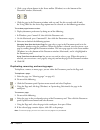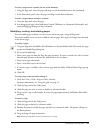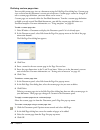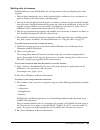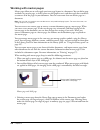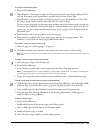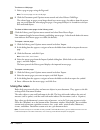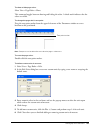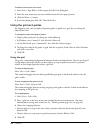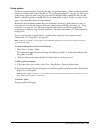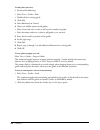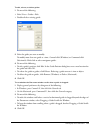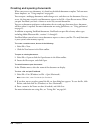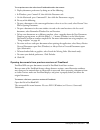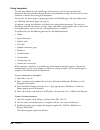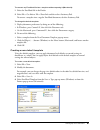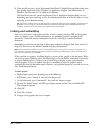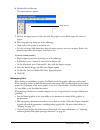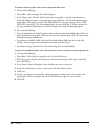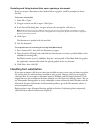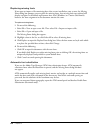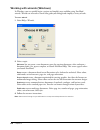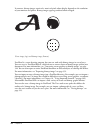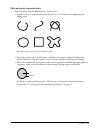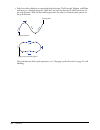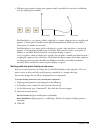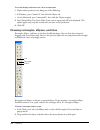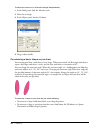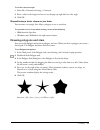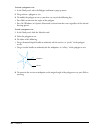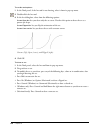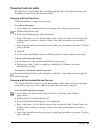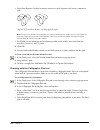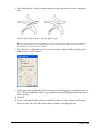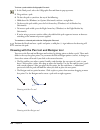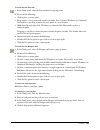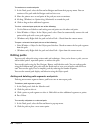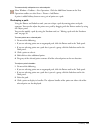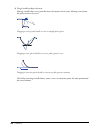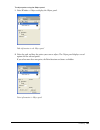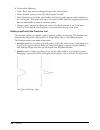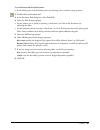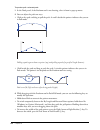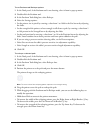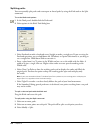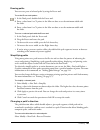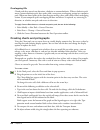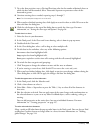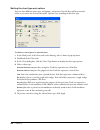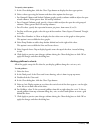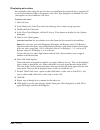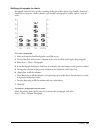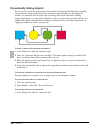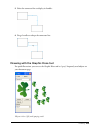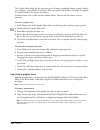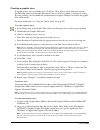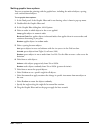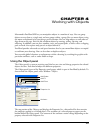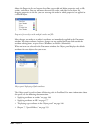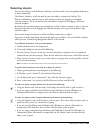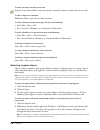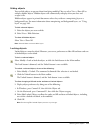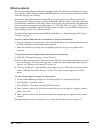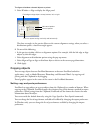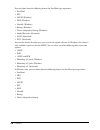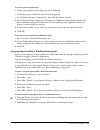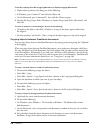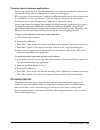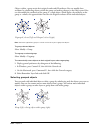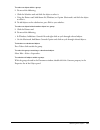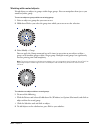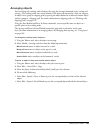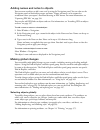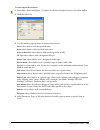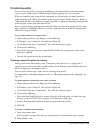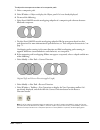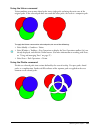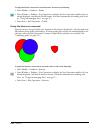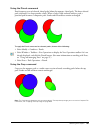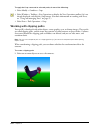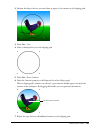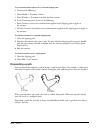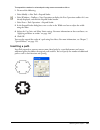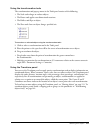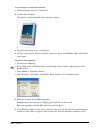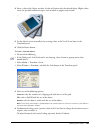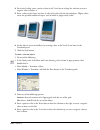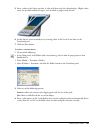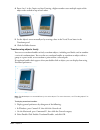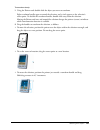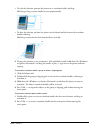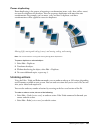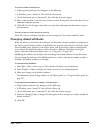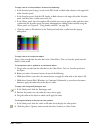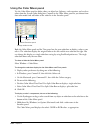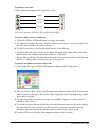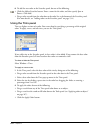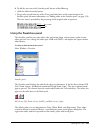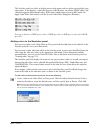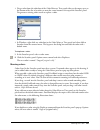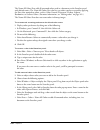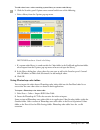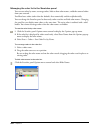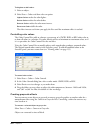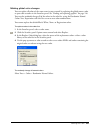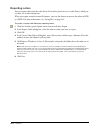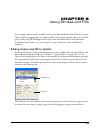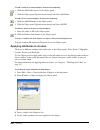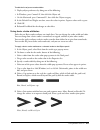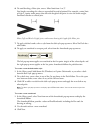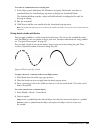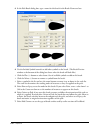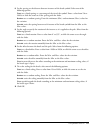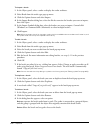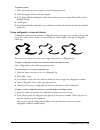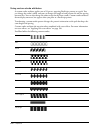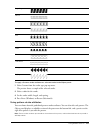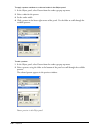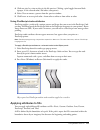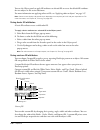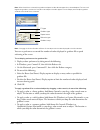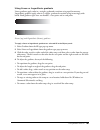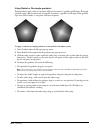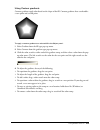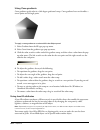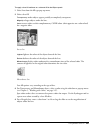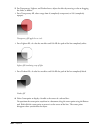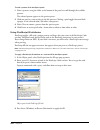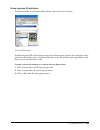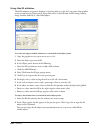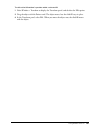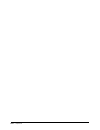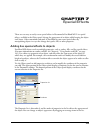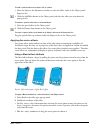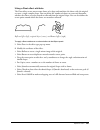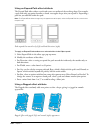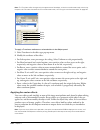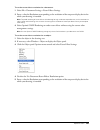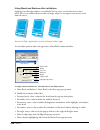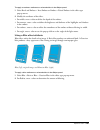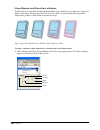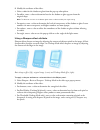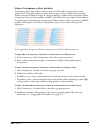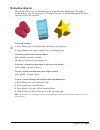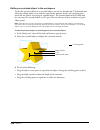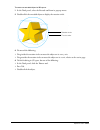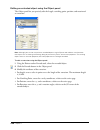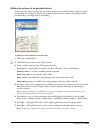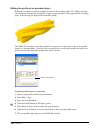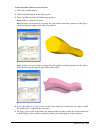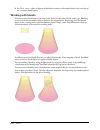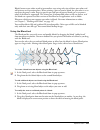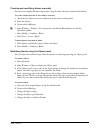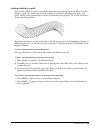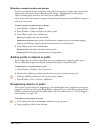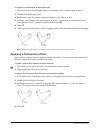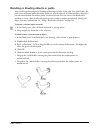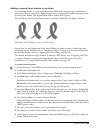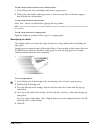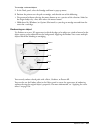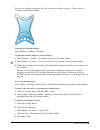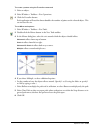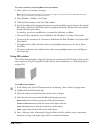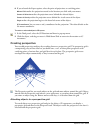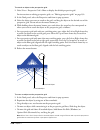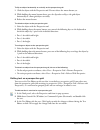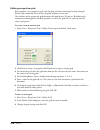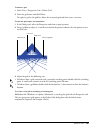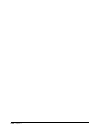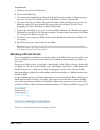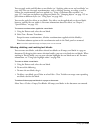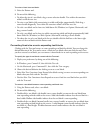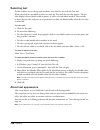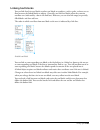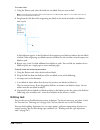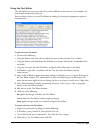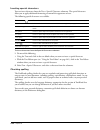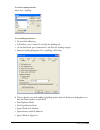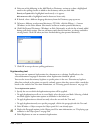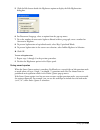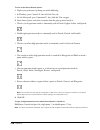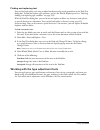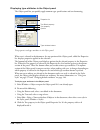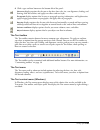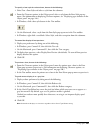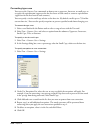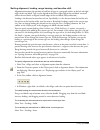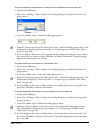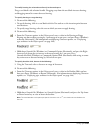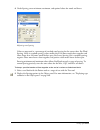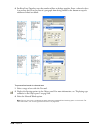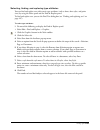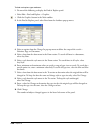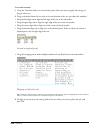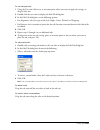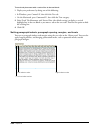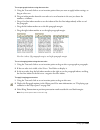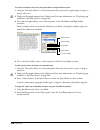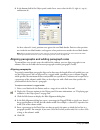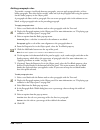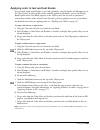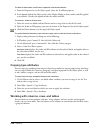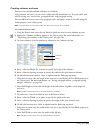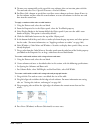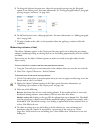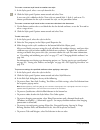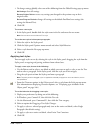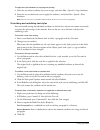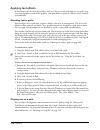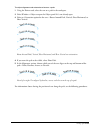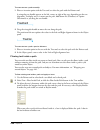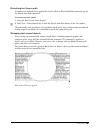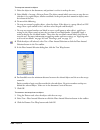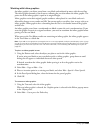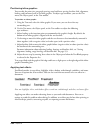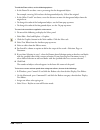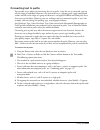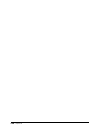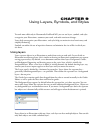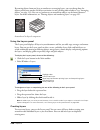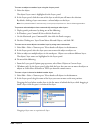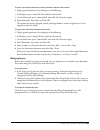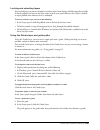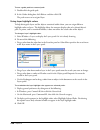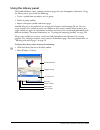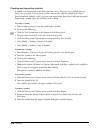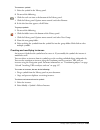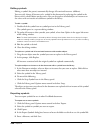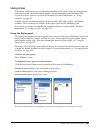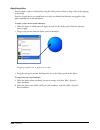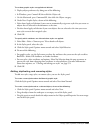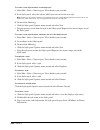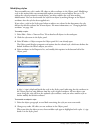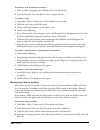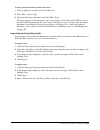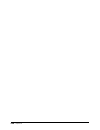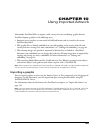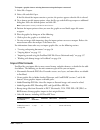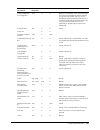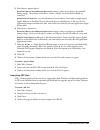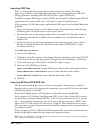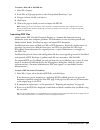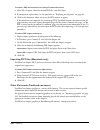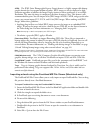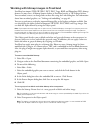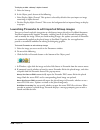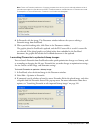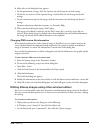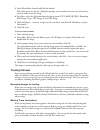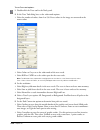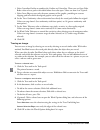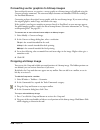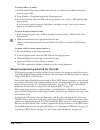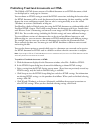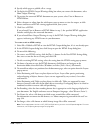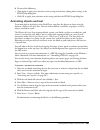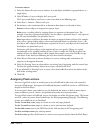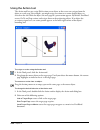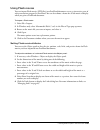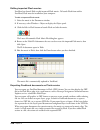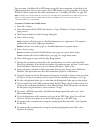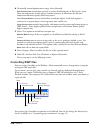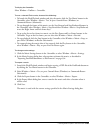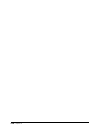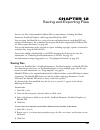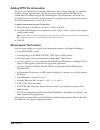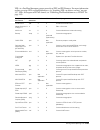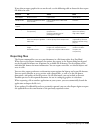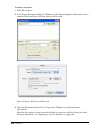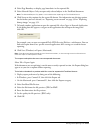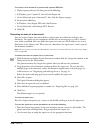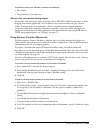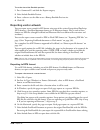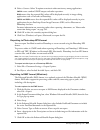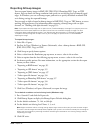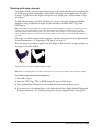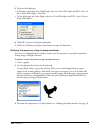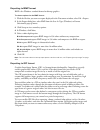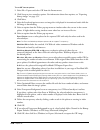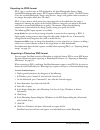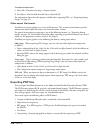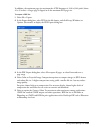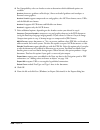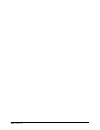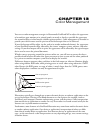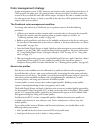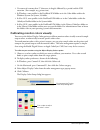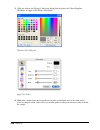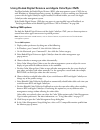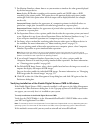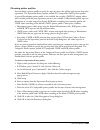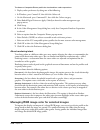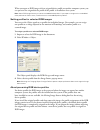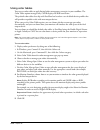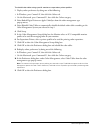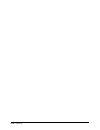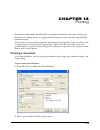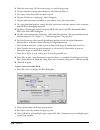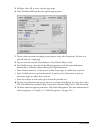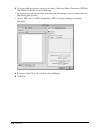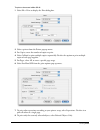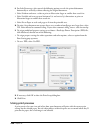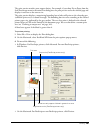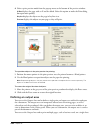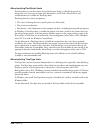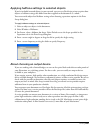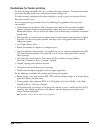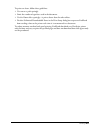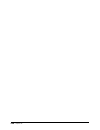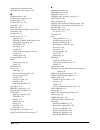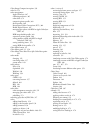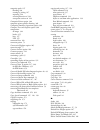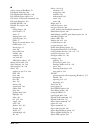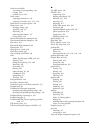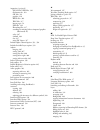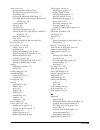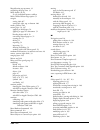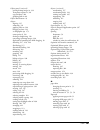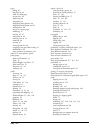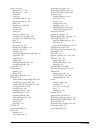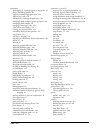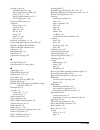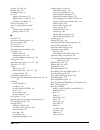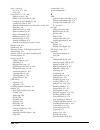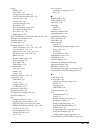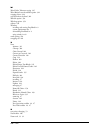- DL manuals
- MACROMEDIA
- Other
- FREEHAND MX 11
- Using Manual
MACROMEDIA FREEHAND MX 11 Using Manual
Summary of FREEHAND MX 11
Page 1
Using freehand mx macromedia freehand mx.
Page 2
Copyright © 1988 - 2003 macromedia, inc. All rights reserved. This manual, as well as the software described in it, is furnished under a license and may not be copied, photocopied, reproduced, translated, or converted to any electronic or machine-readable form in whole or in part without prior writt...
Page 3
3 contents introduction getting started . . . . . . . . . . . . . . . . . . . . . . . . . . . . . . . . . . . . . . . . . . . . . . . . . . . . . 7 system requirements . . . . . . . . . . . . . . . . . . . . . . . . . . . . . . . . . . . . . . . . . . . . . . . . . . . . 7 installing and starting fr...
Page 4
Contents 4 chapter 3 drawing . . . . . . . . . . . . . . . . . . . . . . . . . . . . . . . . . . . . . . . . . . . . . . . . . . . . . . . . . . . 69 about vector graphics . . . . . . . . . . . . . . . . . . . . . . . . . . . . . . . . . . . . . . . . . . . . . . . . . . 69 drawing rectangles, ellip...
Page 5
Contents 5 chapter 7 special effects . . . . . . . . . . . . . . . . . . . . . . . . . . . . . . . . . . . . . . . . . . . . . . . . . . . . 193 adding live special effects to objects . . . . . . . . . . . . . . . . . . . . . . . . . . . . . . . . . . . . . . 193 extruding objects . . . . . . . . . ...
Page 6
Contents 6 chapter 11 creating web graphics and animation . . . . . . . . . . . . . . . . . . . . . . . . . . . . . 327 attaching urls to objects and text . . . . . . . . . . . . . . . . . . . . . . . . . . . . . . . . . . . . . . . 327 about compressing artwork for the web . . . . . . . . . . . . ....
Page 7
7 introduction getting started macromedia freehand mx is a vector-based drawing application. With freehand, you can create vector graphics that can be scaled and printed at any resolution, without losing detail or clarity. You can use freehand to create print and web illustrations such as logos and ...
Page 8
Introduction 8 installing and starting freehand this section describes how to install freehand on your hard disk and start the application. Before you begin, make sure your computer meets the requirements listed under “system requirements” on page 7. Read the read me document on the freehand cd for ...
Page 9
Getting started 9 to uninstall freehand on the macintosh: 1 insert the freehand cd into the computer’s cd-rom drive and launch the installer. 2 a pop-up menu prompts you to select an option. Select uninstall. 3 follow the onscreen instructions. Note: if you used custom installation to install freeha...
Page 10
Introduction 10 what’s new in freehand mx whether you design illustrations for print media, the web, or a combination of both, freehand mx offers new features that enhance the approachability, creativity, and power of freehand. Standards and interactivity freehand mx has a new user interface that si...
Page 11
Getting started 11 blend tool blends are now easier to apply. The blend tool lets you drag a line between two blend shapes to create the blend. See “using the blend tool” on page 213. Calligraphic stroke this new feature lets you create beautiful calligraphic strokes as part of your vector objects. ...
Page 12
Introduction 12 ease of use finally, many new freehand mx features are dedicated to making your workflow easier than ever. Tools panel changes the tools panel has been reorganized to make finding and using your tools easier. To find out more, see “using the tools panel” on page 24. Gradient fill han...
Page 13
13 chapter 1 freehand basics to get the most out of working in macromedia freehand mx, it’s helpful to familiarize yourself with the freehand workspace, which includes the document window, command menus at the top of your screen, tools and panels for editing and adding objects, and the pasteboard in...
Page 14
Chapter 1 14 the macromedia studio mx interface freehand is part of the macromedia mx product family, so it utilizes the macromedia mx workspace, an interface that is shared by the other macromedia mx products. Consistency among products allows users of one product to easily learn and use the others...
Page 15
Freehand basics 15 the document window in addition to panels, when you launch freehand you’ll also see the document window and the pasteboard—the area that contains the pages of your document. The document window contains all your documents’ objects. Objects must be placed on a page in order to be p...
Page 16
Chapter 1 16 • the halftones, layers, answers, and navigation panels are not grouped with other panels by default, but you can group them if you want. With the exception of the properties and assets panel groups, when you group panels together, all panel group names appear in the panel group title b...
Page 17
Freehand basics 17 to show or hide panels docked to the application window (windows only): click the small arrow that separates the docked panel area from the rest of the application window. To return panels to their default positions: 1 exit freehand. 2 locate the macromedia/freehand/11/english/set...
Page 18
Chapter 1 18 docking panels you can dock individual panels and panel groups to one another. In windows, you can also dock panels to the integrated application window. Panels and panel groups in windows can be docked on the right side, left side, or both sides of the screen. To dock a panel or panel ...
Page 19
Freehand basics 19 to undock a panel or panel group: drag the panel or panel group by its gripper to the desired location. Using a panel’s options menu each panel has an options menu listing a range of choices specific to the active panel. To open a panel’s options menu: click the options menu contr...
Page 20
Chapter 1 20 to remove a panel from a group: 1 activate the panel you want to remove from the group. 2 select group [panel name] with from the panel’s options menu, and select new panel group. The panel becomes its own panel group. To rename a panel group: 1 with any panel active in the panel group,...
Page 21
Freehand basics 21 the document panel displays thumbnail icons for each page in your document. Using the pointer tool, you can move the thumbnails in the panel to move the corresponding pages on the pasteboard. You can choose from three magnified views. The document panel also has options for adding...
Page 22
Chapter 1 22 using toolbars freehand has several toolbars that can either float or be docked along the top, left, and bottom of the document window. You can customize toolbars; for more information, see “customizing toolbars” on page 38. You can display information about each tool as the pointer pas...
Page 23
Freehand basics 23 the main toolbar the main toolbar contains the basic commands you use when beginning your freehand project. You use the main toolbar to open document files and to manage the appearance of your document. The main toolbar also provides quick access to many common panels. The followi...
Page 24
Chapter 1 24 using the tools panel the tools panel contains tools that allow you to select, draw, and edit objects; apply color to objects; and create text. It is divided into four sections: tools, view, colors, and snap. You can customize the panel by adding and removing buttons. Some tools in the ...
Page 25
Freehand basics 25 to remove a tool from the tools panel, do one of the following: • select window > toolbars > customize, and drag the desired button from the tools panel. • alt-drag (windows) or command-drag (macintosh) a tool from the tools panel. Once you remove a tool from the tools panel, you ...
Page 26
Chapter 1 26 to find an explanation of a particular preference option or set of options, refer to the index. To display preference options: 1 press control+u (windows) or command+u (macintosh). 2 in windows, click a tab; on the macintosh, click an item in the category list. Windows preference tabs a...
Page 27
Freehand basics 27 to restore all preferences to their default settings: 1 press control+u (windows) or command+u (macintosh). The preferences dialog box appears. 2 click defaults at the bottom of the preferences dialog box, and click ok. Using tooltips tooltips give you information about a tool nam...
Page 28
Chapter 1 28 setting the document view you can set your document view to help you work more efficiently. You can use multiple views to see several pages or documents at once, and you can create custom views. Commands in the view menu let you choose different ways to view and preview your work. You c...
Page 29
Freehand basics 29 to choose a drawing mode: select an option from the drawing mode pop-up menu in the status toolbar (windows) or at the bottom of the document window (macintosh): preview displays the document as it will print. (you can’t preview custom, postscript, or textured strokes and fills.) ...
Page 30
Chapter 1 30 to set how scrolling affects redrawing: 1 display redraw preferences by doing one of the following: • in windows, press control+u, then click the redraw tab. • on the macintosh, press command+u, then click the redraw category. 2 select redraw while scrolling to redraw the document when ...
Page 31
Freehand basics 31 magnifying and reducing the view you can zoom in or out to magnify or reduce your view using tools, menu commands, or keyboard shortcuts. Using the zoom tool, you can create custom views based on the applied magnification. Using the view menu or the document’s magnification pop-up...
Page 32
Chapter 1 32 to fit the view to a selection or page: select an option from the view menu, or from the magnification pop-up menu in the status bar (windows) or at the bottom of the document window (macintosh): fit to page fits the active page inside the document window. Fit selection fits all selecte...
Page 33
Freehand basics 33 to edit a custom view: 1 adjust view elements to redefine the view using the magnification pop-up menu, drawing mode pop-up menu, and scroll bars. 2 select view > custom > edit. 3 in the edit views dialog box, select a custom view name and click redefine. Tip: to change the name o...
Page 34
Chapter 1 34 • select multiple objects by pressing shift as you select the objects or by dragging a bounding box around the objects. Right-click the selection to display common commands. • right-click a page, color box, style, or foreground or background layer. This approach works in the document pa...
Page 35
Freehand basics 35 printing a shortcut quick-reference card you can print a shortcut quick-reference card and save a custom card. To print a shortcut quick-reference card: 1 select edit > keyboard shortcuts. 2 in the keyboard shortcuts dialog box, click print. 3 in the dialog box that appears, click...
Page 36
Chapter 1 36 to view and choose from available shortcut groups: 1 select edit > keyboard shortcuts. The customize dialog box (windows) or the customize keyboard shortcuts dialog box (macintosh) appears. Shortcuts tab in customize dialog box (windows) customize keyboard shortcuts dialog box (macintos...
Page 37
Freehand basics 37 to copy a customized shortcut group from one computer to another: 1 select the shortcuts file, located in the keyboard folder within the macromedia/freehand/11/ english/settings folder in your user-specific application data (windows) or application support (macintosh) folder. Note...
Page 38
Chapter 1 38 to remove a shortcut: 1 select edit > keyboard shortcuts. 2 expand the commands list to locate and select the desired command. 3 select the shortcut you want to delete under current shortcut keys. 4 click remove. 5 click close or select a new shortcut group to confirm the removal. Custo...
Page 39
Freehand basics 39 to customize toolbars using the customize command: 1 select window > toolbars > customize. (alternatively, in windows you can select edit > keyboard shortcuts and click the toolbars tab.) toolbars tab in the customize dialog box (windows) customize toolbars dialog box (macintosh).
Page 40
Chapter 1 40 2 do one of the following to select the command you want to add: • scroll through the commands list to find the command whose button you want to place on a toolbar. If necessary, click the plus (+) sign (windows) or the triangle (macintosh) to expand categories. • if the command is not ...
Page 41
Freehand basics 41 to dock a floating toolbar onto the top, bottom, or side toolbar area: drag the gray area of the floating toolbar onto the top, bottom, or side toolbar area. A highlight indicates where the toolbar will be dropped if you release the toolbar at that location. The floating toolbar b...
Page 42
Chapter 1 42.
Page 43
43 chapter 2 setting up your document when you begin your macromedia freehand mx project, you can choose among various document settings to best meet your design and final output requirements. You use the document panel to set page options such as page size and orientation, bleed value, and final ou...
Page 44
Chapter 2 44 working with pages you can set page options—including page size, page orientation, and bleed value—using the document panel or the add pages dialog box. You can also quickly add pages to a document using the add page button. To set page options: 1 select window > document to display the...
Page 45
Setting up your document 45 8 to scroll the pasteboard view, hold down the spacebar while dragging the pasteboard. To add pages to a document using the document panel: 1 click the document panel options menu control, and select add pages. 2 set options in the add pages dialog box. 3 click ok. To add...
Page 46
Chapter 2 46 • click a page selector button in the status toolbar (windows) or at the bottom of the document window (macintosh). • click the page in the document window with any tool. For this to work with all tools, the using tools sets the active page option must be selected; see the following pro...
Page 47
Setting up your document 47 to move a page and its contents, do one of the following: • using the page tool, select the page and drag it to the desired location on the pasteboard. • in the document panel, select the page and drag it to the desired location. To move a page without moving its contents...
Page 48
Chapter 2 48 defining custom page sizes you can add custom page sizes to a document using the edit page sizes dialog box. Custom page sizes are based on the document’s current unit of measure. Custom pages cannot be changed; to edit a custom page definition, you must delete and re-create it. Custom ...
Page 49
Setting up your document 49 setting units of measure freehand offers precision and flexibility for entering numeric values and displaying the rulers and grid: • you can choose from points, picas, inches, decimal inches, millimeters, kyus, centimeters, or pixels to display in the rulers, panels, and ...
Page 50
Chapter 2 50 working with master pages master pages allow you to easily apply consistent page layouts in a document. You can define page attributes on a master page, as well as place text and graphics on it, and then apply these attributes to some or all of the pages in your document. You can create...
Page 51
Setting up your document 51 to create a new master page: 1 do one of the following: • select window > document to display the document panel if it’s not already displayed. Then click the document panel options menu control and select new master page. • select window > library to display the library ...
Page 52
Chapter 2 52 to release a child page: 1 select a page or pages using the page tool. Note: the current page must be a child page. 2 click the document panel options menu control and select release child page. The selected page or pages are no longer based on a master page. Any objects from the master...
Page 53
Setting up your document 53 to show or hide page rulers: select view > page rulers > show. This command toggles between showing and hiding the rulers. A check mark indicates that the rulers are visible. To change the page ruler’s zero point: drag the zero-point marker from the upper left corner of t...
Page 54
Chapter 2 54 to delete custom units of measure: 1 select view > page rulers > edit to open the edit units dialog box. 2 select the units of measure you want to delete from the units pop-up menu. 3 click the minus (–) button. 4 in the alert dialog box, click ok. Then click close. Using the grid and g...
Page 55
Setting up your document 55 using guides guides are nonprinting lines that help you align and position objects. Guides are blue by default, but you can change their color if desired (see “using the grid and guides” on page 54). You can set guides where you want them using the page rulers or the edit...
Page 56
Chapter 2 56 to add guides precisely: 1 do one of the following: • select view > guides > edit. • double-click an existing guide. 2 click add. 3 select horizontal or vertical. 4 choose an add by option to add guides: • select count and enter a value to add a precise number of guides. • select increm...
Page 57
Setting up your document 57 to edit, release, or delete guides: 1 do one of the following: • select view > guides > edit. • double-click an existing guide. 2 select the guide you want to modify. To modify more than one guide at a time, control-click (windows) or command-click (macintosh). Shift-clic...
Page 58
Chapter 2 58 creating and opening documents when you create a new document, it is based on the default document template. To learn more about templates, see “using templates” on page 60. You can open a multipage document, make changes to it, and then save the document. For easy access, the four most...
Page 59
Setting up your document 59 to set preferences that affect how freehand handles documents: 1 display document preferences by doing one of the following: • in windows, press control+u, then click the document tab. • on the macintosh, press command+u, then click the document category. 2 do any of the ...
Page 60
Chapter 2 60 using templates to work more efficiently and avoid design inconsistencies, you can create templates for documents that share common design elements and production settings. You can then use these templates as defaults for creating new documents. You can also use master pages to apply pa...
Page 61
Setting up your document 61 to convert any freehand file into a template without opening it (macintosh): 1 select the freehand file in the finder. 2 select file > get info or file > show info and then select stationery pad. To convert a template into a regular freehand document, deselect stationery ...
Page 62
Chapter 2 62 5 name the file and save it in the macromedia/freehand/11/english/settings folder within your user-specific application data (windows) or application support (macintosh) folder. In windows, the extension .Ft11 is added to the filename. The location of your user-specific application data...
Page 63
Setting up your document 63 6 double-click the filename. The import pointer appears. 7 position the import pointer where you want the graphic or text block’s upper left corner to appear. 8 place the graphic by doing one of the following: • click to place the graphic at its default size. • to resize ...
Page 64
Chapter 2 64 to update a link to a graphic after you have opened the document: 1 do one of the following: • select edit > links to display the links dialog box. • in the object panel, click the links button when the graphic is selected in the document. The links dialog box appears, listing all impor...
Page 65
Setting up your document 65 updating and fixing broken links upon opening a document if you try to open a document with a broken link to a graphic, you’ll be prompted to locate the link. To locate a missing link: 1 select file > open. 2 navigate to locate the file to open. Click open. 3 in the locat...
Page 66
Chapter 2 66 replacing missing fonts if you open or import a file containing fonts that are not installed on your system, the missing fonts dialog box prompts you to replace the missing fonts. Any missing fonts not replaced will display and print in the default replacement font, arial (windows) or c...
Page 67
Setting up your document 67 sending mail (windows) if your windows system includes an mapi32-compliant electronic mail system, you can create a new outgoing mail message with the active freehand document or all open documents attached. To send an e-mail message with an attached freehand document: 1 ...
Page 68
Chapter 2 68 working with wizards (windows) in windows, you can quickly begin a project and simplify your workflow using freehand wizards. Wizards are interactive screens that guide you through and simplify a variety of tasks. To use a wizard: 1 select help > wizards. 2 select a topic: welcome lets ...
Page 69
69 chapter 3 drawing macromedia freehand mx gives you a wide range of options for drawing. You can drag to create simple objects, such as rectangles, ellipses, and lines. You can also drag to create more complex shapes, including spirals, stars, and polygons. Most drawing tools let you set options. ...
Page 70
Chapter 3 70 in contrast, bitmap images consist of a matrix of pixels whose display depends on the resolution of your monitor and printer. Bitmap images appear granulated when enlarged. Vector image (top) and bitmap image (bottom) freehand is a vector drawing program, but you can work with bitmap im...
Page 71
Drawing 71 path and point characteristics paths and points have the following basic characteristics: • a path can be open with unconnected end points, or closed with the same beginning and ending point. Examples of open (top) and closed (bottom) paths • each path can have up to 32,000 points, which ...
Page 72
Chapter 3 72 • paths have either clockwise or counterclockwise direction. The rectangle, polygon, and ellipse tools draw in a clockwise direction. With the line tool, the direction in which you draw sets the path direction. With the pen and bezigon tools, the order in which you place points sets the...
Page 73
Drawing 73 • different types of points anchor path segments and let you edit lines and curves in different ways by adjusting their handles. Freehand places a corner point, which is displayed as a square, when you draw a straight path segment. A corner point’s handles can be adjusted independently. W...
Page 74
Chapter 3 74 to set the display preferences for a fill in an open path: 1 display object preferences by doing one of the following: • in windows, press control+u, then click the object tab. • on the macintosh, press command+u, then click the object category. 2 select show fill for new open paths if ...
Page 75
Drawing 75 to draw a rectangle, ellipse, or line from its center: 1 in the tools panel, select the ellipse tool, or select the rectangle or line tool from its pop-up menu. 2 hold down alt (windows) or option (macintosh) as you drag the respective tool. Drawing rectangles with curved corners you can ...
Page 76
Chapter 3 76 to adjust the corners of a selected rectangle independently: 1 in the tools panel, click the subselect tool. 2 select the rectangle. 3 in the object panel, deselect uniform. 4 drag a radius handle. Constraining a basic shape as you draw you can constrain how a tool draws a basic shape. ...
Page 77
Drawing 77 to set the constrain angle: 1 select file > document settings > constrain. 2 enter a value in the angle text box, or use the pop-up angle dial to set the angle. 3 click ok. Repositioning a basic shape as you draw you can move a rectangle, line, ellipse, polygon, or star as you draw. To re...
Page 78
Chapter 3 78 to draw a polygon or star: 1 in the tools panel, select the polygon tool from its pop-up menu. 2 drag to draw a polygon or star. 3 to modify the polygon or star as you draw, use any of the following keys: • press shift to constrain the angles of the polygon. • press alt (windows) or opt...
Page 79
Drawing 79 drawing spirals and arcs with the spiral and arc tools, you can easily draw spirals and arcs. Options let you customize the way each tool works. To set spiral tool options: 1 in the tools panel, if the spiral tool is not showing, select it from its pop-up menu. 2 double-click the spiral t...
Page 80
Chapter 3 80 to set arc tool options: 1 in the tools panel, if the arc tool is not showing, select it from its pop-up menu. 2 double-click the arc tool. 3 in the arc dialog box, select from the following options: create open arc lets you draw only the arc curve. Deselect this option to draw the arc ...
Page 81
Drawing 81 drawing freeform paths with the pencil, variable stroke pen, and calligraphic pen tools, you can draw freeform paths that follow the direction of your hand movements. Drawing with the pencil tool the pencil tool draws a simple line as you drag. To set pencil tool options: 1 in the tools p...
Page 82
Chapter 3 82 • select auto remove overlap to remove unnecessary path segments and create a composite path. Original (left) and auto remove overlap applied (right) note: using the auto remove overlap option may slow the redrawing of an image. You can also remove any overlap by selecting the path and ...
Page 83
Drawing 83 • select auto remove overlap to remove unnecessary path segments and create a composite path. Original (left) and auto remove overlap applied (right) note: using the auto remove overlap option may slow the redrawing of an image. You can also remove any overlap by selecting the path and ch...
Page 84
Chapter 3 84 to draw a path with the calligraphic pen tool: 1 in the tools panel, select the calligraphic pen tool from its pop-up menu. 2 drag to draw a path. 3 to alter the path as you draw, do any of the following: • hold down alt (windows) or option (macintosh) to draw a straight line. • to decr...
Page 85
Drawing 85 to draw with the pen tool: 1 in the tools panel, select the pen tool from its pop-up menu. 2 do any of the following: • click to place a corner point. • drag to place a curve point and extend its handles. Press control (windows) or command (macintosh) as you drag to move the curve point t...
Page 86
Chapter 3 86 to continue an unselected path: 1 in the tools panel, select the pen tool or bezigon tool from their pop-up menu. You can continue a pen path with the bezigon tool and vice versa. 2 move the pointer over an end point of the path you want to continue. 3 alt-drag (windows) or option-drag ...
Page 87
Drawing 87 to automatically add points to a selected path: select window > toolbars > xtra operations. Click the add points button on the xtra operations toolbar, or select xtras > distort > add points. A point is added halfway between every pair of points on a path. Reshaping a path using the point...
Page 88
Chapter 3 88 4 drag a handle to adjust the curve. Moving a handle closer to its point decreases the amount of curvature. Moving it away from the point increases the curve. Dragging a corner point’s handle to curve a straight path segment dragging a curve point’s handle to reverse a path segment’s cu...
Page 89
Drawing 89 to adjust points using the object panel: 1 select window > object to display the object panel. Path information in the object panel 2 select the path and then the points you want to adjust. The object panel displays several options for the selected points. If you select more than one poin...
Page 90
Chapter 3 90 3 do one of the following: • click a point type button to change the type of the selected point. • click a handles button to retract the selected point’s handles. • select automatic to extend the point handles and adjacent path segments to best conform to the existing path. This option ...
Page 91
Drawing 91 to set freeform tool push/pull options: 1 in the tools panel, if the freeform tool is not showing, select it from its pop-up menu. 2 double-click the freeform tool. 3 in the freeform tool dialog box, select push/pull. 4 select the push settings options: • set the pointer size in pixels by...
Page 92
Chapter 3 92 to push or pull a selected path: 1 in the tools panel, if the freeform tool is not showing, select it from its pop-up menu. 2 you can adjust the path two ways: • click on the path and drag to pull the path. A small s beside the pointer indicates that you are in pull mode. Pulling a path...
Page 93
Drawing 93 to set freeform tool reshape options: 1 in the tools panel, if the freeform tool is not showing, select it from its pop-up menu. 2 double-click the freeform tool. 3 in the freeform tool dialog box, select reshape. 4 select the settings options: • set the pointer size in pixels by entering...
Page 94
Chapter 3 94 splitting paths you can manually split paths and create open or closed paths by using the knife tool or the split command. To set the knife tool options: 1 in the tools panel, double-click the knife tool. 2 select options in the knife tool dialog box: • select freehand to make a freehan...
Page 95
Drawing 95 erasing paths you can erase parts of selected paths by using the eraser tool. To set the eraser tool options: 1 in the tools panel, double-click the eraser tool. 2 enter a value from 0 to 72 points in the min text box, or set the minimum width with the slider. 3 enter a value from 0 to 72...
Page 96
Chapter 3 96 overlapping fills closed paths have one of two directions: clockwise or counterclockwise. When a clockwise path meets a counterclockwise path, these paths yield a transparent, overlapping section in a composite path. When two closed paths of the same direction overlap, these paths yield...
Page 97
Drawing 97 7 to set the data precision, enter a decimal precision value for the number of decimal places to which the data will be rounded. Select thousands separator to punctuate values of one thousand or greater. 8 continue entering data as needed, repeating steps 3 through 7. Note: the chart tool...
Page 98
Chapter 3 98 setting the chart type and options you can select different chart types and options, and preview how the data will be presented, either as you create the chart or afterwards. Options vary according to the chart type. To choose a chart type for a selected chart: 1 in the tools panel, if ...
Page 99
Drawing 99 to specify chart options: 1 in the chart dialog box, click the chart type button to display the chart type options. 2 select a chart type using the buttons and then select options for that type: • for grouped column and stacked column graphs, specify a column width to adjust the space of ...
Page 100
Chapter 3 100 displaying axis values you can display values along the axes of a chart to control how the numerical data is presented. If an axis has no numerical values, the options in the chart type dialog box are dimmed. The axis value options are not available for a pie chart. To display axis val...
Page 101
Drawing 101 adding pictographs to charts pictographs represent data visually, according to the type of data shown. For example, instead of a simple bar to represent a dollar amount, you can add a pictograph of a dollar sign or a stack of coins. To create a pictograph: 1 select and copy the freehand ...
Page 102
Chapter 3 102 dynamically linking objects you can use the connector tool to draw connector lines that dynamically link objects together. Connector lines automatically adjust when you move connected objects in the document window. Use connector lines for tasks such as drawing call-out lines for label...
Page 103
Drawing 103 2 select the connector line to display its handles. 3 drag a handle to reshape the connector line. Drawing with the graphic hose tool for quick illustration, you can use the graphic hose tool to “spray” frequently used objects on your document page. Objects in hose (left) and spraying re...
Page 104
Chapter 3 104 the graphic hose dialog box lets you store up to 10 images (including bitmaps, groups, blends, text, envelopes, and symbols) in each hose. When you paint with the hose, the images are applied in an order based on the options you choose. Freehand comes with a collection of predefined ho...
Page 105
Drawing 105 creating a graphic hose in a graphic hose, you can include up to 10 objects. These objects can be from your current freehand document or from other documents. You can also use symbols as elements in a hose. By using symbols, you can modify the symbol element to update all objects created...
Page 106
Chapter 3 106 setting graphic hose options you can set options for painting with the graphic hose, including the order of objects, spacing, scale, and rotation of objects. To set graphic hose options: 1 in the tools panel, if the graphic hose tool is not showing, select it from its pop-up menu. 2 do...
Page 107
107 chapter 4 working with objects macromedia freehand mx lets you manipulate objects in a number of ways. You can group objects to treat them as a single unit and nest groups within a group. You can move objects using the mouse or keyboard or by specifying a precise location. You can align objects ...
Page 108
Chapter 4 108 above the properties list are buttons that allow you to add and delete properties such as fills, strokes, and effects. You can add more than one fill, stroke, and effect to an object. By dragging properties in the list, you can rearrange the order in which properties are applied to a s...
Page 109
Working with objects 109 selecting objects you can select objects with the pointer, subselect, and lasso tools, or by using keyboard shortcuts or menu commands. The pointer, subselect, and lasso tools let you select objects or points by clicking. The pointer and subselect tools also let you select o...
Page 110
Chapter 4 110 to select an object using the lasso tool: drag the lasso tool to define a selection marquee around the object or points you want to select. To add an object to a selection: hold down shift as you select an object or point. To select all objects on the active page, do one of the followi...
Page 111
Working with objects 111 hiding objects you can hide objects to prevent them from being modified. You can select view > show all to redisplay hidden objects. Hidden objects will automatically redisplay when you close and re-open a file. Hidden objects appear in printed documents unless they reside o...
Page 112
Chapter 4 112 moving objects you can move selected objects directly by dragging them in the document window or by using the arrow keys. When moving an object with the arrow keys, you can specify the distance it moves each time you press an arrow key. You can also move selected objects numerically by...
Page 113
Working with objects 113 to move selected objects using the object panel: 1 select window > object to display the object panel if it’s not already displayed. 2 select the object name in the properties list of the object panel if it’s not already selected. 3 in the bottom half of the panel, enter a p...
Page 114
Chapter 4 114 to snap a selected object or point to a path: 1 do one of the following: • click the snap to object button in the tools panel, if it’s not already selected. • select view > snap to object, if it’s not already enabled. (a check mark beside it means it’s enabled.) note: snap to object is...
Page 115
Working with objects 115 to align or distribute selected objects or points: 1 select window > align to display the align panel. The three rectangles in the preview illustrate the current alignment settings; when you select a distribution option, a fourth rectangle appears. 2 do one of the following:...
Page 116
Chapter 4 116 you can choose from the following formats for freehand copy operations: • freehand • rtf • ai/eps (windows) • emf (windows) • metafile (windows) • bitmap (windows) • device independent bitmap (windows) • adobe illustrator (macintosh) • ascii (macintosh) • pict (macintosh) you can also ...
Page 117
Working with objects 117 to set copy format preferences: 1 display export preferences by doing one of the following: • in windows, press control+u, then click the export tab. • on the macintosh, press command+u, then click the export category. 2 in the clipboard copy formats list (windows) or clipbo...
Page 118
Chapter 4 118 to disable copying when alt-dragging (windows) or option-dragging (macintosh): 1 display object preferences by doing one of the following: • in windows, press control+u, then click the object tab. • on the macintosh, press command+u, then click the object category. 2 deselect alt-drag ...
Page 119
Working with objects 119 copying objects between applications you can copy objects between a freehand document and a document in another application by copying and pasting with the clipboard or, in some cases, by dragging. When you copy to or paste from the clipboard, freehand normally chooses the b...
Page 120
Chapter 4 120 objects within a group retain their original stroke and fill attributes. You can modify these attributes by subselecting objects within the group and making changes in the object panel. You can also modify the attributes of the group as a single object, which applies the attributes to ...
Page 121
Working with objects 121 to select an object within a group: 1 do one of the following: • click the subselect tool and click the object to select it. • using the pointer tool, hold down alt (windows) or option (macintosh) and click the object to select it. 2 to add objects to the subselection, press...
Page 122
Chapter 4 122 working with nested objects nested objects are objects in groups within larger groups. You can manipulate them just as you would any other group. To nest an object or group within an existing group: 1 select an object or group that you want to nest. 2 hold down shift as you select the ...
Page 123
Working with objects 123 arranging objects you can change the stacking order of objects by using the arrange commands or by cutting and pasting. (the stacking order may not be obvious if the objects do not overlap.) you can integrate an object into a group or clipping path by pasting the object behi...
Page 124
Chapter 4 124 adding names and notes to objects you can name an object or add a note to it by using the navigation panel. You can also use the navigation panel to check object names and notes. Names and notes can be exported as annotations when you export a freehand drawing to pdf format. For more i...
Page 125
Working with objects 125 to select objects by attributes: 1 select edit > find and replace > graphics, or click the graphics button in the main toolbar. 2 click the select tab. 3 use the attribute pop-up menu to choose what to select: color selects objects with the specified color. Style selects obj...
Page 126
Chapter 4 126 finding and replacing graphics the find & replace panel lets you search for and automatically change attributes including color, stroke width, transformations, path shapes, and blend steps. The feature lets you modify every occurrence of a specific attribute, including all occurrences ...
Page 127
Working with objects 127 combining paths you can create new paths by joining or combining paths. Some of these operations produce composite paths, which consist of individual paths joined together that act as one path. When you combine paths using the join command, the selected paths are simply join...
Page 128
Chapter 4 128 to adjust the transparent sections of a composite path: 1 select a composite path. 2 select window > object to display the object panel if it’s not already displayed. 3 do one of the following: • select even/odd fill to make overlapping subpaths of a composite path alternate between fi...
Page 129
Working with objects 129 using the union command union combines two or more closed paths into a single path, enclosing the entire area of the original paths. If the selected path does not touch the other paths, the result is a composite path. To apply the union command to selected paths, do one of t...
Page 130
Chapter 4 130 to apply the divide command to selected paths, do one of the following: • select modify > combine > divide. • select window > toolbars > xtra operations to display the xtra operations toolbar if it’s not already displayed, and click the divide button. (for more information on working w...
Page 131
Working with objects 131 using the punch command punch removes parts of selected, closed paths below the topmost, closed path. The front selected path is deleted as its shape punches a hole. Where a hole is fully enclosed within a path, a punched path becomes a composite path. Stroke and fill attrib...
Page 132
Chapter 4 132 to apply the crop command to selected paths, do one of the following: • select modify > combine > crop. • select window > toolbars > xtra operations to display the xtra operations toolbar if it’s not already displayed, and click the crop button. (for more information on working with xt...
Page 133
Working with objects 133 2 position the objects the way you want them to appear as the contents in the clipping path. 3 select edit > cut. 4 select a closed path to use as the clipping path. 5 select edit > paste contents. 6 select the contents property in the properties list of the object panel. Wh...
Page 134
Chapter 4 134 to set transformation options for a selected clipping path: 1 do one of the following: • select modify > transform > move. • select window > transform, and click the move button. 2 in the transform panel, do one of the following: • select contents if you want transformations applied to...
Page 135
Working with objects 135 to expand the stroke of a selected path using menu commands or xtras: 1 do one of the following: • select modify > alter path > expand stroke. • select windows > toolbars > xtra operations to display the xtra operations toolbar if it’s not already displayed, and click the ex...
Page 136
Chapter 4 136 to create an inset path of a selected path: 1 do one of the following: • select xtras > path operations > inset path. • select modify > alter path > inset path. • select windows > toolbars > xtra operations to display the xtra operations toolbar if it’s not already displayed, and click...
Page 137
Working with objects 137 using the transformation tools the transformation tool pop-up menu in the tools panel consists of the following: • the scale tool enlarges or reduces objects. • the rotate tool applies two-dimensional rotations. • the reflect tool flips an object. • the skew tool slants an o...
Page 138
Chapter 4 138 to set an object’s center point manually: 1 click the pointer tool in the tools panel. 2 double-click the object. The object’s transform handles and center point appear. 3 drag the center point to the new location. 4 to reset a center point, deselect and then reselect the object, or ho...
Page 139
Working with objects 139 4 enter a value in the copies text box. A value of 0 rotates only the selected object. Higher values create the specified number of copies, each of which is progressively rotated. 5 set the object’s center manually or by entering values in the x and y text boxes in the trans...
Page 140
Chapter 4 140 4 for vertical scaling, enter a positive value in the y text box to enlarge the selection or enter a negative value to reduce it. 5 enter a value in the copies text box. A value of 0 scales only the selected object. Higher values create the specified number of copies, each of which is ...
Page 141
Working with objects 141 5 enter a value in the copies text box. A value of 0 skews only the selected object. Higher values create the specified number of copies, each of which is progressively skewed. 6 set the object’s center manually or by entering values in the x and y text boxes in the transfor...
Page 142
Chapter 4 142 4 enter 0 or 1 in the copies text box. Entering a higher number causes multiple copies of the object to be stacked on top of each other. 5 set the object’s center manually or by entering values in the x and y text boxes in the transform panel. 6 click the reflect button. Transforming o...
Page 143
Working with objects 143 to transform freely: 1 using the pointer tool, double-click the object you want to transform. Eight transform handles appear around the selection, and a circle appears at the selection’s center point. To disable the transform handles, double-click away from the selection. Mo...
Page 144
Chapter 4 144 • to scale the selection, position the pointer on a transform handle, and drag. Shift-drag or drag a corner handle to resize proportionally. • to skew the selection, position the pointer on the dotted outline between the transform handles and drag. Shift-drag to constrain the skew hori...
Page 145
Working with objects 145 power-duplicating power-duplicating is the process of repeating a transformation (move, scale, skew, reflect, rotate) on successive duplicates of the object. You can use power-duplication with more than one transformation. For example, you can move, scale, and skew a duplica...
Page 146
Chapter 4 146 to set the number of undo levels: 1 display general preferences by doing one of the following: • in windows, press control+u, then click the general tab. • on the macintosh, press command+u, then click the general category. 2 enter a value between 1 and 100 in the undo’s text box. Sett...
Page 147
147 chapter 5 working with color in macromedia freehand mx you can apply colors to objects using various techniques, and using colors from various color models. Whether for print, onscreen, or both, you can add, remove, name, and edit colors. Freehand makes global color changes to a selection easy, ...
Page 148
Chapter 5 148 to apply color to a selected object, do one of the following: • in the swatches panel, drag a swatch to the fill, stroke, or both color selector at the upper left of the swatches panel. • in the swatches panel, click the fill, stroke, or both selector at the upper left of the swatches ...
Page 149
Working with color 149 spot and process colors spot and process colors correspond to the two main ink types used in commercial printing. A process color is printed by combining the four standard cmyk process inks: cyan, magenta, yellow, and black. By blending these inks in varying proportions, the p...
Page 150
Chapter 5 150 using the color mixer panel use the color mixer panel to define colors, to adjust hue, lightness, and saturation, and to select colors from the system color dialog box. Controls in the color mixer panel let you choose from four color modes and add colors to the color list in the swatch...
Page 151
Working with color 151 to change a color mode: click a color mode button in the color mixer panel. Color mode buttons for windows (left) and macintosh (right) to define a cmyk color or an rgb color: 1 click the cmyk or rgb mode button to change color modes. 2 to adjust color component values, move t...
Page 152
Chapter 5 152 6 to add the new color to the swatches panel, do one of the following: • click the add to swatches button. Enter a name for the color, and then specify spot or process. Click add. • drag a color swatch from the color box to the color list at the bottom of the swatches panel. (for more ...
Page 153
Working with color 153 4 to add the new tint to the swatches panel, do one of the following: • click the add to swatches button. • drag a color swatch from any of the tints panel color boxes to the arrow button in the swatches panel (for more information, see “adding colors to the swatches panel” on...
Page 154
Chapter 5 154 the swatches panel uses italics to display process color names and uses plain type to display spot color names. It also displays a triple-dot icon next to rgb colors, no icon for cmyk colors, and a black hexagon for hexachrome colors. Rgb colors include those created in hls mode, the a...
Page 155
Working with color 155 • drag a color from the color box of the color mixer or tints panel either to the empty space at the bottom of the list of swatches or onto the arrow button at the top of the swatches panel. Drag onto an existing color swatch to replace a color. • in windows, right-click any c...
Page 156
Chapter 5 156 the name all colors xtra adds all unnamed colors used in a document to the swatches panel with default names. The name all colors xtra also lists any colors you have created by applying the xtras that manipulate colors, such as color control, desaturate, darken, lighten, randomize, or ...
Page 157
Working with color 157 converting between rgb and cmyk when creating artwork and printing it, you can specify color as rgb or cmyk in the swatches panel. For more information on color management, see chapter 13, “color management,” on page 363. You can also convert colors in the separations panel in...
Page 158
Chapter 5 158 adding colors from color libraries freehand comes with predefined spot- and process-color libraries that are part of commercially available color-matching systems. Color-matching systems provide printed and onscreen color swatches for designers and contain instructions for print profes...
Page 159
Working with color 159 to add colors from a color-matching system library or custom color library: 1 click the swatches panel options menu control and do one of the following: • select a library from the options pop-up menu. Pantone hexachrome coated color library • if a custom color library is stor...
Page 160
Chapter 5 160 managing the color list in the swatches panel you can sort colors by name, rearrange colors, hide or show color names, and delete unused colors from your artwork. Freehand sorts colors (other than the defaults) first numerically and then alphabetically. You can change the swatches pane...
Page 161
Working with color 161 removing colors removing colors from the color list in the swatches panel retains the colors in any corresponding objects as unnamed colors. When you remove multiple colors, a dialog box prompts you either to remove all colors or to remove only the unused colors. Removing spot...
Page 162
Chapter 5 162 to brighten or dull colors: 1 select an object. 2 select xtras > colors and then select an option: lighten colors makes the color lighter. Darken colors makes the color darker. Saturate colors makes the color more intense. Desaturate colors dulls the color. The effect increases each ti...
Page 163
Working with color 163 making global color changes you can replace all colors of the same name in your artwork by replacing the global process color or spot color swatches in the swatches panel. See “finding and replacing graphics” on page 126. You can also randomly change all of the colors in the c...
Page 164
Chapter 5 164 exporting colors you can export colors from the color list in the swatches panel to use as a color library, which you can then use in other documents. When you export artwork to some file formats, you can also choose to convert the colors to rgb or cmyk. For more information, see “savi...
Page 165
165 chapter 6 using strokes and fills you can apply colors to strokes and fills several ways in macromedia freehand mx: by using the object panel, by dragging colors, by choosing colors from the pop-up color palettes on the tools panel, and by using the eyedropper tool to copy colors from other obje...
Page 166
Chapter 6 166 to add a stroke to a selected object, do one of the following: • click the add stroke button in the object panel. • click the object panel options menu control and select add stroke. To add a fill to a selected object, do one of the following: • click the add fill button in the object ...
Page 167
Using strokes and fills 167 to edit the list of preset stroke widths: 1 display object preferences by doing one of the following: • in windows, press control+u, then click the object tab. • on the macintosh, press command+u, then click the object category. 2 in the default line weights text box, ent...
Page 168
Chapter 6 168 6 to avoid beveling a miter join, enter a miter limit from 1 to 57. Line lengths exceeding this value are squared off instead of pointed. For example, a miter limit of 2 for a 3-point stroke means that when the length of the point is twice the stroke weight, freehand switches to a beve...
Page 169
Using strokes and fills 169 to create an arrowhead from an existing one: 1 in the object panel, hold down alt (windows) or option (macintosh) and select an arrowhead from the arrowhead pop-up menus to display the arrowhead editor. The arrowhead editor provides a subset of freehand tools, including t...
Page 170
Chapter 6 170 3 in the edit brush dialog box, type a name for this brush in the brush name text box. 4 use the include symbol controls to add other symbols to the brush. (the brush preview window at the bottom of the dialog box shows what the brush will look like.) • click the plus (+) button to sel...
Page 171
Using strokes and fills 171 8 set the spacing, or the distance between instances of the brush symbol. Select one of the following options: fixed sets a fixed spacing as a percentage of the size of the symbol. Enter a value from 1% to 200%, or click the arrow to set the spacing with the slider. Rando...
Page 172
Chapter 6 172 to import a brush: 1 in the object panel, select a stroke to display the stroke attributes. 2 select brush from the stroke type pop-up menu. 3 click the options button and select import. 4 in the import brushes dialog box, select the file that contains the brushes you want to import; t...
Page 173
Using strokes and fills 173 to export a brush: 1 select the brush you want to export in the brush pop-up menu. 2 click the options button and select export. 3 in the export brushes dialog box, select the brushes you want to export. Shift-click to select multiple brushes. 4 click export. 5 in the exp...
Page 174
Chapter 6 174 using custom stroke attributes a custom stroke attribute applies one of 23 preset, repeating postscript patterns to a path. You can change the stroke’s width, and you can change the length of each pattern tile and the spacing between tiles. You can also change the color, except for the...
Page 175
Using strokes and fills 175 to apply a custom stroke attribute to a selected stroke in the object panel: 1 select custom from the stroke type pop-up menu. The preview shows a sample of the selected stroke. 2 select a color for the stroke. 3 set the stroke width, length, and spacing. 4 press enter (w...
Page 176
Chapter 6 176 to apply a pattern attribute to a selected stroke in the object panel: 1 in the object panel, select pattern from the stroke type pop-up menu. 2 select a color for the pattern. 3 set the stroke width. 4 click a pattern in the lower right corner of the panel. Use the slider to scroll th...
Page 177
Using strokes and fills 177 3 click one pixel at a time or drag in the left preview. Clicking a pixel toggles between black (opaque, in the selected color) and white (transparent). 4 select clear to remove a pattern from the preview window. 5 click invert to reverse pixel color—from color to white o...
Page 178
Chapter 6 178 you use the object panel to apply fill attributes to selected fills or to set the default fill attributes for new objects in the active document. For more information on applying colors to fills, see “applying color to objects” on page 147. Note: your onscreen display and printed resul...
Page 179
Using strokes and fills 179 to apply a custom fill attribute to a selected fill in the object panel: 1 select custom from the fill type pop-up menu. 2 select one of the following patterns from the custom fill pop-up menu and then specify its options: black & white noise applies an opaque, black-and-...
Page 180
Chapter 6 180 note: when auto size is selected, the gradient end point handles do not appear for a selected object. For linear and logarithmic gradients, neither the start point nor end point handles appear. Use the object panel to adjust gradient attributes when auto size is selected. Note: changin...
Page 181
Using strokes and fills 181 using linear or logarithmic gradients linear gradients apply color in a straight, graduated transition using equal increments. Logarithmic gradients apply color in a straight, graduated transition using increasingly wide bands. Both gradient types have two handles: a star...
Page 182
Chapter 6 182 using radial or rectangle gradients radial gradients apply color in concentric elliptical increments, regardless of fill shape. Rectangle gradients apply color in concentric rectangular increments, regardless of fill shape. Both gradient types have three handles: a start point and two ...
Page 183
Using strokes and fills 183 using contour gradients contour gradients apply color based on the shape of the fill. Contour gradients have two handles: a start point and an end point. To apply a contour gradient to a selected fill in the object panel: 1 select gradient from the fill type pop-up menu. ...
Page 184
Chapter 6 184 using cone gradients cone gradients apply color in a 360-degree graduated sweep. Cone gradients have two handles: a center point and an angle point. To apply a cone gradient to a selected fill in the object panel: 1 select gradient from the fill type pop-up menu. 2 select cone from the...
Page 185
Using strokes and fills 185 to apply a lens fill attribute to a selected fill in the object panel: 1 select lens from the fill type pop-up menu. 2 select a lens fill: transparency makes objects appear partially or completely transparent. Magnify enlarges objects under the lens. Invert reverses color...
Page 186
Chapter 6 186 5 for transparency, lighten, and darken lenses, adjust the effect by entering a value or dragging the slider, as follows: • for a transparency fill, values range from 0 (completely transparent) to 100 (completely opaque). Transparency fill applied to a circle • for a lighten fill, a 0 ...
Page 187
Using strokes and fills 187 7 select objects only to apply the lens effect to objects, not empty areas, under the lens. Invert fill with objects only selected (left) and deselected (right) 8 select snapshot to capture the current contents of the lens, so that the lens can be moved anywhere in the do...
Page 188
Chapter 6 188 to edit a pattern fill in the object panel: 1 select a pattern, using the slider at the bottom of the panel to scroll through the available patterns. The selected pattern appears in the preview panes. 2 click one pixel at a time or drag in the left preview. Clicking a pixel toggles bet...
Page 189
Using strokes and fills 189 using textured fill attributes freehand includes several textured fill attributes. You cannot edit attributes. Textured fill attributes freehand textured fills are postscript textures that do not appear onscreen, but will appear when printed to a postscript printer. A tex...
Page 190
Chapter 6 190 using tiled fill attributes tiled fill attributes are patterns based on a repeating object, or tile, that you create from graphics or text pasted into the object panel. You cannot create a tiled fill from an eps image, bitmap image, another tiled fill, or a lens-filled object. To creat...
Page 191
Using strokes and fills 191 to shift a tiled fill attribute’s position within a selected fill: 1 select window > transform to display the transform panel, and deselect the fills option. 2 drag the object with the pointer tool. The object moves, but the tiled fill stays in place. 3 in the transform p...
Page 192
Chapter 6 192.
Page 193
193 chapter 7 special effects there are two ways to easily create special effects in macromedia freehand mx. Live special effects, available in the object panel, change the appearance of an object while keeping the object itself intact. Other commands and tools in freehand let you create special eff...
Page 194
Chapter 7 194 to add a special effect to an object, fill, or stroke: • select the object in the document window, or select the fill or stroke in the object panel’s properties list. • click the add effect button in the object panel and select the effect you want from the pop-up menu. To delete a spec...
Page 195
Special effects 195 using a duet effect attribute the duet effect creates one or more clones of a shape and combines the clones with the original to create a single complex shape. You can define the number of clones to create and determine whether the clones are to be rotated or reflected from the o...
Page 196
Chapter 7 196 using an expand path effect attribute the expand path effect widens a path and creates an outline of the resulting shape. For example, a path with only two points becomes a closed, rectangular shape after you expand it. Expanding a path lets you add fills within the path. Note: the exp...
Page 197
Special effects 197 to apply a ragged attribute to a selected effect in the object panel: 1 select ragged in the effect type pop-up menu. 2 modify the attributes of the effect: • for size, enter a value to determine the maximum distance added points can vary from the original shape. • for frequency,...
Page 198
Chapter 7 198 note: the transform effect changes only the appearance of the object, unlike the transformation tools, which alter the path itself. For more information on the transformation tools, see “using the transformation tools” on page 137. To apply a transform attribute to a selected effect in...
Page 199
Special effects 199 to set the raster effects resolution for a document: 1 select file > document settings > raster effects settings. 2 enter a value for resolution corresponding to the resolution of the output or display device for which your drawing is intended. Note: to speed rendering of raster ...
Page 200
Chapter 7 200 using bevel and emboss effect attributes applying a beveled edge produces a raised look. You can create an inner bevel or an outer bevel. You can use emboss effects to make an image, object, or text appear inset into or raised from the canvas. Inner bevel (left), original object (cente...
Page 201
Special effects 201 to apply an emboss attribute to a selected effect in the object panel: 1 select bevel and emboss > inset emboss or emboss > raised emboss in the effect type pop-up menu. 2 modify the attributes of the effect: • for width, enter a value to define the depth of the emboss. • for con...
Page 202
Chapter 7 202 using shadow and glow effect attributes shadow effects are useful for simulating drop shadows that would occur if a shape were a physical object raised above the drawing surface, or if it were a hole, cut out from the drawing surface. Glow effects produce a halo inside or outside the s...
Page 203
Special effects 203 2 modify the attributes of the effect: • select a color for the shadow or glow from the pop-up color palette. • for offset, enter a value to determine how far the shadow or glow appears from the original shape. Note: the direction in which the shadow or glow moves is determined b...
Page 204
Chapter 7 204 using a transparency effect attribute transparency effects allow a fill or stroke (or parts of a fill or stoke) to appear clear or semi- opaque. Basic transparency allows an entire shape to appear at the same level of transparency. Feather transparency allows the edges of a shape to fa...
Page 205
Special effects 205 extruding objects the extrude tool lets you use freehand objects to simulate three-dimensional (3d) objects. Extruded objects have the appearance of 3d objects, but you can still edit the original 2d object you used to create the extrusion. To extrude an object: 1 in the tools pa...
Page 206
Chapter 7 206 editing an extruded object in the workspace to edit the extrusion effects of an extruded object, you use the extrude tool. The extrude tool offers two editing modes. One mode lets you edit the position, depth, and vanishing point, much like the process of creating an extruded object. T...
Page 207
Special effects 207 to rotate an extruded object in 3d space: 1 in the tools panel, select the extrude tool from its pop-up menu. 2 double-click the extruded object to display the rotation circle. 3 do one of the following: • drag inside the rotation circle to rotate the object on its x or y axis. •...
Page 208
Chapter 7 208 editing an extruded object using the object panel the object panel lets you precisely edit the length, vanishing point, position, and rotation of an extrusion. Note: although you can also manipulate an extruded object using the pointer tool and basic transformation techniques such as s...
Page 209
Special effects 209 editing the surface of an extruded object you can use the object panel to alter the surface features of an extruded object. Surface features include how the surface is rendered, the amount of detail used to render it, the lightness of the extruded object, and light sources for sh...
Page 210
Chapter 7 210 editing the profile of an extruded object by default, extrusions extend in straight lines toward the vanishing point. The object panel lets you customize extrusions by altering their angle, by twisting them as they approach the vanishing point, or by altering the shape of the extrusion...
Page 211
Special effects 211 to edit the profile attributes of an extrusion: 1 select the extruded object. 2 click the profile button in the object panel. 3 select a profile type from the profile pop-up menu: none produces a default extrusion. Bevel produces an extrusion by sweeping the path profile around t...
Page 212
Chapter 7 212 6 for twist, enter a value, in degrees of clockwise rotation, to determine how far the rear face of the extrusion should rotate. Working with blends you can create a blend from two or more paths that have the same fill and stroke type. Blending creates a series of intermediate objects ...
Page 213
Special effects 213 blends between spot colors result in intermediate steps using only tints of those spot colors and will print on two separation plates. When printing a spot-to-process blend, the spot color is set to overprint the process color. Steps in spot-to-spot and spot-to-process blends are...
Page 214
Chapter 7 214 creating and modifying blends manually you can create complex blends with precision using the tools and menu commands for blends. To create a blend from two or more objects manually: 1 check that the objects you want to blend are in the correct stacking order. 2 select the objects. 3 d...
Page 215
Special effects 215 joining a blend to a path you can join a blend to a path to control the shape and orientation of the blend. When you join a blend to a path, the center point of the first object in the blend is placed over the path’s start point, and the center point of the last object is placed ...
Page 216
Chapter 7 216 blending composite paths and groups you can create blends between composite paths and between groups. Groups must contain only simple paths and cannot contain composite paths, images, clipping paths, or other groups. Objects in both groups must have the same type of stroke and fill. Ma...
Page 217
Special effects 217 to roughen a selected path or object precisely: 1 in the tools panel, if the roughen tool is not showing, select it from its pop-up menu. 2 double-click the roughen tool. 3 for amount, enter the number of points added per inch, from 0 to 100. 4 for edge, select rough to use corne...
Page 218
Chapter 7 218 bending or bloating objects or paths you can alter a path or object by bending or bloating the shape of the path. In a spiked effect, the path is curved inward while the anchor points are moved outward. In a bloated effect, the path is curved outward while the anchor points are moved i...
Page 219
Special effects 219 adding a manual drop shadow to an object a manual drop shadow is a copy of an object placed behind the original to give the illusion of a light source. You can customize a shadow’s appearance by changing the shadow tool options and by moving the shadow. The original object and it...
Page 220
Chapter 7 220 to add a drop shadow to one or more selected objects: 1 in the tools panel, select the shadow tool from its pop-up menu. 2 click to place the shadow and drag to move it. Each time you click, the shadow reappears directly under the selected object. To add a drop shadow to selected text:...
Page 221
Special effects 221 to smudge a selected object: 1 in the tools panel, select the smudge tool from its pop-up menu. 2 position the pointer over the path to smudge, and then do one of the following: • drag outward without releasing the mouse button to see a preview of the selection, linked to the ori...
Page 222
Chapter 7 222 to emboss a selected object: 1 do one of the following: • select xtras > create > emboss. Note: to apply the effect without opening the dialog box, hold down control (windows) or command (macintosh), and click the emboss button. • select window > toolbars > xtra operations to display t...
Page 223
Special effects 223 you can save envelope settings for later use by storing envelopes as presets. These presets are retained in the envelope toolbar. To display the envelope toolbar: select window > toolbars > envelope. To apply the envelope effect to a selected object: 1 select window > toolbars > ...
Page 224
Chapter 7 224 to remove an envelope from an object, do one of the following: • to remove the envelope but retain any changes to the object’s shape, select modify > envelope > release, or click the release button on the envelope toolbar. • to remove the envelope and remove changes to the objects, sel...
Page 225
Special effects 225 to create a pattern using the fractalize command: 1 select an object. 2 select window > toolbars > xtra operations. 3 click the fractalize button. Each application of fractalize almost doubles the number of points on the selected object. This can increase file size. To set mirror...
Page 226
Chapter 7 226 to create a pattern by specifying mirror xtra tool options: 1 select a path, text container, or image. Note: you must select the entire path, text container, or image. The entire path will be selected for mirroring, even if you’ve selected only some points on a path. 2 select window > ...
Page 227
Special effects 227 6 if you selected the expert option, select the point of projection, or vanishing point. Mouse click makes the projection extend to the location you click with your mouse. Center of selection makes the projection center behind the selected object. Center of gravity makes the proj...
Page 228
Chapter 7 228 to attach an object to the perspective grid: 1 select view > perspective grid > show to display the default perspective grid. For instructions on editing perspective grids, see “editing perspective grids” on page 230. 2 in the tools panel, select the perspective tool from its pop-up me...
Page 229
Special effects 229 to flip an object horizontally or vertically on the perspective grid: 1 click the object with the perspective tool. Do not release the mouse button yet. 2 while holding the mouse button down, press the spacebar to flip a side grid object horizontally or a floor grid object vertic...
Page 230
Chapter 7 230 editing perspective grids you can define a new perspective grid, edit the grid, and store custom grid settings using the define grids command. You can alter the grid’s attributes at any time. The attributes of the perspective grid determine the look of your 3d objects. By defining the ...
Page 231
Special effects 231 to delete a grid: 1 select view > perspective grid > define grid. 2 select the grid name and click delete. To replace a grid in the grid list, delete the unwanted grid and then create a new one. To alter the grid angles and orientation: 1 in the tools panel, select the perspectiv...
Page 232
Chapter 7 232.
Page 233
233 chapter 8 using type text that you place in a macromedia freehand mx document is contained in a text block. To control the appearance of text in your document, you can manipulate text and text blocks in a variety of ways. You can precisely control type specifications and apply stroke and fill co...
Page 234
Chapter 8 234 to create text: 1 click the text tool in the tools panel. 2 do one of the following: • to create an auto-expanding text block, click in the document window and begin typing to enter text. To create a line break, press enter (windows) or return (macintosh). • to create a fixed-size text...
Page 235
Using type 235 you can apply stroke and fill colors to text blocks (see “applying color to text and text blocks” on page 269). You can also apply transformations, such as rotating, skewing, or scaling, as well as remove the transformations you have applied (see “using a transform effect attribute” o...
Page 236
Chapter 8 236 to resize a fixed-size text block: 1 select the pointer tool. 2 do one of the following: • to adjust the size of a text block, drag a corner selection handle. Text within the container reflows to fill the new size. • to resize a text block while constraining its width and height propor...
Page 237
Using type 237 to convert multiple text blocks between fixed-size and auto-expanding: 1 using the pointer tool, shift-click the text blocks that you want to convert. 2 if the object panel isn’t visible, select window > object. 3 do one of the following in the options section of the object panel: • i...
Page 238
Chapter 8 238 selecting text to edit or delete text or change type attributes, you select the text with the text tool. When you click in a text block or select text with the text tool, the text ruler appears. The text ruler displays the text block’s width in points, as well as tab and indent markers...
Page 239
Using type 239 linking text blocks you can link fixed-size text blocks to other text blocks or to objects, such as paths, to force text to flow between the linked blocks or objects. Generally, you link text blocks when they contain overflow text (indicated by a dot in the link box). However, you can...
Page 240
Chapter 8 240 to create a link: 1 using the pointer tool, select the fixed-size text block that you want to link. Note: if the originating text block contains overflow text, an indicator dot appears in its link box. You can link blocks with or without overflow text. 2 drag from the link box of the o...
Page 241
Using type 241 using the text editor the text editor lets you review and edit text that’s difficult to edit onscreen—for example, text that includes nonprinting characters. You can choose to always use the text editor for editing by selecting the appropriate option in text preferences. To edit text ...
Page 242
Chapter 8 242 inserting special characters you can insert characters from the text > special characters submenu. The special characters allow you to apply additional formatting to control the appearance of text. The following special characters are available: to insert characters from the special ch...
Page 243
Using type 243 to use the spelling checker: select text > spelling. To set spelling preferences: 1 do one of the following: • in windows, press control+u and click the spelling tab. • on the macintosh, press command+u and click the spelling category. • from the spelling dialog box (text > spelling),...
Page 244
Chapter 8 244 3 select one of the following in the add words to dictionary section to set how a highlighted word in the spelling checker is added to the dictionary when you click add: exactly as typed adds a highlighted word exactly as it appears. All lowercase adds a highlighted word in lowercase l...
Page 245
Using type 245 5 click the edit button beside the hyphenate option to display the edit hyphenation dialog box. 6 for document language, select an option from the pop-up menu. 7 to set the number of consecutive hyphens allowed within a paragraph, enter a number for consecutive hyphens. 8 to prevent h...
Page 246
Chapter 8 246 to turn on the smart quotes option: 1 display text preferences by doing one of the following: • in windows, press control+u, then click the text tab. • on the macintosh, press command+u, then click the text category. 2 select smart quotes and select an option from the pop-up menu besid...
Page 247
Using type 247 finding and replacing text you can find and replace text using standard word-processing search procedures in the find text dialog box. To find and replace type attributes, you use the find & replace panel (see “selecting, finding, and replacing type attributes” on page 259). With the ...
Page 248
Chapter 8 248 displaying type attributes in the object panel the object panel lets you quickly apply common type specifications and text formatting. Text properties and type attributes in the object panel when text is selected in the document, the top portion of the object panel, called the properti...
Page 249
Using type 249 4 click a type attribute button on the bottom left of the panel: character displays options that let you set the font, font style, size, text alignment, leading, and kerning; shift the baseline; and apply text effects and text styles. Paragraph displays options that let you set paragr...
Page 250
Chapter 8 250 setting precise type specifications you can perform the following tasks to create and manage type attributes: • specify font, font style, and type size • convert type case to change characters to all uppercase, all small caps, or other options • set alignment, leading, range kerning, a...
Page 251
Using type 251 to specify a font style for selected text, do one of the following: • select text > font style and select a style from the submenu. • from the character options in the object panel, select a style from the font style pop-up menu. (for information on displaying character options, see “...
Page 252
Chapter 8 252 converting type case you can use the convert case commands to format text as uppercase, lowercase, or small caps, or to apply title capitalization (uppercase for the first letter of each word) or sentence capitalization (uppercase for the first letter of each sentence). You can specify...
Page 253
Using type 253 setting alignment, leading, range kerning, and baseline shift alignment determines the position of each line of type in a paragraph relative to the left and right edges of the text block. Type can be aligned to the left or right edge of the text block, centered within the text block, ...
Page 254
Chapter 8 254 to specify leading for selected text as a point value to be added to the current type size: 1 do one of the following: • select text > leading > other to display the leading dialog box, and select extra from the pop-up menu. • in the text toolbar, select + from the leading pop-up menu....
Page 255
Using type 255 to modify kerning for selected text directly in the workspace: drag a text block’s side selection handle. Dragging away from the text block increases kerning, and dragging toward its center decreases kerning. To specify kerning or range kerning: 1 do one of the following: • to specify...
Page 256
Chapter 8 256 spacing characters and words precisely using the text spacing options in the object panel, you can precisely space words and characters. You can scale text horizontally, adjust word or letter spacing, and keep specified lines or words from separating: • scaling horizontally modifies th...
Page 257
Using type 257 3 under spacing, enter minimum, maximum, and optimal values for words and letters. Adjusting word spacing values are measured as a percentage of standard word spacing for the current font. For word spacing, 100% is standard spacing; values smaller than 100 move words closer together, ...
Page 258
Chapter 8 258 3 for keep lines together, enter the number of lines to be kept together. Enter a value of at least 2 to prevent the first or last line of a paragraph from being isolated at the bottom or top of a column or linked text block. To prevent line breaks in selected text: 1 select a range of...
Page 259
Using type 259 selecting, finding, and replacing type attributes you can find and replace text with certain type attributes (such as fonts, font styles, and point sizes) by using the select panel and the find & replace panel. To find and replace text, you use the find text dialog box (see “finding a...
Page 260
Chapter 8 260 to find and replace type attributes: 1 do one of the following to display the find & replace panel: • select edit > find and replace > graphics. • click the graphics button in the main toolbar. 2 in the find & replace panel, select font from the attribute pop-up menu. 3 select an optio...
Page 261
Using type 261 setting tabs, indents, and margins tabs, indents, and margins can help you to control text formatting. In addition to setting these elements, you can position text relative to left, right, top, or bottom text block edges. You can also adjust spacing between paragraphs. To set tabs, yo...
Page 262
Chapter 8 262 to set tabs manually: 1 using the text tool, click to set an insertion point where you want to apply tab settings, or drag to select text. 2 drag a tab marker from the text ruler to its new location in the area just above the numbers: • drag the left-align tab to align the left edge of...
Page 263
Using type 263 to set tabs precisely: 1 using the text tool, click to set an insertion point where you want to apply tab settings, or drag to select text. 2 double-click the text ruler to display the edit tab dialog box. 3 in the edit tab dialog box, set the following options: • for alignment, selec...
Page 264
Chapter 8 264 to track tab placement with a vertical line in the text block: 1 display text preferences by doing one of the following: • in windows, press control+u, then click the text tab. • on the macintosh, press command+u, then click the text category. 2 select track tab movement with vertical ...
Page 265
Using type 265 to set paragraph indents using the text ruler: 1 using the text tool, click to set an insertion point where you want to apply indent settings, or drag to select text. 2 drag an indent marker from the text ruler to its new location in the area just above the numbers, as follows: • drag...
Page 266
Chapter 8 266 to set left and right or first-line paragraph indents using the object panel: 1 using the text tool, click to set an insertion point where you want to apply margin settings, or drag to select text. 2 display the paragraph options in the object panel. For more information, see “displayi...
Page 267
Using type 267 3 in the bottom half of the object panel, under inset, enter values for left (l), right (r), top (t), and bottom (b). An inset value of 0 (zero) positions text against the text block border. Positive values position text inside the text block border, and negative values position text ...
Page 268
Chapter 8 268 adding paragraph rules to provide a stronger visual break between paragraphs, you can apply paragraph rules, or lines below paragraphs. You select the line weight, color, and style for paragraph rules using the options for the stroke property in the object panel. A paragraph rule flows...
Page 269
Using type 269 applying color to text and text blocks you can apply stroke and fill colors to text and text blocks, using the stroke and fill properties in the object panel. To show or hide strokes and fills applied to text blocks, you use the display border option of the text block property in the ...
Page 270
Chapter 8 270 to show or hide stroke and fill colors applied to selected text blocks: 1 from the properties list in the object panel, select the text block property. 2 in the bottom half of the object panel, select display border to show strokes and fills applied to text blocks. Deselect the option ...
Page 271
Using type 271 creating columns and rows you can create multiple columns and rows in text blocks. Using columns and rows, you can create a table with cells of uniform size. To create tables with cells of varying sizes, you use tabs, paragraph breaks, and paragraph spacing. You can add lines between ...
Page 272
Chapter 8 272 11 to move text automatically to the top of the next column, place an insertion point with the text tool and select text > special characters > end of column. 12 for flow, click a button to specify how text flows across columns and rows: down all rows in the first column and then into ...
Page 273
Using type 273 5 to change the distance between rows, adjust the paragraph spacing using the paragraph options in the object panel. (for more information, see “setting paragraph indents, paragraph spacing, margins, and insets” on page 264.) 6 to add lines between rows, add paragraph rules. For more ...
Page 274
Chapter 8 274 5 for first line leading, select an option to enter a value for the space above the first line in a column: • to specify first line leading as a point value to be added to the current type size, select + from the pop-up menu and enter a value in points for the amount of leading you wan...
Page 275
Using type 275 to create a new text style based on another text style: 1 in the styles panel, select a text style from the list. 2 click the styles panel options menu control and select new. A new text style is added to the list. New styles are named style-1, style-2, and so on. To choose specificat...
Page 276
Chapter 8 276 • to change settings globally, select one of the following from the global settings pop-up menu: no settings clears all settings. Restore original values reverts any settings you changed in the previous step to their original values. Restore program defaults changes all settings to the...
Page 277
Using type 277 to apply text style attributes by copying and pasting: 1 select the text whose attributes you want to copy, and select edit > special > copy attributes. 2 select the text to which you want to apply the attributes, and select edit > special > paste attributes. Note: you can also use th...
Page 278
Chapter 8 278 applying text effects in freehand, you can create many effects with text. You can attach and align text to a path, wrap text around graphics, create inline graphics, and apply built-in special text effects such as shadows and underlines. Attaching text to paths you can align text to a ...
Page 279
Using type 279 to adjust alignment and orientation of text on a path: 1 using the pointer tool, select the text on a path in the workspace. 2 select window > object to open the object panel if it’s not already open. 3 select an orientation option for the text—rotate around path, vertical, skew horiz...
Page 280
Chapter 8 280 to move text on a path manually: 1 place an insertion point with the text tool, or select the path with the pointer tool. A triangular text handle appears to the left, center, or right of the text, depending on the text alignment. To display text as it moves on the path, hold down alt ...
Page 281
Using type 281 detaching text from a path to remove text to which you’ve applied the attach to path or flow inside path command, you use the detach from path command. To remove text from a path: 1 using the pointer tool, select the path. 2 select text > detach from path, or click the detach from pat...
Page 282
Chapter 8 282 to wrap text around an object: 1 select the object in the document, and position it so that it overlaps the text. 2 select modify > arrange > bring to front. The object around which you want to wrap the text (whether it is a regular object, another text block, or the path you drew arou...
Page 283
Using type 283 working with inline graphics an inline graphic is an object pasted into a text block and anchored to move with the text flow. The inline graphic becomes a text character; reflowing the text also reflows the inline graphic. The point size of the inline graphic is equal to its original ...
Page 284
Chapter 8 284 positioning inline graphics you can edit the point size, paragraph spacing, word and letter spacing, baseline shift, alignment, leading, and horizontal scale of an inline graphic. To adjust type attributes, you use the text menu, the object panel, or the text toolbar. To position an in...
Page 285
Using type 285 to apply a text effect with its default settings: 1 select one or more text blocks with the pointer tool or a range of text with the text tool. 2 display the character options in the object panel. For more information, see “displaying type attributes in the object panel” on page 248. ...
Page 286
Chapter 8 286 to edit the zoom effect, set the following options: • in the zoom to text box, enter a percentage for the foreground object. For example, entering 50% reduces the foreground object by 50% of the original. • in the offset x and y text boxes, enter the distance to move the foreground obj...
Page 287
Using type 287 converting text to paths you can edit text as objects by converting the text to paths. Once the text is converted, you can edit the shape of individual characters, use converted text as a clipping path, apply complicated strokes and fills to the shape of a group of characters, and app...
Page 288
Chapter 8 288.
Page 289
289 chapter 9 using layers, symbols, and styles to work more efficiently in macromedia freehand mx, you can use layers, symbols, and styles to organize your illustrations, automate your work, and make consistent changes. Layers help you organize your illustrations, and styles help you maintain visua...
Page 290
Chapter 9 290 by moving objects from one layer to another or rearranging layers, you can change how the objects overlay one another. Each layer maintains its own stacking order of objects (see “arranging objects” on page 123). You can set preferences to control how objects can be moved between layer...
Page 291
Using layers, symbols, and styles 291 to add a new layer: 1 select window > layers to display the layers panel if it’s not already displayed. 2 click the layers panel options menu control and select new. To duplicate a layer and all objects on it: 1 select edit > select > none or press tab to desele...
Page 292
Chapter 9 292 to move an object to another layer using the layers panel: 1 select the object. The object’s layer name is highlighted in the layers panel. 2 in the layers panel, click the name of the layer to which you will move the selection. By default, clicking a layer name moves a selected object...
Page 293
Using layers, symbols, and styles 293 to retain layer information when pasting selections between documents: 1 display general preferences by doing one of the following: • in windows, press control+h, then click the general tab. • on the macintosh, press command+h, then click the general category. 2...
Page 294
Chapter 9 294 removing layers you can remove layers you no longer need using the layers panel. To remove a layer: 1 select the layer to be removed. 2 do one of the following: • click the layers panel options menu control and select remove. • in windows, right-click the layer to be removed and select...
Page 295
Using layers, symbols, and styles 295 locking and unlocking layers you can lock layers to protect the objects on those layers from changes while keeping them visible. A closed padlock icon next to the layer name in the layers panel indicates that a layer is locked; an open padlock icon indicates tha...
Page 296
Chapter 9 296 to turn a guide path into a normal path: 1 double-click the guide path. 2 in the guides dialog box, click release and then click ok. The path returns to its original layer. Using layer highlight colors to help distinguish layers and the objects contained within them, you can assign dif...
Page 297
Using layers, symbols, and styles 297 using the library panel the freehand library stores symbols and master pages for reuse throughout a document. Using the library panel, you can do the following: • create a symbol from any object, text, or group • delete or group symbols • import and export symbo...
Page 298
Chapter 9 298 creating and importing symbols a symbol is an object stored in the library for future reuse. You can create a symbol from any object, text, or group. Creating a new symbol automatically adds the symbol to the library. You can duplicate symbols as well as preview and import them from ot...
Page 299
Using layers, symbols, and styles 299 to remove a symbol: 1 select the symbol in the library panel. 2 do one of the following: • click the trash can icon at the bottom of the library panel. • click the library panel options menu control, and select remove. 3 in the alert box that appears, click dele...
Page 300
Chapter 9 300 editing symbols editing a symbol (the parent) automatically changes all associated instances (children). You can easily change all instances of a symbol in the document by replacing the symbol in the library with a selected object on the canvas. You can also replace selected objects or...
Page 301
Using layers, symbols, and styles 301 using styles to maintain visual consistency and simplify formatting, you use styles. You can change graphic styles and text styles to quickly modify graphics and text throughout your document. You can create and save styles to use as part of a template. For more...
Page 302
Chapter 9 302 applying styles you can apply a style to a selection by using the styles panel to select or drag a style, or by copying and pasting. You can set preferences to control how new styles are defined and whether new graphic styles apply immediately to selected objects. To apply a style, do ...
Page 303
Using layers, symbols, and styles 303 to set how graphic styles are applied and defined: 1 display object preferences by doing one of the following: • in windows, press control+h, then click the object tab. • on the macintosh, press command+h, then click the object category. 2 under new graphic styl...
Page 304
Chapter 9 304 to create a new style based on an existing style: 1 select edit > select > none or press tab to deselect your artwork. 2 in the styles panel, select the style on which you want to base the new style. Note: selecting a style when no objects are selected causes the style to define the de...
Page 305
Using layers, symbols, and styles 305 modifying styles you can modify any style’s stroke, fill, color, or effect attributes in the object panel. Modifying a style in this manner does not automatically update previously created objects that use it. To update the style of previously created objects, y...
Page 306
Chapter 9 306 to remove a style override from an object: 1 select an object, paragraph, or text block with an overridden style. 2 in the styles panel, select the object’s style to reapply the style. To redefine a style: 1 select edit > select > none or press tab to deselect your artwork. 2 select th...
Page 307
Using layers, symbols, and styles 307 to copy style information to another document: 1 select an object or text that uses the desired style. 2 select edit > cut or copy. 3 open the destination document and select edit > paste. The object appears in the document, and its style appears in the styles p...
Page 308
Chapter 9 308.
Page 309
309 chapter 10 using imported artwork macromedia freehand mx can import a wide variety of vector and bitmap graphic formats. Freehand imports graphics in the following ways: • imported vector graphics are converted to freehand format and are stored in the current freehand document. • eps graphic fil...
Page 310
Chapter 10 310 to import a graphic into an existing document using the import command: 1 select file > import. 2 select a file and click open. If the file selected for import contains a preview, the preview appears when the file is selected. 3 to set format-specific import options, select the file t...
Page 311
Using imported artwork 311 adobe photoshop 3.0 through 6.0 .Psd x x bitmap. In photoshop, select the photoshop 2.5 format compatibility preference before saving the file for export. You can still use photoshop to edit photoshop psd files that have been imported into freehand, either by using the ext...
Page 312
Chapter 10 312 importing png files portable network graphic (png) is an extensible bitmap image format that features lossless, well-compressed storage of bitmap images. Freehand can import and open png files, whether created in fireworks or another application. Pngs from fireworks import and open di...
Page 313
Using imported artwork 313 5 select how to import objects: rasterize if necessary to maintain appearance converts some vector objects to uneditable bitmap images. Only objects with effects, strokes, and fills not shared by freehand are converted. Keep all paths editable lets you edit all imported ve...
Page 314
Chapter 10 314 importing dxf files dxf is a vector graphic file exchange format used to transfer files between 3d editing applications, or between 3d editing applications and vector drawing applications. Most 3d editing applications, including autocad and 3ds max, support dxf format. Freehand can im...
Page 315
Using imported artwork 315 to import a dcs 1.0 or 2.0 eps file: 1 select file > import. 2 in the files of type pop-up menu, select encapsulated postscript (*.Eps). 3 navigate to locate the file, and select it. 4 click open. 5 click in the page to which you want to import the eps file. Note: importin...
Page 316
Chapter 10 316 to import a pdf document into an existing freehand document: 1 select file > import, select the desired pdf file, and click open. 2 if prompted to replace fonts, see the procedure in “replacing missing fonts” on page 66. 3 click in the document where you want the pdf content to appear...
Page 317
Using imported artwork 317 jpeg the jpeg (joint photographic experts group) format is a highly compressible bitmap graphic format that can support millions of colors. Jpeg images are always displayed at high resolution regardless of whether the image display option in redraw preferences is set to hi...
Page 318
Chapter 10 318 working with bitmap images in freehand freehand can import tiff, gif, jpeg, pict, png, targa, bmp, and photoshop (psd) bitmap formats. In most cases, all bitmap formats behave in freehand exactly as tiff images behave. You can embed, extract, or change links to these files using the l...
Page 319
Using imported artwork 319 to edit a grayscale ramp for a bitmap: 1 select the bitmap. Ensure that it is a true grayscale or black-and-white image. Tip: if a selection is a true grayscale or black-and-white image, its name is preceded by the word grayscale in the object panel properties list. 2 clic...
Page 320
Chapter 10 320 to display or hide a bitmap’s alpha channel: 1 select the bitmap. 2 in the object panel, do one of the following: • select display alpha channel. This option is selected by default when you import an image containing an alpha channel. • deselect display alpha channel. This causes the ...
Page 321
Using imported artwork 321 note: these are fireworks preferences. Changing an option here sets the launch-and-edit preferences for all future bitmap images that you edit with the edit in fireworks button or the edit source in fireworks command. These options are also available within fireworks in th...
Page 322
Chapter 10 322 4 make edits in the dialog box that appears: • to edit optimization settings, click the options tab and change the desired settings. • to edit the size and area of the exported image, click the file tab and change the desired settings. • to edit animation settings for the image, click...
Page 323
Using imported artwork 323 2 select warn before launch and edit (the default). When this option is selected, a dialog box prompts you to confirm that you want to launch an external editor to edit the image. 3 for object, select the file format from the pop-up menu: pict, bmp, gif, jpeg, photoshop, p...
Page 324
Chapter 10 324 to set trace tool options: 1 double-click the trace tool in the tools panel. 2 in the trace tool dialog box, set the color mode options. • select the number of colors, from 2 to 256. Excess colors in the image are converted to the nearest color. • select colors or grays to set the col...
Page 325
Using imported artwork 325 • select centerline/outline to combine the outline and centerline. Then enter an open paths below value to leave paths with widths below that value open. Values are from 2 to 10 pixels. • select outer edge to trace only the outer contours of the graphic, providing an accur...
Page 326
Chapter 10 326 converting vector graphics to bitmap images you can directly convert, or rasterize, a vector graphic to a bitmap image in freehand using the convert to image command. The converted object becomes an embedded tiff file residing in the freehand document. Converting replaces the original...
Page 327
327 chapter 11 creating web graphics and animation you can prepare macromedia freehand mx documents for display on the web in the following ways: • assign url links to objects or text in a freehand document using the navigation panel • convert a freehand document to an html document using the publis...
Page 328
Chapter 11 328 to assign a url to an object: 1 in the freehand document window, select the text, text object, or text block to which you want to assign a url. 2 select window > navigation to open the navigation panel. 3 in the link text box, enter the url to be assigned to the text, or select a url ...
Page 329
Creating web graphics and animation 329 publishing freehand documents as html the publish as html feature converts a freehand document to an html document, which can be displayed as a web page in a browser. You can choose an html setting to control the html conversion, including the location where t...
Page 330
Chapter 11 330 3 specify which pages to publish, all or a range. 4 to display the html output warnings dialog box when you convert the document, select show output warnings. 5 to preview the converted html document on your system, select view in browser or html editor. 6 select a browser or editor f...
Page 331
Creating web graphics and animation 331 9 do one of the following: • click apply to apply your selections to the setting and continue editing other settings in the html setup dialog box. • click ok to apply your selections to the setting and close the html setup dialog box. Animating objects and tex...
Page 332
Chapter 11 332 to animate objects: 1 select the objects that you want to animate. A nested object included in a group behaves as a single object. 2 select window > layers to display the layers panel. The layers panel displays new layers as you create them in the following steps. 3 select xtras > ani...
Page 333
Creating web graphics and animation 333 the full screen action displays the movie in the flash player in full-screen mode, rather than normal mode. The start/stop drag action makes a specified movie clip draggable when a specified event occurs, and stops the draggable behavior when the opposite acti...
Page 334
Chapter 11 334 using the action tool the action tool lets you assign flash actions to an object so that users can navigate from the object to a web page. For example, you might assign an action to an arrow-shaped object so that when the user clicks the object, the next page of a presentation appears...
Page 335
Creating web graphics and animation 335 using flash movies you can import flash movies (swf files) into freehand documents to use as interactive parts of web presentations prepared in freehand. You can also choose a frame for a flash movie to display when you print a freehand document. To import a f...
Page 336
Chapter 11 336 editing imported flash movies freehand can launch flash to edit imported flash movies. To launch flash from within freehand, flash must be installed on your computer. To edit an imported flash movie: 1 select the movie in the document window. 2 if necessary, select window > object to ...
Page 337
Creating web graphics and animation 337 you can export a freehand file in swf format using the export command, as described in the following procedure. You can also export a file in swf format using the controller, or using the window > movie commands. For more information, see “controlling swf file...
Page 338
Chapter 11 338 16 to manually control optimization settings, select advanced: path compression controls how precisely to convert freehand paths to flash paths—from none (no compression and the greatest number of points) to maximum (for the most compression but lowest quality and fewest points). Trac...
Page 339
Creating web graphics and animation 339 to display the controller: select window > toolbars > controller. To test a selected flash movie, do one of the following: • to launch the flash playback window and play the movie, click the test movie button in the controller, select window > movie > test, or...
Page 340
Chapter 11 340
Page 341
341 chapter 12 saving and exporting files you can save files in macromedia freehand mx in various formats, including freehand document, freehand template, and encapsulated postscript (eps). You can export freehand files in a variety of vector and bitmap formats (including pdf and optimized web forma...
Page 342
Chapter 12 342 adding iptc file information you can use the file info xtra to include information, such as author, copyright, creation date, headline, caption, and other data, with files you export from freehand. You add the file information in freehand using the file info dialog box. The informatio...
Page 343
Saving and exporting files 343 urls in a freehand document export correctly to swf and pdf formats. For more information on how to assign urls to freehand objects, see “attaching urls to objects and text” on page 327. Urls also export to html format (see “publishing freehand documents as html” on pa...
Page 344
Chapter 12 344 choosing an export format the export format you choose is determined by the intended use for the exported file, and particularly the output device that will be used to produce or display the file. To choose an export format based on the output device, see the following table. About we...
Page 345
Saving and exporting files 345 if you plan to export graphics for use on the web, use the following table to choose the best export file format for each: exporting files the export command lets you save your document in a file format other than freehand. When you use the export command, the options ...
Page 346
Chapter 12 346 to export a document: 1 select file > export. 2 in the export document dialog box (windows) or the export dialog box (macintosh), enter a name for the file and select a location where it will be saved. Export dialog box: windows and macintosh 3 select the file format from the save as ...
Page 347
Saving and exporting files 347 4 select page boundary to display page boundaries in the exported file. 5 select selected objects only to export only selected objects in the freehand document. Note: the selected objects only option is not available when exporting to a freehand file format. 6 click se...
Page 348
Chapter 12 348 to include a color thumbnail or preview with exported eps files: 1 display export preferences by doing one of the following: • in windows, press control+u, then click the export tab. • on the macintosh, press command+u, then click the export category. 2 do one of the following: • in w...
Page 349
Saving and exporting files 349 to delete an export area definition, do one of the following: • press delete. • drag to define a new export area. About color conversion during export to maintain color consistency when exporting a file in pdf, eps, or illustrator format, or when dragging into another ...
Page 350
Chapter 12 350 to set the size of the portfolio preview: 1 press command+u and click the export category. 2 select include portfolio preview. 3 enter a value or use the slider to set a bitmap portfolio preview size. 4 click ok. Exporting vector artwork you can export vector artwork in eps format usi...
Page 351
Saving and exporting files 351 9 select a convert colors to option to maintain color consistency among applications: cmyk creates standard cmyk output and color separations. Rgb ensures that the exported file’s colors will be displayed correctly in image-editing applications such as fireworks or pho...
Page 352
Chapter 12 352 exporting bitmap images you can export bitmap images in bmp, gif, jpeg, png, photoshop psd, targa, or tiff format. You can choose the image resolution and specify an anti-aliasing level to smooth jagged edges. In windows, you can set bitmap export preferences to specify the default re...
Page 353
Saving and exporting files 353 working with alpha channels using alpha channels, you can export bitmap images with complex masking and transparency for use in web page graphics, multimedia, video images, and image-editing applications. An alpha channel is a graphic layer that displays transparent ar...
Page 354
Chapter 12 354 5 do one of the following: • in windows, click more. For color depth, select the 32-bit with alpha (for png, select 32- bit or 64-bit with alpha). Click ok. • on the macintosh, for color depth, select the 32-bit with alpha (for png, select 32-bit or 64-bit with alpha). 6 click ok to r...
Page 355
Saving and exporting files 355 exporting to bmp format bmp is the windows standard format for bitmap graphics. To choose options for the bmp format: 1 with the file that you want to export displayed in the document window, select file > export. 2 in the export dialog box, select bmp from the save as...
Page 356
Chapter 12 356 to set gif format options: 1 select file > export and select gif from the format menu. 2 click setup to view secondary options. For information about these options, see “exporting bitmap images” on page 352. 3 click more. 4 select the interlaced option to create an image that is displ...
Page 357
Saving and exporting files 357 exporting to jpeg format jpeg (.Jpg) is an alternative to gif developed by the joint photographic experts group specifically for photographic images. Jpeg supports millions of colors (24-bit). The jpeg format is best for scanned photographs, images using textures, imag...
Page 358
Chapter 12 358 to export invisible layers: 1 select file > document settings > output options. 2 for objects, select include invisible layers and click ok. For information about the other options available when exporting psds, see “exporting bitmap images” on page 352. Other export file formats free...
Page 359
Saving and exporting files 359 in addition, the maximum page size maximum for a pdf document is 3240 x 3240 pixels (about 45 x 45 inches). A larger page is clipped to fit the maximum pdf page size. To export a pdf file: 1 select file > export. 2 in the export dialog box, select pdf for the file form...
Page 360
Chapter 12 360 6 for compatibility, select an acrobat version to determine which additional options are available: acrobat 4 converts gradients to postscript 3 linear and radial gradients and envelopes as flattened vector graphics. Acrobat 3 and 4 support compressed text and graphics, the ascii text...
Page 361
Saving and exporting files 361 exporting text you can drag text to export it if the destination application supports the drag-and-drop text feature. You can also export text by using the copy and paste commands or by using the export dialog box. You can export rich text format (rtf) text with format...
Page 362
Chapter 12 362.
Page 363
363 chapter 13 color management you can use color management strategies in macromedia freehand mx to adjust the appearance of artwork on your monitor or in printed proofs, to match as closely as possible the appearance the artwork will have in final output (whether print or online). Color management...
Page 364
Chapter 13 364 color management strategy a color management system (cms) interprets and translates color accurately between devices. A cms compares the color space (the gamut of colors a device can display) in which a color was created to that in which the same color will be output, and adjusts the ...
Page 365
Color management 365 • use names of no more than 27 characters in length, followed by a period and the icm extension. (for example, my_printer.Icm.) • in windows, store profiles in the freehand icm folder or in the color folder within the windows/system (or system 32) folder. • in mac os 9, store pr...
Page 366
Chapter 13 366 5 click any color in the display color setup dialog box to display the color dialog box (windows) or apple color picker (macintosh). Windows color dialog box apple color picker 6 hold color samples from the output device or color swatch book next to the color on the screen to compare ...
Page 367
Color management 367 using kodak digital science and apple colorsync cms freehand includes the kodak digital science (kds) color management system (cms) for use with windows or macintosh operating systems. In addition, if you are working on a macintosh system with the apple colorsync engine installe...
Page 368
Chapter 13 368 7 for monitor simulates, choose how to set your monitor to simulate the color gamut displayed by the final output device: none displays rgb colors according to the monitor profile and cmyk colors as rgb according to the printer profile. This option leaves the monitor display and print...
Page 369
Color management 369 choosing printer profiles you can choose a printer profile to specify the type of printer that will be used to print four-color separations. The separations printer options include icc-compatible cmyk printer profiles. A generic hexachrome printer profile is also available for s...
Page 370
Chapter 13 370 to choose a composite printer profile for simulated four-color separations: 1 display colors preferences by doing one of the following: • in windows, press control+u, then click the colors tab. • on the macintosh, press command+u, then click the colors category. 2 select kodak digital...
Page 371
Color management 371 when you open an rgb image with an assigned device profile on another computer system, you can preserve the assigned device profile if the profile is installed on that system. Note: some rgb image formats can contain embedded color profiles. If you import an image with an embedd...
Page 372
Chapter 13 372 using color tables you can use color tables to apply limited color management strategies in your workflow. The color tables option manages only cmyk display and rgb conversion. The prebuilt color tables that ship with freehand are based on a set of default device profiles that will pr...
Page 373
Color management 373 to rebuild color tables using specific monitor or separations printer profiles: 1 display colors preferences by doing one of the following: • in windows, press control+u, then click the colors tab. • on the macintosh, press command+u, then click the colors category. 2 select kod...
Page 374
Chapter 13 374.
Page 375
375 chapter 14 printing printing from macromedia freehand mx is straightforward whether you want to output your document to a desktop printer or engage professional prepress services for color-separated high- resolution output. You can select a variety of printing options, depending on the output de...
Page 376
Chapter 14 376 3 select the print range: all, the current page, or a specific page range. 4 to print only the currently selected objects, select selected objects. 5 for copies, enter the number of copies to print. 6 to print all colors to a single page, select composite. 7 to print color separations...
Page 377
Printing 377 5 for pages, select all, or enter a specific page range. 6 select freehand mx from the print options pop-up menu. 7 to print color separations according to your printer setup, select separations. Deselect it to print all colors to a single page. 8 to print only the currently selected ob...
Page 378
Chapter 14 378 12 to assign predefined prepress settings or to choose a postscript printer description (ppd) file, click advanced, then do one of the following: • to assign prepress settings for color separations and other options, select an option from the print setting pop-up menu. • to use a ppd,...
Page 379
Printing 379 to print a document in mac os x: 1 select file > print to display the print dialog box. 2 select a printer from the printer pop-up menu. 3 for copies, enter the number of copies to print. 4 select collated to print multiple copies sequentially. Deselect the option to print multiple copi...
Page 380
Chapter 14 380 9 for scale percentage, select one of the following options to scale the printed document horizontally or vertically, without affecting the original document: • select uniform and enter a value to print an illustration larger or smaller than actual size. • select variable and enter se...
Page 381
Printing 381 the print preview matches your output choices. For example, if you chose fit on paper from the scale percentage menu in the main print dialog box, the print preview scales the selected page and displays it onscreen at the correct size. The print preview displays a nonprinting bounding b...
Page 382
Chapter 14 382 4 select a print preview mode from the pop-up menu at the bottom of the preview window: x-box displays the page with an x and the bleed. Select this option to make the print dialog box open more quickly. Keyline displays the objects on the page in keyline view. Preview displays the ob...
Page 383
Printing 383 to define an output area in a document: 1 with the document displayed in the document window, click the output area button in the tools panel. The mouse pointer becomes an output area pointer when you roll over the pasteboard. 2 drag in the document window to define the output area. To ...
Page 384
Chapter 14 384 about printing postscript fonts postscript fonts are the best choice if your final output device is a postscript printer or imagesetter, or if you want to export your document as an eps file. All text effects and transformations are available for postscript fonts. Postscript fonts hav...
Page 385
Printing 385 applying halftone settings to selected objects if you’ve included screened objects in your artwork, you can use a postscript printer to print those objects at halftone settings that differ from those applied to the document as a whole. You can override object-level halftone settings whe...
Page 386
Chapter 14 386 guidelines for faster printing for fastest printing and smaller file size, use efficient drawing techniques. Techniques that reduce print times also help speed screen redrawing and make editing easier. To reduce memory requirements for processing objects, specify a paper size no large...
Page 387
Printing 387 to print text faster, follow these guidelines: • use text on a path sparingly. • limit the number of typefaces used in the document. • use the zoom effect sparingly—it prints slower than the other effects. • deselect unlimited downloadable fonts in the print setup dialog box to prevent ...
Page 388
Chapter 14 388.
Page 389
389 index numerics 12 point black option 241 3d effect 205 3d rotation tool 227 a absolute colorimetric rendering intent 370 action tool 334 add page button 45 add points command 216 add words to dictionary option 244 adding colors from libraries 158 colors to the swatches panel 154 layers 291 adobe...
Page 390
Index 390 automatic font substitution 66 auto-rename colors option 156 b background layer 289 background transparency 354 baseline option 279 baseline shift 253, 255 bend effect 194 bend tool 218 better (but slower) display option 180 bevel effect 200 bezigon tool 84 bitmap images 13, 70 cropping 32...
Page 391
Index 391 color image compression option 359 color list 153 color management apple colorsync 367 calibrating monitors 365 color tables 372 composite printer profile 368 device profiles 364 international color consortium (icc) 364 kodak digital science 367 managing spot colors with kds or apple color...
Page 392
Index 392 composite paths 127 blending 216 creating by joining 127 exporting 128 reversing direction of 128 transparent sections of 128 composite printer option 368 composite printer profile, choosing 369 composite simulates separations option 368 compress text and graphics option 360 compression of...
Page 393
Index 393 delete xtra 386 deleting brush strokes 172 guides 57 selections 110 text blocks 235 descent option 279 detach text from path command 281 device profiles for color management 364 dictionaries 242, 244 direction, of paths 72, 128 discretionary hyphen character 242 display alpha channel optio...
Page 394
Index 394 e earlier versions of freehand 59 edit brush dialog box 169 edit hyphenation dialog box 244 edit locked objects option 111 edit source in fireworks command 320 edit style dialog box 303 editable eps files 341 editable text option 360 editing bitmap images 320 brush strokes 172 charts 97 cl...
Page 395
Index 395 exporting defining the output area for 348 flash movies (swfs) 336 master pages 52 selected objects 347 styles 307 symbols 300 text with inline graphics 361 exporting files 341, 345, 346 adobe illustrator format 350 alpha channels and 353 bmp format 355 choosing a format for 344 converting...
Page 396
Index 396 fixed-size text blocks converting to auto-expanding 236 creating 234 overflow text in 234 flash actions assigning parameters to 333 assigning to an object 332, 333, 334 flash movie, text export options 338 flash movies 336 changing settings 338 exporting 336, 337 importing 335 protecting f...
Page 397
Index 397 grayscale ramp, editing 319 greek type below option 251 grids changing color of 54 setting options for 54 showing and hiding 54 turning snapping on or off 54 see also charts 54 group command 120 groups animating 331 blending 216 of objects 120 of panels 19 subselecting nested groups 122 su...
Page 398
Index 398 importing (continued) eps and dcs eps files 314 file formats for 310 gif files 313 graphics 310 hpgl files 309 jpeg files 317 master pages 52 pdf files 316 photoshop files 317 searching for missing links to imported graphics (macintosh) 65 styles 307 symbols 298 text 237 using file viewer ...
Page 399
Index 399 layers (continued) moving forward or backward 292 moving objects to another layer 292 nonprinting 290 preserving in photoshop psd format 357 preventing objects from automatically moving to another layer 292 printing hidden 294 releasing 331 renaming 291 selecting and making active 291 sele...
Page 400
Index 400 magnification pop-up menu 31 magnifying the page view 31 main toolbar 22–23 see also individual buttons, toolbars make child of master page option 51 margins setting 264–267 setting left, right, top, or bottom 266 masks, gradient 204 master pages 50, 297 applying to child pages 50 applying...
Page 401
Index 401 object panel (continued) resizing bitmap images in 319 transparent option in 318 type attributes 248 updating links in 64 object panel button 23 objects aligning 115 animating 331 applying color to 148 bringing to front 123 as calligraphic tips 173 center point of 138 cloning or duplicatin...
Page 402
Index 402 pages adding 45 bleed size of 44 child. See child pages custom sizes 48 duplicating 46 magnifying 31 magnifying using buttons 44 magnifying using zoom tool 31 making active 46 master. See master pages modifying 47 moving 44, 47 orientation of 44 reducing view of 31 removing 46 rotating 47 ...
Page 403
Index 403 paths (continued) direction of 72, 128 distorting 217, 218 editing 86 erasing 95 expanding strokes of 135 exporting composite 128 filling 196 flowing text inside 280 freeform 81 insetting 136 joining 127 joining to a blend 215 moving text on manually 280 moving text on numerically 280 open...
Page 404
Index 404 preferences alt-dragging or option-dragging to copy paths 30 always embedding graphics 63 applying and defining graphic styles 303 applying text styles 276 automatically renaming changed colors 156 changing default attributes by editing objects 146 changing default template 61 changing gui...
Page 405
Index 405 printing (continued) with postscript fonts 384 raster image processor (rip) 188 scaling 376, 377, 380 shortcut quick-reference card 35 with truetype fonts 384 progressive jpeg option 357 properties bitmap image 318 contents 121 effect 20, 108 fill 20, 108 group 121 stroke 20, 108 text 20, ...
Page 406
Index 406 rotation, 3d 226, 227 roughen tool 217 rounded rectangles 75 rows 271 adding rules between 271 applying strokes to rules in 272 creating in text blocks 271 rtf text, importing 237 rulers. See page rulers, text ruler rules adding between columns 271 applying strokes to 272 s saturation 151 ...
Page 407
Index 407 simplifying paths 95 sketch effect 197 skew horizontal orientation 279 skew options 140 skew tool 137, 140 skew vertical orientation 279 skewing objects 140, 197 skip capitalized words option 245 small caps option 252 smaller handles option 73 smart image preview resolution option (windows...
Page 408
Index 408 styles (continued) text 274, 275, 276 using 289 styles panel 15, 274, 301 applying styles in 302 basing a style on another in 306 changing the styles display in 301 creating new styles in 303 defining which attributes are affected by a style 303 displaying 301 duplicating styles in 304 exp...
Page 409
Index 409 text (continued) displaying options in object panel 248 editing 240–247 effects, applying to 284 exporting with flash movies 338 finding and replacing 247 finding and replacing attributes in 260 finding and replacing type attributes in 259 flowing between linked blocks 239 flowing in colum...
Page 410
Index 410 text styles (continued) defined 274, 301 modifying 274, 275 in the object panel 274 overriding 277 preferences for 276, 277 preserving attributes 275 redefining 277 removing overrides from 277 setting drag behavior for 276 setting style of subsequent paragraphs 276 in the styles panel 274 ...
Page 411
Index 411 tracing bitmaps 323 color modes 324 contiguous areas of color 325 convert selection edge option 325 path conversion 324 resolution for 324 scanning images for 323 selected area 325 trace conformity setting 325 trace selection option 325 trace tool 323, 325 wand options 325 track tab moveme...
Page 412
Index 412 w wand color tolerance setting 325 warn before launch and edit option 322 warping objects 222 web file formats, defined 344 websafe option 356 websnap option 356 widows 256 windows installing and starting freehand in 8 system requirements for 7 uninstalling freehand in 8 using wizards in 6...