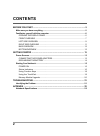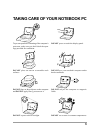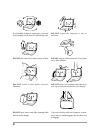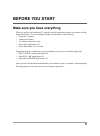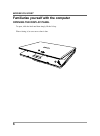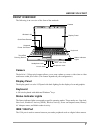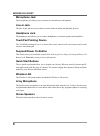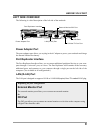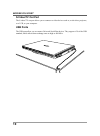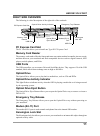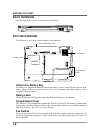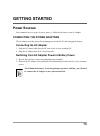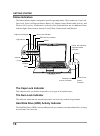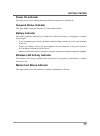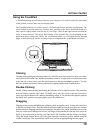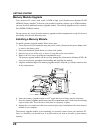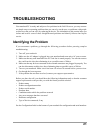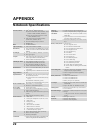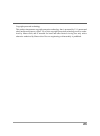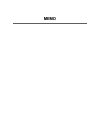Summary of PC
Page 1
User’s manual april 2007 e n g l i s h.
Page 2: Contents
2 contents before you start ............................................................................................. 5 make sure you have everything ..................................................................................... 5 familiarize yourself with the computer ......................
Page 3
3 taking care of your notebook pc do not place or drop objects on the computer and do not apply heavy pressure on it. Do not subject the computer to magnetic fields. To prevent possible overheating of the computer's processor, make sure you don't block the open- ings provided for ventilation. Do not...
Page 4
4 do not expose to dust and/or corrosive chemicals. Do not spray water or any other cleaning fluids directly on the display. Do not slam your notebook shut and never pick up or hold your notebook by the display. If you are traveling with your computer, remem- ber to carry it as hand luggage. Do not ...
Page 5: Before You Start
5 before you start make sure you have everything when you receive your notebook pc, unpack it carefully, and check to make sure you have all the items listed below. For a pre-configured model you should have the following: • notebook computer • lithium-ion battery • ac adapter with power cord • driv...
Page 6: Opening The Display Panel
Before you start 6 1 2 familiarize yourself with the computer opening the display panel to open, slide the latch and then simply lift the lid up. When closing it, be sure not to slam it shut..
Page 7: Front Overview
Before you start 7 display panel suspend/ power on button keyboard status indicator lights headphone jack line-in jack touchpad pointing device quick start buttons wireless lan ieee 1394 port microphone jack front overview the following is an overview of the front of the notebook. Camera the built-i...
Page 8: Microphone Jack
Before you start 8 microphone jack the microphone jack allows you to connect an external mono microphone. Line-in jack the line-in jack allows you to connect external audio recording and playback devices. Headphone jack the headphone jack allows you to connect headphones or external speakers and amp...
Page 9: Left Side Overview
Before you start 9 power adapter port port replicator interface external monitor/dvi port usb ports s-video/tv out port lan (rj-45) port left side overview the following is a brief description of the left side of the notebook. Power adapter port the power adapter port allows you to plug in the ac ad...
Page 10: S-Video/tv Out Port
Before you start 10 s-video/tv out port the s-video/tv out port allows you to connect to video devices such as, a television, projector, or a vcr, to your computer. Usb ports the usb ports allow you to connect universal serial bus devices. They support v2.0 of the usb standard, which allows data exc...
Page 11: Pc Express Card Slot
Before you start 11 memory card reader pc express card slot usb port optical drive activity indicator optical drive emergency tray release optical drive eject button kensington lock slot modem (rj-11) port pc express card slot the pc card slot allows you to install one type-ii pc express card. Memor...
Page 12: Bottom Overview
Before you start 12 fan outlets compartment cover lithium-ion battery bay rating label bottom overview the following is an overview of the bottom of the notebook. Lithium-ion battery bay the battery bay contains the internal lithium-ion battery. It can be opened for the removal of the battery when s...
Page 13: Getting Started
13 getting started power sources your computer has two types of power source: a lithium-ion battery or an ac adapter. Connecting the power adapters the ac adapter provides power for operating your notebook pc and charging the battery. Connecting the ac adapter 1. Plug the dc output cable into the dc...
Page 14: Recharging The Battery
Getting started 14 recharging the battery the lithium-ion battery is recharged internally using the ac adapter. To recharge the battery, make sure the battery is installed and the computer is connected to the ac. There is no "memory effect" in lithium-ion batteries; therefore you do not need to disc...
Page 15: Starting Your Notebook
Getting started 15 starting your notebook power on suspend/power on button the suspend/power on switch is used to turn on your notebook from its off state. Once you have connected your ac adapter or charged the internal lithium-ion battery, you can power on your notebook by pressing the suspend/powe...
Page 16: Status Indicators
Getting started 16 a 1 power on indicator/ suspend status indicator battery hdd activity indicator wireless lan activity indicator internet e-mail silence wlan media card status indicator light sensor caps lock indicator num lock indicator mute status indicators the status indicator lights correspon...
Page 17: Power On Indicator
Getting started 17 power on indicator this light on the power button illuminates when the computer is powered on. Suspend status indicator this light flashes when the computer is in the suspend mode. Battery indicator the battery indicator light tells you whether the lithium-ion battery is charging ...
Page 18: Using Function Keys
Getting started 18 using function keys your computer has 12 function keys, f1 through f12. The functions assigned to these keys differ for each application. You should refer to your software documentation to find out how these keys are used. The [fn] key provides extended functions for the notebook ...
Page 19: Using The Touchpad
Getting started 19 using the touchpad a touchpad pointing device comes built into your computer. It is used to control the movement of the pointer to select items on your display panel. The touchpad consists of a cursor control, a left and right button, and two scroll buttons. The cursor control wor...
Page 20: Memory Module Upgrade
Getting started 20 english memory module upgrade your notebook pc comes with either 512mb of high speed synchronous dynamic ram (sdram) factory installed. To increase your notebook's memory capacity (up to 4gb maximum), you may install an additional memory upgrade module. The memory upgrade must be ...
Page 21: Troubleshooting
21 troubleshooting your notebook pc is sturdy and subject to few problems in the field. However, you may encoun- ter simple setup or operating problems that you can solve on the spot, or problems with periph- eral devices, that you can solve by replacing the device. The information in this section h...
Page 22: Appendix
22 english processor (merom) intel ® centrino ® mobile technology intel core 2 duo merom processor t7300 ~t7700 (2.0ghz~2.4ghz, 800mhz, 2m/4m l2) intel core 2 duo merom processor t7100 (1.8ghz, 800mhz, 2m l2) intel celeron m processor (merom based) (yonah 65nm, 533mhz, 1m l2) ufc-pga package 478 pin...
Page 23
23 copyright-protected technology this product incorporates copyright protection technology that is protected by u.S. Patents and other intellectual property rights. Use of this copyright protection technology must be autho- rized by macrovision, and is intended for home and other limited viewing us...
Page 24: Memo
Memo.