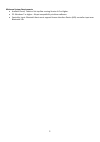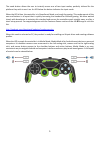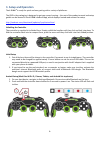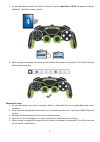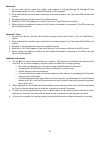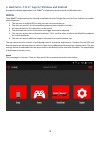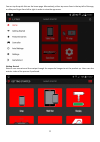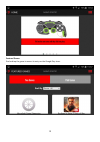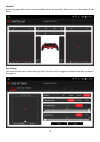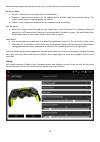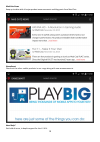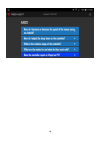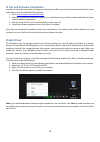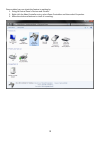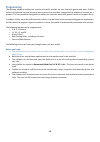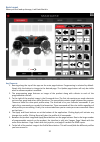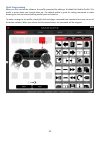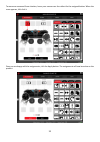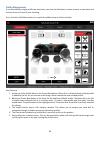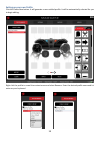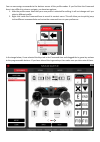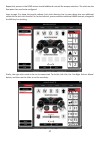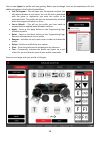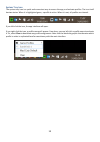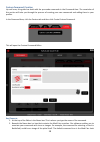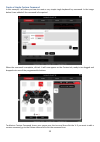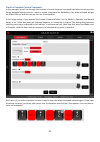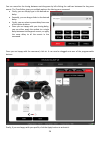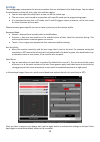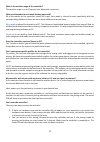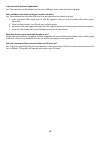- DL manuals
- Mad Catz
- Video Game Controller
- L.Y.N.X. 3
- Product Manual
Mad Catz L.Y.N.X. 3 Product Manual
Summary of L.Y.N.X. 3
Page 1
1 product guide version 1.1 contents 1. Introduction ........................................................................................................................................... 2 2. Controls and indicators .................................................................................
Page 2: 1. Introduction
2 1. Introduction the l.Y.N.X. 3 takes the award winning design and functionality of the l.Y.N.X. 9 and delivers a product for the mobile masses. This is a controller, designed to live with you, and work on as many devices as possible, whether at home, or on-the-go. The product contains all the cont...
Page 3
3 minimum system requirements android: phone, tablet or set-top-box running version 4.0 or higher. Pc: windows 7 or higher – xinput compatibility via driver software. Controller input: bluetooth hosts must support human interface device (hid) controller input over bluetooth 3.0+.
Page 4: 2. Controls And Indicators
4 2. Controls and indicators the l.Y.N.X. 3 has all the controls for gaming and browsing on mobile and desktop platforms. The central area, or ‘brain’, houses the battery, wireless connectivity, and core operation and menu buttons. The handles are foldable to achieve a compact size for travel when n...
Page 5
5 the mode button allows the user to instantly access one of two input modes, perfectly tailored for the platform they wish to use it on. An led below the button indicates the input mode. When the led is blue, the controller is in gamesmart mode, and ready for gaming. This mode reports all the axes ...
Page 6: 3. Setup And Operation
6 3. Setup and operation the l.Y.N.X. 3 is ready for quick and easy pairing with a variety of platforms. The qsg in the packaging is designed to get you up and running – the rest of the product manual and setup guides can be located in the l.Y.N.X. 3 android app, which displays hosted web content fo...
Page 7
7 3. On your host device, select the ‘search for devices’ option. Mad catz l.Y.N.X.3 will appear in the list of devices. Tap/click the entry to pair. 4. When pairing is complete the device list will indicate the product is connected. The led on the pad will also be pulsing blue. Windows 10 setup 1. ...
Page 8
8 windows 8 1. On your host device, reveal the sidebar and navigate to settings>change pc settings>pc and devices>bluetooth. Be sure to enable bluetooth on the computer. 2. Press and hold the controller home button for 3 seconds to power it on. The status led will flash red to blue. 3. Windows will ...
Page 9
9 phone clip setup the l.Y.N.X. 3 comes with a travel clip for android smartphones the clip supports devices between 2.3 inches (58.6mm) and 3.2 inches (80.5mm) in width to attach the clip to the pad, place the lower part of the clip over the back of the pad and screw into place until tight..
Page 10: 4. Mad Catz L.Y.N.X.
10 4. Mad catz l.Y.N.X. 3 app for windows and android a powerful software application for l.Y.N.X. 3 is supplied for both android and window users. Mobile the l.Y.N.X. 3 companion app for android is available from the google play store for free. It delivers a number of core features: 1. The app acts...
Page 11
11 you can tap the quick links on the home page. Alternatively, either tap menu lines in the top left of the app, or slide your finger from left to right in order to view the app menu. Getting started select a user scenario and then swipe through the sequential images to set the product up. Users ca...
Page 12
12 featured games find and tap the game to access its entry on the google play store..
Page 13
13 controller access this page and to direct real-time feedback from the controller. Make sure it is in gamesmart mode (blue). Axis settings this section allows you to select the right stick, left stick and the triggers and adjust how they respond in your games..
Page 14
14 choose between genre specific pre-sets or set it to how you want it via the custom profile. Response mode: normal = axes perform normally with no modifications. Precision = axes are less sensitive in the middle section of their travel for precision aiming. This mimics performance in shooter games...
Page 15
15 mad catz news keep up to date with all major product announcements and blog posts from mad catz. Gamesmart check out the other mobile products in our range along with new announcements. Need help? Get hold of more, in-depth support for the l.Y.N.X..
Page 16
16.
Page 17: Desktop
17 desktop a powerful software application for l.Y.N.X.3 is supplied for windows users. As well as offering first-line support and setup tips, the software provides two key features for maximum pc compatibility. Firstly, our custom xinput driver means that your rig can see the controller as an xinpu...
Page 18: Xinput Driver
18 driver and software installation. In order to customize the product settings and make game profiles you will need to download both the driver and software files from the mad catz website. 1. Go to http://madcatz.Com/downloads/ . 2. Select your operating system and product, you will then be given ...
Page 19
19 once enabled, you can check the feature is working by: 1. Going to control panel > devices and printers. 2. Right-click the xbox controller entry, select game controllers and then select properties. 3. Move the sticks and buttons to check it is working..
Page 20: Programming
20 programming the desktop software enables the creation of specific profiles for your favourite games and apps. Profiles consist of keyboard key and mouse button presses that are then mapped to the additional controls on a product. This very useful for being able to make your controller work with g...
Page 21: Basic Layout
21 basic layout when you first load up the app, it will look like this: key elements: 1. Running along the top of the app are the main page buttons. Programming is selected by default. Simply click the button to change to the desired page. The update page button will only be visible when a software ...
Page 22: Quick Programming
22 quick programming when you first load up the software, the profile presented for editing is the mad catz default profile. This profile is active when your system boots up. The default profile is great for setting commands to make browsing the internet and controlling media quick and intuitive. To...
Page 23
23 to remove a command from a button, hover your mouse over the callout for the assigned button. When the cross appears, left-click it. Once you are happy with the assignments, click the apply button. The assignments will now be active on the product..
Page 24: Profile Management
24 profile management if you find editing a single profile too restrictive, you have the freedom to create as many as you want, and activate them at a time of your choosing. First, click the profile menu button to reveal the additional parts of the interface. Key elements: 1. At the top of the profi...
Page 25
25 setting up your own profile click the create new button. It will generate a new untitled profile. It will be automatically selected for you to begin editing. Right click the profile to reveal the context menu and select rename. Enter the desired profile name and hit enter on your keyboard..
Page 26
26 you can now assign commands to the buttons across all the profile modes. If you find that the command area is too difficult to view or navigate, you have two options: 1. Hide the profile menu. Now that your new profile is selected for editing, it will not change until you select a different profi...
Page 27
27 repeat this process in the dpad section to add additional controls like weapon selection. The sticks are the final parts that need to be configured. Jump to page 2 to show the joystick callouts. Each stick direction has its own callout plus one additional callout for the stick click function. So,...
Page 28
28 you can now apply the profile and start gaming. Before you do though, here are the explanations for the additional options in the profile context menu. Link to program – this will open up a file explorer window. You will need to browse to, and select, the .Exe file that is associated with the gam...
Page 29: System Tray Icon
29 system tray icon the system tray icon is a quick and convenient way to access the app, and activate profiles. The icon itself has two states. When it is highlighted green, a profile is active. When it is not, all profiles are cleared. If you left-click the icon, the app interface will open. If yo...
Page 30: Custom Command Creation
30 custom command creation up until now, this guide has dealt with the pre-made commands in the command area. The remainder of this section will take you through the process of creating your own commands and adding them to your profiles. In the command area, click the custom tab and then click creat...
Page 31
31 logo. Click the icon box to open up a file explorer windows. You can now browse to the image you want to add to the command. Alternatively, drag and drop the image file straight into the box to quickly assign it. To delete an icon image, hover your mouse over the icon until the cross appears, the...
Page 32
32 create a simple custom command in this example, i will show you how to create a very simple single keyboard key command. In the image below i have added all the command info required. When the command is complete, click ok. It will now appear on the custom tab, ready to be dragged and dropped ont...
Page 33
33 create a complex custom command in this example, we will run through the creation of a multi-keypress command that takes into account the timing between keypress events. I want to create a command for battlefield, that when activated will get my sniper rifle out and then put me into the prone pos...
Page 34
34 you can now alter the timing between each keypress by left-clicking the red bars between the key press events. The time editor gives you multiple options for altering your command. Firstly, you can simply type in the desired ms delay. Secondly, you can drag a slider to the desired delay. Finally,...
Page 35: Settings
35 settings the settings page incorporates the axis curve options that are also found in the android app. You can adjust the performance of the left stick, right stick and the triggers. You can also adjust the sleep timer as you can on the mobile app. The axis curves, can be used in conjunction with...
Page 36: 5. Product Questions
36 5. Product questions i have paired the l.Y.N.X.3 to a new device for the first time and am noticing some lag. How do i resolve this? This can sometimes happen on a 1 st time connection. After pairing the controller, simply power it down, wait 5 seconds, and then power it back on again. The pad wi...
Page 37
37 what is the wireless range of the controller? The wireless range is up to 10 metres over bluetooth connection. What are the modes for and what do they work with? All of the modes on the controller report hid input. Each mode is tailored to work specifically with the corresponding platform as ther...
Page 38
38 is the controller firmware updateable? Yes. The controller can be updated via the micro usb port that is used mainly for charging. Can i recalibrate the sticks and triggers on the controller? Yes. To recalibrate the controller you must first be paired and connected to a host. 1. Press and hold ab...