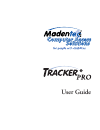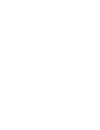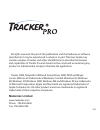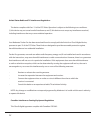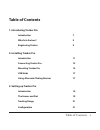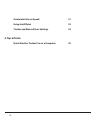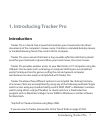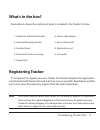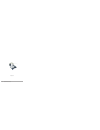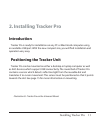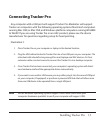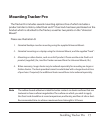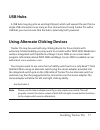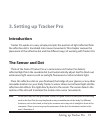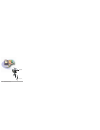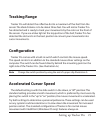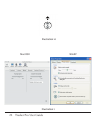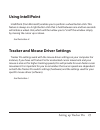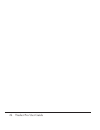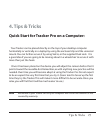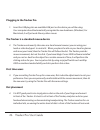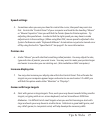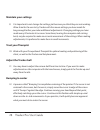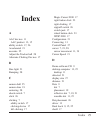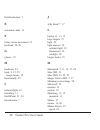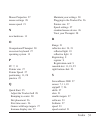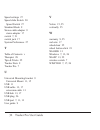user guide.
All rights reserved. No part of this publication and the hardware or software described in it may be reproduced in whole or in part. This user guide may contain samples of names and other identification to describe the features and capabilities of tracker pro and should not be construed as endorsing...
United states radio and tv interference regulations the device complies with part 15 of the fcc rules. Operation is subject to the following two conditions: (1) this device may not cause harmful interference, and (2) this device must accept any interference received, including interference that may ...
Table of contents 1. Introducing tracker pro introduction 7 what’s in the box? 9 registering tracker 9 2. Installing tracker pro introduction 11 connecting tracker pro 13 mounting tracker pro 15 usb hubs 17 using alternate clicking devices 17 3. Setting up tracker pro introduction 19 the sensor and ...
Accelerated cursor speed 21 using intellipoint 23 tracker and mouse driver settings 23 4. Tips & tricks quick start for tracker pro on a computer: 25 vi.
1. Introducing tracker pro introduction tracker pro is a hands-free mouse that translates your movements into direct movements of the computer’s mouse cursor. It imitates a standard desktop mouse or trackball allowing hands-free control of the computer. Tracker pro uses a sensor that tracks a tiny, ...
8 tracker pro user guide 1. 2. 3. 4. 5. 6. 7. 8. Illustration a..
8 tracker pro user guide what’s in the box? Illustration a. Shows the contents of what is included in the tracker pro box. 1. Tracker pro with attached cable 6. Stereo cable adapter 2. Universal mounting bracket 7. Demo software cd 3. Standard hook 8. Registration card 4. Extra dual lock for mountin...
10 tracker pro user guide illustration b..
10 tracker pro user guide 2. Installing tracker pro introduction tracker pro is ready for installation on any pc or macintosh computer using an available usb port. With the new compact size, you will find installation and operation very easy. Positioning the tracker unit tracker pro can be mounted o...
12 tracker pro user guide illustration c..
12 tracker pro user guide connecting tracker pro any computer with a usb port will support tracker pro. Madentec will support tracker on computers with the following operating systems: macintosh computers running mac os9, or mac osx, and windows platform computers running win98se to winxp. If you ar...
14 tracker pro user guide illustration d. 1. 2. 3a. 4. 3b..
14 tracker pro user guide mounting tracker pro the tracker pro includes several mounting options. One of which includes a product similar to velcro, called dual lock™. Dual lock has been positioned on the bracket which is attached to the tracker, as well as two points on the “universal mount”. Pleas...
16 tracker pro user guide illustration e..
16 tracker pro user guide usb hubs a usb hub may plug into an existing usb port which will expand the port from a single usb connection to as many as four connections. If using tracker pro with a usb hub, you must ensure that the hub is externally (self) powered. Using alternate clicking devices tra...
18 tracker pro user guide illustration f. Typical dot placement.
18 tracker pro user guide 3. Setting up tracker pro introduction tracker pro works on a very simple principle: the position of light reflected from the reflective dot is translated into mouse movements. This chapter reviews the placement of the reflective dot and the different ways of working with t...
20 tracker pro user guide speed slide switch illustration g..
20 tracker pro user guide tracking range tracker pro will detect the reflective dot to a maximum of five feet from the sensor. The ideal distance is to be about three feet. You will notice tracker pro has detected and is ready to track your movements by the color on the front of the sensor. If you s...
22 tracker pro user guide illustration i. Illustration h. Mac osx winxp.
22 tracker pro user guide using intellipoint intellipoint (from microsoft) enables you to perform a wheel button click. This feature is always on. A right button click that is held between one and two seconds will initiate a wheel click, which will then allow you to “scroll” the window simply by mov...
24 tracker pro user guide.
24 tracker pro user guide 4. Tips & tricks quick start for tracker pro on a computer: your tracker can be placed directly on the top of your desktop computer horizontally or vertically on a laptop by using the enclosed clip and the universal mount. You can further secure it by using velcro, or the s...
26 tracker pro user guide plugging in the tracker pro 1. Insert the usb plug into an available usb port on the device you will be using. Your computer should automatically recognize the new hardware. (windows) for macintosh, it will just work like any other mouse. The tracker is a standard mouse dev...
26 tracker pro user guide speed settings 5. Sometimes when you use your head to control the cursor, the speed may seem too fast. Go into the “control panel” of your computer and look for the heading “mouse” or “mouse properties”. Here you will find the pointer speed or pointer options. Try adjusting...
28 tracker pro user guide maintain your settings 9. It is important to not change the settings just because you think they are not working. Allow time for the user to try tracker with the mouse settings you have made for long enough before you make additional adjustments. Changing settings you have ...
28 tracker pro user guide index a aac devices 11 aac product 13, 15 ability switch 17, 26 accelerated 21 accurate 25 adjust the tracker ball 28 alternate clicking devices 17 b blue light 21 bumping 28 c camera ball 25 camera lens 19 centering 28 cheek switch 7 click 26 clicking 7 ability switch 17 c...
30 tracker pro user guide dwell selection 7 e extension cable 13 f faster cursor movement 23 forehead 19, 26 g glasses 19 h hardware 23 hook 9, 15, 25 longer hooks 15 horizontally 25 i infrared light 19 installing 11 intellipoint 21, 23 introduction 7 j jelly bean™ 17 l laptop 11, 13, 15 large targe...
30 tracker pro user guide mouse properties 27 mouse settings 28 mouse speed 21 n new hardware 13 o occupational therapist 28 on-screen keyboard 27 operating system 13 p pc 7, 11 pointer size 27 pointer speed 27 positioning 11, 28 practice 25 q quick start 25 adjust the tracker ball 28 bumping to cen...
32 tracker pro user guide speed settings 27 speed slide switch 20 speed switch 27 standard hook 9 stereo cable adapter 9 stereo adapter 17 switch 7, 21 switch jack 17 system preferences 27 t table of contents v therapist 28 tips & tricks 25 tracker dots 9 tracker pro 7 u universal mounting bracket 9...