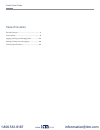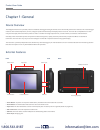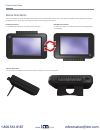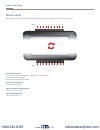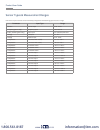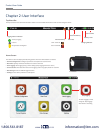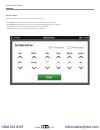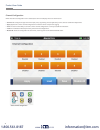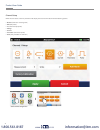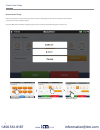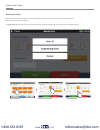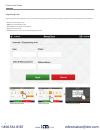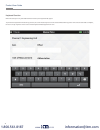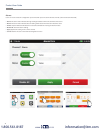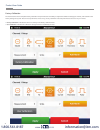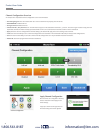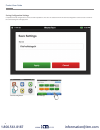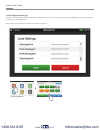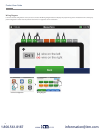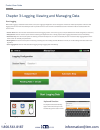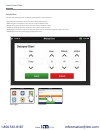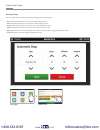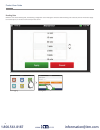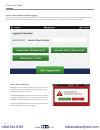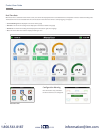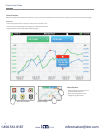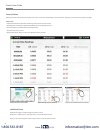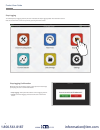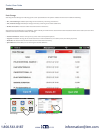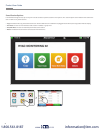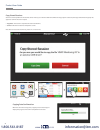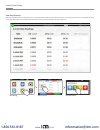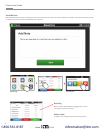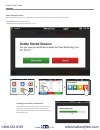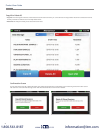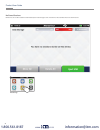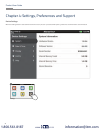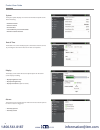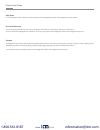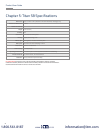- DL manuals
- MadgeTech
- Data Loggers
- Titan S8
- Product User Manual
MadgeTech Titan S8 Product User Manual
Summary of Titan S8
Page 1
Product user guide titan s8 portable data acquisition logger www. .Com information@itm.Com 1.800.561.8187.
Page 2: Information@itm.Com
Product user guide 2 general features ...................................................... 3 user interface .......................................................... 8 logging, viewing and managing data ................... 22 settings, preferences and support........................ 39 technical ...
Page 3: Information@itm.Com
Product user guide 3 device overview the madgetech titan s8 is a portable, multi-use industrial data logger with eight channels and a user-friendly touchscreen interface. This versatile logger measures and records temperature, current, voltage and pulse simultaneously and displays data in real time....
Page 4: Information@itm.Com
Product user guide 4 the titan s8 display can rotate 180 degrees depending on the desired orientation of the device. This option is available from the settings menu under the display section. Please note: power restart required in order to apply screen rotation tabletop orientation the titan s8 feat...
Page 5: Information@itm.Com
Product user guide 5 the titan s8 features 10 ports. Please refer to the image below for the port number as it relates to device orientation. Device inputs 1 input: input: 10 2 9 3 8 4 7 5 6 6 5 7 4 8 3 9 2 10 1 channels and functions ports 1 thru 8 are sensor input channels (temperature, current or...
Page 6: Information@itm.Com
Product user guide 6 each of the 8 input channels can be individually configured for the following types and sensor ranges. Sensor types & measurement ranges parameter input type range » current current input 0 ma - 24 ma » frequency (port 1 only) frequency input 20 to 4000 hz » pulse / counter (por...
Page 7: Information@itm.Com
Product user guide 7 powering, charging and downloading data power button (on/off) usb-c charging port (cable included) usb port (for offloading data files and updating device software) www. .Com information@itm.Com 1.800.561.8187.
Page 8: Information@itm.Com
Product user guide 8 stop logging chapter 2: user interface top menu bar the top bar of the titan s8 interface features status icons and useful information to refer to while using the device. Logging session indicator charging indicator battery level current time home screen the home screen will dis...
Page 9: Information@itm.Com
Product user guide 9 start up steps follow these steps for first use or when the device is powered up. » power button: press and hold the power button for 3 seconds to power up the device. » screen ready: wait for the device to iniate, you will see the madgetech logo when complete. » local time: ent...
Page 10: Information@itm.Com
Product user guide 10 channel configuration when the channel configuration icon is selected, the device will display the screen shown below » channel 1-8: configure the type of channel input, units, engineering units (if applicable), alarms and user calibration adjustments. » apply: applies the curr...
Page 11: Information@itm.Com
Product user guide 11 channel setup when the user selects a channel, the device will display the screen shown below with the following options. » disable (channel is not being used) » rtd (rtd probe) » tc (thermocouple probe) » voltage » current » thermistor (thermistor probe) » pulse (only availabl...
Page 12: Information@itm.Com
Product user guide 12 measurement setup when the user selects a measurement parameter, the device will display the the relevant options for that selection. (example shown are the voltage options) select the measurement button to display a popup screen of relevant measurement types to choose from. Me...
Page 13: Information@itm.Com
Product user guide 13 measurement units when the user selects the units button, the device will display a popup menu of the relevant options for that selection. (example shown are the voltage options) » engineering units: this will be an option to setup if the user selects the voltage, current or pu...
Page 14: Information@itm.Com
Product user guide 14 engineering units engineering units can be applied to a any channel measuring voltage, frequency or pulse to display readings in a user selected custom unit of measure. » gain: user selected gain value » offset: user selected offset value » units label: user selected label to d...
Page 15: Information@itm.Com
Product user guide 15 keyboard function when the user taps in any text field within the interface, the keyboard will appear. To prevent the keyboard from obscuring content, the screen will always focus on the selected field and bring it into view. Once the text field is complete, the user can tap an...
Page 16: Information@itm.Com
Product user guide 16 alarms users can create one alarm configuration per channel with up to two alarms for that channel. (above and below threshold) » above: the above value indicates the high reading threshold at which the alarm becomes active » below: the below value indicates the low reading thr...
Page 17: Information@itm.Com
Product user guide 17 factory calibration the titan s8 comes with a complete factory calibration and provides users the ability to adjust the calibration settings per channel, and roll back to the factory settings at any time. Note: for best performance and accuracy, factory calibration should be pe...
Page 18: Information@itm.Com
Product user guide 18 channel configuration overview an example of a completed channel configuration screen is shown below. » view wiring diagram: the user will be taken to a screen to show how to properly wire the device. » green channel: enabled channel » orange channel: disabled channel » linked ...
Page 19: Information@itm.Com
Product user guide 19 saving configuration settings completed channel configurations can be saved for repeated use. The user can select save from the channel configuration screen to select a name for the saved settings file and apply them. Channel configuration select save save settings www. .Com in...
Page 20: Information@itm.Com
Product user guide 20 load configuration settings saved channel configurations can be easily loaded for repeated use. The user can select load from the channel configuration screen to choose from the list of previously saved settings files. Note: loading a saved settings file will replace the exisit...
Page 21: Information@itm.Com
Product user guide 21 wiring diagram from the channel configuration screen, the user can select the wiring diagram button to display the proper wiring of the unit based on the currently ap- plied configuration. Please note the position of channel 1 in regards to screen orientation. Channel configura...
Page 22: Information@itm.Com
Product user guide 22 start logging when start logging is selected from the home screen, the logging configuration screen will appear and the user will be prompted to name the data logging session. This name will identify the task or period of time for users and the recorded data stored on the devic...
Page 23: Information@itm.Com
Product user guide 23 delayed start if the user selects delayed start, the following configuration screen will appear. » day: using the up and down arrows, the user is able to adjust the day. » hour: using the up and down arrows, the user is able to adjust the hour. » minute: using the up and down a...
Page 24: Information@itm.Com
Product user guide 24 automatic stop if the user selects automatic stop, the following configuration screen will appear. » day: using the up and down arrows, the user is able to adjust the day. » hour: using the up and down arrows, the user is able to adjust the hour. » minute: using the up and down...
Page 25: Information@itm.Com
Product user guide 25 reading rate when the user selects reading rate, the following configuration screen will appear. Once the desired reading rate is selected, the user must select apply to use that option, or cancel to return to the previous screen. Start logging reading rate www. .Com informatio...
Page 26: Information@itm.Com
Product user guide 26 review session details and start logging once the user selects a session name, start time, stop time and reading rate, the screen will look similar as it does below. Once the settings are com- plete, the user will select start logging data to begin logging mode. After selecting...
Page 27: Information@itm.Com
Product user guide 27 real-time data when real-time is selected from the home screen, the device will display data from all enabled channels and update at the user selected reading rates. The real-time view is also available from the current session menu when the device is actively logging. (see pag...
Page 28: Information@itm.Com
Product user guide 28 current session select the current session button from the home screen to view the recorded data in various formats, swipe the screen to the left or right to navigate. Graph view » use the drop down menus at the top to select which channels to view. » touch any point on the gra...
Page 29: Information@itm.Com
Product user guide 29 current session select the current session button from the home screen to view the recorded data in various formats, swipe the screen to the left or right to navigate. Tabular view » displays the maximum, minimum and average values for the current session. » readings that excee...
Page 30: Information@itm.Com
Product user guide 30 stop logging to manually stop a logging session, the user will select the stop logging button from the home screen. Note: access the home screen at any time by pressing the home button. Stop logging confirmation when the user selects stop logging, a popup screen will emerge pro...
Page 31: Information@itm.Com
Product user guide 31 stop logging data storage selecting the data storage icon will bring up the screen pictured below. The options available on this screen include the following: » int / internal storage: available percentage of internal memory remaining on the device. » ext / external storage: av...
Page 32: Information@itm.Com
Product user guide 32 stop logging saved session options from the data storage screen, tap on any row in the list to select a specific session to view options. The session options screen features four actions the user can take on any stored session. » copy: this button will copy the stored session t...
Page 33: Information@itm.Com
Product user guide 33 stop logging copy stored sessions sessions can be copied from the internal device memory to an external usb drive. When the copy option is selected, the copy stored session popup will appear to confirm the user's request. » copy data: the session is copied to the external usb d...
Page 34: Information@itm.Com
Product user guide 34 stop logging view data sessions when the view data option is selected, the user is presented with the tabular data view of that session. From this screen the user can swipe left and right to navigate other views of the recorded data from that session (see swipe navigation optio...
Page 35: Information@itm.Com
Product user guide 35 stop logging view/edit note when the view/edit note option is selected, the user is presented with a text entry screen. Text entered here is stored as a note associated with a particu- lar session. This can be accessed and edited by users as desired. Data storage select a sessi...
Page 36: Information@itm.Com
Product user guide 36 delete stored sessions when the delete session option is selected, the user is presented with a pop up screen confirming the request. » delete data: confirm the data removal. » cancel: takes the user back to the options screen. Select a session delete session deleting stored da...
Page 37: Information@itm.Com
Product user guide 37 copy all or delete all » copy all: this will copy the entire list of stored sessions to the external memory in .Csv file format. The original files will remain saved to the internal memory of the device until the user manually deletes them. » delete all: this will permanently e...
Page 38: Information@itm.Com
Product user guide 38 no stored sessions before first use or after all data has been deleted, the data storage screen on the device will resemble the screen shown below. Data storage www. .Com information@itm.Com 1.800.561.8187.
Page 39: Information@itm.Com
Product user guide 39 device settings when the settings button is selected from the home screen, the user is presented with options, preferences and information as shown below. Settings chapter 4: settings, preferences and support www. .Com information@itm.Com 1.800.561.8187.
Page 40: Information@itm.Com
Product user guide 40 system the system panel displays an overview of information specific to the device including: » hardware version » software version » serial number » internal memory used and available » number of stored sessions date & time the date & time screen will display the current data ...
Page 41: Information@itm.Com
Product user guide 41 help menu for a a comprehensive user's guide for the titan s8, please visit the madgetech website: www/madgetech.Com/user-guides. To send a device back to madgetech for calibration, service or repair, please visit the madgetech website: www.Madgetech.Com/service device maintena...
Page 42
Product user guide 42 dimensions 6.65 in x 4.40 in x 1.41 in (168.9 mm x 111.8 mm x35.8 mm) data logger only touch screen dimensions 5 inches number of channels 8 weight 1.3 lbs (20.8 oz) ip rating ip20 start modes immediate start & delay start memory 100,000,000 readings; 1 gb battery type recharga...