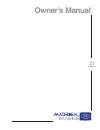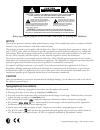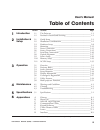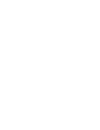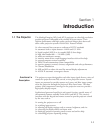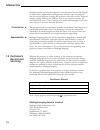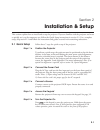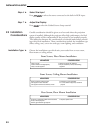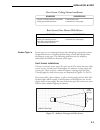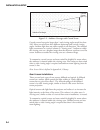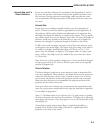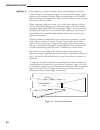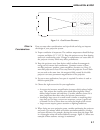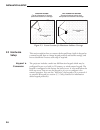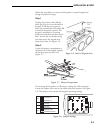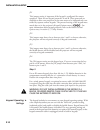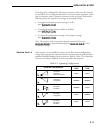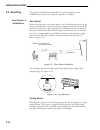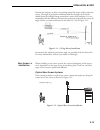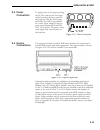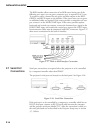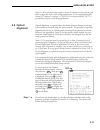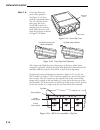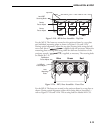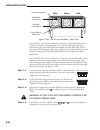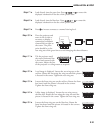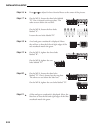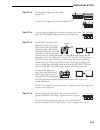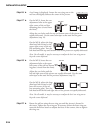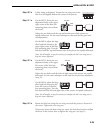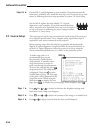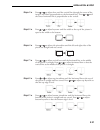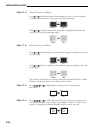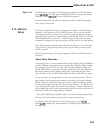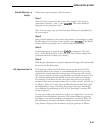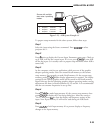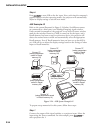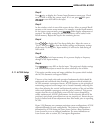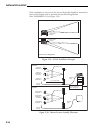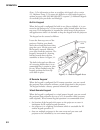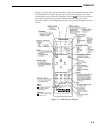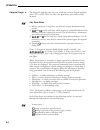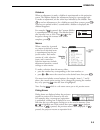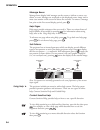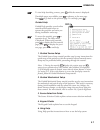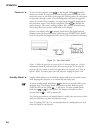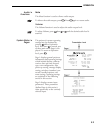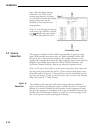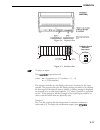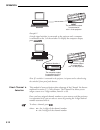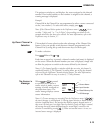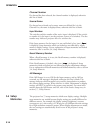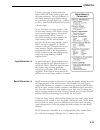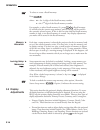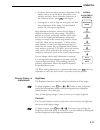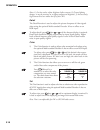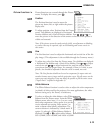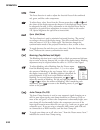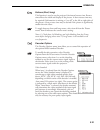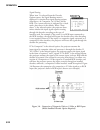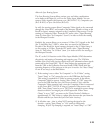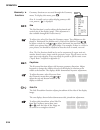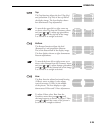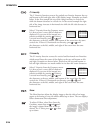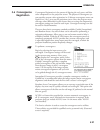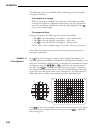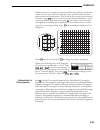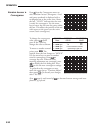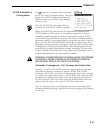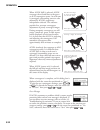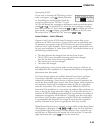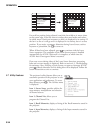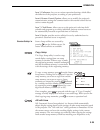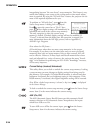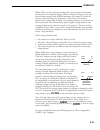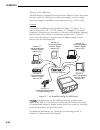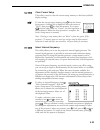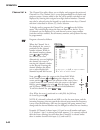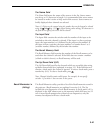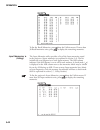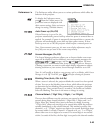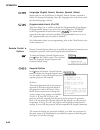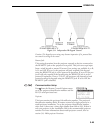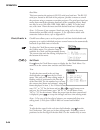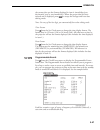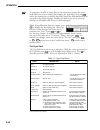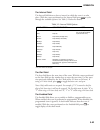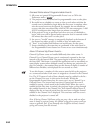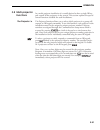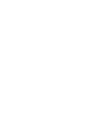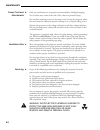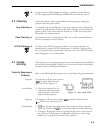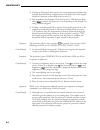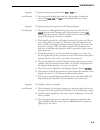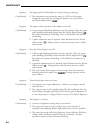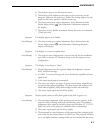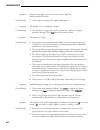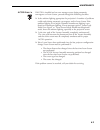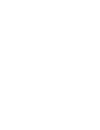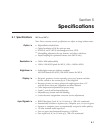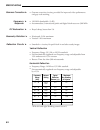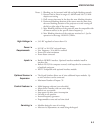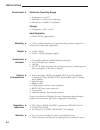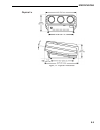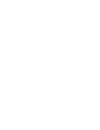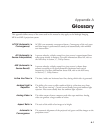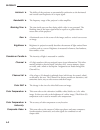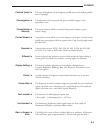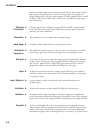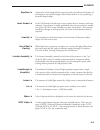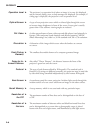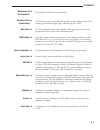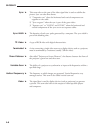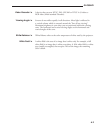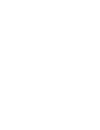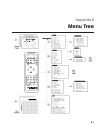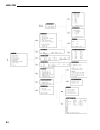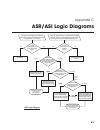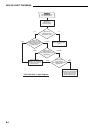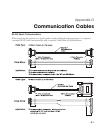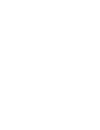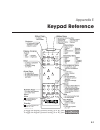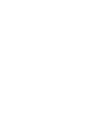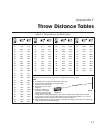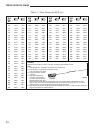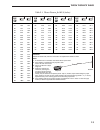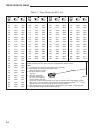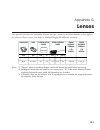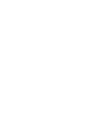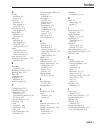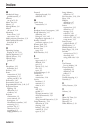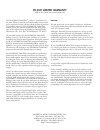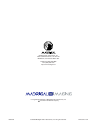- DL manuals
- Madrigal Imaging
- Projector
- MP-8, MP-9
- Owner's Manual
Madrigal Imaging MP-8, MP-9 Owner's Manual
Summary of MP-8, MP-9
Page 1
Mp-8 mp-9 projectors owner’s manual.
Page 2
Before operating the projector for the first time, read section 4.1 warnings and guidelines. Notice the projector generates and may radiate radio frequency energy. If not installed and used in accordance with this manual, it may cause interference with radio communications. The projector is tested t...
Page 3: User'S Manual
User's manual table of contents section contents page 1 introduction 1.1 the projector ________________________________________ 1.1 1.2 purchaser's record and servicing _________________________ 1.2 2 installation & 2.1 quick setup _________________________________________ 2.1 setup 2.2 installation...
Page 5: Introduction
Section 1 introduction 1.1 the projector the madrigal imaging mp-8 and mp-9 projectors are ultra high resolution graphics projectors compatible with virtually all input sources. Their superior performance and high quality projected images place them well above other projection systems in their class...
Page 6
Should projector servicing be required, service personnel can use the keypad to make service adjustments and alignments. In some cases the projector may be serviced without accessing the projector’s internal circuitry. Projector settings, usually different for different sources, are stored in memory...
Page 7: Installation & Setup
Section 2 installation & setup this section explains how to install and set up the projector. If you are familiar with the projector and want to quickly set it up for temporary use, follow the quick setup instructions in section 2.1. For a complete setup, skip section 2.1 and follow the instructions...
Page 8
Step 6 ➤ select the input press to select the source connected to the built-in rgb input. Step 7 ➤ adjust the display press to select the guided source setup tutorial. 2.2 installation considerations careful consideration should be given as to how and where the projection system is installed. Althou...
Page 9
Rear screen, ceiling mount installation rear screen, floor mount with mirror screen type ➤ screen type is a very important factor when designing a projection system. Inexperienced users or installers should always consult their dealer when deciding on screen type. The following guidelines may be hel...
Page 10
Figure 2-2. Audience coverage with curved screen curved screens have gains larger than 1 and viewing angles much less than 180°. Most curved screens have different horizontal and vertical viewing angles. Incident light does not reflect equally in all directions. The reflected light concentrates in a...
Page 11
Screen size and ➤ throw distance screen size and throw distance are interrelated. (see appendices f and g.) as screen size increases, the distance between the projector and the screen also increases. During projection room design, make sure that the room can accommodate the required position of the ...
Page 12
Lighting ➤ proper lighting is another important factor when designing a projection room. Visiting a movie theatre can give you an idea of what makes a good projection environment. All walls, floors and furnishings are dull colored and non-reflectively finished. Every effort should be made to create ...
Page 13
Figure 2-4. Good screen placement other ➤ considerations here are some other considerations and tips which can help you improve the design of your projection system. ❑ proper ventilation is important. The ambient temperature should be kept constant and below 35° c (95° f). Keep the projector away fr...
Page 14
Figure 2-5. Screen locations for maximum audience coverage 2.3 hardware setup this section explains: how to convert the keypad from a built-in keypad to a remote keypad, how to change keypad protocol and backlit settings, and how to determine if reverse scan setup is required. Keypad ➤ conversion th...
Page 15
Follow the steps below to convert the keypad to a remote keypad and change its protocol setting. Step 1 unplug the projector then lift the front top cover to access the built-in keypad. To lift the cover, grasp it above the red and blue lenses then lift it until the keypad is exposed. The keypad is ...
Page 16
Jp1 this jumper setting is important if the keypad is configured for remote operation. There are two keypad protocols: a and b. These protocols are available to allow two projectors in the same room to be independently con- trolled by separate remote keypads. The protocol setting of the keypad must ...
Page 17
If the keypad is configured for ir remote operation, make sure the batteries are installed. If it is configured for built-in or wired remote operation, make sure its extension cable is properly connected to the projector. Perform the following keystroke sequences to change its operating settings: • ...
Page 18
2.4 mounting the projector should be mounted after the system design has been established and reverse scan setup (if required) is complete. Front screen ➤ installations floor mount mount the projector on a secured table or cart. Position the projector at the chosen room location with the projector p...
Page 19
Position the projector so that it is pointing toward the center of the projection screen. The angle of projection combined with the tilt angle of the screen should direct the reflected image towards the center of the audience. It is rec- ommended that the difference between the projection angle and ...
Page 20
Diffused rear screen systems if the system includes a diffused rear screen, floor mount or ceiling mount the projector so that the image is directed to the center of the audience. Projection tilt should be less than 15°. See figure 2-13. Figure 2-13. Diffused rear screen installation in situations w...
Page 21
2.5 power connection to apply power to the projector, plug the ac line cord into the line input socket located at the front panel of the projector. Plug the three prong end of the line cord in a grounded ac outlet. Input voltage to the pro- jector must be between 90 and 264 vac, 50 or 60 hz. The pow...
Page 22
The rgb interface allows connection of an rgb source having one of the following sync types: sync on green, composite sync, or separate h & v sync. To connect a source, connect the red, green, and blue outputs to the red, green, and blue inputs on the interface. If the source uses sync on green, no ...
Page 23
Notes: 1) all serial connections require a 9 pin d connector at the projector end. Refer to appendix d for cable wiring requirements. 2) for computer/controller control, pc software is required. 3) the rs-232 serial port labeled “out” is provided for projector networking applications. 2.8 optical al...
Page 24
Step 2 ➤ locate the front top cover of the projector. See figure 2-19. Next, position your hands above the red and blue lenses then grasp the cover. Gently lift it until it is released from its securing latch. Slide the cover away from the projector as shown in figure 2-20 below. Figure 2-19. Front ...
Page 25
Figure 2-21b. Mp-8 lens assemblies - top view for the mp-9: the lenses are secured to the projector frame by a top plate and individual mounting plates as shown in figures 2-21a and 2-22a. During optical alignment, adjust the top plate securing bolts using the ball nose screw driver ( ) supplied wit...
Page 26
Figure 2-22b. Mp-8 lens assemblies - front view for the mp-9, each crt is attached to its lens by socket head allen screws located at each lens mounting plate. For each lens, the upper left screws (when facing the lens) adjust the focus between the left and right sides of the picture, and the upper ...
Page 27
Step 7 ➤ look directly into the green lens. Press , , or to center the displayed crosshatch on the face of the picture tube. Step 8 ➤ look directly into the blue lens. Press , , or to center the displayed crosshatch on the face of the picture tube. Step 9 ➤ press to increase contrast to a normal vie...
Page 28
Step 16 ➤ press or to adjust for best electrical focus at the center of the picture. Step 17 ➤ on the mp-9, loosen the three bolts labeled “b”. One is located on the top plate. The other two are below the red lens. On the mp-8, loosen the four bolts labeled “a”. Loosen the two bolts labeled “b”. Ste...
Page 29
Step 22 ➤ on the mp-9, tighten the three bolts labeled “d”. On the mp-8, tighten the two bolts labeled “d”. Step 23 ➤ a green image is displayed. Loosen the rear wing nut on the green lens and slightly defocus the center of the picture. Step 24 ➤ on the mp-9, locate the two adjustment bolts at the u...
Page 30
Step 26 ➤ a red image is displayed. Loosen the rear wing nut on the red lens and slightly defocus the center of the picture. Step 27 ➤ on the mp-9, locate the two adjustment bolts at the upper right corner of the red lens mounting plate (viewed from the front). Adjust the two bolts until the top and...
Page 31
Step 30 ➤ a blue image is displayed. Loosen the rear wing nut on the blue lens and slightly defocus the center of the picture. Step 31 ➤ on the mp-9, locate the two adjustment bolts at the upper right corner of the blue lens mounting plate (viewed from the front). Adjust the two bolts until the top ...
Page 32
Step 34 ➤ for the mp-9, optical alignment is now complete. If you had removed the foam insert, reinstall it now. Install the front top cover. Proceed to set up each source by following the source setup procedure in section 2.9, source setup. On the mp-8, tighten the bolts labeled “a”. Optical alignm...
Page 33
Step 4 ➤ press or to adjust skew until the vertical line through the center of the image is not tilted (perpendicular to the horizontal line). Press or until the center horizontal line is perpendicular to the vertical. Step 5 ➤ press or to adjust keystone until the width at the top of the picture is...
Page 34
Step 10 ➤ adjust c linearity as follows: press or until the horizontal line through the center of the crosshatch is equally distant from the lines at the very top and bottom. Press or until the center of the crosshatch is equally distant from the vertical lines at the left and right edges. Step 11 ➤...
Page 35
Step 14 ➤ the final step is convergence. If the projector includes the acon option, press to exit the guide and allow acon to converge the system. Otherwise, press to enter guided convergence. Reminder: remember that all of the adjustments above should be repeated for other sources in the system. 2....
Page 36
About asi and asr ... Asi (automatic source interpolation) is a feature which automatically adjusts display settings based on the settings of other setup memories stored in the projector. When a setup memory is first created, asi automatically generates its initial display settings. These settings w...
Page 37
Recall memory ➤ setup follow these steps to prepare a recall memory. Step 1 select the input connected to the source. For example, if the source is connected to switcher 1, slot 5, press . The source should be displayed on the projection screen. Note: to assure proper setup of a recall memory, asr m...
Page 38
Step 1 select a recall memory to be the current setup memory. For example, to make recall memory 90 the current setup memory, press . (recall memory numbers may be any number from 01 to 99). If the selected recall memory did not previously exist, it will be created automatically. Step 2 press to acc...
Page 39
Figure 2-23. Asr system example #1 to prepare setup memories for the above system, follow these steps: step 1 select the input using the source command. Press to select projector slot 1. Step 2 press twice to display the current input parameters status page. Check to see if asr is off for the curren...
Page 40
Step 6 press to turn asr on for the input. Now, each time the computer’s graphics adapter switches operating modes, the projector will automatically adjust its display settings to suit the new mode. Asr example #2 refer to the system illustrated in figure 2-24 below. Six different sources are connec...
Page 41
Step 2 press twice to display the current input parameters status page. Check to see if asr is off for the current input. If it is on, press then press to turn asr off for the input. Step 3 at the switcher, switch in one of the source devices. Select an unused recall memory as the current setup memo...
Page 42
If the installation is rear screen, the locator assembly should be mounted in front of the display with an optional locator mounting bracket (kit# 38-8000805-01). See figure 2-30. Figure 2-29. Acon installation examples figure 2-30. Remote locator assembly placement side view top view extension cabl...
Page 43: Operation
Section 3 operation 3.1 overview this section explains how to operate the projector once it has been installed and is ready for use. If you have not yet set up the projector, refer to section 2, installation and setup. Before using the projector for the first time, it is recommended that you read th...
Page 44
Notes: 1) for information on how to reconfigure the keypad, refer to section 2.3, hardware setup. 2) to convert the keypad to a wired remote keypad, an optional accessory cable (#03-001106-02p) is required. 3) additional keypads are available from your dealer and madrigal. Built-in keypad when the k...
Page 45
Figure 3-2 shows the projector functions which are accessible from the multi- use (full function) keypad. As you may notice from the figure, some keys provide direct access to specific functions (such as to turn the projector on or off ), and some keys provide indirect function access via menus. Fun...
Page 46
Keypad usage ➤ the keypad is used the same way you would use a remote keypad supplied with a tv or vcr. There are only a few general key press rules to keep in mind: key press rules 1) all key presses are in sequence; no functions require simultaneous key presses. 2) and are the only keys which requ...
Page 47
Slidebars when an adjustment is made, a slidebar is superimposed on the projection screen. The slidebar displays the adjustment setting on a percentage scale. To make an adjustment, use the arrow keys indicated by the slidebar. Press to end an adjustment or, for a slidebar accessed from a menu, pres...
Page 48
Message boxes message boxes display brief messages on the screen to indicate a status, con- dition, or error. Messages are overlayed on the displayed source image and in most cases remain on the screen for about five seconds. To remove a message box prior to the five second display period, press . H...
Page 49
To view help describing a menu, press while the menu is displayed. If multiple pages are available, press to advance to the next page. Press to go back to the previous page. To end help, press . Guided help guided help provides several online tutorials which explain how to operate the projector and ...
Page 50
Power-on ➤ to turn on the projector, press on the keypad. Hold down for about one second. If using an ir remote keypad, point the keypad at the projection screen or the front of the projector. During power-on, the projec- tor proceeds through a series of internal diagnostic tests that last approxi- ...
Page 51
Audio ➤ functions mute the mute function is used to silence audio output. To silence the audio output, press . Press again to restore audio. Volume the volume function is used to adjust the audio output level. To adjust volume, press then or until the desired audio level is attained. System status ➤...
Page 52
Page 3 lists the display settings currently in use. Note: if the current setup memory is locked or an asi has occurred, the display settings shown may not be identical to those stored in the setup memory. Notes: to view help pages pertaining to the status pages and their contents, press during statu...
Page 53
Figure 3-4. Projector slots figure 3-5. Switcher slots to select an input: press at operation level. Where: m = 0 (projector) or 1-9 (switcher 1, 2, ... 9) n = 1-9 (slot number) the projector switches to, and displays, the source connected to the input selected. The projector also uses the display s...
Page 54
Example 2 a single signal switcher is connected to the projector and a computer is connected to slot 3 of the switcher. To display the computer output, press . Note: if a switcher is connected to the projector, its inputs can be selected using the switcher’s front panel push buttons. Direct channel ...
Page 55
The projector switches to, and displays, the source assigned to the channel number. If an invalid switcher or slot number is assigned to the channel, a warning message is displayed. Example channel 08 in the channel list was programmed to select a source connected to slot 5 on switcher 3. To select ...
Page 56
Channel number if a channel has been selected, the channel number is displayed; otherwise this line is blank. Source name if a channel was selected and a source name was defined for it in the channel list, the name is displayed here; otherwise this line is blank. Input number the switcher and slot n...
Page 57
There are two types of setup memories: input and recall. Both memory types store the same parameters. The only difference is that input memories store display settings for a particular physical input (e.G., switcher 0, slot 1) while recall memories can be used with any input. At any one time, one se...
Page 58
To select or create a recall memory: press . Where: m = the 1 st digit of the recall memory number n = the 2 nd digit of the recall memory number for example, to select recall memory 01, press . Recall memory 01 will then be the current setup memory and its settings will be used for the currently se...
Page 59
• geometry functions adjust geometric distortions of the display such as its size, keystone, pincushion, bow, linearity, and skew. Access geometry functions via the geometry menu – press on the keypad. • convergence is used to align the red, green, and blue color components of the image. It is descr...
Page 60
Notes: 1) for best results, adjust brightness before contrast. 2) if room lighting changes, it may be necessary to re-adjust contrast and brightness. 3) an excessively high contrast level can reduce the life of the crts. Detail the detail function is used to adjust the picture sharpness of video sig...
Page 61
Picture functions ➤ picture functions are accessed through the picture menu. To display this menu, press . Position the position function is used to move the picture up, down, left, or right within the picture display area. To adjust position, select position from the picture menu. Two slidebars are...
Page 62
Focus the focus function is used to adjust the electrical focus of the combined red, green, and blue color components. To adjust focus, select focus from the picture menu then use and until the center of the display appears the sharpest. If the displayed image cannot be adequately focused, a service...
Page 63
Retrace (short/long) this function is used to set the projector’s horizontal retrace time. Retrace time affects the width and display of the picture. A short retrace time may be required if information is missing or “cut off ” at the left or right sides of the picture. A long retrace time may be des...
Page 64
Signal routing when item 2 is selected from the decoder options menu, the signal routing menu is displayed. It contains four signal routing options: auto-detect, as composite, as s-video, and as rgb. The current selection is indicated by a check mark. Auto-detect is the default. When “auto- detect” ...
Page 65
About the sync routing system the sync routing system allows various sync and video combinations to be made to the input 01 or 02 on the video input module. You can connect video signals with separate sync (r-g-b-h/c-v), composite sync (r-g-b-h/c) or sync-on-green (r-gs-b). As well, the routing syst...
Page 66
Geometry ➤ functions geometry functions are accessed through the geometry menu. To display this menu, press . Note: it is usually easier to adjust display geometry while a test pattern ( ) is displayed. Size the size function is used to adjust the horizontal and vertical size of the display image. (...
Page 67
Top the top function adjusts the level (top key) and pincushion (top pin) of the top half of the display image. The four displays shown here demonstrate top adjustments. To stretch the upper left or right corner up or down, select top from the geometry menu and press or . To adjust top pincushion, p...
Page 68
C linearity the c linearity function corrects for gradual non-linearity between the top and bottom or left and right sides of the display image. Examples are shown below. In the first example the top of the image increases in vertical size while the bottom decreases in vertical size. In the second e...
Page 69
3.6 convergence registration convergence registration is the process of aligning the red, green, and blue color components on the projection screen. The projector’s convergence sys- tem provides accurate color registration in 45 discrete convergence zones con- figured in a 9 by 5 array on the projec...
Page 70
The following options are available while performing any of the manual convergence routines: convergence on image when a convergence method is first selected, an internally generated crosshatch test pattern is displayed. Alternatively, you may override the use of the test pattern and have the extern...
Page 71
Within each zone, a central control point defines the position of each color within the zone. You will notice that the center position within the box is most sensitive to the adjustment. This is where the control point is located. Continue using to move to the next zone/color for adjustment. If you ...
Page 72
Random access ➤ convergence press from the convergence menu to select random access convergence. A red and green crosshatch is displayed with a rectangular box at the center zone. Above the box, “conv” indicates that the zone is ready for convergence. Use the arrow keys to move the red onto the gree...
Page 73
Acon automatic ➤ convergence press from the convergence menu to display the acon auto-convergence menu. The menu displays five acon options for selection and shows the most recent acon status message (if there is one). Note: the acon auto-convergence menu is available only if the acon module is inst...
Page 74
When acon (full) is selected, acon converges the red and blue to the green at all 45 convergence zones. As each zone is converged, surrounding zones are also adjusted by acon’s proprietary interpolation software. This software provides fast, accurate convergence adjustment of poorly converged images...
Page 75
Interrupting acon if you want to interrupt acon during an auto- matic convergence, press . Shortly thereafter an exit dialog box will be displayed with the cursor bar positioned on “no save.” to quit acon and discard the convergence adjustments made up until that point, press or . To quit acon yet r...
Page 76
For each bar position being adjusted, watch the bar width as it moves closer to the screen edge. If the bar starts to overlap the screen border and reduce in width, move it back one increment so that it is displayed in its entirety. If the bar is as far as it will go and it is displayed in its entir...
Page 77
Item 5, preferences, lets you set various operational settings which affect the behavior of the projector, according to your preferences. Item 6, remote control options, allows you to modify the projector’s communication settings for communication with external control devices such as remote keypads...
Page 78
Interpolating between “the two closest” setup memories. This feature is very useful when adding a new source to the system and/or when much adjust- ment is required. By using the “asi with save” feature, the projector can do most of the required adjustments for you. To perform an “asi with save”, pr...
Page 79
When asr is on, the projector monitors the current input for horizontal and vertical scan frequency changes. When a frequency change occurs, the current input memory and all recall memories are scanned in search of a memory with matching scan frequencies. If one exists, this memory becomes the curre...
Page 80
When to use the asr feature... The asr feature is intended for use when many different sources must share the same input (via a third party switcher, for example) or when a signal source can output several different scan frequencies (e.G., a svga card). Example a system has six different sources as ...
Page 81
Clear current setup this utility is used to clear the current setup memory to the factory default display settings. To clear the current setup memory, press from the source setup menu. A dialog box is displayed. Move the cursor to “do it” then press to clear the memory. If you press with the edit cu...
Page 82
Channel list ➤ the channel list utility allows you to display and program the projector’s channel list. The channel list is a user-programmable list of sources and projector setups. Sources added to the list can be quickly switched to and displayed by entering their assigned two-digit channel number...
Page 83
The name field the name field stores the names of the sources in the list. Source names may be up to 11 characters in length. It is recommended that source names be entered to make it easier to keep track of the sources. Source names are briefly displayed when channels are selected. Notes: 1) digits...
Page 84
To list the recall memories, press from the utilities menu. If more than 30 recall memories exist, press to display the remaining memories. Input memories ➤ (listing) the input memories utility provides a list of the input memories stored in the projector. (input memories are explained in section 3....
Page 85
Preferences ➤ the preferences utility allows you to set various preferences which affect the behavior of the projector. To display the preferences menu, press from the utilities menu. Six preference items are displayed with their current settings. Select an item to change its setting. (defaults show...
Page 86
Language (english, french, german, spanish, italian) menus and text can be displayed in english, french, german, spanish or italian. To change the language, select the language item in the menu until the desired language is shown. Programmable events (on/off) this item allows you to enable or disabl...
Page 87
Figure 3-8. Independent ir keypad control caution: the keypad you are using may become inoperative if its protocol does not match its setting in the menu. Remote jack this setting determines how the projector responds to devices connected to the remote jack on the projector’s rear panel. This jack c...
Page 88
Baud rate this item contains the projector’s rs-232 serial port baud rate. The rs-232 serial port, located at the back of the projector, provides a means to control the projector using a computer or another projector. The serial port baud rate setting must match the operating baud rate of the contro...
Page 89
The current date per the format displayed in item 4 (month/day/year, day/month/ year or year/month/day). When the proper date has been entered and is displayed, press to accept the changes and leave date editing mode. Note: on entry of the last digit, you automatically leave date editing mode. Time ...
Page 90
To program or modify an event, first use the arrow keys to move the cursor to the field you want to modify (for example, the type field). Next use and/or the number keys to modify that field. Details for field modification are provided on the following pages. Modify each field in the row as necessar...
Page 91
The interval field the interval field shows a date or interval at which the event is to take place. With the cursor positioned on the interval field press to cycle through the available options. See table 3-2 below for details. Table 3-2. Interval field options * only valid entries are accepted. The...
Page 92
General notes about programmable events 1) all events are ignored if programmable events is set to off in the preferences menu ( ). 2) the projector must be turned on for programmable events to take place. 3) be careful not to schedule two events so close to each other such that the second event is ...
Page 93
3.8 multi-projector functions in a multi-projector installation it is usually desired to have a single ir key- pad control all the projectors in the system. This section explains the special control functions available for such installations. The projector ➤ the projector function allows you to sele...
Page 95: Maintenance
Section 4 maintenance 4.1 warnings and guidelines the madrigal imaging mp-8 and mp-9 projection system is fcc and csa approved and is designed for safe and reliable operation. However, safe operation cannot simply be assured by design; installers, maintainers, and users must maintain a safe operatin...
Page 96
Power cord and ➤ attachments only use attachments or accessories recommended by madrigal imaging. Use of others may result in the risk of fire, shock or personal injury. Do not allow anything to rest on the power cord. Locate the projector where the cord cannot be abused by persons walking on it or ...
Page 97
➤ in rare instances, flashing lights can trigger an epileptic seizure. During acon usage persons with epilepsy should look away from the screen. 4.2 cleaning clean the projector when required. Before cleaning, always unplug the projector from the power outlet. Lens cleaning ➤ to avoid the risk of sc...
Page 98
3) if using an ir keypad, the batteries may need replacement. Remove the batteries from the battery compartment on the back side of the keypad. Install new batteries as described in the section 2.3. 4) the keypad may be damaged. If the back panel c led does not flash when is pressed, the projector i...
Page 99
Symptom: the projector does not respond to the or keys. Cause/remedy: 1) you may not be holding down the key long enough to initiate the action. Like , and must be pressed down for at least one second. Symptom: the projector does not respond to an ir remote keypad. Cause/remedy: 1) the projector's i...
Page 100
Symptom: the upper portion of the display is waving, tearing, or jittering. Cause/remedy: 1) this sometimes occurs when the source is a vcr or video signal. Change the sync mode by selecting the fast/slow sync option from the picture adjust menu ( ). Symptom: the upper or lower portions of the displ...
Page 101
4) the projector may be too far from the screen. 5) the location of the audience with respect to the screen may not be adequate. Make sure the audience is within the viewing angle set by the projector and screen position, and the screen type. 6) the phase setting may require adjustment. Select posit...
Page 102
Symptom: colors on the display are not accurate (when using the multi-standard decoder). Cause/remedy: 1) color and tint settings may require adjustment. Symptom: the display is not rectangular in shape. Cause/remedy: 1) the geometry settings may not be set correctly. Adjust the display geometry set...
Page 103
Acon errors ➤ if acon is installed and an error message occurs during automatic convergence or learn screen, proceed through the following checklist. ❑ is the ambient lighting appropriate for projection? A number of problems could result during automatic convergence and/or learn screen if the ambien...
Page 105: Specifications
Section 5 specifications 5.1 specifications mp-8 and mp-9 note: due to constant research, specifications are subject to change without notice. Optics ➤ ❑ high definition hybrid lens ❑ optical resolution of 10 line pairs per mm ❑ 8"(mp-8) and 9"(mp-9) electromagnetic focus crts ❑ scheimpflug adjustme...
Page 106
Gamma correction ➤ ❑ gamma correction circuitry provided for improved video performance and gray-scale tracking. Frequency ➤ response ❑ 120 mhz bandwidth (-3 db) ❑ accommodates 3 nanosecond pixels and digital clock rates over 300 mhz dc restoration ➤ ❑ keyed clamp, better than 1% geometry distortion...
Page 107
Notes: 1. Blanking can be increased with left and right blanking controls 2. Retrace fixed as short in ranges 45–60 khz and 100–152 khz despite user setting 3. Defl. Retrace time must be less than the max. Blanking duration 4. Horizontal blanking duration of the source must be more than the max. Bla...
Page 108
Environment ➤ maximum operating range ❑ temperature: 0 to 35°c ❑ humidity: 0 to 90% non-condensing ❑ altitude: 0 to 10,000 ft. (0-3,000m.) storage ❑ temperature: -30°c to 65°c heat dissipation ❑ 2450 btu/hr (approximate) mounting ➤ ❑ can be ceiling mounted on its optional ceiling mount or placed on ...
Page 109
Physical ➤ figure 5-1. Projector dimensions specifications 5.5.
Page 111: Glossary
Appendix a glossary this appendix defines many of the terms used in this manual as they apply to the madrigal imaging mp-8 and mp-9 projection system. Acon (automatic ➤ convergence) acon is an automatic convergence feature. Convergence of the red, green and blue images is performed accurately and au...
Page 112
Autolock ➤ the ability of the projector to automatically synchronize to the horizontal and vertical scan frequencies of an input signal. Bandwidth ➤ the frequency range of the projector's video amplifier. Blanking time ➤ the time inside one scan line during which video is not generated. The blanking...
Page 113
Contrast (ratio) ➤ the ratio of brightness of the brightest possible area to the darkest possible area of an image. Convergence ➤ the alignment of the projected red, green and blue images on the projection screen. Current setup ➤ memory the setup memory which is currently being used to display a giv...
Page 114
Attenuate incident light; screens with gain more than 1 direct more incident light to the audience but have a narrow viewing angle. For example: an image reflecting off a 10 gain screen appears 10 times brighter than it would if reflected off a matte white wall. Curved screens usually have larger ga...
Page 115
Keystone ➤ a distortion of the image which occurs when the top and bottom borders of the image are not equal in length. Side borders slant in or out, producing a keystone shaped image. Learn screen ➤ an acon function which stores screen position data in memory for future reference. Learn screen is u...
Page 116
Operation level ➤ the projector is at operation level when an image is (or may be) displayed and no control, dialog, error, or help messages are displayed. For example, if a help page is displayed, the projector is not at operation level. Optical screen ➤ a type of rear-projection screen which re-di...
Page 117
Resolution of ➤ the projector the smaller of crt and lens resolutions. Retrace time ➤ (horizontal) the minimum time required for the projector to move the position of the scanning spot from the right edge to the left edge of a crt. Rise time ➤ the time required by the video amplifier of the projecto...
Page 118
Glossary a.8 sync ➤ this term refers to the part of the video signal that is used to stabilize the picture. Sync can take three forms: 1) "composite sync" when the horizontal and vertical components are together on one cable. 2) "sync on green" when the sync is part of the green video. 3) "separate ...
Page 119
Glossary a.9 video decoder ➤ a device that converts ntsc, pal, secam or ntsc 4.43 video to rgb video (multi-standard decoder). Viewing angle ➤ screens do not reflect equally in all directions. Most light is reflected in a conical volume which is centered around the "line of best viewing". Maximum br...
Page 121: Menu Tree
Appendix b menu tree proj color tint detail geom 1 2 3 recall 4 5 6 help 7 8 9 # 0 stby menu mute power cont brite conv enter exit source util pic ✴ b.1.
Page 122
Menu tree b.2.
Page 123: Asr/asi Logic Diagrams
Appendix c asr/asi logic diagrams check the input memory of the currently selected input for matching h & v scan frequencies. Match yes yes no match change the current setup memory to the matched input memory. No do nothing. A change in scan frequency is detected. The change is greater than 100 hz h...
Page 124
"asi with save" logic diagram match match match no match no match no match search for a recall memory with matching h&v scan frequencies. Yes no was "do it" selected from the confirmation box? Check the input memory of the currently selected input for matching h&v scan frequencies. Search for an inp...
Page 125: Communication Cables
Appendix d communication cables rs-232 serial communications when connecting the projector to a signal switcher, another madrigal imaging projector, or a computer, a standard rs-232 serial communication cable is required. Cable details are provided below. D.1.
Page 127: Keypad Reference
Appendix e keypad reference to toggle the keypad’s protocol setting (a or b), press . To toggle the keypad’s protocol setting (a or b), press . 2 detail tint brite 1 detail tint brite proj color tint detail geom 1 2 3 recall 4 5 6 help 7 8 9 # 0 stby menu mute power cont brite conv enter exit source...
Page 129: Throw Distance Tables
F.1 appendix f throw distance tables table f-1 throw distance for mp-8 (inches) 1.78 throw distance 1.33 throw distance 1.78 throw distance 1.33 throw distance 1.78 throw distance 1.33 throw distance 1.78 throw distance 1.33 throw distance 60 61 62 63 64 65 66 67 68 69 70 71 72 73 74 75 76 77 78 79 ...
Page 130
Throw distance tables f.2 table f-1 throw distance for mp-8 (cm) 1.78 throw distance 1.33 throw distance 1.78 throw distance 1.33 throw distance 1.78 throw distance 1.33 throw distance 1.78 throw distance 1.33 throw distance 150 152 154 156 158 160 162 164 166 168 170 172 174 176 178 180 182 184 186...
Page 131
Throw distance tables f.3 table f-1 throw distance for mp-9 (inches) 1.78 throw distance 1.33 throw distance 1.78 throw distance 1.33 throw distance 1.78 throw distance 1.33 throw distance 1.78 throw distance 1.33 throw distance 60 61 62 63 64 65 66 67 68 69 70 71 72 73 74 75 76 77 78 79 80 81 82 83...
Page 132
Throw distance tables f.4 table f-1 throw distance for mp-9 (cm) 1.78 throw distance 1.33 throw distance 1.78 throw distance 1.33 throw distance 1.78 throw distance 1.33 throw distance 1.78 throw distance 1.33 throw distance 150 152 154 156 158 160 162 164 166 168 170 172 174 176 178 180 182 184 186...
Page 133: Lenses
Appendix g lenses this appendix describes the relationship between lens type, screen size and throw distance as they apply to the projector. Please contact your dealer or madrigal imaging for additional assistance. Mp-8 mp-9 hd-8 hd-10gt17 type series factory from to 60" 60" 120" 120" from to 76.2" ...
Page 135
Index index.1 a acon definition, a.1 setup, 2.35 asi, 3.35 definition, a.1 logic diagram c.1 set up for, 2.31 asi with save 3.35 logic diagram c.2 aspect ratio definition, a.1 of screens, 2.5 asr, 3.35 definition, a.1 logic diagram, c.1 set up for, 2.32 turning on/off, 3.36 audio connections, 2.16 m...
Page 136
Index index.2 m mechanical setup guided tutorial, 3.7 memory set up of, 2.29 menu tree, b-1 menus, 3.5 message boxes, 3.6 mirror the use of, 2.14 mounting front screen, 2.12 rear screen, 2.13 multi-projector functions, 3.51 multi-standard decoder described, h.1 mute, 3.9 o operating settings display...
Page 137: 90-Day Limited Warranty
This madrigal imaging ® product is warranted to be free from defects in material and workmanship under normal use for a period of ninety (90) days from the date of purchase. To extend the warranty of this madrigal imaging product, return the warranty registration card along with a copy of the origin...
Page 138
Madrigal audio laboratories, inc. 2081 south main street, p.O. Box 781 middletown, connecticut 06457 usa telephone: (860) 346-0896 fax: (860) 346-1540 http://www.Madrigal.Com is a registered trademark of madrigal audio laboratories, inc. A harman international company p630130 © 4/2000 madrigal audio...