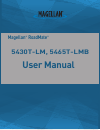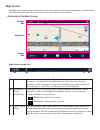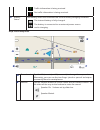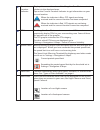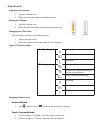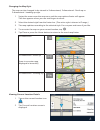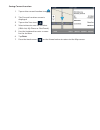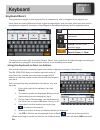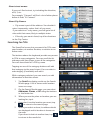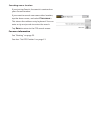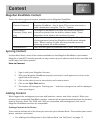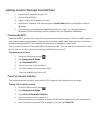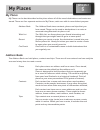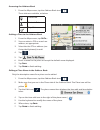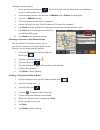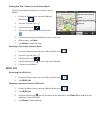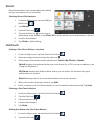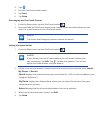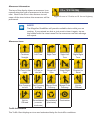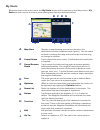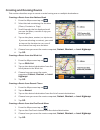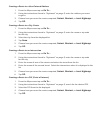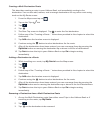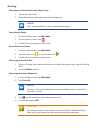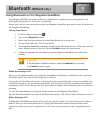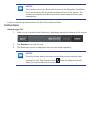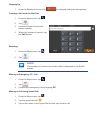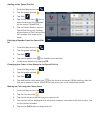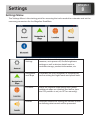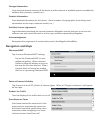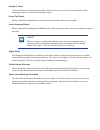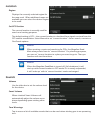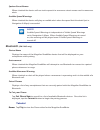Magellan ® roadmate ® 5430t-lm, 5465t-lmb user manual.
2 chapter fundamentals magellan roadmate gps receiver a home button press the home button to return to the map screen from any where in the magellan roadmate receiver. B power button press and hold to turn the device on or to completely shutdown. Press momentarily to turn the device off (in suspend ...
Map screen the map screen will be the screen most commonly used for driving and navigating to a destination. The following will familiarize you with the icons and details of this screen. Elements of the map screen map screen header bar a time of day time is transmitted from the gps satellites using ...
Traffic information is being received. No traffic information is being received. D battery status the battery status icon indicates the current battery charging condition. The internal battery is fully charged. The battery is connected to an external power source and is charging. Map screen map area...
C current location indicator displays the current location of the magellan roadmate receiver in relation to the displayed map. Tap on the current location indicator to get information on your current location. When the indicator is blue, gps signals are being received and the current location has be...
Map screen footer bar go to... Tap to use the keyboard and search a poi or address. Searched items can be used as a destination or saved to the address book. My route while routing, it is displayed in place of goto. Tap to view information about the route and for tools to delete, pause, or revise th...
Adjustments adjusting the volume 1. Tap the volume icon. 2. Move the volume slider to the desired level. Muting the volume 1. Tap the volume icon. 2. Move the volume slider to the bottom of the scale. Changing the data field the data field is shown on the map screen. 1. Tap on the data field. 2. Sel...
Changing the map style the map can be changed to be viewed in 3-dimensional, 2-dimensional - north up or 2-dimensional - heading up style. 1. Swipe the screen over the map area, and the map options footer will appear. This also appears when you use two fingers to zoom . 2. Select the desired style f...
Saving current location 1. Tap on the current location icon . 2. The current location screen is displayed. 3. Tap on the save icon ( ). 4. Select where to save the location (wish list, my places or onetouch). 5. Use the keyboard to enter a name for the location. 6. Tap save. 7. Press the back arrow ...
3 chapter keyboard keyboard basics the keyboard is similar to the keyboard on a smartphone, and is designed to be easy to use. Since there are some differences from a typical smartphone, and for those who have not used a smartphone keyboard, the basics of the magellan roadmate keyboard will be expla...
About street names: if you can’t find a street, try including the direction, as n, s, etc. For example, “cataract” will find a lot of other places before it finds “n. Cataract”. About city names: • city name is part of the address. You shouldn’t enter it seperately, unless that’s all you want. If yo...
Searching near a location if you just tap search, the search is centered on your current location. If you want to search near some other location, tap the down arrow, and select places near... This shows the address entry keyboard. You can enter a city or zip code to center the search. Tap done to r...
4 chapter content magellan roadmate content there are various types of content available on the magellan roadmate. Preloaded pois (points of interest) there are approximately 7 million pois preloaded into the magellan roadmate. Any of these pois can be selected as a route’s destination using the “go...
Adding content through smartgps eco 1. Launch your browser on your pc. 2. Access smartgps eco. 3. Sign in with your magellan account. 4. Add places, contacts and trips using the create new button in magellan content manager. 5. The next time your magellan roadmate performs a sync, the changes made i...
5 chapter my places my places my places can be best described as the place where all of the saved destinations and routes are stored. There are four separate sections to my places, each one with its own distinct purpose. Address book the address book stores contacts, places and trips that you have s...
Accessing the address book 1. From the map screen, tap the address book icon ( ). Three tabs are available, as below: places tab contacts tab trips tab adding a place to the address book 1. From the map screen, tap goto... 2. You can select a poi or search an address, as appropriate. 3. Select the t...
Deleting a place from the address book 1. From the map screen, tap the address book icon ( ). 2. Make sure that you are in the places tab of the address book. The place icon will be yellow . 3. Tap the edit icon ( ). 4. Tap the item delete icon for the place to be deleted. 5. Confirm the deletion. 6...
Editing contact information you can add, rename, or delete any phone number or place belonging to a contact. In addition, you can edit any phone number for a contact. To do any of these operations, you start by selecting the contact: selecting a contact to edit it 1. From the map screen, tap the add...
Adding a contact place: 1. Once you tap the edit icon ( ), the item delete and item edit icons are displayed on each contact place or number. 2. At the bottom header, the buttons + address and + phone are displayed. 3. Tap the + address button. 4. The full keyboard with pois is displayed. 5. Locate ...
Editing the trip’s name in the address book only the descriptive name for a contact can be edited. 1. From the map screen, tap the address book icon ( ). 2. Tap the trip tab icon . 3. Tap the edit icon ( ). 4. Tap on the appropriate item edit icon. 5. Use the keyboard to modify the name of the trip....
Recent recent destinations can not be added nor edited, but you can delete one or all of them. Deleting recent destinations 1. From the map screen, tap the address book icon ( ). 2. Tap recent. 3. Tap the edit icon ( ). 4. Tap the delete icon for the recent destination to be deleted or tap clear all...
3. Tap . 4. Edit the onetouch button name. 5. Tap save. 6. Tap done. Rearranging the onetouch buttons 1. From the map screen, tap the onetouch button . 2. Press and hold the onetouch button to be moved. When the button dims you can slide it to a new location on the onetouch menu. Notes the home and ...
6 chapter routing map screen while routing the map screen changes when there is an active route. This provides you with the information needed to route to your destination. A maneuver the maneuver bar provides information on the type of maneuver you are approaching, the distance to the maneuver and ...
Maneuver information the top of the display shows a maneuver icon representing the type of maneuver to be done next. Next to the icon is the distance to and name of the street where the maneuver will be performed. Notes the magellan roadmate will provide audiable alerts while you are routing. If you...
Go screen while creating a route, the go screen lets you review and adjust it. You can compare routing methods and view them on the map. You can see the distance to the destination and the estimated time of arrival for the selected routing method. The routing methods include fastest, shortest or lea...
My route whenever there is an active route, the my route button will be present on the map screen. My route provides access to various route editing tools that are described below. A map view displays a map showing your current location, the destination and the computed route (green). Use the zoom c...
Creating and revising routes this section describes ways to create a route having one or multiple destinations. Creating a route from the address book 1. From the map screen tap on . 2. Select the tab containing the location (places, contacts or trips). 3. Scroll through the list displayed until you...
Creating a route to a user-entered address 1. From the map screen tap on go to... 2. Using the instructions found in “keyboard” on page 9, enter the address you want to go to. 3. Choose how you want the route computed; fastest, shortest, or least highways. 4. Tap go. Creating a route to a city cente...
Creating a multi destination route this describes creating a route in your address book, not immediately routing to the destination. You can also add, remove, and rearrange destinations for any active route using tools on the my route screen. 1. From the map screen tap on . 2. Tap on the trips tab. ...
Routing selecting the data field on the map screen 1. Tap on the data field. 2. Select the desired data type from the list displayed. Notes see fundamentals for a list of available data types. Cancelling a route 1. From the map screen, tap my route. 2. Tap the route cancel icon . 3. Confirm the canc...
7 chapter bluetooth (rm5465 only) using bluetooth on the magellan roadmate the magellan rm5465 provides hands-free capabilities for making and receiving phone calls utilizing the bluetooth link from your smartphone. Before you can use your smartphone with the magellan roadmate you need to pair the p...
Notes the contacts list in the bluetooth section of the magellan roadmate is not associated with the address book portion of the device. The contacts presented with bluetooth have been imported from your smartphone. A call can also be generated from the my places address book. Instructions answering...
Hanging up 1. From the bluetooth screen, tap or hang up from your smartphone. Creating a call with the dial pad. 1. From the map screen, tap . 2. Tap . 3. Use the dial pad to enter the phone number. 4. When the number is correct, tap the call button. Redialing 1. From the map screen, tap . 2. Tap . ...
Adding to the speed dial list 1. From the map screen, tap . 2. Tap the speed dial tab . 3. Tap edit ( ). 4. Tap on the edit icon for an open item in the list (indicated by the words “ speed dial”). 5. Tap on phone book to select a speed dial from your existing phone book or dial pad to enter the num...
Managing the contacts phone book the contacts phone book can not be edited within the magellan roadmate but can be imported from your paired smartphone. Make the changes to your address book on your smartphone and then follow these instructions. 1. From the map screen, tap the settings button. 2. Ta...
8 chapter settings settings menu the settings menu is the starting point for accessing the tools needed to customize and set the necessary parameters for the magellan roadmate. General settings access tools to set the language, units of measure, auto power off, screen brightness settings as well as ...
Bluetooth (rm 5465 only) set the rules for bluetooth and paired phones. Provides access to pairing phones. General settings software update tap software update when highlighted to download and install updates. This option is highlighted only when a software update is available. Language tap the flag...
Storage information view the total internal memory of the device and the amount of available space is available for addition data (contacts, content, etc.). Product information view detailed information for the device. (serial number, the geographic areas being used, information on the maps, softwar...
Enable u-turns turns off (when unchecked) the ability of the device to use u-turns as a maneuver while creating a route or while recalculating a route. Avoid toll roads when checked all computed routes will avoid toll roads whenever possible. Avoid unpaved roads when checked the magellan roadmate wi...
Location region displays the currently selected region for the map used. When additional maps are available you can select the desired region to be used. Set gps position the current location is normally used for search and routing purposes. The default setting is gps — the current location is calcu...
Spoken street names when checked the device will use text-to-speech to announce street names used in maneuver alerts. Audible speed warnings when checked the device will play an audible alert when the speed limit threshold (set in navigation & maps) is exceeded. Notes audible speed warnings is indep...