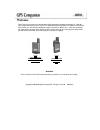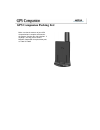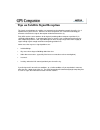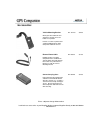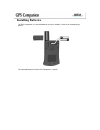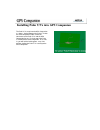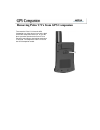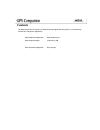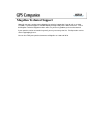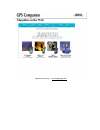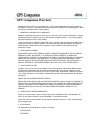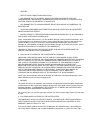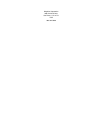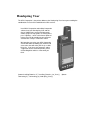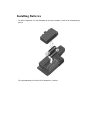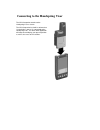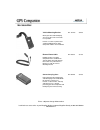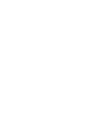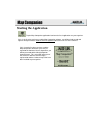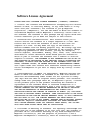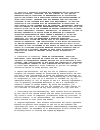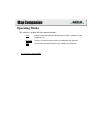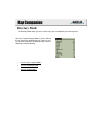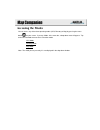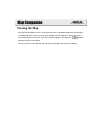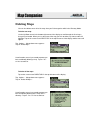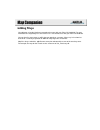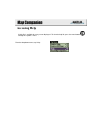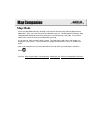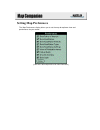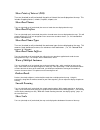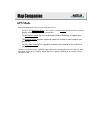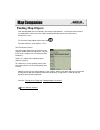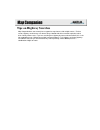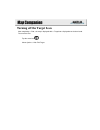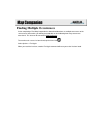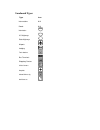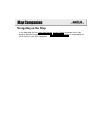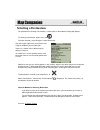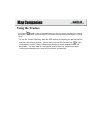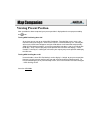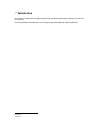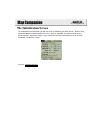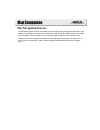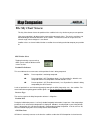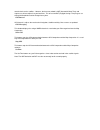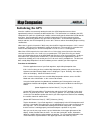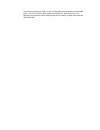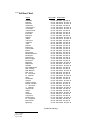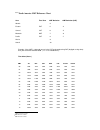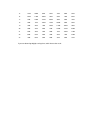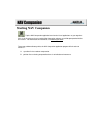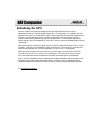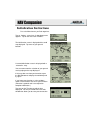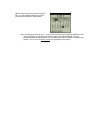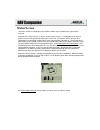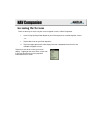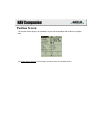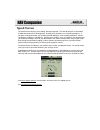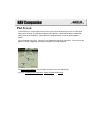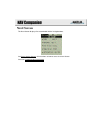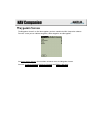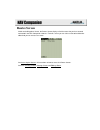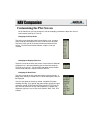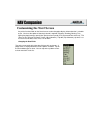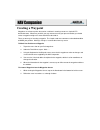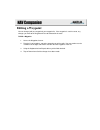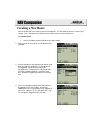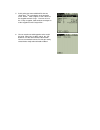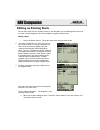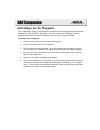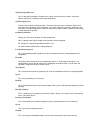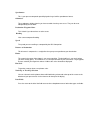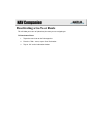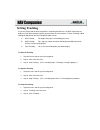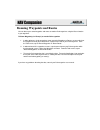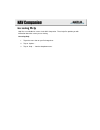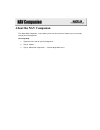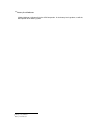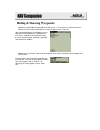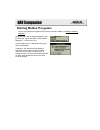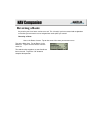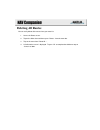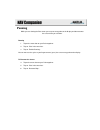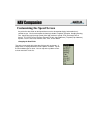Magellan 980588-01 - GPS Companion For Palm V/Vx Using Manual
Welcome
Thank you for your purchase of the Magellan GPS Companion and Map Companion CD. With the
GPS Companion attached, your Palm™ OS Handheld Organizer becomes a complete travel tool that
will not only save you time but completely removes the phrase “Where am I?” from your vocabulary.
No matter where you go or what you do, the GPS Companion and your Palm organizer will provide
you with all the information you need to get you where you are going.
Using
GPS Companion
with Palm V/ Vx Series
of Handhelds
Using
GPS
Companion with
Handspring
Visor
WARNING
Driver shall not use this device while operating a vehicle to assist the driver to navigate.
Copyright 2000 by Magellan Corporation. All rights reserved. 690928 A
Summary of 980588-01 - GPS Companion For Palm V/Vx
Page 1
Welcome thank you for your purchase of the magellan gps companion and map companion cd. With the gps companion attached, your palm™ os handheld organizer becomes a complete travel tool that will not only save you time but completely removes the phrase “where am i?” from your vocabulary. No matter wh...
Page 2: Gps Companion Packing List
Gps companion packing list make sure that the contents of your gps companion box is complete and matches the contents listed on the side of the box. If anything is missing, please contact magellan corporation for replacement parts at 1-866-737-8605..
Page 3
Tips on satellite signal reception the signals received from the satellites are extremely weak and getting a good “view of the sky” is important to any gps receiver. However, the gps companion uses 12-channel technology to overcome a lot of the lost signals due to poor or blocked view of the sky. Ea...
Page 4
Palm v/vx series of handhelds the gps companion is the perfect add-on for the palm v/ vx series of handhelds for anyone needing the combination of a palm v/vx handheld and a gps receiver. The gps companion works equally well with either the palm™ v or palm™ vx handheld. Install nav companion and/or ...
Page 5: Accessories
Accessories vehicle mounting bracket mount your gps and palm v/vx organizer to any flat surface for hands-free operation. Includes a suction cup mount and cradle for holding both the gps companion and palm v/vx/vx. Pn: 701219 $44.99 external power cable indefinitely power your gps companion from a s...
Page 6: Installing Batteries
Installing batteries the gps companion uses two aaa batteries that are installed as shown in the accompanying picture. The expected battery life for the gps companion is 10 hours..
Page 7
Installing palm v/vx into gps companion the palm v/ vx snaps into the gps companion as shown. Set the bottom of the palm v/ vx into the gps companion cradle so that the connectors on the palm v/ vx and the gps companion line up. Push the top of the palm v/vx towards the gps companion. As it seats in...
Page 8
Removing palm v/vx from gps companion to remove the palm v/ vx from the gps companion, push the release lever on the back of the gps companion to the left. As you do, place your other hand over the palm v/vx to prevent it from falling as the locking mechanism is released. Carefully lift the palm v/ ...
Page 9: Contents
Contents the map companion cd contains the map companion application along with its associated maps and the nav companion application. Map companion application mapcompanion.Prc map companion maps .Pdb nav companion application navcomp.Prc.
Page 10: Installing Software
Installing software software installation is done through the hotsync operation supplied with your palm handheld. Installing the map companion software involves installing the map companion application as well as any maps you want to use. Installation of the nav companion software is done by install...
Page 11: Magellan Technical Support
Magellan technical support hopefully you won’t need to contact magellan for technical support but if you do, call us at 1-866- 737-8605. Technical support is available monday through friday from 7 am to 5 pm, pst. One of the magellan technical support members will assist you on any problem you have ...
Page 12: Magellan On The Web
Magellan on the web magellan home page - www.Magellangps.Com.
Page 13: Gps Companion Warranty
Gps companion warranty all magellan gps receivers are navigation aids, and are not intended to replace other methods of navigation. Purchaser is advised to perform careful position charting and use good judgment. Read the help files carefully before using the product. 1. Magellan corporation’s warra...
Page 14
* finishes * defects resulting from installation * any damage due to accident, resulting from inaccurate satellite transmissions. Inaccurate transmissions can occur due to changes in the position, health or geometry of a satellite. * any damage due to shipping, misuse, abuse, negligence or tampering...
Page 15
Magellan corporation 960 overland court san dimas, ca 91773 usa 909-394-5000
Page 16: Handspring Visor
Handspring visor the gps companion is the perfect add-on to the handspring visor for anyone needing the combination of a palm os handheld and a gps receiver. Install nav companion and/or map companion software into your handspring visor and the days of folding maps and searching through endless page...
Page 17: Installing Batteries
Installing batteries the gps companion uses two aaa batteries that are installed as shown in the accompanying picture. The expected battery life for the gps companion is 10 hours..
Page 18
Connecting to the handspring visor the gps companion attaches to the handspring visor as shown. The gps companion has built-in software that is launched as soon as it is connected to the handspring visor. This basic gps application will compute and display your present position as well as the status...
Page 19: Accessories
Accessories vehicle mounting bracket mount your gps and handspring visor to any flat surface for hands- free operation. Includes a suction cup mount and cradle for holding both the gps companion and the visor handheld. Pn: 701223 $44.99 external power cable indefinitely power your gps companion from...
Page 21: Starting The Application
Starting the application tap the map companion application icon from the list of applications on your organizer. If this is the first time you have used the map companion software, you will be asked to read and agree or disagree with the software license agreement that covers the use of the software...
Page 22: Software License Agreement
Software license agreement please read this software license agreement ("license") carefully. 1. License. The software and documentation accompanying this license whether on disk, in read only memory, on any other media or in any other form (the "software") are licensed to you by magellan corporatio...
Page 23
As "magellan") expressly disclaim all warranties and/or conditions, express or implied, including, but not limited to, the implied warranties and/or conditions of merchantability or satisfactory quality and fitness for a particular purpose and noninfringement of third party rights. Magellan does not...
Page 24: Operating Modes
Operating modes the software is divided into three operating modes: gps: displays information about the gps position fix and the satellites used to compute this fix. Directory: displays a list of the maps that you have loaded into your organizer. Map: used to view and interact with the maps stored i...
Page 25: Directory Mode
Directory mode the directory mode allows you access to the maps you have loaded in your palm organizer. After accessing the directory mode, a screen similar to the one shown here will be displayed. From here you can select the map to be viewed on the map screen or delete maps from the directory. • s...
Page 26: Accessing The Modes
Accessing the modes you can access any of the three operating modes (gps, directory or map) by pressing the menu button on your screen. If you tap “mode” in the menu bar, a drop down menu will appear. Tap on the desired mode name to access the other mode. Gps mode directory mode map mode note: the m...
Page 27: Viewing The Map
Viewing the map from the directory mode, you can use the up/down arrows in the bottom right corner of the display to scroll through the list of maps that you have loaded in your palm organizer. When you see the name of the map you wish to view, tap it once and it will highlight. Now tap on the butto...
Page 28: Deleting Maps
Deleting maps you can also delete one or all of the maps from your palm organizer while in the directory mode. To delete one map: use the up/down arrows in the bottom right corner of the display to scroll through the list of maps that you have loaded. When you see the name of the map you wish to del...
Page 29: Adding Maps
Adding maps you add maps using the hotsync procedure that came with your palm os handheld. For more information on using hotsync consult the user’s manual that came with your palm os handheld. You can install as many maps as will fit into your organizer’s memory. Maps vary in size from less than 5k ...
Page 30: Accessing Help
Accessing help a help file is available for every screen displayed. To view the help file, press the menu button and tap the “options ” menu. From the drop-down menu, tap “help”..
Page 31: Map Mode
Map mode access the map mode either by selecting a map from the directory or by choosing map from the mode menu. If this is the first time you have viewed the map (i.E., selected from the directory), map companion will attempt to zoom out to show you as much of the map as possible. You can then zoom...
Page 32: Zooming In/out
Zooming in/out there are several ways to zoom in or out on the map screen. A) use the page up and page down buttons found at the bottom center of your palm organizer. B) use the graffiti box on your palm organizer and enter the letters “i” to zoom in and “o” to zoom out. C) tap and hold on the map. ...
Page 33: Panning
Panning panning (or scrolling) can be performed in two ways. The first is to tap anywhere on the map. The point tapped will be moved to the center of the map display. Note: you can also tap and hold on the point desired and select set in center from the popup menu. The other method involves dragging...
Page 34: Setting Map Preferences
Setting map preferences the map preferences display allows you to set the map for optimum view and performance for your needs. [click on the desired preference for more information.].
Page 35: Show Road Names
Show points of interest (poi) turns on (checked) or off (unchecked) the points of interest that are displayed on the map. This includes shopping centers, schools, hospitals, airports, etc. Show road names turns on (checked) or off (unchecked) the names of roads that are displayed on the map. Show ro...
Page 36: Gps Mode
Gps mode in the gps mode there are four screens that you can use. The first is the initialization screen. This screen is used to initialize the gps receiver as well as provides information about your present position. The navigation screen has four customizable windows displaying navigation data. Th...
Page 37: Finding Map Objects
Finding map objects from the map mode you can find roads, intersections and landmarks. If more than one occurrence of a road with the same name exists, map companion will allow you to view each of these occurrences in turn. To search for a map object, tap the menu icon . From the menu bar, select op...
Page 38: Tips On Highway Searches
Tips on highway searches map companion does not currently have support for map features with multiple names. For that reason, highways and freeways are almost always labeled with their numerical equivalent, rather than a locally known name. If you are searching for a highway by name and cannot find ...
Page 39: Turning Off The Target Icon
Turning off the target icon after completing a “find”, the map is displayed with a “target icon” displayed over the item found. To turn off the icon: tap the menu icon . Select options > hide find target.
Page 40: Finding Multiple Occurrences
Finding multiple occurrences if after completing a find, map companion has determined that there are multiple occurrences of the same street or intersection, you will be presented with an alert indicating how many occurrences were found. This alert can be turned off in map preferences . To examine e...
Page 41: Landmark Types
Landmark types type icon intersections n/a roads n/a interstates u.S highways state highways airports lodging train stations bus terminals shopping centers office centers hospitals school/university golf courses.
Page 42: Navigating On The Map
Navigating on the map in the map mode you can select a destination, use the tracker to provide line-of-sight direction indication to your destination and view your present position as computed by the gps receiver in your gps companion..
Page 43: Selecting A Destination
Selecting a destination the procedure for selecting a destination is similar to that as described in finding map objects. To select your destination, tap the menu icon . From the menu bar, select navigate > select destination. Tap on the upper right corner to select the road or type of landmark you ...
Page 44: Using The Tracker
Using the tracker the tracker provides a line-of-sight indication to visually assist you in reaching your selected destination. The tracker can be turned on or off anytime using the command navigate > tracking on/off. To use the tracker effectively, allow the gps receiver to compute your present pos...
Page 45: Viewing Present Position
Viewing present position after a position has been computed, your present position is displayed on the map represented by the icon. Turning gps positioning on or off at any time you can turn on or off the gps positioning. From the map screen, access the menu bar and select navigate > gps position on...
Page 46: Initialization
# $ initialization gps receivers need to know their approximate location to quickly compute their position the first time they are turned on. For more information on initialization, see the chapter under getting started, "initializing the gps". # initialization $ initialization.
Page 47: The Initialization Screen
The initialization screen the initialization screen provides you with the means of initializing your gps receiver. After the gps companion begins computing position fixes, this screen also provides you with the lat/lon for your present position. Click on the sample screen shown here for more informa...
Page 48: The Navigation Screen
The navigation screen the navigation screen contains four windows that are used to display navigational information. Each window is customizable to display the information you need. Tap on the heading above each window to reveal a popup menu that allows you to select from speed, heading, altitude, p...
Page 49: The Satellites Screen
The satellites screen the satellites screen provides you with the technical information about the satellites being used to compute the position fix. Ch (receiver channel). This is the channel used by the gps companion to receive the satellite data. (from 1 to 12) sv (space vehicle) this is the uniqu...
Page 50: The Sky Chart Screen
The sky chart screen the sky chart screen shows the position of the satellites in the sky relative to your present position. Your present position is displayed at the center of the concentric circles. The circles mark the 0, 30, 60 and 90 degree horizontal elevations of the satellite. The outermost ...
Page 51
Atomic clocks on the satellites. However, the time transmitted is gmt (greenwich mean time) and requires an offset to adjust it to your local time. This offset and dst (daylight savings time) flag are set during initialization but can be changed at any time. Gps interval gps interval is adjusts the ...
Page 52: Initializing The Gps
Initializing the gps since the satellites are constantly rotating the earth, the gps companion wants to know approximately where it is located, the date and the time. This information isn’t mandatory, the gps companion can “poll” the sky looking for satellites and eventually get the information it n...
Page 53
At the top of the display the words “no fix” was displayed when you began the initialization process. No fix will soon be replaced with 2d and finally 3d. When either 2d or 3d is displayed, your position has been computed and you are ready to use map companion with gps information..
Page 54: Lat/lon Chart
# $ k lat/lon chart state latitude longitude alabama 33 00.000 n87 00.000 w alaska 64 00.000 n152 00.000 w arizona 34 00.000 n112 00.000 w arkansas 35 00.000 n92 00.000 w california 37 00.000 n119 00.000 w colorado 39 00.000 n105 00.000 w connecticut 42 00.000 n73 00.000 w delaware 39 00.000 n76 00....
Page 55: Map Accuracy
Map accuracy map companion maps are built using a proprietary system that takes complex source map data obtained from other vendors and converts it into databases compatible with the palm™ operating system. Therefore, the maps are only as accurate as the original source we purchased or licensed, and...
Page 56
# $ k north america gmt reference chart area time zone gmt deviation gmt deviation (dst) atlantic -4 eastern est -5 -4 central cst -6 -5 mountain mst -7 -6 pacific pst -8 -7 alaska -9 hawaii -10 example: if the gmt is 1300 and you are in the pst and not observing dst (daylight savings time) then you...
Page 57
15 11am 10am 9am 8am 7am 6am 5am 16 12am 11am 10am 9am 8am 7am 6am 17 1pm 12am 11am 10am 9am 8am 7am 18 2pm 1pm 12am 11am 10am 9am 8am 19 3pm 2pm 1pm 12am 11am 10am 9am 20 4pm 3pm 2pm 1pm 12am 11am 10am 21 5pm 4pm 3pm 2pm 1pm 12am 11am 22 6pm 5pm 4pm 3pm 2pm 1pm 12am 23 7pm 6pm 5pm 4pm 3pm 2pm 1pm i...
Page 58: Starting Nav Companion
Starting nav companion tap the nav companion application icon from the list of applications on your organizer. If this is the first time you have used the map companion software, you will be prompted to initialize the receiver. For information on initialization, see initializing the gps. To prevent ...
Page 59: Initializing The Gps
Initializing the gps since the satellites are constantly rotating the earth, the gps companion wants to know approximately where it is located, the date and the time. This information isn’t mandatory, the gps companion can “poll” the sky looking for satellites and eventually get the information it n...
Page 60: Initialization Instructions
Initialization instructions press the menu icon on you palm organizer. Tap on “options ” menu item. A drop-down menu appears. Tap on the menu item “initialize”. The initialization screen is displayed with a world map displayed. Tap once on your general location. A second initialization screen is dis...
Page 61
With the correct time entered, tap on the date box. Use the calendar window to select the present date and tap the “today” button. When everything is correct tap “ok”. If you entered the correct information for initialization and you are outside in an area where the satellite signals are not being b...
Page 62: Status Screen
Status screen the status screen visually displays the satellites and the signal strength of the signals being received. At the top of the status screen, as well as all of the other screens, is an indication of the level of position fix that is being computed, either no fix, 2d or 3d. If it indicates...
Page 63: Accessing The Screens
Accessing the screens there are two ways of accessing the seven navigation screens in nav companion. 1. Use the page up/page down button on your palm organizer to scroll through the screens. – or – 1. Tap the menu icon on your palm organizer. 2. Tap in the upper right corner of the display to reveal...
Page 64: Position Screen
Position screen the position screen displays the coordinates of your last computed position and basic navigation data. See accessing the screens for instructions on how to access the position screen..
Page 65: Speed Screen
Speed screen the speed screen displays your heading, bearing and speed. (the data displayed is customizable to allow other data items to be displayed.) heading is the direction you are traveling in degrees. If you were traveling due north, your heading would be 0 degrees, east would be 90 degrees, s...
Page 66: Plot Screen
Plot screen the plot screen is a mini map that shows where you have traveled and if you have an active route, where you want to go. The plot screen displays your distance, speed and heading (customizable fields) at the top of the display. (note: distance is displayed only if a route or go to waypoin...
Page 67: Nav2 Screen
Nav2 screen the nav2 screen displays five customizable fields of navigation data. See accessing the screens for instructions on how to access the nav2 screen. See also customizing the nav2 screen..
Page 68: Waypoints Screen
Waypoints screen the waypoints screen lists all of the waypoints you have stored in the nav companion software. From this screen you can add new waypoints, delete waypoints or edit waypoints. See accessing the screens for instructions on how to access the waypoints screen. See also: creating a waypo...
Page 69: Routes Screen
Routes screen similar to the waypoints screen, the routes screen displays all of the routes that you have created and stored in the nav companion software. From this screen you can select a route to be deleted or edited and you can create a new route. See accessing the screens for instructions on ho...
Page 70: Using The Trip Odometer
Using the trip odometer there are two odometers in your nav companion and they are displayed on the speed screen. As you travel with your gps companion, the nav companion will be recording your distance and updating the odometers. These odometers can be reset independently of each other. You may wis...
Page 71: Customizing The Plot Screen
Customizing the plot screen on the plot screen you can change the scale of the display and what the top of the screen is referenced to, north up or track up. Changing the plotter scale tap on the arrow to the left of the current display scale. A popup menu will be presented with a list of the scales...
Page 72: Customizing The Nav2 Screen
Customizing the nav2 screen any of the five data fields on the nav2 screen can be changed to display information that is valuable to you. You have the option of choosing latitude, longitude, elevation, heading, bearing, turn, speed, avg spd (average speed), max spd (maximum speed), eta (estimated ti...
Page 73
Setting distance units and lat/lon display the units of measure for data displayed can be us (miles/feet), metric (kilometers/meters) or nautical (nautical miles/knots). To select the distance units 1. Tap on the menu icon on your palm organizer. Tap on “options” in the menu bar and tap on “preferen...
Page 74: Creating A Waypoint
Creating a waypoint waypoints are reference points that can be used later in creating a route or a simple goto destination route. Whenever you think you may want to return to your present location you should create a waypoint and give it a name that will best describe it. There are two ways of creat...
Page 75: Editing A Waypoint
Editing a waypoint you can change (edit) any waypoint in your waypoint list. If the waypoint is used in a route, any changes you make to the waypoint will also be reflected in the route. To edit a waypoint 1. Access the waypoints screen. 2. From the list of waypoints, tap on the waypoint you wish to...
Page 76: Deleting A Waypoint
Deleting a waypoint you can delete any waypoint in your waypoint list as long as it is not being used in a route. To delete a waypoint 1. Access the waypoints screen. 2. From the list of waypoints, tap on the waypoint you wish to delete. You may need to use the scroll bars on the right side of the l...
Page 77: Creating A New Route
Creating a new route you can create and save a route in your nav companion. This will allow you to reuse a route if you need to. This is handy when you want to repeat a trip or journey at some future time. To create a route 1. Access the routes screen and tap on the “new” button. 2. Enter a name for...
Page 78
5. At this point your route could look like the one shown here. This route begins at the waypoint name “home”. It will navigate us from “home” to the waypoint named “camp”. Once we arrive at the “camp” waypoint, it will continue to navigate us to the waypoint named “canyonview”. 6. You can continue ...
Page 79: Editing An Existing Route
Editing an existing route you can edit a route you have already created. In the edit mode, you can add waypoints to the end of a route, change waypoints in the route and delete waypoints from the route. Editing a route 1. Access the routes screen. Tap on the name of the route you want to edit. 2. Th...
Page 80: Activating A Go To Waypoint
Activating a go to waypoint a go to waypoint is simply a 1-leg route with a start point of your present position and a destination point that you select from the list of waypoints. Once you activate a go to waypoint, the nav companion will provide you with the information necessary to arrive at the ...
Page 81: Activating A Route
Activating a route any route that you have created can be activated and used to navigate on. Once a route has been activated, the nav companion will navigate you to all of the waypoints in the route in the order that you have saved them. Once the nav companion has computed that you have arrived at a...
Page 82
Signal strength indicators this is a bar graph showing the strength of the signals received from the satellites. Black bars indicate signals that are being used to compute positiong. Satellite signal chart the two circles indicate satellilte elevation. The outer circle represents the horizon and the...
Page 83
Speedometer this is your present computed speed displayed using a familiar speedometer format. Odometers these odometers display how far you have traveled since they were reset. They can be reset independently of each other. Destination waypoint name this is blank if you do not have an active route....
Page 84: Deleting A Route
Deleting a route the only limit to the number of routes you can have stored is the memory of your palm organizer, yet you still may want to delete an existing route. There is no undo. Once a route has been deleted, the only way to get it back is to create it all over. To delete a route 1. Access the...
Page 85
Deactivating a go to or route this will allow you to turn off (deactivate) the route you are navigating on. To deactivate a route 1. Tap on the menu icon on the palm organizer. 2. From the “tools ” menu, tap on “clear destination”. 3. Tap on “ok” on the information window..
Page 86: Setting Tracklog
Setting tracklog as you are moving and the gps companion is computing position fixes, the nav companion can display a visual representation of where you have been (also referred to as track or tracklog). While viewing the plot screen the nav companion allows you to: a. Start tracklog: this begins th...
Page 87: Beaming Waypoints and Routes
Beaming waypoints and routes you can beam your stored waypoints and routes to another palm organizer using the beam function in your organizer. To beam waypoint(s) or route(s) to another palm organizer 1. In order to beam a single waypoint or route, go to the waypoints or routes screen and select th...
Page 88: Accessing Help
Accessing help help files are available for screens in the nav companion. These help files provide you with information about the screen you are viewing. Accessing help 1. Tap on the menu icon on your palm organizer. 2. Tap on “options ” . 3. Tap on “help…” from the drop-down menu..
Page 89: About The Nav Companion
About the nav companion the “about nav companion” screen allows you to see what version of software you are currently using in your palm organizer. Accessing help 1. Tap on the menu icon on your palm organizer. 2. Tap on “options ” . 3. Tap on “about nav companion…” from the drop-down menu..
Page 90
# $ battery level indicator all black indicates full battery life in the gps companion. As the battery levels go down, so will the black portion of the battery symbol. # battery_level_indicator $ battery level indicator.
Page 91: Hiding & Showing Waypoints
Hiding & showing waypoints waypoints can be hidden or displayed on the plot screen. This way you can control some of the clutter on the plot screen should you have a lot of waypoints in the same area. After selecting waypoints, the waypoint screen is displayed. Each waypoint has a checkbox next to i...
Page 92: Deleting Hidden Waypoints
Deleting hidden waypoints you can easily delete all waypoints that you have marked as hidden (see hiding & showing waypoints). Tap on the menu icon and tap on waypoints from the menu bar. Tap on the option “delete hidden waypoints…” from the menu list. A confirmation screen is displayed asking you t...
Page 93: Reversing A Route
Reversing a route any route in your list of routes can be reversed. This is handy if you have created and navigated on a route that you now want to use to navigate back to the place you started. Reversing a route access the routes screen. Tap on the name of the route you want to reverse. Tap on the ...
Page 94: Deleting All Routes
Deleting all routes you can easily delete all the routes from your route list. 1. Access the route screen. 2. Tap on the menu icon and then tap on “routes ” from the menu bar. 3. Tap on the menu item “delete all…” 4. A confirmation screen is displayed. Tap on “ok” to complete the deletion or tap on ...
Page 95: Panning
Panning while you are viewing the plot screen you can pan to any point on the display and then recenter the cursor when you are done. Panning 1. Tap on the menu icon on your palm organizer. 2. Tap on “plot” in the menu bar. 3. Tap on “enable panning”. You can now use the stylus or your finger to mov...
Page 96: Customizing The Speed Screen
Customizing the speed screen any of the five data fields on the speed screen can be changed to display information that is valuable to you. You have the option of choosing latitude, longitude, elevation, heading, bearing, turn, speed, avg spd (average speed), max spd (maximum speed), eta (estimated ...