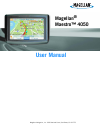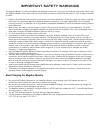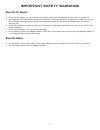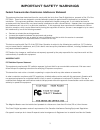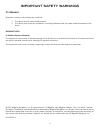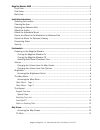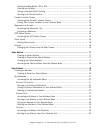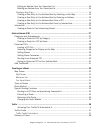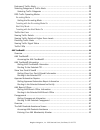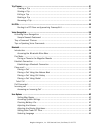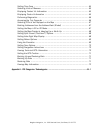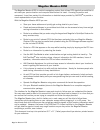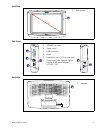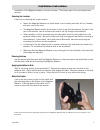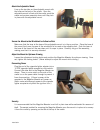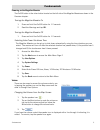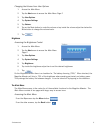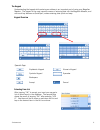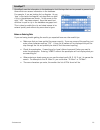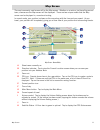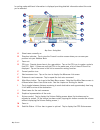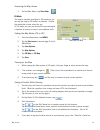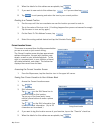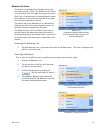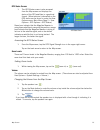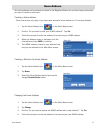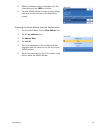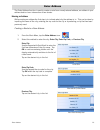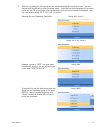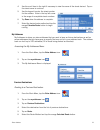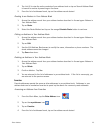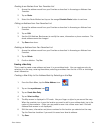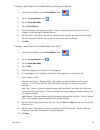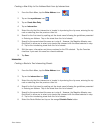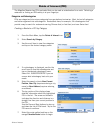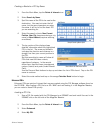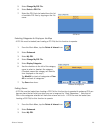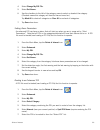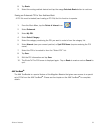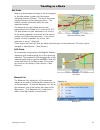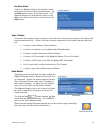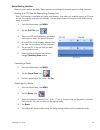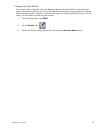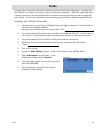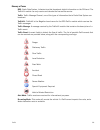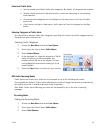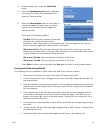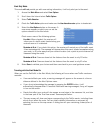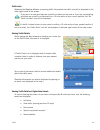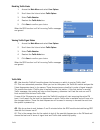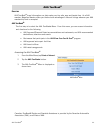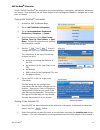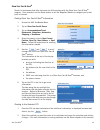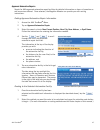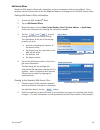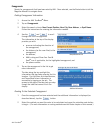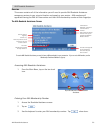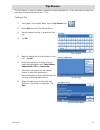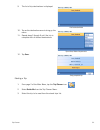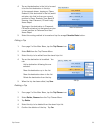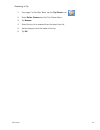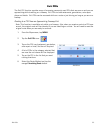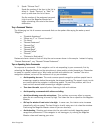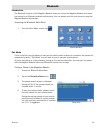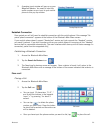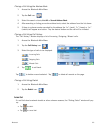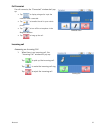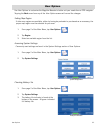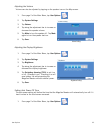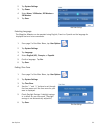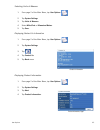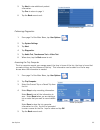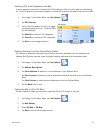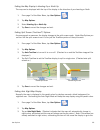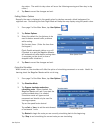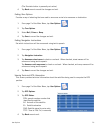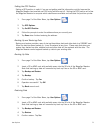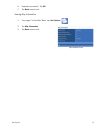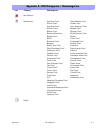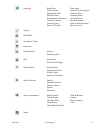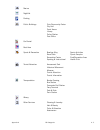Magellan 980915 - TrafficKit - NavTraffic Receiver User Manual
Summary of 980915 - TrafficKit - NavTraffic Receiver
Page 1
Magellan navigation, inc. 960 overland court, san dimas, ca 91773 magellan ® maestro™ 4050 user manual.
Page 2: Important Safety Warnings
1 the magellan maestro is a vehicle-navigation aid designed to assist you in arriving to your selected destinations. When using the magellan maestro, these safety rules must be followed to prevent accidents that can result in injury or death to yourself or others: • california and minnesota law proh...
Page 3: Important Safety Warnings
Important safety warnings 2 about the ac adapter • do not use the adapter in a high moisture environment. Never touch the adapter when your hands or feet are wet. • allow adequate ventilation around the adapter when using it to operate the device or charging the battery. Do not cover the ac adapter ...
Page 4: Important Safety Warnings
Important safety warnings 3 federal communication commission interference statement this equipment has been tested and found to comply with the limits for a class b digital device, pursuant to part 15 of the fcc rules. These limits are designed to provide reasonable protection against harmful interf...
Page 5: Important Safety Warnings
Important safety warnings 4 ic statement operation is subject to the following two conditions: 1. This device may not cause interference and 2. This device must accept any interference, including interference that may cause undesired operation of the device. Important note: ic radiation exposure sta...
Page 6
Magellan navigation, inc. 960 overland court, san dimas, ca 91773 magellan maestro 4050 .......................................................................................................... 1 front view ...............................................................................................
Page 7
Magellan navigation, inc. 960 overland court, san dimas, ca 91773 setting the map modes (2d or 3d) .................................................................... 13 panning on the map ......................................................................................... 13 saving a position...
Page 8
Magellan navigation, inc. 960 overland court, san dimas, ca 91773 editing an address from your favorites list ....................................................... 24 deleting an address from your favorites list ...................................................... 24 creating a new entry ..........
Page 9
Magellan navigation, inc. 960 overland court, san dimas, ca 91773 features of traffic alerts ....................................................................................... 39 selecting categories of traffic alerts ...................................................................... 39 sel...
Page 10
Magellan navigation, inc. 960 overland court, san dimas, ca 91773 trip planner .......................................................................................................................... 51 creating a trip ..................................................................................
Page 11
Magellan navigation, inc. 960 overland court, san dimas, ca 91773 setting time zone ........................................................................................... 64 selecting units of measure ............................................................................... 65 displaying ...
Page 12
Magellan maestro 4050 1 magellan maestro 4050 the magellan maestro 4050 is a vehicle navigation product that utilizes gps signals from satellites to calculate your precise location and compute details about its travel. Knowing its position and movement, it can then overlay this information on detail...
Page 13
Magellan maestro 4050 2 front view side views back view 4.3” displa y a a microphone e f a sd/mmc card slot b power on/off c usb connector d reset e headphone jack (3.5mm mini jack) f power input from cigarette lighter adapter or ac power adapter (+5 vdc / 2a). A b c d a a speaker.
Page 14
Installation 3 installation instructions installation of the magellan maestro is simple and easy. The hardest part will be picking the best location. Selecting the location a few tips on selecting the proper location. • mount the magellan maestro in a place where it can be easily seen and will not i...
Page 15
Installation 4 attach the adjustable mount line up the two tabs on the adjustable mount with the holes on the back of the cradle. Once the adjustable mount is flush with the cradle, push the cradle and receiver assembly down until they lock in place with the adjustable mount. Secure the mount to the...
Page 16
Fundamentals 5 fundamentals powering on the magellan maestro the on/off button is the silver button located on the left side of the magellan maestro as shown in the overview chapter. Turning the magellan maestro on 1. Press and hold the on/off button for 1-2 seconds. 2. Read the warnings and tap ok....
Page 17
Fundamentals 6 changing the volume from user options 1. Access the main menu. 2. Tap the next arrow to access the main menu page 2. 3. Tap user options. 4. Tap system settings. 5. Tap volume. 6. Tap on the mute button to mute the volume or tap inside the volume adjust bar below the mute button to ch...
Page 18
Fundamentals 7 .Main menu - page 1 show map: displays the map with your current position (if computing a position from the gps signals) indicated by the blue triangle. See the map screen chapter for details. Enter address: displays enter address menu. Addresses can be entered by first entering the c...
Page 19
Fundamentals 8 .Main menu - page 2 trip planner: opens the trip planner menu where you can create, edit, delete, rename or activate a trip. Exit poi’s: (accessible only while on a freeway.) provides a listing of restaurants, gas stations, auto repair shops or hotels near approaching freeway exits. Y...
Page 20
Fundamentals 9 the keypad understanding the keypad while entering an address is an important part of using your magellan maestro. The keypad is the most common means of entering data into the magellan maestro, and with such key features as quickspell, makes entering data quick and easy. Keypad overv...
Page 21
Fundamentals 10 quickspell™ quickspell uses the information in the database to limit the keys that can be pressed to present only those which can access information in the database. For example, if you are looking for los angeles. As you ‘type’ in the name los angeles, only keys that can spell a cit...
Page 22
Map screen 11 map screen the most commonly used screen will be the map screen. Whether on a route or just travelling around town, chances are the map screen will be displayed. There are two unique modes that the map screen can be displayed in; normal and routing. In normal mode, your position is sho...
Page 23
Map screen 12 in routing mode additional information is displayed providing detailed information about the route you’ve selected. Map screen - routing mode a street name currently on. B direction indicator. Tap to view the current location screen where you can save your position into your address bo...
Page 24
Map screen 13 accessing the map screen 1. On the main menu, tap show map. 2d mode the map is normally displayed in 3d mode but you can set the map to 2d mode if so desired. Choose the mode that is best suited for you. In 2d mode, you can pan across the map looking for a location to route to or save ...
Page 25
Map screen 14 6. When the details for this address are acceptable, tap . 7. If you want to now route to this address tap or if you are done tap . 8. Tap to exit panning and return the icon to your current position. Routing to a panned position 1. Pan the map until the icon crosshairs are over the lo...
Page 26
Map screen 15 maneuver list screen this screen is accessed from the map screen and only when routing. (note: the maneuver list screen is not available until you begin moving on the route.) each line in the maneuver list provides details about the maneuver in the order that they are to be made, with ...
Page 27
Map screen 16 gps status screen 1. The gps status screen is also accessed from the map screen and displays the status of the gps satellites in a graphical format. (more technical information on the gps status can be found in under the user options menu: main menu page 2 > user options > gps options ...
Page 28
Home address 17 home address your home address can be entered and saved in the magellan maestro for quick and easy access when you need to create a route home. Creating a home address these instructions only apply if you have never entered a home address or if it has been deleted. 1. Tap the home ad...
Page 29
Home address 18 5. When the address screen is displayed, edit the information and top save to continue. 6. The new home address is saved in your address book and you are returned to the main menu screen. Accessing the home address from the address book 1. From the main menu, tap the enter address ic...
Page 30
Enter address 19 enter address the enter address function is used to create a route from a newly entered address, an address in your address book or to an intersection of two streets. Entering an address while creating an address the first step is to indicate what city the address is in. This can be...
Page 31
Enter address 20 3. With the city selected, the keypad will be displayed asking for the street name. Use the keypad with quickspell to enter the street name. Enter the first few characters of the street name and tap ok or continue entering characters until the list of streets is displayed. You can u...
Page 32
Enter address 21 4. Use the scroll bars to the right if necessary to view the name of the street desired. Tap on the street name to continue. 5. Use the keypad to enter the street number for the address. Note in the top left corner is the range of acceptable street numbers. 6. Tap done when the addr...
Page 33
Enter address 22 saving a previous destination to your address book 1. From the main menu, tap the enter address icon. 2. Tap on the my addresses icon. 3. Tap on previous destinations. 4. Select the destination from the list of previous destinations. 5. Tap on edit. 6. Apply any edits you want to ma...
Page 34
Enter address 23 4. Tap list all to view the entire contents of your address book or tap on search address book to search for entries by searching on the name. 5. From the list of addresses found, tap on the address record desired. Routing to an address in your address book 1. Access the address rec...
Page 35
Enter address 24 routing to an address from your favorites list 1. Access the address record from your favoites as described in accessing an address from favorites. 2. Tap on route. 3. Select the route method and tap on the orange calculate route button to continue. Editing an address from your favo...
Page 36
Enter address 25 creating a new entry to you address book by entering an address 1. From the main menu, tap the enter address icon. 2. Tap on the my addresses icon. 3. Tap on create new entry. 4. Tap on enter address. 5. Enter the address following the prompts. Detail on address entry can be found i...
Page 37
Enter address 26 creating a new entry to you address book from by intersections 1. From the main menu, tap the enter address icon. 2. Tap on the my addresses icon. 3. Tap on create new entry. 4. Tap on intersection. 5. Select the city that the intersection is located in by entering the city name, en...
Page 38
Points of interest 27 points of interest (poi) the magellan maestro has pois preloaded that can be used as a destination for a route. Selecting a restaurant or finding an atm nearby is at your fingertips. Categories and subcategories pois are categorized into unique categories from gas stations to w...
Page 39
Points of interest 28 creating a route to a poi by name 1. From the main menu, tap the points of interests icon. 2. Select search by name. 3. Spell the name of the poi to be used as the destination. You need not enter the full name, but the more characters you enter, the easier it will be to find th...
Page 40
Points of interest 29 5. Select change my poi file. 6. Select select a poi file. 7. Select the poi file to be loaded from the list of available poi files by tapping on the file name. Selecting categories for display on the map a poi file must be loaded (see loading a poi file) for this function to o...
Page 41
Points of interest 30 4. Select change my poi file. 5. Select set alarms. 6. Use the checkbox to the left of the category name to select or deselect the category. (checked means this category will have its alarms turned on.) tap mark all to check all categories or clear all to uncheck all categories...
Page 42
Points of interest 31 8. Tap route. 9. Select the routing method desired and tap the orange calculate route button to continue. Saving an enhanced poi to your address book a poi file must be loaded (see loading a poi file) for this function to operate. 1. From the main menu, tap the points of intere...
Page 43
Travelling on a route 32 travelling on a route map screen when a route has been calculated it will be displayed on the map screen in green with blue arrows indicating direction of travel. The top of the screen displays the name of the street you are on. The bottom provides information about the next...
Page 44
Travelling on a route 33 you have arrived finally, the magellan maestro will provide a visual alert when you have arrived at the destination. Tap the back arrow to return to the map screen. (the magellan maestro will automatically return to the map screen after a fixed time if you do not tap the bac...
Page 45
Travelling on a route 34 special routing functions when a route is active, the main menu functions are changed to support special routing functions. Routing to a poi near an approaching freeway exit note: this function is available only while on a freeway. Also, when you create a route to a poi near...
Page 46
Travelling on a route 35 changing the route method if you travel off the computed route, the magellan maestro will automatically re-calculate the routing information to get you to your original destination using the routing method you selected when creating the route. However, if you want to change ...
Page 47
Traffic 36 traffic a subscription is required to be able to receive and use the traffic alert information. Included with the traffickit is a coupon providing you with a limited free subscription. When the free subscription is about to expire you will be prompted with information reminding you that y...
Page 48
Traffic 37 traffic cradle the antenna for receiving the traffic alert signals is located in the traffic cradle. If you are experiencing difficulties in getting traffic signals you may need to reposition the magellan maestro or use an external fm antenna (not supplied). Traffic cradle connections all...
Page 49
Traffic 38 glossary of terms rds: radio data system. Infrastructure that broadcasts digital information on the fm band. The traffickit module can only receive and decode the free-access service. Traffic: traffic message channel, one of the types of information that a radio data system can broadcast....
Page 50
Traffic 39 features of traffic alerts • you can enable and disable traffic alert categories. By default, all categories are enabled. • selected traffic alerts will either alert and/or re-route you depending on the operating mode selected. • all selected alert categories will be displayed on the map ...
Page 51
Traffic 40 4. Unless already done, check the traffic active option 5. Check the use alternative route option. Note that this causes the button just underneath to be renamed “reroute option”. 6. Select the reroute option button on the screen. A new screen appears on which you can set the distance fro...
Page 52
Traffic 41 alert only mode this mode will not provide you with new routing information, it will only alert you to the event. 1. Access the main menu and select user options. 2. Scroll down the list and select traffic options 3. Select traffic selection. 4. Check the traffic active option and make su...
Page 53
Traffic 42 traffic icon) whenever the magellan maestro is receiving traffic information the traffic icon will be displayed in the lower right corner of the screen. If you are on a route and there are no traffic incidents on the route or if you are just travelling and there are no traffic incidents w...
Page 54
Traffic 43 disabling traffic alerts 1. Access the main menu and select user options. 2. Scroll down the list and select traffic options 3. Select traffic selection. 4. Deselect the traffic active box 5. Click save to confirm your choice. When the rds function is off all incoming traffic messages are...
Page 55
Aaa tourbook ® 44 aaa tourbook ® overview aaa tourbook ® travel information can help make your trip safe, easy and hassle-free. As a aaa member, magellan maestro offers you the exclusive advantage of discount listings wherever your aaa membership card is accepted. Aaa tourbook ® the first step is to...
Page 56
Aaa tourbook ® 45 aaa tourbook ® information search the aaa tourbook ® for information on accommodations, restaurants, destinations, attractions and events. Once selected, use the route button to tell the magellan maestro to navigate you to that point of interest. Getting aaa tourbook ® information ...
Page 57
Aaa tourbook ® 46 show your card & save ® search for businesses that offer discounts for aaa members with the show your card & save ® program. Once selected, use the route button to tell the magellan maestro to navigate you to that point of interest. Getting show your card & save ® information 1 acc...
Page 58
Aaa tourbook ® 47 approved automotive repairs search for aaa-approved automotive repair facilities for detailed information on hours of operation as well as services offered. Once selected, the magellan maestro can provide you with routing instructions. Getting approved automotive repair information...
Page 59
Aaa tourbook ® 48 aaa branch offices search for aaa branch offices with information on hours of operation and services offered. Once selected, use the route button to tell the magellan maestro to navigate you to that aaa branch office. Getting aaa branch office information 1 access the aaa tourbook ...
Page 60
Aaa tourbook ® 49 campgrounds search for campgrounds that have been rated by aaa. Once selected, use the route button to tell the magellan maestro to navigate there. Getting campground information 1 access the aaa tourbook ® menu. 2 tap on campgrounds. 3 select the search criteria: near current posi...
Page 61
Aaa roadside assistance 50 aaa roadside assistance overview this screen contains all of the information you will need to provide aaa roadside assistance emergency services to your pinpoint location and speed up your service. Aaa members will appreciate having the aaa toll-free number and their aaa m...
Page 62
Trip planner 51 trip planner the trip planner is used to create a route with multiple destinations. In this document we refer to a route with multiple destinations as a “trip”. Creating a trip 1. From page 2 of the main menu, tap the trip planner icon. 2. Select new from the trip planner menu. 3. Us...
Page 63
Trip planner 52 9. The list of trip destinations is displayed. 10. Tap on the destination name to bring up the menu. 11. Repeat steps 5 though 9 until the trip is complete with all desired destinations. 12. Tap save. Starting a trip 1. From page 2 of the main menu, tap the trip planner icon. 2. Sele...
Page 64
Trip planner 53 4. Tap on the destination in the list to be used to as the first destination in the trip. In the example shown, tapping on ‘sears, roebuck’ (first destination in the list) would activate a trip that be from your current position to sears, roebuck, then bank of america, then claremont...
Page 65
Trip planner 54 renaming a trip 1. From page 2 of the main menu, tap the trip planner icon. 2. Select delete, rename from the trip planner menu. 3. Tap rename. 4. Select the trip to be renamed from the stored trips list. 5. Use the keypad to edit the name of the trip. 6. Tap ok..
Page 66
Exit pois 55 exit pois the exit poi function provides a way of accessing commonly used pois that are near an exit you are approaching while travelling on a freeway. Exit pois include restaurants, gas stations, auto repair shops and hotels. Exit pois can be accessed while on a route or just driving, ...
Page 67
Voice recognition 56 voice recognition the magellan maestro includes voice recognition software for many of the most commonly used commands. This provides hands-free operation of the magellan maestro for most of the functions you will use on a daily basis. Activating voice recognition to place the m...
Page 68
Voice recognition 57 3. Speak “chinese food”. Speak the number of the item in the list to select it. Speak “previous” or “next” to scroll up and down the list of items. Say the number of the restaurant you want to go to and the magellan maestro will begin calculating the route to the chosen destinat...
Page 69
Bluetooth 58 bluetooth introduction the bluetooth function of the magellan maestro allows you to use the magellan maestro as a hands- free device for a bluetooth enabled mobile phone. You can answer and dial your phone by using the magelan maestro touchscreen.. Accessing the bluetooth main menu 1. F...
Page 70
Bluetooth 59 5. A passkey input window will pop up on your magellan maestro. You need to input the same numbers as you input to your mobile phone to this pop up window. Establish connection once paired you will still need to establish connection with the mobile phone if the message “no paired phone ...
Page 71
Bluetooth 60 placing a call using the address book 1. Access the bluetooth main menu. 2. Tap the call icon. 3. Select the search criteria; list all or search address book. 4. After searching or listing your entire address book, select the address from the list shown. 5. If there is a phone number re...
Page 72
Bluetooth 61 call connected if a call connects, the “connected” window shall pop up: • tap to display a keypad to input the extension after connected. • tap to transfer the call to your mobile phone. • tap to turn off the microphone in the magellan maestro. • tap to hang up the call. Incoming call a...
Page 73
User options 62 user options use user options to customize the magellan maestro to better suit your needs from a gps navigator. Tapping the back arrow from any of the user option screens will cancel the changes. Setting map region if other map regions are available, either by having be preloaded or ...
Page 74
User options 63 adjusting the volume volume can also be adjusted by tapping on the speaker icon on the map screen. 1. From page 2 of the main menu, tap user options. 2. Tap system settings. 3. Tap volume. 4. Tap along the adjustment bar to increase or decrease the speaker volume. 5. Tap mute to turn...
Page 75
User options 64 2. Tap system settings. 3. Tap power. 4. Select never, 10 minutes, 20 minutes or 30 minutes. 5. Tap save. Selecting language the magellan maestro can be operated using english, french or spanish as the language for displayed text and voice commands. 1. From page 2 of the main menu, t...
Page 76
User options 65 selecting units of measure 1. From page 2 of the main menu, tap user options. 2. Tap system settings. 3. Tap units of measure. 4. Select miles/feet or kilometers/meters. 5. Tap save. Displaying contact us information 1. From page 2 of the main menu, tap user options. 2. Tap system se...
Page 77
User options 66 5. Tap next to view additional product information. Tap prev to return to page 1. 6. Tap the back arrow to exit. Performing diagnostics 1. From page 2 of the main menu, tap user options. 2. Tap system settings. 3. Tap next. 4. Tap diagnostics. 5. Tap audio test, touchscreen test or v...
Page 78
User options 67 selecting pois to be displayed on the map in some areas the map can be cluttered with pois making it difficult to find what you are looking for. Use poi selection to set what categories of icons will be shown and which ones will be hidden. 1. From page 2 of the main menu, tap user op...
Page 79
User options 68 setting the map display to heading up or north up the map can be displayed with the top of the display in the direction of your heading or north. 1. From page 2 of the main menu, tap user options. 2. Tap map options. 3. Select heading up or north up. 4. Tap save to record the changes...
Page 80
User options 69 day colors. The switch to day colors will occur the following morning and then stay in day colors.) 4. Tap save to record the changes and exit. Setting detour options normally the map is displayed in the pastel colors for daytime use and a black background for nighttime use. Unchecki...
Page 81
User options 70 (the simulate button is presently not active.) 4. Tap back arrow to record the changes and exit. Setting tone options provides a way of selecting the tone used to announce arrival at a maneuver or destination. 1. From page 2 of the main menu, tap user options. 2. Tap tone options. 3....
Page 82
User options 71 setting the gps position setting a gps position is useful if you are not getting satellite information quickly because the magellan maestro has travelled over 500 miles while turned off. Setting the gps position will allow the magellan maestro to compute which satellites are availabl...
Page 83
User options 72 6. Operation successful! Tap ok. 7. Tap back arrow to exit. Viewing map information 1. From page 2 of the main menu, tap user options. 2. Tap map information. 3. Tap back arrow to exit. Map information screen.
Page 84
Appendix a poi categories a - 1 appendix a - poi categories / subcategories icon category subcategories gas stations restaurants american food jewish/kosher food african food korean food australian food latin american food austrian food maltese food balkan food mexican food barbecue/southern middle ...
Page 85
Appendix a poi categories a - 2 shopping book store shoe store clothing store specialty clothing store department store specialty store discount store shopping malls entertainment electronic sporting goods flowers & jewelry womens apparel furniture store video & gaming rental record, cd video men’s ...
Page 86
Appendix a poi categories a - 3 marina nightlife parking public buildings civic/community center city hall court house library police station post office car rental rest area sports & recreation bowling alley sports activities race track sports complex recreation center park/recreation area sporting...