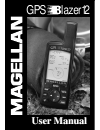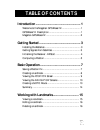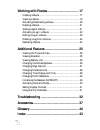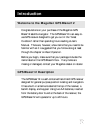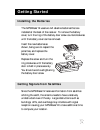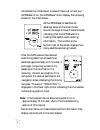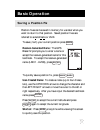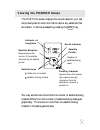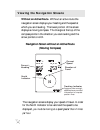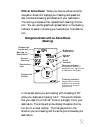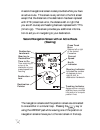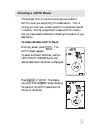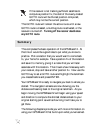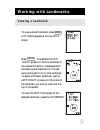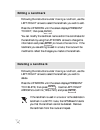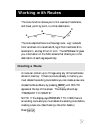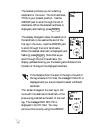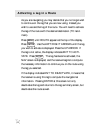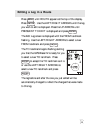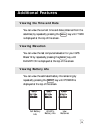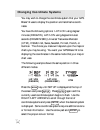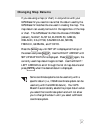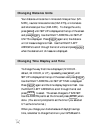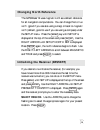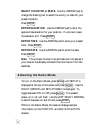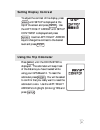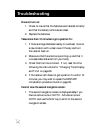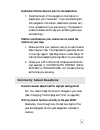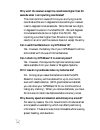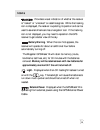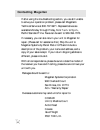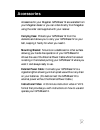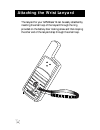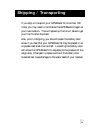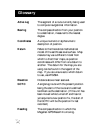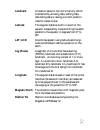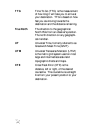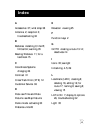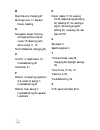- DL manuals
- Magellan
- GPS
- Blazer12
- User Manual
Magellan Blazer12 User Manual - Index
43
Index
A
Accessories 37; wrist strap 38
Antenna 2; reception 3;
troubleshooting 32
B
Batteries installing 3; life 25;
NiCad 34; warning 35
Bearing/Distance 11; for a
landmark 15
C
Coordinate Systems
changing 26
Contrast 31
Cross Track Error (XTE) 12
Customer Service 36
D
Date see Time and Date
Datums see Map Datums
Demo mode activating 30
Distance units 28
E
Elevation viewing 25
F
Function keys 2
G
GOTO creating a route 13-14;
deactivate 14
I
Icons 35; see light
Initializing 4-5; 29
L
Landmark (LMK) creating 8;
deleting 16; editing 16; for
route 17; naming 8; saving 8;
viewing 15
LAT/LON 7; display 9; options
26, troubleshooting 32
Light 35
Summary of Blazer12
Page 1
Gps lazer12 user manual user manual.
Page 2: Warnings
Warnings a measure of knowledge by the user is required for proper and safe use of the magellan gps blazer12™. Read the user guide & warranty completely. Use good judgment this product is an excellent navigation aid, but it does not replace the need for careful orientation and good judgment. Never r...
Page 3: Table of Contents
I table of contents introduction .................................................... 1 welcome to the magellan gps blazer12 .............................. 1 gps blazer12 description .................................................. 1 magellan gps blazer12 .............................................
Page 4
Ii working with routes..................................... 17 creating a route ................................................................ 17 viewing a route ................................................................ 19 activating/deactivating a route .......................................
Page 5: Introduction
1 introduction welcome to the magellan gps blazer12 congratulations on your purchase of the magellan gps blazer12 satellite navigator. The gps blazer12 is an easy-to- use gps receiver designed to get you out in the “great outdoors” rather than spending hours reading a user’s manual. There are, howev...
Page 6: Magellan Gps Blazer12
2 the enter key confirms data entries or menu selections. The nav key accesses the position and navigation screens. The mark key is used to create landmarks and store the current position. The light key turns the light on and off. The arrow pad is used to enter landmark names, and scroll through the...
Page 7: Getting Started
3 getting started installing the batteries the gps blazer12 uses two aa alkaline batteries that are installed at the back of the receiver. To remove the battery cover, turn the ring of the battery door screw counterclockwise until the battery cover can be removed. Insert the new batteries as shown, ...
Page 8
4 the gps blazer12 is designed to fit comfortably in your hand. Hold the receiver with the antenna towards the sky. Initializing the receiver - ezstart before using your gps blazer12 for the first time, the receiver needs to know its approximate location. Using magellan’s ezstart procedure, the gps ...
Page 9: Computing A Position
5 4 enter elevation. Use the arrow pad to enter the approximate elevation for your position. If unknown, leave the elevation at 0. Press enter . 5 enter time. Use the arrow pad to enter your present time. Press enter . 6 enter date. Use the arrow pad to enter the date. Press enter . The gps blazer12...
Page 10
6 completed the initialization process or have just turned your gps blazer12 on, the gps blazer12 will display the following screens in the order shown. As the gps blazer12 searches for satellites, some of the small circles around the large circle will become black indicating that the gps blazer12 i...
Page 11: Basic Operation
7 basic operation saving a position fix position fixes can be saved in memory for use later when you want to return to that position. Saved position fixes are referred to as landmarks or lmk. To save (mark) your current position press mark . Receiver-generated name: the gps blazer12 prompts you to e...
Page 12: Creating A Landmark
8 creating a landmark to create a landmark at a location which is not your current position, use the same procedure as saving a position with the additional step of inputting different latitude/longitude coordinates. To create a landmark press mark . The gps blazer12 prompts you to enter a name or a...
Page 13: Viewing The
9 viewing the position screen the position screen displays the coordinates for your last computed position and information about any satellites that are visible. It can be accessed by pressing the nav key. Latitude and longitude satellite elevation degrees above the horizon of the satellite indicate...
Page 14: Viewing The
10 viewing the navigation screens without an active route. Without an active route the navigation screen displays your heading and the speed at which you are traveling. The lower portion of the screen displays a moving compass. The triangle at the top of the compass points in the direction you are t...
Page 15: (Steering)
11 with an active route. When you have an active route the navigation screen still displays your heading and speed but also includes the bearing and distance to your destination. The moving compass is then replaced with steering informa- tion. You can use the graphical representation or the steering...
Page 16: (Steering)
12 a second navigational screen is also provided while you have an active route. This screen is very similar to the first screen except that the distance to the destination has been replaced with xte (cross track error, the distance left or right that you are off course) and heading has been replace...
Page 17: Creating A Goto Route
13 creating a goto route the simplest form of a route is a one-leg route called a goto route (you are going to a destination). This is routing you from your current position to a landmark stored in memory all that is required to create a goto route is that you have saved a landmark indicating the lo...
Page 18: Any Goto Route.
14 if the receiver is not tracking sufficient satellites to compute a position fix, the start of the newly created goto route will be the last position computed, which may not be the current position. This goto route will remain the active route until a new goto route is created, a multileg route is...
Page 19: Working With Landmarks
15 working with landmarks viewing a landmark to view a stored landmark press menu until lmks appears at the top of the screen. Press enter . The bearing/dis- tance screen for the first landmark in the receiver’s memory is displayed with the bearing and distance from the last computed position fix to...
Page 20: Editing A Landmark
16 editing a landmark following the instructions under viewing a landmark, use the left/right arrows to select the landmark you wish to edit. Press the up arrow until the screen displays press ent to edit, then press enter . You can modify the landmark name and/or the coordinates for the landmark by...
Page 21: Working With Routes
17 working with routes the route function allows you to link a series of landmarks and travel, point by point, to a final destination. A b c d leg 1 leg 2 leg 3 the route depicted here is a three-leg route. Leg 1 extends from landmark a to landmark b, leg 2 from landmark b to landmark c, and leg 3 f...
Page 22
18 the receiver prompts you for a starting landmark for the route. The first landmark, *pos, is your present position. Use the arrow pad to scroll through the list of landmarks. When the desired landmark is displayed (and flashing) press enter . The display changes to allow the selection of the land...
Page 23: Viewing A Route
19 pad to select a landmark as the destination for this leg or press enter to signal the gps blazer12 that this was the last leg in the route and you are finished creating a route. Continue this process for each leg in the route remembering to press enter with end route displayed in the to field to ...
Page 24
20 the first screen displayed is the route summary screen. This screen displays the start and end landmark for the entire route as well as the total distance of the route. Use the left/right arrows to view the legs in the route. The leg screen displays the from and to landmark for the leg as well as...
Page 25: Deleting A Route
21 deleting a route with a route in memory, press menu until route appears at the top of the display. Press enter . While still viewing the route summary screen, press the up arrow three times until the display indicates press ent to delete. Press enter . You will be prompted to confirm the deletion...
Page 26: Activating A Leg In A Route
22 activating a leg in a route as you are navigating you may decide that you no longer wish to continue on the leg that you are now using. Instead you wish to use another leg of the route. You will need to activate the leg of the route with the desired destination (to land- mark). Press menu until r...
Page 27: Editing A Leg In A Route
23 editing a leg in a route press menu until route appears at the top of the display. Press enter . Use the left/right arrows until the leg you wish to edit is displayed. Press the up arrow until press ent to edit is displayed and press enter . The edit leg screen is displayed with the from landmark...
Page 28: Deleting A Leg From A Route
24 deleting a leg from a route press menu until route appears at the top of the display. Press enter . Use the left/right arrows to find the leg of the route that you want to delete. Press the up arrow until press ent to delete is displayed and press enter . The gps blazer12 prompts you to confirm t...
Page 29: Additional Features
25 additional features viewing the time and date you can view the current time and date (obtained from the satellites) by repeatedly pressing the menu key until time is displayed at the top of the screen. Viewing elevation you can view the last computed elevation for your gps blazer12 by repeatedly ...
Page 30: Changing Coordinate Systems
26 changing coordinate systems you may wish to change the coordinate system that your gps blazer12 uses to display the position and landmarks coordi- nates. You have the following options: lat/lon using degree/ minutes (degmin), lat/lon using degree/minutes/ seconds (degminsec),universal transverse ...
Page 31: Changing Map Datums
27 changing map datums if you are using a map (or chart) in conjunction with your gps blazer12 you need to insure that the datum used by the gps blazer12 matches the one used in creating the map. The map datum can usually be found in the legend box of the map or chart. The gps blazer12 offers the ch...
Page 32: Changing Distance Units
28 changing distance units your distance units can be in miles and miles per hour (mi- mph), nautical miles and knots (nm-kts), or kilometers and kilometers per hour (km-kph). To change the units, press menu until setup is displayed at the top of the screen and press enter . Use the right arrow unti...
Page 33: Changing North Reference
29 changing north reference the gps blazer12 uses magnetic north as a default reference for all navigation computations. You can change this to true north (good if you are also using a map) or back to magnetic north (default, good to use if you are using a compass) under the setup menu. Press the me...
Page 34: Activating The Demo Mode
30 select country or state. Use the arrow pad to change the flashing text to select the country or state for your present location. Press enter . Enter elevation. Use the arrow pad to enter the approximate elevation for your position. If unknown, leave the elevation at 0. Press enter . Enter time. U...
Page 35: Setting Display Contrast
31 setting display contrast to adjust the contrast of the display, press menu until setup is displayed at the top of the screen and press enter . Use the left/right arrow until setup contrast is displayed and press enter . Use the left/right arrow keys to change the contrast to the desired level and...
Page 36: Troubleshooting
32 troubleshooting does not turn on: 1. Check to insure that the batteries are installed correctly and that the battery terminals are clean. 2. Replace the batteries. Takes more than 10 minutes to get a position fix: 1. If there are large obstacles nearby or overhead, move to a new location with a c...
Page 37: Location On Your Map.
33 destination pointer does not point to the destination: 1. Note that much of the navigation information is based upon your movement. If you are standing still the navigation information (destination pointer, etc.) is not updated until you are moving. (the receiver is unable to detect which way you...
Page 38
34 why won’t the receiver accept the coordinates higher than 59 seconds when i am inputting coordinates? The most common cause of this is you are trying to enter coordinates that are in degrees/minutes while your receiver is set to degrees/minutes/seconds. Since the last two digits in degrees/minute...
Page 39: Icons
35 icons provides a visual indication of whether the receiver is “locked” or “unlocked” on satellite signals. While the tracking icon is displayed, the receiver is updating its position and can be used to save landmarks and as a navigation tool. If the tracking icon is not displayed, you may need to...
Page 40: Contacting Magellan
36 contacting magellan if after using the troubleshooting section, you are still unable to solve your operation problem, please call magellan’s technical service at 800-707-9971. Representatives are available monday through friday, from 7 a.M. To 5 p.M., pacific standard time. Faxes can be sent to 9...
Page 41: Accessories
37 accessories accessories for your magellan gps blazer12 are available from your magellan dealer or you can order directly from magellan using the order card supplied with your receiver. Carrying case: protects your gps blazer12 from the elements and allows you to carry your gps blazer12 on your be...
Page 42: Attaching The Wrist Lanyard
38 attaching the wrist lanyard the lanyard for your gps blazer12 can be easily attached by inserting the small loop of the lanyard through the ring provided on the battery door locking screw and then looping the other end of the lanyard strap through the small loop..
Page 43: Shipping / Transporting
39 shipping / transporting if you ship or transport your gps blazer12 more than 100 miles, you may need to reinitialize the gps blazer12 again at your new location. This will speed up the time it takes to get your first fix after shipment. Also, prior to shipping, you should loosen the battery door ...
Page 44: Glossary
40 glossary active leg the segment of a route currently being used to compute navigational information. Bearing the compass direction from your position to a destination, measured to the nearest degree. Coordinates a unique numeric or alphanumeric description of position. Datum refers to the theoret...
Page 45: Landmark
41 landmark a location saved in the unit’s memory which is obtained by entering data, editing data, calculating data or saving a current position. Used to create routes. Latitude the angular distance north or south of the equator measured by lines encircling the earth parallel to the equator in degr...
Page 46: Ttg
42 ttg time to go (ttg) is the measurement of how long it will take you to arrive at your destination. Ttg is based on how fast you are moving towards the destination and the distance remaining. True north the direction to the geographical north pole from an observer’s position. The north direction ...
Page 47: Index
43 index a accessories 37; wrist strap 38 antenna 2; reception 3; troubleshooting 32 b batteries installing 3; life 25; nicad 34; warning 35 bearing/distance 11; for a landmark 15 c coordinate systems changing 26 contrast 31 cross track error (xte) 12 customer service 36 d date see time and date dat...
Page 48
44 m map datums changing 27 multileg route 17; see also route, creating n navigation screen moving compass (without active route) 10; steering (with active route) 11, 12 north reference changing 29 o on/off 4; deactivation 14; troubleshooting 32 odometer 31 p position computing a position 5-6; scree...
Page 49: Specifications
Specifications performance: receiver: 12 parallel-channel receiver with quadrifilar antenna, tracks up to 12 satellites to compute and update position information. Acquisition times: warm - approx. 35 seconds cold - approx 2.5 minutes update rate: 1 second continuous accuracy: position - 49 feet (15...
Page 50
960 overland court, san dimas, ca 91773 630288 b this product has been certified by mission home™, the official educational campaign of the u.S. Space community..