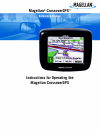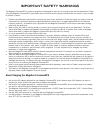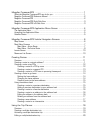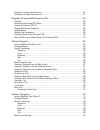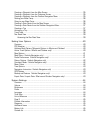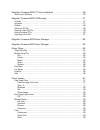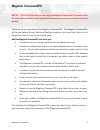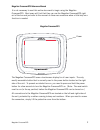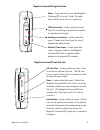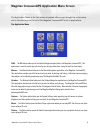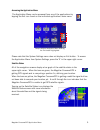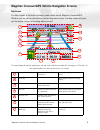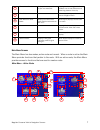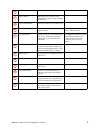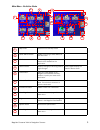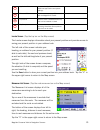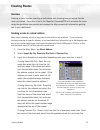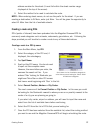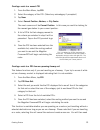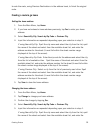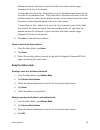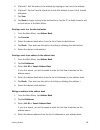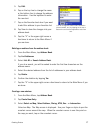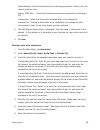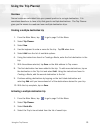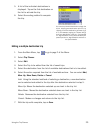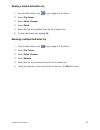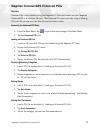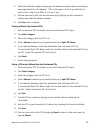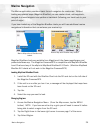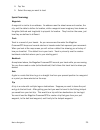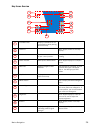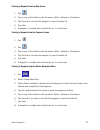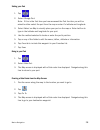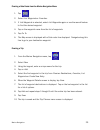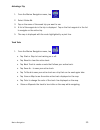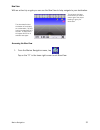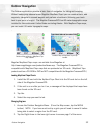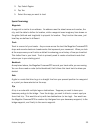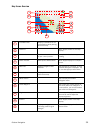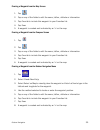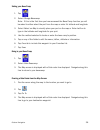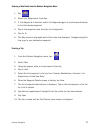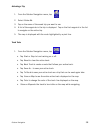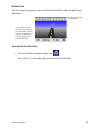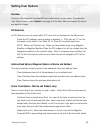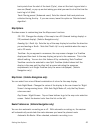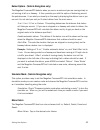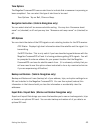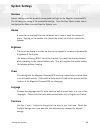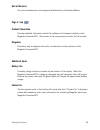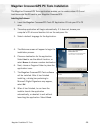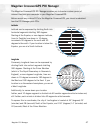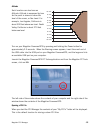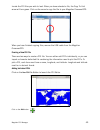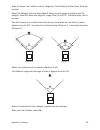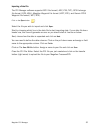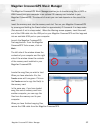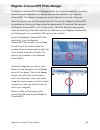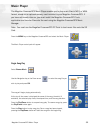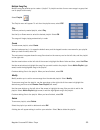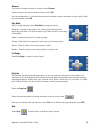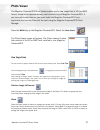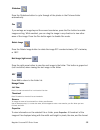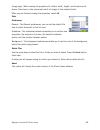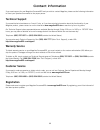- DL manuals
- Magellan
- GPS
- CrossoverGPS
- Instructions For Operating Manual
Magellan CrossoverGPS Instructions For Operating Manual
Summary of CrossoverGPS
Page 1
Magellan ® crossovergps ™ reference manual instructions for operating the magellan crossovergps.
Page 2: Important Safety Warnings
1 the magellan crossovergps is a vehicle-navigation aid designed to assist you in arriving to your selected destinations. When using the magellan crossovergps, these safety rules must be followed to prevent accidents that can result in injury or death to yourself or others: • california and minnesot...
Page 3: Important Safety Warnings
Important safety warnings 2 about the ac adapter • do not use the adapter in a high moisture environment. Never touch the adapter when your hands or feet are wet. • allow adequate ventilation around the adapter when using it to operate the device or charging the battery. Do not cover the ac adapter ...
Page 4: Important Safety Warnings
Important safety warnings 3 federal communication commission interference statement this equipment has been tested and found to comply with the limits for a class b digital device, pursuant to part 15 of the fcc rules. These limits are designed to provide reasonable protection against harmful interf...
Page 5: Important Safety Warnings
Important safety warnings 4 ic statement operation is subject to the following two conditions: 1. This device may not cause interference and 2. This device must accept any interference, including interference that may cause undesired operation of the device. Important note: ic radiation exposure sta...
Page 6
Magellan crossovergps ........................................................................ 1 what the magellan crossovergps can do for you... ......................................................1 magellan crossovergps reference manual ..............................................................
Page 7
Deleting a multiple destination trip ............................................................................21 renaming a multiple destination trip .........................................................................21 magellan crossovergps enhanced pois ......................................
Page 8
Creating a waypoint from the map screen ................................................................35 creating a waypoint from the compass screen .........................................................35 creating a waypoint from the outdoor navigation menu .......................................
Page 9
Magellan crossovergps pc tools installation .......................................... 46 installing the software .............................................................................................46 magellan crossovergps poi manager ................................................... 47 l...
Page 10: Magellan Crossovergps
Magellan crossovergps 1 magellan crossovergps notice: if this is the first time you are using the magellan crossovergps you must follow the instructions provided in the getting started document to set the reset switch in the up position. Thank you for your purchase of the magellan crossovergps. The ...
Page 11
Magellan crossovergps 2 magellan crossovergps reference manual it is not necessary to read this entire document to begin using the magellan crossovergps. Most users will find that they can use the magellan crossovergps right out of the box and just refer to this manual on those rare occasions when a...
Page 12
Magellan crossovergps 3 magellan crossovergps right side view magellan crossovergps left side view power - press and hold to turn the magellan crossovergps on or off. (note: the reset switch must be in the up (1) position.) usb connection - (under protective cover) used for connecting to a personal ...
Page 13
Magellan crossovergps application menu 4 magellan crossovergps application menu screen the application menu is the first screen displayed after you go through the initial setup and is the starting point for all of the magellan crossovergps built-in applications. The application menu . Nav - the nav ...
Page 14
Magellan crossovergps application menu 5 accessing the application menu the application menu can be accessed from any of the applications by tapping the exit icon found on the individual application’s main menu. Please note that the system settings menu does not display an exit button. To access the...
Page 15
Magellan crossover vehicle navigation screens 6 magellan crossovergps vehicle navigation screens map screen the map screen is the most commonly used screen on the magellan crossovergps. Whether you are getting directions or just driving around town, the map screen will give you the peace of mind of ...
Page 16
Magellan crossover vehicle navigation screens 7 main menu screens the main menu has two modes; active route and normal. When a route is active the main menu provides functions that pertain to the route. With no active route, the main menu provides access to functions that are used to create a route....
Page 17
Magellan crossover vehicle navigation screens 8 map button used to access the map screen detour button detour gives you the option of re- routing the trip around traffic problems ahead of you. Cancel route button cancels the route you are travelling on. Satellite status displays a bar graph indicati...
Page 18
Magellan crossover vehicle navigation screens 9 main menu - no active route map button used to access the map screen street address button create a trip using a street address as the destination. Poi button create a trip using a point of interest from the poi database as the destination. Satellite s...
Page 19
Magellan crossover vehicle navigation screens 10 locate screen (tap the top bar on the map screen) the locate screen displays information about your present position and provides access to saving your present position in your address book. The left side of the screen indicates your heading, an addre...
Page 20: Creating Routes
Creating routes 11 creating routes overview creating a route involves selecting a destination and choosing how you would like the route calculated. Once this is done, the magellan crossovergps will calculate the route using the guidelines you provide and displays the map screen with information guid...
Page 21
Creating routes 12 address number for the street (it must fall within the street number range displayed at the top of the screen). 4. Select the method to be used to calculate the route. Note: when entering street names, do not use the prefix for the street. If you are creating a destination to w. M...
Page 22
Creating routes 13 creating a route to a nearest poi 1. From the main menu, tap poi. 2. Select the category of the poi. (select any subcategory if prompted.) 3. Tap near. 4. Select current position, address, or city center. The most common will be current position. In this case you could be looking ...
Page 23
Creating routes 14 to redo the route, using previous destinations in the address book, to finish the original route. Creating a route to go home setting the home address 1. From the main menu, tap home. 2. If you have not entered a home address previously, tap yes to enter your home address. 3. Sele...
Page 24
Creating routes 15 address number for the street (it must fall within the street number range displayed at the top of the screen). If using search by zip code: enter the zip code for the address and select the city from the list of available cities. Spell the name of the street and select from the a...
Page 25
Creating routes 16 5. (optional) edit the name of the address by tapping on top line of the address. 6. (optional) tap the favorite check box to add this address to your list of favorite addresses. 7. Tap save. 8. Tap route to begin routing to the destination or tap the ‘x’ multiple times to exit ou...
Page 26
Creating routes 17 5. Tap edit. 6. Tap on the top line to change the name or the bottom line to change the address information. Use the keyboard to enter the new text. 7. Tap on the favorite check box if you want to add this address to your favorites list. 8. Tap save to store the changes into your ...
Page 27
Creating routes 18 select address: follow the instructions for selecting an address, either by city, zip code or previous cities. Dining, atm, gas...: follow the instructions previously mentioned in selecting a poi. Intersection: follow the instructions provided later in this chapter for intersectio...
Page 28: Using The Trip Planner
Using the trip planner 19 using the trip planner overview normal routes are calculated from your present position to a single destination. It is sometimes beneficial to have a trip that goes to multiple destinations. The trip planner gives you the means to create and save multiple destination trips....
Page 29
Using the trip planner 20 5. A list of the individual destinations is displayed. Tap on the first destination on the list to activate the trip. 6. Select the routing method to compute the trip. Editing a multiple destination trip 1. From the main menu, tap to go to page 2 of the menu. 2. Select trip...
Page 30
Using the trip planner 21 deleting a multiple destination trip 1. From the main menu, tap to go to page 2 of the menu. 2. Select trip planner. 3. Select delete, rename. 4. Select delete. 5. Select the trip to be deleted from the list of saved trips. 6. Confirm the deletion by tapping yes. Renaming a...
Page 31
Magellan crossovergps enhanced pois 22 magellan crossovergps enhanced pois overview personal pois can be created using the magellan pc tools and loaded into your magellan crossovergps or an optional sd card. The enhanced poi option provides a way of loading pois into the receiver and can then be use...
Page 32
Magellan crossovergps enhanced pois 23 4. Select the detection angle by tapping on the detection angle button and entering a new angle [default is 45 degrees]. (this is the area in front of you that will be used to see if one of your pois is in front of you.) 5. Set the distance for the first and la...
Page 33: Marine Navigation
Marine navigation 24 marine navigation the marine application provides a basic form of navigation for marine use. Without loading any external maps (magellan bluenav) you can create a track, add waypoints, navigate to a saved waypoint and perform a backtrack (following your track back to your point ...
Page 34
Marine navigation 25 4. Tap yes. 5. Select the map you want to load. Special terminology waypoints a waypoint is similar to an address. An address uses the street name and number, the city, and the state to define its location, while a waypoint uses imaginary lines drawn on the globe (latitude and l...
Page 35
Marine navigation 26 map screen overview information bar displays information for the cursor position while panning around the map. Zoom out when tapped, zooms out the map display. Position icon provides a visual indication of your current position. Icon points in the direction you are heading north...
Page 36
Marine navigation 27 creating a waypoint from the map screen 1. Tap 2. Tap on any of the fields to edit the name, lat/lon, altitude or information. 3. Tap favorite to include this waypoint in your favorites list. 4. Tap save. 5. A waypoint is created and indicated by an ‘x’ on the map. Creating a wa...
Page 37
Marine navigation 28 setting your port 1. Tap 2. Select change port. Note: if this is the first time you have accessed the port function you will be asked to either select the port from the map or enter it’s latitude and longitude. 3. Select select on map to visually place your port on the map or en...
Page 38
Marine navigation 29 creating a goto route from the marine navigation menu 1. Tap 2. Select list waypoints or favorites. 3. If list waypoints is selected, select list waypoints again or use the search feature to find the desired waypoint. 4. Tap on the waypoint name from the list of waypoints. 5. Ta...
Page 39
Marine navigation 30 activating a trip 1. From the marine navigation menu, tap 2. Select guide me. 3. Tap on the name of the saved trip you want to use. 4. A list of the waypoints in the trip is displayed. Tap on the first waypoint in the list to navigate on the entire trip. 5. The map is displayed ...
Page 40
Marine navigation 31 bow view with an active trip or goto you can use the bow view to help navigate to your destination. Accessing the bow view 1. From the marine navigation menu, tap tap on the “x” in the lower right corner to exit bow view. The three data fields at the bottom of the display are cu...
Page 41: Outdoor Navigation
Outdoor navigation 32 outdoor navigation the outdoor application provides a basic form of navigation for hiking and camping. Without loading any external maps (magellan mapsend topo) you can create a track, add waypoints, navigate to a saved waypoint and perform a backtrack (following your track bac...
Page 42
Outdoor navigation 33 3. Tap select region. 4. Tap yes. 5. Select the map you want to load. Special terminology waypoints a waypoint is similar to an address. An address uses the street name and number, the city, and the state to define its location, while a waypoint uses imaginary lines drawn on th...
Page 43
Outdoor navigation 34 map screen overview information bar displays information for the cursor position while panning around the map. Zoom out when tapped, zooms out the map display. Position icon provides a visual indication of your current position. Icon points in the direction you are heading nort...
Page 44
Outdoor navigation 35 creating a waypoint from the map screen 1. Tap 2. Tap on any of the fields to edit the name, lat/lon, altitude or information. 3. Tap favorite to include this waypoint in your favorites list. 4. Tap save. 5. A waypoint is created and indicated by an ‘x’ on the map. Creating a w...
Page 45
Outdoor navigation 36 setting your base camp 1. Tap 2. Select change basecamp. Note: if this is the first time you have accessed the base camp function you will be asked to either select the port from the map or enter it’s latitude and longitude. 3. Select select on map to visually place your port o...
Page 46
Outdoor navigation 37 creating a goto route from the outdoor navigation menu 1. Tap 2. Select list waypoints or favorites. 3. If list waypoints is selected, select list waypoints again or use the search feature to find the desired waypoint. 4. Tap on the waypoint name from the list of waypoints. 5. ...
Page 47
Outdoor navigation 38 activating a trip 1. From the outdoor navigation menu, tap 2. Select guide me. 3. Tap on the name of the saved trip you want to use. 4. A list of the waypoints in the trip is displayed. Tap on the first waypoint in the list to navigate on the entire trip. 5. The map is displaye...
Page 48
Outdoor navigation 39 nav road view with an active trip or goto you can use the nav road view to help navigate to your destination. Accessing the nav road view 1. From the outdoor navigation menu, tap tap on the “x” in the lower right corner to exit nav road view. The three data fields at the bottom...
Page 49: Setting User Options
Setting user options 40 setting user options overview portions of the magellan crossovergps are customizable to your needs. To access the user options menu, select options from page 2 of the main menu and select the option you want to change. Poi selection in poi selection you can select which poi i...
Page 50
Setting user options 41 track points from the start of the track (cycle), clear out the track log and start a new one (reset), or pop up an alert asking you what you want to do at the time the track log is full (ask). Track filtering preset: [advanced users] sets the interval that track points are c...
Page 51
Setting user options 42 detour options (vehicle navigation only) the magellan crossovergps detects when you are on a route and you are moving slowly or not moving at all on a freeway. It then provides you with the option of detouring around the problem area. It can alert you visually on the map by d...
Page 52
Setting user options 43 tone options the magellan crossovergps uses an alert tone to indicate that a maneuver is upcoming or been completed. You can select the type of alert tone to be used. Tone options: tap on bell, chime or beep. Navigation instruction (vehicle navigation only) you can select wha...
Page 53: System Settings
Setting user options 44 system settings overview system settings provides access to some global settings for the magellan crossovergps. The following is a listing of the accessible settings. From the main menu screen, tap on the application menu icon and then the system icon. Volume a slider bar is ...
Page 54
Setting user options 45 unit of measure you can set distances to be displayed as miles/feet or kilometers/meters. Page 2 (tap ) product information provides detailed information about the software and firmware installed in the magellan crossovergps. Also shown is the unique serial number for the rec...
Page 55
Magellan roadmate pc tools 46 magellan crossovergps pc tools installation the magellan crossovergps tools application enables you to create custom poi’s and load them onto the sd card in your magellan crossovergps. Installing the software 1. Insert the magellan crossovergps tools pc application cd i...
Page 56
Magellan poi manager 47 magellan crossovergps poi manager the magellan crossovergps poi manager enables you to transfer custom points of interest files from your computer to your magellan crossovergps. Before we add any custom poi’s to the magellan crossovergps, you should understand how the poi man...
Page 57
Magellan poi manager 48 altitude each location can also have an altitude. Altitude is expressed by how far the point is above or below the level of the ocean, or sea level. For example, los angeles, california is about 300 feet above sea level. Death valley, california is about 270 feet below sea le...
Page 58
Magellan poi manager 49 locate the poi files you wish to load. When you have selected a file, the copy to unit arrow will turn green. Click on the arrow to copy the file to your magellan crossovergps. When you have finished copying files, remove the usb cable from the magellan crossovergps. Creating...
Page 59
Magellan poi manager 50 enter the name, the latitude, and the longitude. The altitude and description fields are optional. Select the category field and select new . A dialog box will appear to create a new poi category. Enter the name and assign an image (icon) for the poi. The description field is...
Page 60
Magellan poi manager 51 importing a data file the poi manager software supports ascii file format (.Asc,.Csv,.Txt); gps exchange file format (.Gps,.Xml); magellan waypoint file format (.Wpt,.Rte); and garmin pcx5 waypoint file format (.Wpt,.Rte). Click on the open button . Select the file you wish t...
Page 61
Magellan crossovergps music manager 52 magellan crossovergps music manager the magellan crossovergps music manager enables you to transfer song files in mp3 or wma format from your computer to an optional sd memory card installed in your magellan crossovergps. The amount of music you can load depend...
Page 62
Magellan crossovergps photo manager 53 magellan crossovergps photo manager the magellan crossovergps photo manager enables you to transfer image files in multiple formats from your computer to an optional memory card installed in your magellan crossovergps. The number of images you can load depends ...
Page 63: Music Player
Magellan crossovergps music player 54 music player the magellan crossovergps music player enables you to play music files in mp3, or wma format, stored on an optional memory card installed in your magellan crossovergps. If you have not already done so, you must install the magellan crossovergps tool...
Page 64
Magellan crossovergps music player 55 multiple song play multiple song play enables you to create a “playlist”. A playlist consists of one or more songs in a group that can be played continuously. Select playlist the playlist menu will appear. To exit from the playlist menu, select esc . Play to hea...
Page 65
Magellan crossovergps music player 56 rename if you want to change the name of a playlist, select rename . Select the playlist you wish to rename and then, select ok . Use the backspace key ( you have finished, select ok . Play mode while in single song play, select play mode for song play options. ...
Page 66: Photo Viewer
Magellan crossovergps photo viewer 57 photo viewer the magellan crossovergps photo viewer enables you to view image files in jpg and bmp format, stored on an optional memory card installed in your magellan crossovergps. If you have not already done so, you must install the magellan crossovergps tool...
Page 67
Magellan crossovergps photo viewer 58 slideshow press the slideshow button to cycle through all the photos in the pictures folder automatically. Pan if you enlarge an image beyond the screen boundaries, press the pan button to enable image scrolling. While enabled, you can drag the image in any dire...
Page 68
Magellan crossovergps photo viewer 59 (image type). When viewing the properties for folders, width, height, and format are not shown. Size shown is the combined size of all images in the selected folder. When you are finished viewing the properties, select ok . Tools preferences general - the genera...
Page 69: Contact Information
60 contact information if you need support for your magellan crossovergps and you wish to contact magellan, please use the following information to direct your questions/comments to the proper person. Technical support if you need technical assistance or “how-to” help, or if you have a technical que...