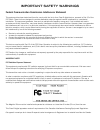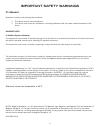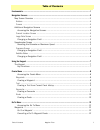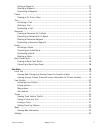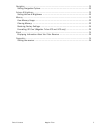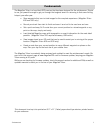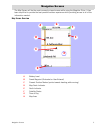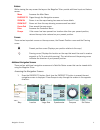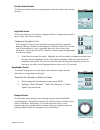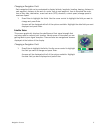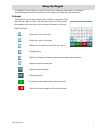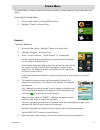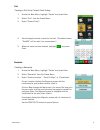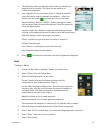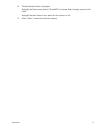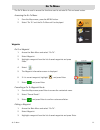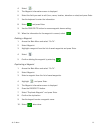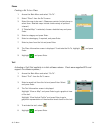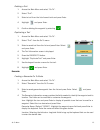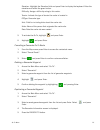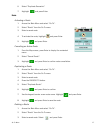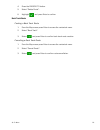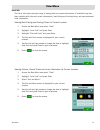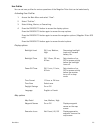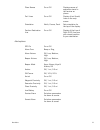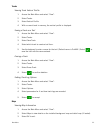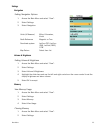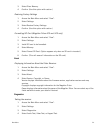Magellan eXplorist 400 - Wilderness Bundle User Manual - Important Safety Warnings
i
The Magellan Triton is a navigation aid designed to assist you in arriving to your selected destination.
When using the Magellan Triton, these safety rules must be followed to prevent accidents that can
result in injury or death to yourself or others:
IN THE INTEREST OF SAFETY, DO NOT USE THIS NAVIGATION DEVICE WHILE
DRIVING A VEHICLE.
Please do not try and change any settings on the Magellan Triton while driving. Come to a
complete stop or have a passenger make any changes. Taking your eyes off the road is
dangerous and can result in an accident in which you or others could be injured.
USE GOOD JUDGEMENT
This product is an excellent navigation aid, but does not replace the need for careful
orienteering and good judgement. Never rely solely on one device for navigating.
USE CARE
The Global Positioning System (GPS) is operated by the U.S. Government, which is solely
responsible for the accuracy and maintenance of the GPS network.The accuracy of position
fixes can be affected by the periodic adjustments to GPS satellites made by the U.S.
government and is subject to change in accordance with the Department of Defense civil GPS
user policy and the Federal Radionavigation Plan. Accuracy can also be affected by poor
satellite geometry and obstructions, like buildings and large trees.
USE PROPER ACCESSORIES
Use only Magellan cables and antennas; the use of non-Magellan cables and antennas may
severely degrade performance or damage the receiver, and will void the warranty.
LICENSE AGREEMENT
Magellan Navigation Inc. grants you, the purchaser, the right to use the software supplied in
and with Magellan Navigation GPS products (the “SOFTWARE”) in the normal operation of the
equipment.
The SOFTWARE is the property of Magellan Navigation and/or its suppliers and is protected by
United States copyright laws and international treaty provisions; therefore, you must treat this
SOFTWARE like any other copyright material.
You may not use, copy, modify, reverse engineer or transfer this SOFTWARE except as expressly
provided in this license. All rights not expressly granted are reserved by Magellan Navigation
and/or its suppliers.
Operation is subject to the following two conditions: (1) this device may not cause interference,
and (2) this device must accept any interference, including interference that may cause
undesired operation of this device.
No part of this guide may be reproduced or transmitted in any form or by any means, electronic
or mechanical, including photocopying and recording, for any purpose other than the
purchaser’s personal use without the prior written permission of Magellan Navigation Inc.