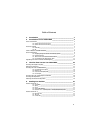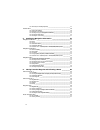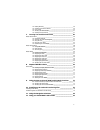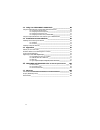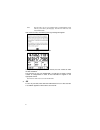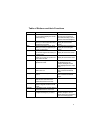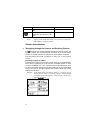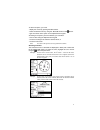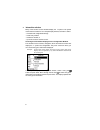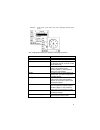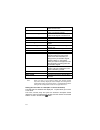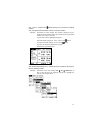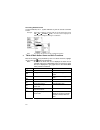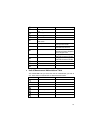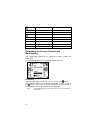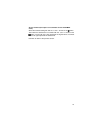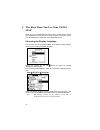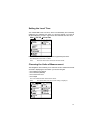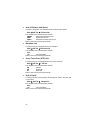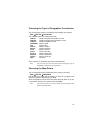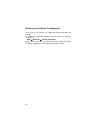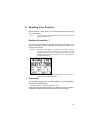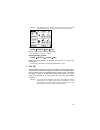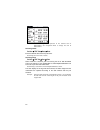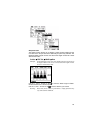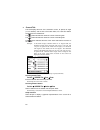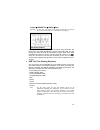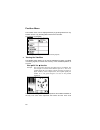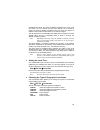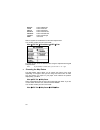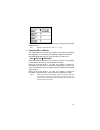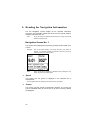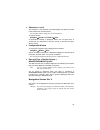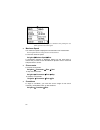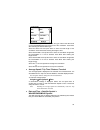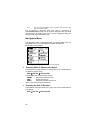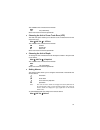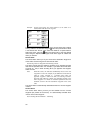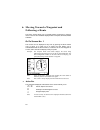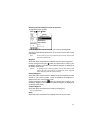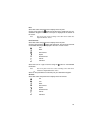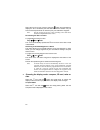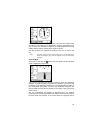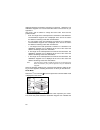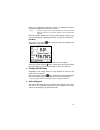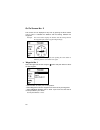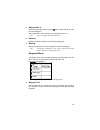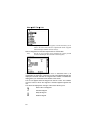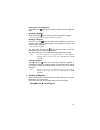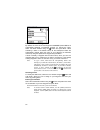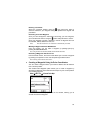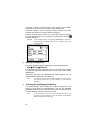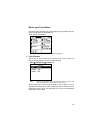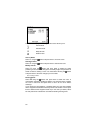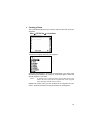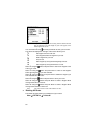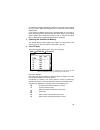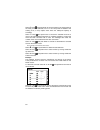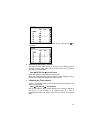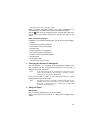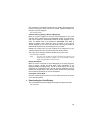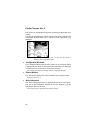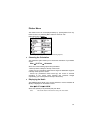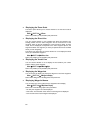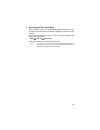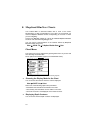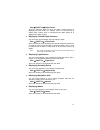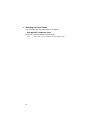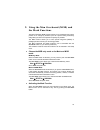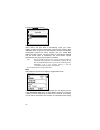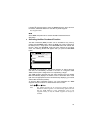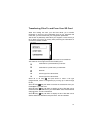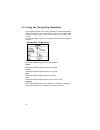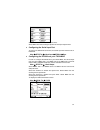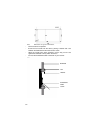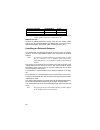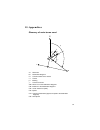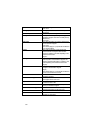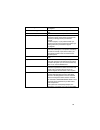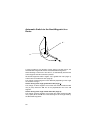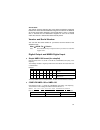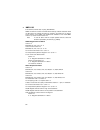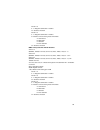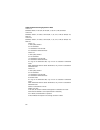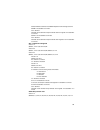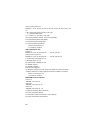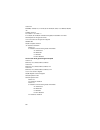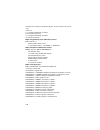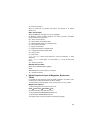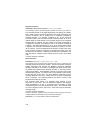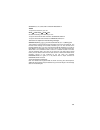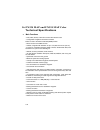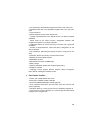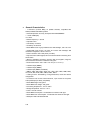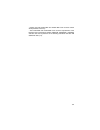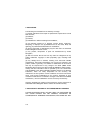- DL manuals
- Magellan
- GPS
- FX324 MAP
- Manual
Magellan FX324 MAP Manual
i
Warning: Important Notes
This highly accurate navigation device should not be used as a substitute
for traditional navigation methods. Never depend solely on this device for
navigating. Connecting a GPS or DGPS receiver to a peripheral
navigation device (auto-pilot, video plotter) should, under no
circumstances, exempt the mariner from demonstrating prudence and
keeping constant watch.
Electronic charts such as the GPS are navigation aids that should, under
no circumstances, be substituted for regulatory navigation methods. Only
official nautical charts and notices to mariners contain all available safety
information.
The Global Positioning System (GPS) is managed by the United States
government, which is solely responsible for its accuracy and
maintenance. The accuracy of the information provided by this GPS
receiver depends entirely on the quality of the signals it receives. The
accuracy of the calculations may thus be compromised by periodic
adjustments to the GPS satellites made by the United States government
and may change according to the U.S. Department of Defense's policy on
private GPS use. Accuracy may also be compromised by poor satellite
geometry. It is the user's responsibility to verify the number and position of
satellites received. If satellite reception cannot be attained or becomes
insufficient, the GPS receiver will no longer be able to calculate your
position. The company Thales Navigation and its distribution network
deny any liability for consequences resulting from poor signal reception
quality.
Thales Navigation recommends reading this manual before using the
device. This manual simply outlines the use of this device and does not in
any way make recommendations as to navigation techniques that should
be adopted.
Please use only the appropriate Magellan cables, antennas and
accessories; otherwise, you may negatively affect the performance of
your receiver or damage it, and the device will no longer be covered by
the warranty.
Thales Navigation and its distributors shall not be held responsible for any
possible errors that may be contained in this manual, nor for any resulting
damage, even minor, to person or property, related to the supply,
functioning or use of this equipment.
Summary of FX324 MAP
Page 1
I warning: important notes this highly accurate navigation device should not be used as a substitute for traditional navigation methods. Never depend solely on this device for navigating. Connecting a gps or dgps receiver to a peripheral navigation device (auto-pilot, video plotter) should, under no...
Page 2
Ii license agreement thales navigation authorizes purchasers to use the software supplied with the gps device. You may only copy it for personal use or for use by your company. This software belongs to thales navigation and/or its suppliers. It is protected by u.S. Copyright laws and the provisions ...
Page 3
Iii table of contents 1. Introduction________________________________________ 1 2. Introduction to your fx324 map ________________________ 2 views of the device ______________________________________________________ 2 general view of the device: front_______________________________________ 2 general...
Page 4
Iv hdr tab (true heading repeater) _____________________________________ 27 position menu __________________________________________________________ 28 viewing the satellites ________________________________________________ 28 setting the local time _______________________________________________ 29...
Page 5
V deleting all routes__________________________________________________ 58 checking the used route memory _____________________________________ 59 list of tracks ______________________________________________________ 59 activating the home function _________________________________________ 61 choosi...
Page 6
Vi 13. Using your fx324 map in dgps mode ___________________80 using the fx324 map with a df300 mlr differential receiver.____________________ 80 connecting the df300 receiver________________________________________ 80 configuring the serial output port______________________________________ 80 confi...
Page 7
1 1. Introduction your fx324 map™ is a gps receiver with 12 parallel channels and an integrated antenna. It uses signals from the navstar gps (global positioning system) constellation and signals from waas and egnos satellite systems when the latter are operational. Designed for boating, the fx324 m...
Page 8
2 2. Introduction to your fx324 map your fx324 map is extremely simple to use. This section will enable you to get to know your device, and we recommend that you read it carefully before using the equipment. Views of the device general view of the device: front mounting bracket alphanumerical keyboa...
Page 9
3 general view of the device: back power on and off power on push the pwr button to turn on your gps. You will hear a beep and the following screen will appear: extenal antenna power/data cable knob washer.
Page 10
4 note: the first time you use your fx324 map, an intermediate screen will ask you to select your language. See the first time you use your fx324 map. After a few seconds, the following warning message will appear: push enter to display the position screen. Your position is displayed after a few min...
Page 11
5 table of buttons and their functions button function note pwr turns the device on or off and allows you to set the backlighting and contrast (fx324 map only). Hold down the button for 4 to 5 seconds to turn off the device. Push the button briefly to set the contrast and screen backlighting. Pos di...
Page 12
6 esc returns you to the previous screen. Enter allows you to select an action or enter data. Enables you to browse the screens and menus and to move the cursor on the chart. Note: option 2 in the setup menu allows you to activate or deactivate a beep whenever a button is pushed. Screen introduction...
Page 13
7 to select an option, you must: - display the menus by pushing the menu button. - select the desired menu by using the Ż and Ź arrows on the button. - type the number of the option on the alphanumeric keypad. According to the option you have selected, you can either: - enter a value using the alpha...
Page 14
8 interactive window many of the function screen windows display the symbol. This symbol means that the window is not a simple display window, but that it is either: - a window with configurable settings - a data entry window - a selection window, or - a point of access to another screen. Choosing t...
Page 15
9 example: in the goto screen below, the time is displayed instead of the course. The configurable windows can display the following information: speed your speed over the ground. Average speed your average speed over the ground. Maximum speed your maximum speed over the ground. Velocity to destinat...
Page 16
10 trip time length of time traveling since the last time the counter was reset to zero. Arrival time estimated time at which the vessel is expected to reach your destination waypoint. Arrival time to last waypoint estimated time at which the vessel is expected to reach the last waypoint on the acti...
Page 17
11 the and arrows on the button allow you to move from one field to another. You must push the enter button to enter a new time or date. Example: push enter in a date window. The window is displayed in gray (light blue for the fx324 map color) and the cursor is positioned to allow you to enter a new...
Page 18
12 accessing another screen in some windows, the symbol indicates a point of access to another screen. Example: select the countdown window from the second navigation screen ( nav Æ nav Æ countdown Æ enter ). An extra screen is displayed to enable you to configure and begin a countdown. Note: to ret...
Page 19
13 reverse a route Ê add a waypoint to the end of a route Ë insert a waypoint into a route Ì delete a waypoint from a route Ï convert a track into a route ¾ make a track visible on the plotter screen Í move up in a list select this icon and push enter to move up one row in a list Î move down in a li...
Page 20
14 nautical mile 1852 meters mh statute miles per hour kt knots 1 nautical mile/hour degrees gr grade n north e east w west s south regulating the screen contrast and backlighting your fx324 map allows you to regulate the screen contrast and backlighting. Push the pwr button briefly to display the f...
Page 21
15 screen contrast (this option is not available for the fx324 map color) select the contrast setting bar with the and arrows on the button. Then select the desired level of contrast with the ҏand arrows on the button. The far left of the bar represents the highest level of contrast and the far righ...
Page 22
16 3. The first time you use your fx324 map when you use your fx324 map for the first time, you will have to make a few configuration choices and enter some necessary information so that your gps displays the information in the appropriate format. Choosing the display language the first time you use...
Page 23
17 setting the local time your fx324 map uses utc time, which is automatically and constantly updated by the satellites from which it is receiving signals. You need to set the local time if you are in a time zone other than the utc time zone. Menu Æ pos tab Æ 2-local time enter the local time with t...
Page 24
18 unit of distance and speed in order to change the unit of measurement for distance and speed: menu Æ nav tab Æ 1–distance unit the available units of measurement include: km/kmh kilometers and kilometers per hour nm/kt nautical miles and knots mi/mph statute miles and statute miles per hour selec...
Page 25
19 choosing the type of geographic coordinates you can select the system of coordinates used to display your position. Menu Æ pos tab Æ 3-coordinates the available systems of coordinates include: 00º00.000’ latitude and longitude in thousandths of a minute 00º00.0000’ latitude and longitude in ten t...
Page 26
20 restoring the default configuration at any time you can restore your fx324 map default parameters and settings. To restore your fx324 map settings as they were when you used it for the first time. Menu Æ setup tab Æ 7 default configuration select yes and push enter to accept the warning message a...
Page 27
21 4. Reading your position the two position screens display all the essential information concerning your current position. Note: if you are using your gps for the first time, see using your fx324 map for the first time. Position screen no. 1 this screen can be displayed at any time by pushing the ...
Page 28
22 speed your speed over the ground is displayed in the selected unit of measurement. Dashes are displayed when your position has not been calculated. See navigation menu to change the units and set the speed filter. Course your course over the ground, relative to the reference north selected, is ex...
Page 29
23 example: the following screen displays the sunrise and sunset, moonrise and moonset times for 16 august 2002 at your current position. Selecting another date position Æ ephe tab Æ date Æ enter enter the desired date and then push enter. See setting the local time or a date. Selecting another loca...
Page 30
24 note: the water heights are expressed in the selected unit of measurement. See navigation menu to change the unit of measurement. Selecting a date position Æ tide tab Æ date Æ enter enter the desired date and then push enter. See setting the local time or a date. Selecting a port position Æ tide ...
Page 31
25 graph function the graph function allows you to display a graph of water heights for the next 48 hours in the port and at the date that you previously selected. The displayed water heights are the ones above the height of water at lowest astronomical tide. Position Æ tide tab Æ graph Æ enter exam...
Page 32
26 current tab this tab displays the time of the maximum current, its speed, its angle (i.E. Its direction) and the time of the slack water, for a date and station selected from the loaded chart. The symbol indicates the maximum current of the rising tide. The symbol indicates the maximum current of...
Page 33
27 position Æ current tab Æ graph Æ enter example: at 8:15 p.M., the current of the rising tide will have a speed of 00.51 knots and an angle (i.E. A direction) of 249 degrees. The upper part of the graph represents the current of the rising tide. The lower part of the graph represents the current o...
Page 34
28 position menu the position menu can be displayed directly by pushing menu from any position screen or by selecting menu and then the pos tab. Five options are available. See navigating through the screens and selecting options. Viewing the satellites the satellite option allows you to view the sa...
Page 35
29 symbolizes the zenith. The closer a satellite is located to the outer circle, the closer it is to the horizon and the more difficult it is to receive its signal. The closer a satellite is located to the inner circle, the higher it is relative to the horizon and the easier it is to receive its sig...
Page 36
30 british g. Position in british grid irish g. Position in irish grid swiss g. Position in swiss grid german g. Position in german grid swedish g. Position in swedish grid finnish g. Position in finnish grid user user format select a system of coordinates from the list and push enter. You can also ...
Page 37
31 for each window, enter the desired value using the alphanumeric keypad and push enter. Note: hold the 1 button down to enter a + or - sign. Choosing 2d or 3d mode your fx324 map can calculate your position in two dimensions (latitude and longitude), or in three dimensions (latitude, longitude and...
Page 38
32 5. Reading the navigation information the two navigation screens display all the essential information concerning your navigation: speed and course over the ground, distance traveled, cross track error, etc. Note: if you are using your gps for the first time, see using your fx324 map for the firs...
Page 39
33 odometers 1 and 2 the odometer 1 and odometer 2 windows display the distance traveled in the selected unit of measurement. See navigation menu to change the unit of measurement. To reset a counter: navigation Æ counter 1 or counter 2 Æ enter a confirmation message is displayed. Select yes and pus...
Page 40
34 note: if the screen that is displayed is different after pushing the nav button, push the nav button again. Maximum speed your maximum speed is displayed in the selected unit of measurement. See navigation menu to change the unit of measurement. To reset the maximum speed: navigation Æ maximum sp...
Page 41
35 select alarm and push enter to choose the type of alarm that will sound on the intermediate times and at the end of the countdown. Push enter after selecting the desired alarm type. Select the start time and push enter to enter the total length of the countdown. Push enter after entering the leng...
Page 42
36 note: you can view the satellites used to calculate your position at any time. See position menu. The w symbol is displayed when your gps is functioning in waas/egnos/msas mode. The s symbol is displayed when your gps is functioning in simulator mode. The d symbol is displayed when your gps is fu...
Page 43
37 the available units of measurement include: meter feet feet (0.3048 meter) select a unit from the list and push enter. Choosing the unit of cross track error (xte) the xte unit option allows you to select the unit of measurement for the cross track error. Menu Æ nav tab Æ 3 - xte unit the availab...
Page 44
38 example: on the screen below, the arrival alarm is set to sound at 1.5 nautical mile from the arrival waypoint. For each type of alarm (with exception of the anchor alarm that is always active), select the on/off field using the button and push enter to select a new status from the list. Then sel...
Page 45
39 the alarm sounds whenever the distance to the *anchor waypoint becomes greater than the specified value. Cross track error (xte) alarm the cross track error is the distance between the vessel's current position and the direct line between your starting point and your destination waypoint. The ala...
Page 46
40 6. Moving toward a waypoint and following a route the goto screens allow you to navigate toward a waypoint or follow a route. There are four available display modes: compass, 3d road, radar and data goto screen no. 1 this screen can be displayed at any time by pushing the goto button once or twic...
Page 47
41 activating the goto waypoint or route function to activate the goto function: goto Æ » icon Æ enter select an option from the list and enter your choice by pushing enter. The Á icon automatically replaces the » icon as soon as the goto mode is activated. Note: for first time use, the goto functio...
Page 48
42 choose a route using the button and push enter to make it your active route. The name of the first destination waypoint in the route is displayed at the bottom of the screen. When activating a route, your fx324 map assumes that your current position is at or near the position of the first waypoin...
Page 49
43 port select this action and push enter to display the list of ports. Choose a port using the button and push enter to make this port your destination waypoint. The name of the port is displayed at the bottom of the screen. Note: the list of ports varies according to the chart that is loaded. See ...
Page 50
44 select the icon for a type of service using the button and push enter to display the list of 8 nearest ports that offer that service. Select one port from the list and push enter to make this port your destination waypoint. Note: the list of ports and services varies according to the chart that i...
Page 51
45 the compass rose turns according to your course and the needle moves according to the bearing to the destination waypoint represented by its icon. To reach your destination waypoint, you must navigate such that the needle remains vertical, pointing to the top of the screen. The sun or moon icon i...
Page 52
46 displayed because the distance remaining is less than 1 kilometer. The destination waypoint icon moves toward the bottom of the screen as you approach it. Use the z+ and z- buttons to change the zoom scale. There are five possible scales: - 0.25: the length of the road represents a maximum of 0.2...
Page 53
47 bearing to the destination waypoint. To reach your destination waypoint, you should navigate such that the two coincide. Note: you must always check to make sure there are no obstacles in the direct line between your point of departure and your destination waypoint. When the deviation between you...
Page 54
48 goto screen no. 2 this screen can be displayed at any time by pushing the goto button once or twice. It indicates the distance and the bearing between two waypoints. Example: the screen below displays the distance and the bearing between the waypoint ryde and the waypoint bognor regis. Note: if t...
Page 55
49 waypoint no. 2 select the upper right window using the button and push enter to select the second waypoint. Select waypoint no. 2 the same way you selected waypoint no. 1. Note: the two waypoints must not be identical. Distance displays the distance between the two selected waypoints. Bearing dis...
Page 56
50 menu Æ wpt tab Æ 1-list advice: to quickly access a desired waypoint, enter the first letter(s) of its name in the active field. The list is updated with all the waypoint names that begin with that or these letter(s). Select a waypoint from the list and push enter to view its data. Note: the list...
Page 57
51 return to the list of waypoints select à with the button and push enter to display the list of waypoints again. Activating a waypoint select » using the button and push enter to activate the waypoint. See moving toward a waypoint and following a route. Modifying a waypoint select Ä using the butt...
Page 58
52 enter the name of the waypoint by default, the name of the new waypoint is mark#### (where #### is an automatically assigned, incremented number). To change the name, select the name window using the button and push enter. When amending a letter in the default name, all the subsequent letters are...
Page 59
53 entering a comment select the comment window using the and push enter. Enter a comment related to your waypoint using the alphanumeric keypad and push enter. Recording your new waypoint once you have entered the information concerning your new waypoint, you must select the icon using the button a...
Page 60
54 push enter to select a reference position. It can be your current position, a waypoint in your list or a port from the currently loaded chart. Push enter again to enter the distance and the azimuth of the new waypoint with respect to the chosen reference waypoint. Enter the other information (nam...
Page 61
55 route and track menu the route and track menu can be displayed by pushing menu from any screen and selecting the rte/trk tab. Seven options are available. See navigating through the screens and selecting options. List of routes the route list option allows you to view the list of all your routes....
Page 62
56 the action bar displayed on the right of the screen allows you to: invert the route » activate the route Ä modify the route Å delete the route invert a route select using the button and push enter to invert the route. Activate a route select » using the button and push enter to activate the route...
Page 63
57 creating a route the create route option lets you create a new route from the list of your waypoints. Menu Æ rte/trk tab Æ 2–create route the screen shows an empty list. Push enter to display the list of your waypoints. Select the first waypoint in your route and push enter. The name of the selec...
Page 64
58 note: as you enter the waypoints, the bearing and the distance between each are displayed. The total length of your route appears at the bottom right of the screen. You must select using and then push enter to save your new route. The action bar displayed on the right of the screen allows you to:...
Page 65
59 a confirmation message is displayed. Select yes and push enter to delete all of your routes. Select no and push enter to return to the menu without deleting them. If you confirm the deletion of all routes, a message asks you if you wish to delete all the waypoints associated with the routes. Sele...
Page 66
60 select using and push enter to save the points in the active track as the track you have selected, from t1 to t5. The points are added to the existing ones, or they replace them when the 1000-point capacity is exceeded. Select Ï using and push enter to convert the selected track into a route of 5...
Page 67
61 to make the t2 track visible on the plotter screen, select ¾ with and push enter. Activating the home function the home function option allows you to return to your starting point by following the exact same track, that is, the same route, as you used on your way to your destination. Menu Æ rte/t...
Page 68
62 7. Locating your position and course the plotter screens represent your course on the chart, allow you to view your current position, your waypoints, the direct route to the active waypoint, etc. You can load detailed mapsend bluenav charts of the zones in which you are navigating at any time. Se...
Page 69
63 see chart menu to select the display options. When you access the plotter function, your vessel, symbolized by an isosceles triangle, is located at the center of the screen by default. Use the button to move around in the chart. Push the esc button once more to return to the initial mode with you...
Page 70
64 push z+ (9) to zoom in and change to a smaller scale to view more details. Note: this function is also available when you are not using a full screen display (plotter screen no. 2). Zoom scale and automatic zoom push the zoom button (8) to select the zoom scale from the list or activate the autom...
Page 71
65 (with exception of coordinates) before saving it. Select and push enter to save the waypoint, which can then be viewed, edited and added to a route like any other waypoint. See waypoint menu. Create a route by saving a series of waypoints move the cursor to pinpoint on the chart the first waypoin...
Page 72
66 plotter screen no. 2 this screen can be displayed at any time by pushing the plot button once or twice. The main window displays the same chart as in full screen mode and four configurable windows allow you to choose the other information to be displayed. Note: if the screen that appears after yo...
Page 73
67 plotter menu the plotter menu can be displayed directly by pushing menu from any plotter screen or by selecting menu and then the plot tab. Eight options are available. See navigating through the screens and selecting options. Choosing the orientation the orientation option allows you to choose t...
Page 74
68 displaying the zoom scale the zoom option allows you to choose whether or not the zoom scale is displayed. Menu Æ plot tab Æ 3-zoom select yes (visible) or no (invisible) and push enter. Displaying the direct line you can choose whether or not to display the direct line between your starting posi...
Page 75
69 activating the over zoom mode when this mode is active, the overzoom indication appears when the selected zoom scale makes it impossible to display the chart with a good definition. If the over zoom mode is not active, only the zoom scales allowed by the loaded chart are available. Menu Æ plot ta...
Page 76
70 8. Mapsend bluenav charts your fx324 map is delivered loaded with a chart of the world. Nevertheless, to take full advantage of your gps, we recommend you load the mapsend bluenav charts corresponding to the area in which you are navigating. Contact your magellan retailer for a list of all availa...
Page 77
71 menu Æ chart tab Æ 2-depth contour select the maximum depth for which the depth contours should be displayed and push enter. For example, select 10 meters/33 feet to display depth contours down to 10meters/33 feet depth. Select all to display all the depth contours. Displaying colored depth conto...
Page 78
72 selecting the color palette you can choose the color palette used for the display. Menu Æ chart tab Æ 8-color palette select one of the three palettes and push enter. Note: this option is only available on the fx324 map color..
Page 79
73 9. Using the man overboard (mob) and the mark functions the man overboard (mob) function allows you to instantaneously mark a position in an emergency situation (such as a person falling overboard), and guides you back to that position as quickly as possible. The mark function allows you to save ...
Page 80
74 the following window appears: anchoring select anchor and push enter to automatically record your current position, as well as the time and the date, in the form of a waypoint called *anchor, which is given an icon that represents a target. This waypoint automatically becomes the active waypoint,...
Page 81
75 it. Select and push enter to save the mark waypoint, which can then be viewed, edited and added to a route like any other waypoint. See waypoint menu. Mob select mob and push enter to activate the man overboard function. See below. Activating the man overboard function the man overboard (mob) fun...
Page 82
76 10. Installing an sd card and transferring files installing an sd card your fx324 map has an integrated sd card reader. To install or change the sd card in your fx324 map, you must: - open the door on the right side of the device by carefully pulling open the lid. If necessary, pull out the card ...
Page 83
77 transferring files to and from your sd card aside from loading the chart, your sd card allows you to transfer information to and from your fx324 map such as your waypoints and routes lists, your list of tracks and your configuration parameters. This function is particularly useful when your waypo...
Page 84
78 11. Using the navigation simulator the navigation simulator is for training purposes. It simulates the position and the movement of your vessel and, as a result, of your gps. All the navigation functions can be used as they would be if you were really moving. The simulator option allows you to co...
Page 85
79 12. Using your fx324 map in slave mode slave mode allows you to use your fx324 map as a repeater when its nmea input is connected to the nmea output of another device (gps, pc, navigation system, etc.). When the slave mode is active, the fx324 map uses the waypoints received through its nmea inpu...
Page 86
80 13. Using your fx324 map in dgps mode this section describes the use of your fx324 map with the differential receiver df300 mlr or with another type of differential receiver. Using the fx324 map with a df300 mlr differential receiver. The df300 is a differential correction receiver from the mlr r...
Page 87
81 select the sentence 1 window and push enter. Select pml2 from the scrolling list (bottom of the list) and push enter. Configuring the serial input port to receive the differential corrections, the serial input port must be set on rtcm104. Menu Æ setup tab Æ 4-serial input Æ rtcm104 Æ enter config...
Page 88
82 bauds select this window and push enter to select the transmission speed for the station to be received (speed transmitted to the df300) t frequency select this window and push enter to select the frequency of the station to be received (frequency transmitted to the df300). R frequency this windo...
Page 89
83 14. Installation recommendations installing and connecting the receiver installation your fx324 map comes with a bracket that lets you easily attach it to a table, a bulkhead or under a shelf. It can also be built into a bulkhead or a table. Note: for use without an external antenna, be sure to i...
Page 90
84 note: dimensions are given in millimeters. - put the receiver into position. - screw the four screws into the device, placing a washer and a nut between the bulkhead and the head of each screw. - when the screws have been screwed in all the way, turn the nut against the bulkhead to firmly attach ...
Page 91
85 note: your fx324 map can also be installed using the optional flush mounting kit. The flush mounting kit must be used only when the gps is connected to an external antenna. Contact your magellan distributor for more information. Connection fx324 map description fx324 map wires power 10/36 volts r...
Page 92
86 description fx324 map fx324 map wires pc pins rs232 reference green 5 rs232 input black 3 rs232 output white 2 note: the pin numbers for the pc are the ones for the db – 9 connector (com1, com2, com3, etc.) available on the pc. Nmea connection connect the rs422 reference (orange wire) and the rs4...
Page 93
87 15. Appendices glossary of main terms used a = start point b = destination waypoint c = current position of the vessel d = course e = bearing j = course correction a-b = direct line to the destination waypoint c-b = distance to the destination waypoint c-d = cross track error (xte) c-e = speed c-...
Page 94
88 speed speed over the ground. C-e vector. Average speed average speed calculated based on the speed over the ground. Maximum speed maximum speed over the ground. Velocity to destination the speed with which you are approaching your destination waypoint, also known as vmg (velocity made good). C-f ...
Page 95
89 distance to waypoint distance to travel to reach the destination waypoint. C-b segment. Distance to last waypoint distance to travel to reach the last waypoint on the active route. Distance traveled distance the vessel has already traveled. Cross track error (xte) acronym for cross (x) track erro...
Page 96
90 automatic switch to the next waypoint in a route a route is made up of a minimum of three points. The start point a, the first destination waypoint b and the second destination waypoint c. When following a route from a to b then c, c automatically becomes the active waypoint when b is reached or ...
Page 97
91 arrival alarm the change of active waypoint also occurs when the distance remaining between the vessel and the destination waypoint is less than the distance set for the arrival alarm. Example: if the arrival alarm is set to 1 nautical mile, c becomes the new destination waypoint as soon as the v...
Page 98
92 nmea 183 8 bits of data, 2 stop bits, no parity, 4800 bauds. Nmea 183 format is a series of several blocks made up of ascii characters. When the gps does not calculate the data (no reception), the blocks are nil (empty). Three versions of the nmea 183 standard are available on the fx324 map: vers...
Page 99
93 version 2.0: c- -c: waypoint identification in 6 letters *hh: sentence checksum version 2.3: c- -c: waypoint identification in 6 letters a: indication of the functioning mode of the dgps a= autonomous b= differential c= simulator d= non valid data *hh: sentence checksum bwc: fixed point and azimu...
Page 100
94 gga: global positioning system fix data version 1.5 $gpgga, 063901, 4710.78,n, 00115.60,w, y, 08, 02.7, 0144,m, 0049,m version 2.0 $gpgga, 063901, 4710.78,n, 00115.60,w, y, 08, 02.7, 0144,m, 0049,m, x.X, zzzz *47 version 2.3 $gpgga, 063901, 4710.78,n, 00115.60,w, y, 08, 02.7, 0144,m, 0049,m, x.X,...
Page 101
95 0049,m: difference between the wgs84 ellipsoid and the average sea level ggam in thousandths of a minute: form: identical variables used: identical except the latitude and the longitude in thousandths of a minute ggad in ten thousandths of a minute: form: identical variables used: identical excep...
Page 102
96 version 2.0 and version 2.3 $gpgsa, a, x, xx, xx, xx, xx, xx, xx, xx, xx, xx, xx, xx, xx, x.X, x.X, x.X *hh a: m = manual, with action to function in 2d or 3d a = automatic 2d/3d mode x: 1 = invalid fix, 2 - 2d mode, 3 = 3d mode xx (12 times): satellite numbers, nil for the unused fields x.X: per...
Page 103
97 version 2.0 and 2.3: *hh: sentence checksum rmb: minimal information for navigation version 1.5 and 2.0 $gprmb, a/v, 0.00,r, w- -w, c- -c, 4710.699,n, 00117.697,w, 001.3, 269.0, 000.0, a/v *hh version 2.3 $gprmb, a/v, 0.00,r, w- -w, c- -c, 4710.699,n, 00117.697,w, 001.3, 269.0, 000.0, a/v, a *hh ...
Page 104
98 version 2.3 $gprmc, 070206, a/v, 4710.756,n, 00115.580,w, 000.0, 134, 080498, 000,w,a *hh 070206: utc time a/v: valid fix = a, invalid = v 4710.756,n, 00115.580,w: latitude and longitude, thousandths of a minute 000.0: speed over the ground in knots 134: true course over the ground in degrees 080...
Page 105
99 xte: cross track error version 1.5 $gpxte, a/v, a/v, 0.00,l,n version 2.0 $gpxte, a/v, a/v, 0.00,l,n *hh version 2.3 $gpxte, a/v, a/v, 0.00,l,n,a *hh a/v: valid fix = a; invalid = v a/v: valid fix = a; invalid = v 0.00,l,n: cross track error in nm with r/l direction: l = port, r = starboard versi...
Page 106
100 hhmm00: time remaining to destination waypoint, hh from 00 to 99, mm from 00 to 59. Version 1.5: c- -c: waypoint identification in 4 letters version 2.0 and version 2.3: c- -c: waypoint identification in 6 letters *hh: sentence checksum pml2: programming of the differential receiver $pml2, xxx.X...
Page 107
101 *hh: sentence checksum when the gps does not calculate the position, the sentence is as follows: $pml5,v*hh pml7: alarm status $pml7,alarm,aa,bb,cd,ef,gh,ij,kl,m,n,op,qr*hh [cr][lf] aa: maximum number of alarms operating. The number of fields in the $pml7 sentence follows from this number. Bb = ...
Page 108
102 waypoint information $pmgnwpl,llll.Lll,n,lllll.Lll,w,aaaa,f,c----c,c---c,c—c,xx*hh this message is used to transmit waypoint information from and to your gps unit. The first field consists of two digits representing the degrees of latitude, with a leading zero if necessary, followed by two digit...
Page 109
103 $pmgnrte,2,2,m,1,foo,this is a route message*1f tracks to export the tracks from your unit: setup Æ 3-serial output Æ tracksÆ enter or send the following commands to your unit: to export tracks without date information: $pmgncmd,trak*hh to export tracks with date information: $pmgncmd,trak,2*hh ...
Page 110
104 16. Fx324 map and fx324 map color technical specifications main functions - pos, nav, goto, and plot screens with direct access - configurable navigation information windows direct access to the man overboard (mob) function - direct access to the mark function - latitude, longitude with definiti...
Page 111
105 - time remaining to the destination waypoint and to the end of the route - estimated arrival time to the destination waypoint and to the end of the route - cross track error - nearest waypoint function, ports and services - 3 graphic representations of the goto function: 3d road, compass and rad...
Page 112
106 general characteristics - l1 receiver (1575.42 mhz), 12 parallel channels, compatible with waas, egnos and msas systems - horizontal precision accuracy and speed with waas/egnos: +/0.1 knot . - refresh frequency: 1 second - acquisition time: - cold startup: 2 minutes - hot startup: 45 seconds - ...
Page 113
107 - please note that fx324 map and fx324 map color screens contain small quantities of mercury. - the fx324 map and fx324 map color meet the requirements of the european council directives: r&tte 1999/5/ce, 89/336/eec, 73/23/eec and also meet the requirements of the following standards: cei 950 / ...
Page 114
108 17. Warranty thales navigation magellan products limited warranty europe, middle east, africa all thales navigation global positioning system (gps) receivers are navigation aids, and are not intended to replace other methods of navigation. Purchaser is advised to perform careful position chartin...
Page 115
109 2. Purchaser’s remedy purchaser’s exclusive remedy under this written warranty or any implied warranty shall be limited to the repair or replacement, at thales navigation’s option, of any defective part of the receiver or accessories which are covered by this warranty. Repairs under this warrant...
Page 116
110 5. Exclusions the following are excluded from the warranty coverage: (1) periodic maintenance and repair or replacement of parts due to normal wear and tear; (2) batteries; (3) finishes; (4) installations or defects resulting from installation; (5) any damage caused by (i) shipping, misuse, abus...
Page 117
111 limited to lost profits, damages resulting from delay or loss of use, loss of or damages arising out of breach of this warranty or any implied warranty even though caused by negligence or other fault ofthales navigation or negligent usage of the product. In no event will thales navigation be res...
Page 118
112 for further information concerning this limited warranty, please call or write: thales navigation sa – zac la fleuriaye – bp 433 – 44474 carquefou cedex – france. Phone: +33 (0)2 28 09 38 00, fax: +33 (0)2 28 09 39 39.
Page 119
113 north america all thales navigation global positioning system (gps) receivers are navigation aids, and are not intended to replace other methods of navigation. Purchaser is advised to perform careful position charting and use good judgment. Read the user guide carefully before using the product....
Page 120
114 authorized thales navigation service center. Any repairs by a service center not authorized by thales navigation will void this warranty. 3. Purchaser’s duties to obtain service the purchaser must obtain a return materials authorization (rma) number from thales navigation prior to shipping by ca...
Page 121
115 (1) periodic maintenance and repair or replacement of parts due to normal wear and tear; (2) batteries; (3) finishes; (4) installations or defects resulting from installation; (5) any damage caused by (i) shipping, misuse, abuse, negligence, tampering, or improper use; (ii) disasters such as fir...
Page 122
116 though caused by negligence or other fault ofthales navigation or negligent usage of the product. In no event will thales navigation be responsible for such damages, even if thales navigation has been advised of the possibility of such damages. Some national, state, or local laws do not allow th...