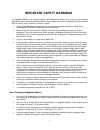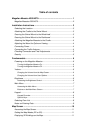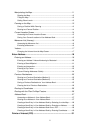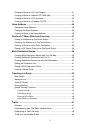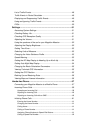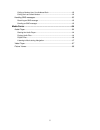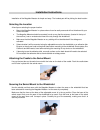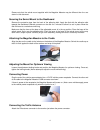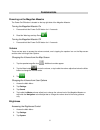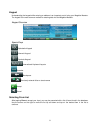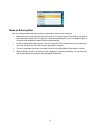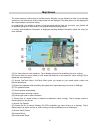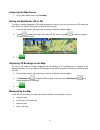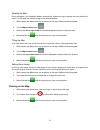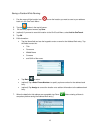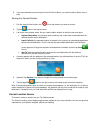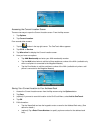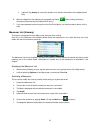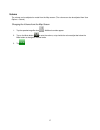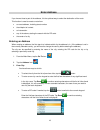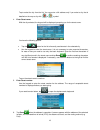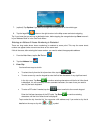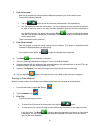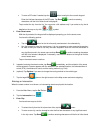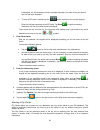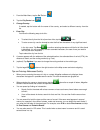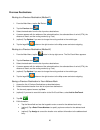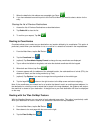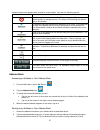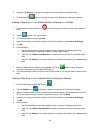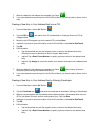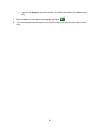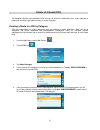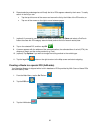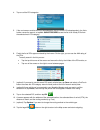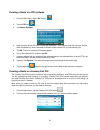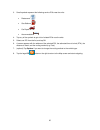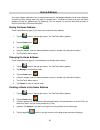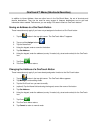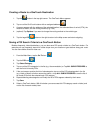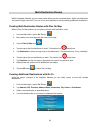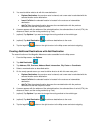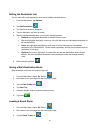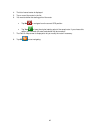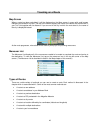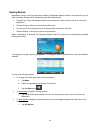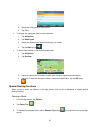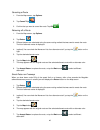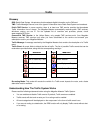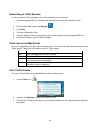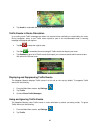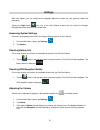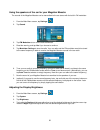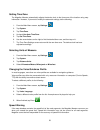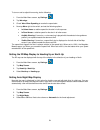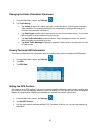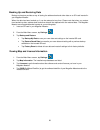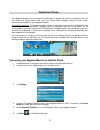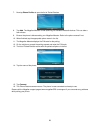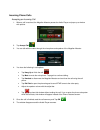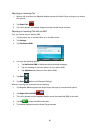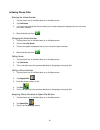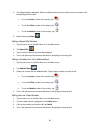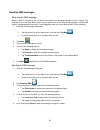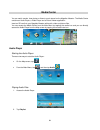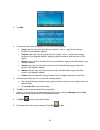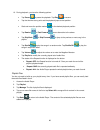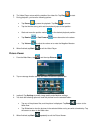Magellan Maestro 4350 - Automotive GPS Receiver User Manual
Summary of Maestro 4350 - Automotive GPS Receiver
Page 1
Magellan ® maestro ™ 4350/4370 magellan navigation inc. 960 overland court, san dimas, ca 91773.
Page 2: Important Safety Warnings
Important safety warnings the magellan maestro is a vehicle-navigation aide designed to assist you in arriving at your selected destinations. When using the magellan maestro, these safety rules must be followed to prevent accidents that can result in injury or death to yourself or others: • please c...
Page 3
About the battery • do not attempt to replace the battery. Please contact magellan technical support for issues related to the battery. • use only the charger approved for your magellan maestro. Federal communication commission interference statement this equipment has been tested and found to compl...
Page 4
Iv this class b digital apparatus meets all requirements of the canadian interference-causing equipment regulations. Ic statement operation is subject to the following two conditions: 1. This device may not cause interference and 2. This device must accept any interference, including interference th...
Page 5
Table of contents magellan maestro 4350/4370 .............................................................. 1 magellan maestro 4350/4370 ...................................................................... 2 installation instructions ...................................................................
Page 6
Manipulating the map ................................................................................ 11 rotating the map ............................................................................................. 12 tilting the map ....................................................................
Page 7
Creating a route to a poi by category..................................................... 31 creating a route to a special poi (aaa data) .......................................... 32 creating a route to a poi by name.......................................................... 34 creating a route to ...
Page 8
List of traffic events .................................................................................. 48 traffic events in route calculation ........................................................... 49 displaying and suppressing traffic events ............................................... 49...
Page 9
5 calling a number from your address book .................................................... 62 calling the last called number ....................................................................... 62 handling sms messages .............................................................................
Page 10
Magellan maestro 4350/4370 the magellan maestro is a vehicle navigation product that utilizes gps signals from satellites to calculate your precise location and compute navigational information that can be used to guide you to your destination. Knowing its position and movement, it can then overlay ...
Page 11
Magellan maestro 4350/4370 (a) power button (b) microphone (c) traffic antenna connector (d) usb connector. Power input from vehicle power adapter cable or ac power adapter (+5 vdc / 2a). (e) sd/mmc card slot (f) reset button 2.
Page 12
Installation instructions installation of the magellan maestro is simple and easy. The hardest part will be picking the best location. Selecting the location a few tips on selecting the proper location. • mount the magellan maestro in a place where it can be easily seen and will not interfere with y...
Page 13
Please note that the swivel mount supplied with the magellan maestro may be different then the one shown in this document. Securing the swivel mount to the dashboard remove the protective tape from the back of the adhesive disk. Apply the disk with the adhesive side towards the dashboard. Maintain p...
Page 14
Checking connection and final adjustments if the power indicator light on the vehicle power adaptor is on, power is being supplied to the magellan maestro. If it is not on, check the cable connection to the vehicle power receptacle. If the light is still not on, turn the vehicle’s ignition on. Press...
Page 15
Fundamentals powering on the magellan maestro the power on/off button is located on the top right side of the magellan maestro. Turning the magellan maestro on 1. Press and hold the power on/off button for 1-2 seconds. 2. Read the warnings and tap done. Turning the magellan maestro off 1. Press and ...
Page 16
4. Tap brightness. 5. Tap inside the daytime brightness adjust bar to set the desired brightness for daytime use or tap inside the night brightness adjust bar to set the desired brightness for night use. On the brightness screen there is a switch. When switched to smart powersave, the magellan maest...
Page 17
Keypad understanding the keypad while entering an address is an important part of using your magellan maestro. The keypad is the most common method for entering data into the magellan maestro. Keypad overview special keys alphabetic keypad numeric keypad symbols keypad international keyboard layouts...
Page 18
Notes on entering data if you are having trouble getting the results you expected, here are a few useful tips. • make sure that you have entered the name correctly. If you are unsure of the spelling, just enter a few characters and tap done. A long list of names will be displayed, but you can step t...
Page 19
Map screen the most commonly used screen is the map screen. Whether you are following a route or just traveling around city, the chances are that the map screen will be displayed. The map screen can be displayed in two unique modes: normal and routing. In normal mode, your position is shown on the m...
Page 20
Accessing the map screen 1. On the main menu screen, tap view map. Setting the map modes (2d or 3d) the map is normally displayed in 3d mode (perspective view) but you can set the map to 2d mode (top down view) if so desired. Choose the mode that suits you best. 1. From the map screen, tap anywhere ...
Page 21
Rotating the map during navigation, your magellan maestro automatically rotates the map to always face your direction of travel. You can stop and rotate the map to any desired direction. 1. While viewing the map screen, tap anywhere on the map. Additional controls appear. 2. Tap the map controls but...
Page 22
Saving a position while panning 1. Pan the map until the location icon is over the location you want to save to your address book or in the onetouch menu. 2. Tap the button in the top left corner. 3. On the newly opened screen, tap save. 4. (optional) if you want to save this location to the onetouc...
Page 23
8. If you have selected to save this point to the onetouch menu, you need to select a button for the entry. Routing to a panned position 1. Pan the map until the location icon is over the location you want to route to. 2. Tap the button in the top left corner. 3. If an active route already exists, f...
Page 24
Accessing the current location screen there are two ways to open the current location screen. From the map screen: 1. Tap options. 2. Tap current location. From several other screens: 1. Tap the button in the top right corner. The onetouch menu appears. 2. Tap s.O.S. Or service. 3. Tap where am i to...
Page 25
• (optional) tap assign to correct the location or to add text information to the address book entry. 6. When the details for this address are acceptable, tap done. (note: entering a name is compulsory before saving the address book entry.) 7. If you have selected to save this point to the onetouch ...
Page 26
Volume the volume can be adjusted or muted from the map screen. (the volume can also be adjusted from user options > sound.) changing the volume from the map screen 1. Tap the speaker/magnifier icon . Additional controls appear. 2. Tap on the mute button to mute the volume, or tap inside the volume ...
Page 27
Enter address if you know at least a part of the address, it is the quickest way to select the destination of the route. This function is used to create a route from: • an exact address, including street number • the midpoint of a street • an intersection • any of the above, starting the search with...
Page 28
Tap to select the city from the list. You can enter a full address only if you select a city that is detailed on the map: a city with or symbol. 4. Enter street name: with the city selected, the keypad will be displayed prompting you for the street name. You have the following options: • tap the but...
Page 29
7. (optional) tap options if you want to change the routing method or the vehicle type. 8. Tap the large go button on the right to return to the map screen and start navigating tip: if you know that you will use a destination later, before tapping the orange button tap save to save it in your addres...
Page 30
4. Enter street name: with the city selected, the keypad will be displayed prompting you for the street name. You have the following options: • tap the button for the list of recently used streets in the selected city. • use the keypad to enter the street name. It is not necessary to enter accented ...
Page 31
• to enter a zip code: if needed, tap the button to switch to the numeric keypad. Enter the first few characters of the zip code. Tap done or continue entering characters until the list of cities found is displayed. Tap to select the city from the list. You can enter a full address only if you selec...
Page 32
Is displayed. It is not necessary to enter accented characters, for ease of use you need to use only the basic keyboard. • to enter a zip code: if needed, tap the button to switch to the numeric keypad. Enter the first few characters of the zip code. Tap done or continue entering characters until th...
Page 33
1. From the main menu, tap the go to icon. 2. Tap the city center icon. 3. Change country: if needed, tap the button with the name of the country, and select a different country from the list. 4. Enter city: you have the following ways to do this: • to select the city from the list of previous citie...
Page 34
Previous destinations routing to a previous destination (method 1) 1. From the main menu, tap the go to icon. 2. Tap the previous icon. 3. Select the destination from the list of previous destinations. 4. A screen appears with the address of the selected location, the estimated time of arrival (eta)...
Page 35
7. When the details for this address are acceptable, tap done. 8. If you have selected to save this point to the onetouch menu, you need to select a button for the entry. Clearing the list of previous destinations 1. Access the list of previous destinations as described above. 2. Tap delete all to c...
Page 36
A special map screen appears with controls for route creation. You have the following options: button description this animated location icon shows the selected map point. Tap the map at the desired location to relocate this icon. The effect of the following four buttons apply to this location. The ...
Page 37
3. (optional) tap options if you want to change the routing method or the vehicle type. 4. Tap the large go button on the right to return to the map screen and start navigating. Creating a new entry in your address book by selecting it on the map 1. Pan the map until the location icon is over the lo...
Page 38
7. When the details for this address are acceptable, tap done. 8. If you have selected to save this point to the onetouch menu, you need to select a button for the entry. Creating a new entry in your address book from a poi 1. From the main menu, tap the go to icon. 2. Tap the poi icon , and search ...
Page 39
• (optional) tap assign to correct the location or to add text information to the address book entry. 7. When the details for this address are acceptable, tap done. 8. If you have selected to save this point to the onetouch menu, you need to select a button for the entry. 30
Page 40
Points of interest (poi) the magellan maestro has preloaded pois that can be used as a destination for a route. Selecting a restaurant or finding a gas station nearby is at your fingertips. Creating a route to a poi by category pois are categorized into unique categories from gas stations to tourist...
Page 41
6. Repeat selecting subcategories until finally the list of pois appear ordered by their name. To easily search in the list you can: • tap the top left corner of the screen and narrow the list by the initials of the poi entries, or • tap one of the arrows on the right to move between pages. 7. (opti...
Page 42
4. Tap one of the poi categories. 5. If the next screen contains the list of subcategories, tap one of the poi subcategories in the list to further narrow the search, or tap all subcategories to see the list of all nearby pois from the selected main poi category. 6. Finally the list of pois appear o...
Page 43
Creating a route to a poi by name 1. From the main menu, tap the go to icon. 2. Tap the poi icon. 3. Tap search by name. 4. Spell the name of the poi to be used as the destination. You need not enter the full name, but the more characters you enter, the easier it will be to find the exact poi you ar...
Page 44
3. Small symbols represent the following service pois near the exits: • restaurants • gas stations • car repair • accommodation 4. Tap any of the symbols to get a list of related pois near the exits. 5. Select one poi from the list, and tap ok. 6. A screen appears with the address of the selected po...
Page 45
Home address your most frequent destination can be entered and saved in the magellan maestro as the home address for quick and easy access when you need to navigate there. This does not need to be your real home address. Choose any address you visit frequently. You can access it at any time with the...
Page 46
Onetouch™ menu (shortcuts/favorites) in addition to home address, there are other icons in the onetouch menu, the set of shortcuts and favorite destinations. They can be used for easy access of frequent destinations and to get local information when needed. Furthermore, you can assign poi search cri...
Page 47
Creating a route to a onetouch destination 1. Tap the button in the top right corner. The onetouch menu appears. 2. Tap one of the onetouch buttons with an assigned address. 3. A screen appears with the address of the selected location, the estimated time of arrival (eta), the distance to travel, an...
Page 48
Multi-destination routes with the magellan maestro you can create routes with more than one destinations. Select one destination and create a single route first. Then turn it to a multi-destination route by selecting additional destinations. Creating multi-destination routes with plan on map with th...
Page 49
5. You need to define what to do with this new destination: • replace destination: the previous route is cleared, and a new route is calculated with the selected location as the destination. • insert via point: the selected location is inserted in the route as an intermediate destination. • add to t...
Page 50
Editing the destination list you can also edit a multi-destination route without adding new destinations. 1. From the map screen, tap options. 2. Tap edit destination. 3. The edit route screen is displayed. 4. Tap the destination you want to modify. 5. With the highlighted destination, you have the ...
Page 51
4. The list of saved routes is displayed. 5. Tap on one of the routes in the list. 6. You need to define the starting point of the route: • tap no to navigate from the current gps position. • tap yes to keep the original starting point of the saved route. If you choose this option, the automatic off...
Page 52
Traveling on a route map screen when a route has been calculated, it will be displayed on the map screen in green with small arrows indicating the direction of travel. The top of the screen displays the name of the street that comes next in your turn list together with its distance. If you are not i...
Page 53
Routing method regardless of which route type has been created, the magellan maestro needs to know how the route is to be calculated. Routes can be calculated by the following methods: • fastest time (fast): the fastest possible route provided the vehicle is able to travel at or near the speed limit...
Page 54
2. Select one routing method from the list. 3. Tap done. • to change the road types used in route calculation: 1. Tap all options. 2. Tap road types. 3. Select and deselect road types according to your needs. 4. Tap the back arrow. • to watch the simulation of the recommended route: 1. Tap all optio...
Page 55
Canceling a route 1. From the map screen, tap options. 2. Tap cancel trip. 3. Confirm that you want to cancel the route. Tap ok. Detouring off a route 1. From the map screen, tap options. 2. Tap detour. 3. Different detours are calculated using the same routing method that was used to create the rou...
Page 56
Traffic glossary rds: radio data system. Infrastructure that broadcasts digital information on the fm band. Tmc: traffic message channel, one of the types of information that a radio data system can broadcast. Public tmc service: in some countries, there is at least one tmc service provider that bro...
Page 57
Subscribing to traffic services receive traffic messages, you need to subscribe to the service first. De. In order to 1. Visit www.Magellangps.Com and follow the instructions to receive the subscription co 2. From the main menu screen, tap settings. 3. Tap traffic. 4. Tap enter subscription code. 5....
Page 58
4. Tap avoid to recalculate the route excluding the impacted road. Lation a part of the recommended route, a warning message is displayed with options: traffic events in route calcu in re-routing mode traffic messages are taken into ac during navigation, when a new traffic event impacts count when c...
Page 59
3. Uncheck use traffic information. Faqs q1- how does the magellan maestro choose the frequency on which to receive traffic data? A1: this is an automated procedure. When you turn on the system, the magellan maestro analyzes the 5 best frequencies stored in its memory. These frequencies are classifi...
Page 60
Settings with user options you can customize the magellan maestro to better suit your personal needs and preference. Tapping the back arrow from any of the user options screens will not cancel the changes. Changes take effect as so ke them. Ing system settings on as you ma access commonly used setti...
Page 61
Using the speakers of the car for y an maestro the sounds of the magellan maestro can be transmitted to the car stereo with the built-in fm modulator. The main menu screen, tap settings our magell . 1. From 2. Tap sound. 3. Tap fm modulator to turn on the radio transmitter. Ing, and tap yes if you c...
Page 62
Se the magellan maestro automatically adjusts the device clock to the time zone of the location using map information. However, if you want to modify the automatic settings, do the following: n menu screen, tap settings tting time zone . 1. From the mai 2. Tap system. 3. Tap time zone. 4. Uncheck us...
Page 63
To turn on and to adjust this warning, do the following: 1. From the main menu screen, tap settings. 2. Tap warnings. 3. Check warn when speeding to receive the speed alert. O o ing options: n areas: a relative speed for the alert in built-up areas. Reas: a relative speed for the alert in all other ...
Page 64
Changing the route calculation parameters enu screen, tap settings. 1. From the main m 2. Tap trip planning. • tap vehicle to select the vehicle type used in route calculation. (vehicle types are used in eways and emergency when routing. You can also raffic messages are taken into account ss traffic...
Page 65
Backing up and restoring data k and other data on an sd card inserted in your magellan maestro. E that when you restore ced with the restored data. The magellan ata to your existing data. Backup and restore provides a way of storing the address boo when the data has been backed up, it can be restore...
Page 66
Hands-free phone n be connected to a bluetooth™-enabled cell phone as a hands-free set. You your magellan maestro ca can initiate and receive phone calls, send and receive sms messages using the touch screen, microphone and speaker of your magellan maestro. Compatibility disclaimer: this magellan pr...
Page 67
7. Now tap phone profiles to open the list of paired devices. 8. Tap add. The magellan maestro is now searching for available bluetooth devices. This can take a few minutes. 9. Be sure the phone is discovered by your magellan maestro. Refer to the phone manual if not. 10. When finished, tap the appr...
Page 68
Incoming phone calls accepting an incoming call 1. When a call is received, the magellan maestro pauses the audio player and pops up a window with options. 2. Tap accept call. 3. You can talk with the caller through the microphone and speaker of the magellan maestro. 4. You have the following in-cal...
Page 69
Rejecting an incoming call 1. When a call is received, the magellan maestro pauses the audio player and pops up a window ll with options. . 2. Tap reject ca 3. The call is rejected, the window disappears and the audio player resumes. Rejecting an incoming call with an sms first, you need to set your...
Page 70
Ini e icon in the main menu or on the map screen. Nd you can enter tiating phone calls entering the home number 1. Tap the phon 2. Tap call home. 3. If you have not entered the home number yet, the phone keypad is displayed a your home number. 4. When finished, tap done. Changing the home number 1. ...
Page 71
4. The address book is selected speed dial b displayed. Select one address book entry to assign its phone number to the utton: • to use the home number of the contact, tap . • to use the office number of the contact, tap . . • to use the mobile number of the contact, tap 5. When finished, tap back. ...
Page 72
Handling sms messages receiving an sms message gellan maestro, a tune is played. The envelope icon on the main menu screen and the phone icon on the map screen changes. A small sms r you have read the sms. Do the following: 1. Text msg when an sms is received by the cell phone connected to the ma sy...
Page 73
Media center or listen to music stored on the magellan maestro. The media center main menu by tapping the media icon and you can directly n by tapping the musical note icon. You can watch movies, view photos contains an audio player, a video player and a picture viewer application. Insert an sd card...
Page 74
3. Tap add. 4. To add new audio files to the playlist, you have the following options: ngs: opens the list of all audio files (for example *.Mp3 or *.Ogg) found in storage locations of your magellan maestro. He list of all playlist files (for example *.M3u or *.Pls) found in storage ro. Adding a pla...
Page 75
10. During playback, you have the following options: • tap pause to pause the playback. Tap play to resume. • tap the timeline at any point and the playback jumps to that position. • grab and move the position marker to the desired playback position. • tap rewind or fast forward as an alternative to...
Page 76
Listening to music during navigation ally pauses the music 2. Tap setting. The audio player can be used during navigation. The magellan maestro automatic when navigating instructions are announced. 1. Access the audio player. 3. You have the following options: t • keep playing: playback continues af...
Page 77
68 ils of the video file. Tap play 6. The video player returns with the deta to start. Use 7. During playback, you have the following options: to pause the playback. Tap play • tap pa to resume. • tap the timeline at any point and the playback jumps to that position. • grab and move the position mar...