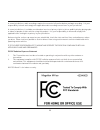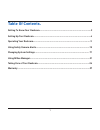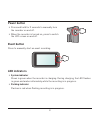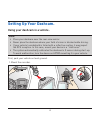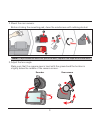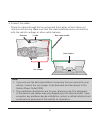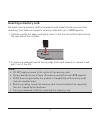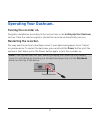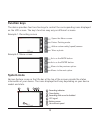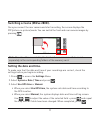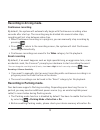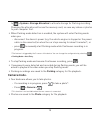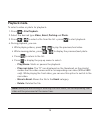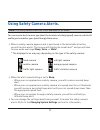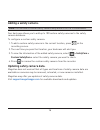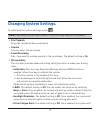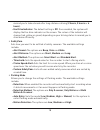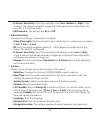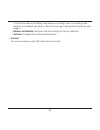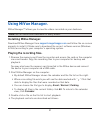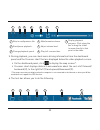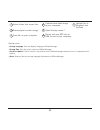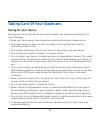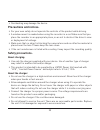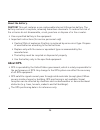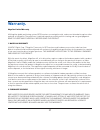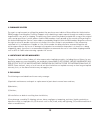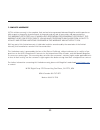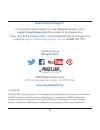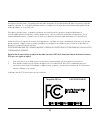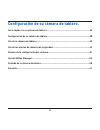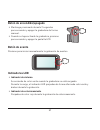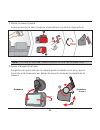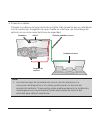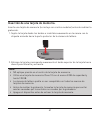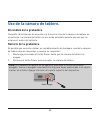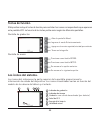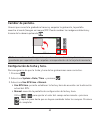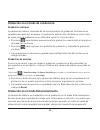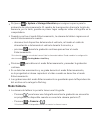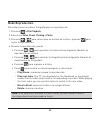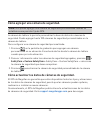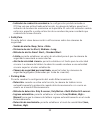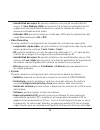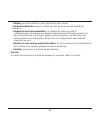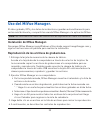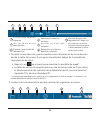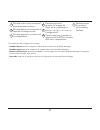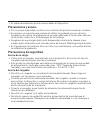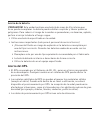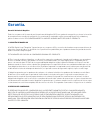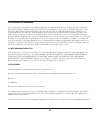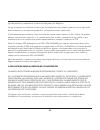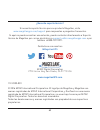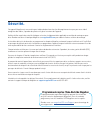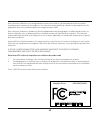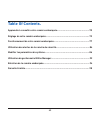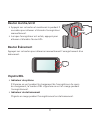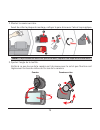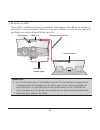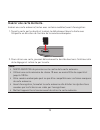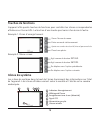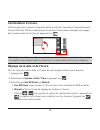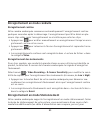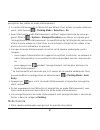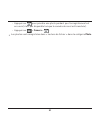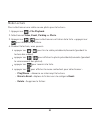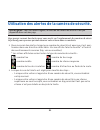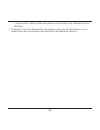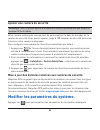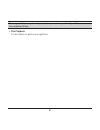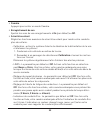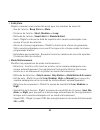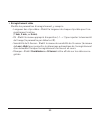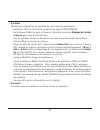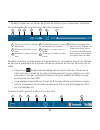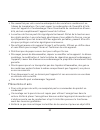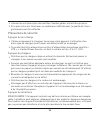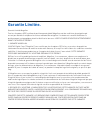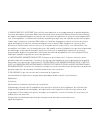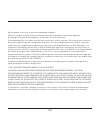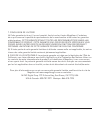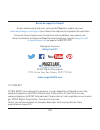- DL manuals
- Magellan
- Dash Cameras
- MiVue 320
- User Manual
Magellan MiVue 320 User Manual
Summary of MiVue 320
Page 1
Magellan mivue 420/480d user manual rear camera only included with mivue 480d..
Page 2: Safety.
Ii safety. This magellan device is a dashboard camera and recording device designed to assist you in recording videos, taking photos, and managing the content stored on the device. Please check with your state or local law enforcement for applicable regulations regarding mounting to the windshield. ...
Page 3
Iii in some jurisdictions, audio recordings require the consent of all parties before you begin recording. It is your responsibility to know and comply with applicable audio recording consent laws in your jurisdiction. In some jurisdictions, it could be considered an invasion of privacy rights to ta...
Page 4: Table of Contents.
1 table of contents. Getting to know your dashcam................................................................................2 setting up your dashcam.........................................................................................4 operating your dashcam....................................
Page 5
2 getting to know your dashcam. Note: the screenshots and other presentations in this manual may differ from your actual product. 1 power button 2 device mount socket 3 mini-usb connector 4 system indicator 5 event button 6 lcd screen 7 microphone 8 memory card slot 9 camera lens 10 speaker 11 parki...
Page 6: Power Button
3 power button press and hold for 2 seconds to manually turn the recorder on and off. When the recorder is turned on, press to switch the lcd screen on and off. Event button press to manually start an event recording. Led indicators system indicator glows in green when the recorder is charging. Duri...
Page 7: Setting Up Your Dashcam.
4 setting up your dashcam. Using your dashcam in a vehicle. Note: place your dashcam near the rear-view mirror. Never place the dashcam where your field of vision is blocked while driving. If your vehicle's windshield is tinted with a reflective coating, it may impact the gps reception. In this case...
Page 8
5 2. Mount the rear camera. Before sticking the mounting pad, clean the windscreen with rubbing alcohol. Note: if tape adhesion does not perform well, replace the tape with a new one. 3. Adjust the lens angle. Make sure that the camera view is level with the ground and the horizon is slightly below ...
Page 9
6 4. Connect the cables. Route the cables through the top ceiling and the a-pillar so that it does not interfere with driving. Make sure that the cable installation does not interfere with the vehicle's airbags or other safety features. Car charger dashcam rear camera cable rear camera y-cable note:...
Page 10: Inserting A Memory Card.
7 inserting a memory card. You must insert a memory card (not supplied in all models) before you can start recording. Your dashcam supports memory cards with up to 128gb capacity. 1. Hold the card by the edges and gently insert it into the slot with the label facing the rear side of the recorder. 2....
Page 11: Connecting to Your Computer.
8 connecting to your computer. Connect your dashcam to your computer to access data on the memory card. To connect the recorder to the computer via the usb cable (not supplied):.
Page 12: Operating Your Dashcam.
9 operating your dashcam. Turning the recorder on. Complete installation according to the instructions in the setting up your dashcam section. Once the vehicle engine is started the recorder automatically turns on. Restarting the recorder. You may need to perform a hardware reset if your dashcam app...
Page 13: Function Keys
10 function keys the device provides four function keys to control the corresponding icons displayed on the lcd screen. The key’s function may vary on different screens. Example 1. Recording screen takes a photo. Enters parking mode. Adds a custom safety (speed) camera. Opens the menu screen. Exampl...
Page 14: Setting The Date and Time.
11 switching screens (mivue 280d). Once you connect the rear camera and start recording, the screen displays the pip (picture-in-picture) mode. You can switch the front and rear camera images by pressing . Note: the video files recorded by the front and rear cameras will be saved separately in the c...
Page 15: Recording In Driving Mode.
12 recording in driving mode. Continuous recording by default, the system will automatically begin with continuous recording a few seconds after start up. The recording may be divided into several video clips; recording will not stop between video clips. When continuous recording is in progress, you...
Page 16: Camera Mode.
13 to > system > storage allocation to allocate storage for parking recording. Changing the allocation will erase the memory card, so save any videos or photos to your computer first. When parking mode detection is enabled, the system will enter parking mode when you: - disconnect the device's power...
Page 17: Playback Mode.
14 playback mode. To select a video or photo for playback: 1. Press > file playback. 2. Select the desired type: video, event, parking and photo. 3. Press / to select a file from the list > press to start playback. 4. During playback, you can: while playing videos, press / to play the previous/next ...
Page 18: Using Safety Camera Alerts.
15 using safety camera alerts. Note: the safety camera function is not available in all areas. You can receive alerts to warn you about the locations of safety (speed) cameras, which will enable you to monitor your speed through these areas. When a safety camera appears and is positioned in the dete...
Page 19: Adding A Safety Camera.
16 adding a safety camera. Note: you can add a custom safety camera only when a gps fix is established. Your dashcam allows you to add up to 100 custom safety cameras to the safety camera database. To configure a custom safety camera: 1. To add a custom safety camera in the current location, press o...
Page 20: Changing System Settings.
17 changing system settings. To customize the system settings, press . Note: depending on your mivue model, certain settings may not be available. File playback plays the recorded videos and photos. Camera press to enter camera mode. Sound recording sets if you want to include sounds in the recordin...
Page 21
18 remind you to take a break after long-distance driving (2 hours, 3 hours or 4 hours). - eco drive indicator: the default setting is off. Once enabled, the system will display the eco drive indicator on the screen. The colour of the indicator will change (red, yellow or green) depending on your dr...
Page 22
19 - g-sensor sensitivity: sets the sensitivity level (low, medium or high) of the g sensor that allows automatic triggering of the parking recording when the recorder is in parking mode. - led indicator: the options are on and off. Video recording changes the settings of recording, including: - vid...
Page 23
20 to store the videos (including continuous recordings, event recordings and parking recordings) and photos. Select the proper configuration based on your usage. - restore to defaults: restores system settings to factory defaults. - version: displays the software information. Format formats a memor...
Page 24: Using Mivue Manager.
21 using mivue manager. Mivue manager™ allows you to view the videos recorded on your dashcam. Note: not all features are available for every model. Installing mivue manager. Download mivue manager from support.Magellangps.Com and follow the on-screen prompts to install it. Make sure to download the...
Page 25
22 5. During playback, you can check more driving information from the dashboard panel and the g sensor chart that are displayed below the video playback screen. On the dashboard panel, click to display the map screen*. G sensor chart displays data in 3-axis waveform about the car’s shift forward/ b...
Page 26
23 *settings menu: - change language: sets the display language of mivue manager. - change skin: sets the colour scheme of mivue manager. - check for update: checks if there is any new version of mivue manager. Internet access is required for this feature. - about: displays the version and copyright...
Page 27: Taking Care of Your Dashcam.
24 taking care of your dashcam. Caring for your device. Taking good care of your device will ensure trouble-free operation and reduce the risk of damage. Keep your device away from excessive moisture and extreme temperatures. Avoid exposing your device to direct sunlight or strong ultraviolet light ...
Page 28: Precautions and Notices.
25 overheating may damage the device. Precautions and notices. For your own safety do not operate the controls of the product while driving. A window mount is needed when using the recorder in a car. Make sure that you place the recorder in an appropriate place, so as not to obstruct the driver’s vi...
Page 29: About The Battery.
26 about the battery. Caution! This unit contains a non-replaceable internal lithium ion battery. The battery can burst or explode, releasing hazardous chemicals. To reduce the risk of fire or burns do not disassemble, crush, puncture or dispose of in fire or water. Use a specified battery in the eq...
Page 30: Warranty.
27 warranty. Magellan limited warranty all magellan global positioning system (gps) receivers are navigation aids, and are not intended to replace other methods of navigation. The purchaser is advised to perform careful position charting and use good judgment. Read the user guide carefully before us...
Page 31
28 3. Purchaser’s duties for repair or replacement on a magellan product the purchaser must obtain a return materials authorization (rma) number from magellan technical support or by submitting a repair request through our website at www. Magellangps.Com, prior to shipping. The purchaser must return...
Page 32
29 (g) any product, components or parts not manufactured by magellan, (h) that the receiver will be free from any claim for infringement of any patent, trademark, copyright or other proprietary right, including trade secrets (i) any damage due to accident, resulting from inaccurate satellite transmi...
Page 33
30 7. Complete agreement (a) this written warranty is the complete, final and exclusive agreement between magellan and the purchaser with respect to the quality of performance of the goods and any and all warranties and representations. This warranty sets forth all of magellan’s responsibilities reg...
Page 34: Need Technical Support?
31 need technical support? If you need technical support for your magellan product, go to support.Magellangps.Com for answers to most questions. If you can’t find a solution there, contact magellan technical support by e-mail at support.Us@cs.Magellangps.Com or call 800-707-9971. Connect with us @ma...
Page 35: Magellan Mivue
Magellan mivue 420/480d guía del usario.
Page 36: Seguridad.
33 seguridad. Este dispositivo de magellan es un dispositivo de cámara y de grabación para el tablero de instrumentos, diseñado para ayudarle a grabar vídeos, tomar fotografías y gestionar los contenidos almacenados en el dispositivo. Por favor verifique la normativa estatal o local aplicable sobre ...
Page 37
34 en algunas jurisdicciones, las grabaciones de audio requieren el consentimiento de todas las partes, antes de empezar a grabar. Es su responsabilidad conocer y cumplir con las leyes de consentimiento de grabación de audio aplicables en su jurisdicción. En algunas jurisdicciones, se podría conside...
Page 38
35 configuración de su cámara de tablero. Inicio rápido con su cámara de tablero...................................................................36 configuración de su cámara de tablero..................................................................38 uso de la cámara de tablero....................
Page 39
36 inicio rápido con su cámara de tablero. Nota: las imágenes del producto y las capturas de pantalla de esta guía pueden variar de alguna forma de las de su producto. 1 botón de encendido/apagado 2 toma de montaje del dispositivo 3 mini conector usb 4 indicador de sistema 5 botón evento 6 pantalla ...
Page 40: Botón De Encendido/apagado
37 botón de encendido/apagado mantenga presionado durante 2 segundos para encender y apagar la grabadora de forma manual. Cuando se haya activado la grabadora, presione para encender y apagar la pantalla lcd. Botón de evento presione para iniciar manualmente la grabación de eventos. Indicadores led ...
Page 41
38 configuración de su cámara de tablero. Uso de su cámara de tablero en un vehículo. Nota: coloque la cámara de tablero cerca del espejo retrovisor para obtener grabaciones de la más alta calidad. Respete las leyes y regulaciones locales en lo que respecta a la instalación de la cámara de tablero y...
Page 42
39 2. Monte la cámara trasera. Antes de montar la base, limpiese el parabrisas con alcohol isopropílicol. Nota: si la cinta no funciona, vuelva a colocar la cinta con la nueva cinta. 3. Ajuste el ángulo de la lente. Asegúrese de que la vista de la cámara quede nivelada con el piso y que el horizonte...
Page 43
40 4. Conecte los cables. Coloque los cables a lo largo del techo y el pilar a de forma tal que no interfieran con la conducción. Asegúrese de que el cable no interfiera con los airbags del vehículo ni con otras características de seguridad. Cargador de vehículo grabadora grabadora trasera cable y n...
Page 44
41 inserción de una tarjeta de memoria. Inserte una tarjeta de memoria (se incluye con ciertos modelos) antes de realizar la grabación. 1. Sujete la tarjeta desde los bordes e insértela suavemente en la ranura con la etiqueta mirando hacia la parte posterior de la cámara de tablero. 2. Extraiga la t...
Page 45
42 conexión con la computadora. Conecte la cámara de tablero a la computadora a través del cable usb para acceder a los datos de la tarjeta de memoria:.
Page 46: Encendido De La Grabadora.
43 uso de la cámara de tablero. Encendido de la grabadora. Complete la instalación de acuerdo con la sección uso de la cámara de tablero en un vehículo. La cámara de tablero se enciende automáticamente una vez que se arranca el motor del vehículo. Reinicio de la grabadora. Es posible que necesite re...
Page 47: Teclas De Función.
44 teclas de función. El dispositivo incluye 4 teclas de función para controlar los iconos correspondientes que aparecen en la pantalla lcd. La función de las teclas podría variar según las diferentes pantallas. Pantalla de grabación toma un fotografía. Ingresa al modo estacionamiento. Agrega una cá...
Page 48: Cambiar De Pantalla.
45 cambiar de pantalla. Una vez que conecte la grabadora trasera y empezar la grabación, la pantalla muestra el modo (imagen en imagen) pip. Puede cambiar las imágenes delantera y trasera de la cámara pulsando . Nota: los archivos de vídeo grabados por las cámaras delantera y trasera se guardarán po...
Page 49: Grabación Continua
46 grabación en el modo de conducción. Grabación continua la cámara de tablero comienza de forma automática la grabación continua unos segundos después del arranque. La grabación podría estar dividida en varios clips de video, pero la grabación no se detendrá entre los clips de video. Presione para ...
Page 50: Modo Cámara.
47 diríjase a > system > storage allocation para asignar espacio para la grabación de estacionamiento. El cambio de la asignación elimina la tarjeta de memoria, por lo tanto, guarde en primer lugar cualquier video o fotografía en la computadora. Cuando se active el modo estacionamiento, la cámara de...
Page 51: Modo Reproducción.
48 modo reproducción. Para seleccionar un video o fotografía para su reproducción: 1. Presione > file playback. 2. Seleccione video, event, parking o photo. 3. Presione / para seleccionar un archivo de la lista > presione para iniciar la reproducción. 4. Durante la reproducción, puede: presione / pa...
Page 52
49 uso de las alertas de cámaras de seguridad. Nota: la función cámaras de seguridad no está disponible en todos los países. Puede recibir alertas para advertirle sobre las ubicaciones de las cámaras de seguridad (velocidad), de forma que pueda controlar su velocidad al pasar por estas zonas. Recibi...
Page 53
50 cómo agregar una cámara de seguridad. Nota: solo puede agregar una cámara de seguridad personalizada cuando se establezca una posición fija de gps. La cámara de tablero le permite personalizar la base de datos de cámaras de seguridad. Puede agregar hasta 100 cámaras de seguridad personalizadas en...
Page 54
51 cambio de la configuración del sistema. Presione para personalizar la configuración de la cámara de tablero. Nota: algunas opciones de configuración podrían no estar disponibles en determinados modelos de mivue. File playback: se reproducen los videos y fotografías grabados. Camera: presione para...
Page 55
52 - indicador de conducción económica: la configuración predeterminada es off. Una vez que esté activada esta función, la cámara de tablero muestra el indicador de conducción económica en la pantalla. El color del indicador cambia entre rojo, amarillo o verde en función de su conducción para record...
Page 56
53 - sensibilidad del sensor g: permite establecer el nivel de sensibilidad del sensor g (low, medium, high) para permitir la activación automática de las grabaciones del modo estacionamiento cuando la cámara de tablero se encuentra activada en este modo. - indicador led: permite configurar el indic...
Page 57
54 - idioma: permite establecer las preferencias de idioma. - unidad de distancia: permite establecer las preferencias de unidad de distancia. - asignación de almacenamiento: la cámara de tablero posee 3 configuraciones de memoria predeterminadas para el almacenamiento de videos (grabaciones continu...
Page 58: Uso Del Mivue Manager.
55 uso del mivue manager. El video grabado, gps y los datos de incidentes se guardan automáticamente para verlos más fácilmente y compartirlos usando mivue manager o la aplicación mivue. Nota: no se encuentran todas las características disponibles en todos los modelos. Instalación de mivue manager. ...
Page 59
56 1. Durante la reproducción, puede visualizar más información de la conducción desde la tabla del sensor g y el panel visualizados debajo de la pantalla de reproducción de video. Haga clic en en el panel para visualizar la pantalla de mapa*. La tabla de sensor g muestra datos en una forma de onda ...
Page 60
57 *los elementos de configuración incluyen: - cambiar idioma: permite configurar el idioma de visualización de mivue manager. - cambiar aspecto: permite establecer el esquema de colores de mivuemanager. - buscar actualizaciones: permite comprobar si existe alguna versión nueva de mivue manager. Se ...
Page 61
58 cuidado de la cámara de tablero. Cuide la cámara de tablero para garantizar un funcionamiento perfecto y reducir los riesgos de daños. Mantenga la cámara de tablero alejada de la humedad excesiva y temperaturas extremas. Evite exponer la cámara de tablero a la luz solar directa o a una luz ultrav...
Page 62: Precauciones Y Avisos.
59 el sobrecalentamiento podría causar daños al dispositivo. Precauciones y avisos. Por su propia seguridad, no utilice los controles del producto mientras conduce. Se requiere un soporte para ventana al utilizar la grabadora en un vehículo. Asegúrese de colocar la grabadora en un lugar adecuado a f...
Page 63: Acerca De La Batería.
60 acerca de la batería. ¡precauciÓn! Esta unidad contiene una batería de iones de litio interna que no se puede reemplazar. La batería puede estallar o explotar y liberar químicos peligrosos. Para reducir el riesgo de incendios o quemaduras, no desarme, aplaste, perfore ni arroje la batería al fueg...
Page 64: Garantía.
61 garantía. Garantía limitada de magellan todos los receptores del sistema de posicionamiento de magellan (gps) son ayudas de navegación y no tienen la intención de reemplazar otros medios de navegación. Se recomienda al comprador realizar un trazado de posición cuidadoso y aplicar su buen criterio...
Page 65
62 3. Obligaciones del comprador para la reparación o reemplazo de un producto magellan, el comprador debe obtener el número de autorización de devolución de material (rma) por parte del servicio técnico de magellan o enviar una solicitud de reparación a través de nuestra página web en www.Magellang...
Page 66
63 (g) todo producto, componentes o piezas no fabricadas por magellan. (h) que el receptor esté libre de reclamos por incumplimiento de cualquier patente, marca registrada, derecho de autor y otro derecho propietario, incluyendo secretos comerciales. (i) toda demanda por accidente, como resultado de...
Page 67
64 7. Acuerdo completo (a) esta garantía escrita constituye el acuerdo completo, final y exclusivo entre magellan y el comprador con respecto a la calidad de desempeño de los bienes y todas las garantías y representaciones. Esta garantÍa establece todas las responsabilidades de magellan con respecto...
Page 68
65 mitac digital corporation 279 e arrow hwy, san dimas, ca 91773 usa www.Magellangps.Com 112-0103-001 © 2016 mitac international corporation. El logotipo de magellan y magellan son marcas registradas de mitac international corporation, y onetouch es una marca registrada de mitac international corpo...
Page 69: Magellan Mivue
Magellan mivue 420/480d manuel d'utilisation.
Page 70: Sécurité.
67 sécurité. Cet appareil magellan est une caméra pour tableau de bord avec fonction d’enregistrement conçue pour vous aider à enregistrer des vidéos, à prendre des photos et à gérer le contenu de l’appareil. Veuillez vérifier auprès des autorités étatiques ou locales la réglementation applicable en...
Page 71
68 dans certaines juridictions, les enregistrements audio nécessitent le consentement de toutes les parties avant de pouvoir commencer à enregistrer. Il est de votre responsabilité de connaître et de respecter les lois applicables dans votre juridiction quant aux enregistrements audio. Dans certaine...
Page 72: Table of Contents.
69 table of contents. Apprendre à connaître votre caméra embarquée...................................................70 réglage de votre caméra embarquée....................................................................72 fonctionnement de votre caméra embarquée.......................................
Page 73
70 apprendre à connaître votre caméra embarquée. Remarque: les images du produit et les captures d’écran dans ce guide peuvent différer légèrement de votre produit. 1 bouton marche/arrêt 2 socle de montage du dispositif 3 connecteur mini-usb 4 indicateur de système 5 bouton Événement 6 Écran acl 7 m...
Page 74: Bouton Marche/arrêt
71 bouton marche/arrêt appuyez sur ce bouton et maintenez-le pendant 2 secondes pour allumer et éteindre l’enregistreur manuellement. Lorsque l’enregistreur est activé, appuyez pour allumer et éteindre l’écran acl. Bouton Événement appuyez sur ce bouton pour démarrer manuellement l’enregistrement d’...
Page 75
72 réglage de votre caméra embarquée. Utiliser votre caméra embarquée dans un véhicule. Remarque: placez la caméra embarquée près du rétroviseur pour des enregistrements de haute qualité. Respectez les lois et règlementations locales concernant l’installation de votre caméra embarquée ainsi que l’en...
Page 76
73 2. Montez la caméra arrière. Avant de coller la plaque de montage, nettoyer le pare-brise avec l'alcool isopropylique. Note: if tape adhesion does not perform well, replace the tape with a new one. 3. Ajustez l’angle de la lentille. Veillez à ce que la vue de la caméra soit de niveau avec le sol ...
Page 77
74 4. Branchez le câble. Pour éviter l’interférence avec la conduite, faites passer les câbles en suivant le plafond et le montant avant. Assurez-vous que le câble ne nuit pas aux coussins gonflables ou autres dispositifs de sécurité. Chargeur allume-cigare enregistreur cable en caméra arrière camér...
Page 78: Insérer Une Carte Mémoire.
75 insérer une carte mémoire. Insérez une carte mémoire (inclus avec certains modèles) avant d’enregistrer. 1. Tenez la carte par les bords et insérez-la délicatement dans la fente avec l’étiquette en direction de l’arrière de la caméra embarquée. 2. Pour retirer une carte, poussez délicatement le b...
Page 79
76 connexion à votre ordinateur. Branchez votre caméra embarquée à votre ordinateur avec le câble usb pour accéder aux données de la carte mémoire:.
Page 80
77 fonctionnement de votre caméra embarquée. Mise en tension de l’enregistreur. Complétez l’installation selon les instructions de la section utiliser votre caméra embarquée dans un véhicule . La caméra embarquée se met automatiquement sous tension au démarrage du moteur du véhicule. Redémarrer l’en...
Page 81: Touches De Fonctions
78 touches de fonctions l’appareil offre quatre touches de fonctions pour contrôler les icônes correspondantes affichées sur l’écran acl. La fonction d’une touche peut varier d’un écran à l’autre. Example 1. Écran d’enregistrement prend une photo. Entre en mode stationnement. Ajoute une caméra de sé...
Page 82: Commutation D'écrans.
79 commutation d'écrans. Une fois que vous connectez l'appareil photo arrière et commencer l'enregistrement, l'écran affiche le pip de mode (picture-in-picture). Vous pouvez changer les images de la caméra avant et arrière en appuyant sur . Remarque: les fichiers vidéo enregistrés par les caméras av...
Page 83: Enregistrement Continu
80 enregistrement en mode conduite enregistrement continu votre caméra embarquée commence automatiquement l’enregistrement continu quelques secondes après le démarrage. L’enregistrement peut être divisé en plu- sieurs clips vidéo, mais l’enregistrement ne s’arrêtera pas entre les clips. Appuyez sur ...
Page 84
81 enregistrer des vidéos en mode stationnement. Le mode stationnement est désactivé par défaut. Pour activer le mode stationne- ment, sélectionnez > parking mode > detection > on. Avant d’activer le mode stationnement, vérifiez l’espace mémoire de votre ap- pareil. Allez à > system > storage alloca...
Page 85
82 - appuyez sur pour prendre une photo pendant que l’enregistrement est en cours (n’est pas disponible lorsque la caméra de recul est branchée). - appuyez sur > camera > . Les photos sont enregistrées dans « lecture de fichier » dans la catégorie photo..
Page 86
83 mode lecture pour sélectionner une vidéo ou une photo pour la lecture : 1. Appuyez sur > file playback. 2. Sélectionnez video, event, parking ou photo. 3. Appuyez sur / pour sélectionner un fichier de la liste > appuyez sur pour démarrer la lecture. 4. Pendant la lecture, vous pouvez : appuyer su...
Page 87
84 utilisation des alertes de la caméra de sécurité. Mise en garde : pour des raisons légales, la fonction de caméra de sécurité n’est pas disponible dans certains pays. Vous pouvez recevoir des alertes pour vous avertir sur l’emplacement des caméras de sécuri- té (vitesse) pour que vous puissiez ob...
Page 88
85 - lorsque votre voiture croise une caméra de sécurité, vous entendrez un bip différent. Consultez la section paramètres du système pour plus d’informations sur la modification des paramètres des alertes de la caméra de sécurité..
Page 89
86 ajouter une caméra de sécurité remarque : vous ne pouvez ajouter une caméra de sécurité personnalisée que lorsque la position gps est établie. Votre caméra embarquée vous permet de personnaliser la base de données de la caméra de sécurité. Vous pouvez ajouter jusqu’à 100 caméras de sécurité perso...
Page 90
87 remarque : certaines options de paramètres peuvent ne pas être disponibles pour cer- tains modèles mivue. File playback lit des vidéos et photos enregistrées..
Page 91
88 caméra appuyez pour entrer en mode caméra. Enregistrement du son ajustez les sons de vos enregistrements à on (par défaut) ou off. Sécurité au volant réglez les fonctions avancées de sécurité au volant pour rendre votre conduite plus sécuritaire. - calibration : activez le système d’alerte de dév...
Page 92
89 safetycam réglez comment vous voulez être avisé pour les caméras de sécurité : - son de l’alerte : beep, voice ou mute. - distance de l’alerte : short, medium ou long. - méthode de l’alerte : smart alert et standard alert. - seuil : règle la vitesse au-delà de laquelle votre caméra embarquée com-...
Page 93
90 enregistrement vidéo modifie les paramètres d’enregistrement, y compris : - longueur des clips vidéos : Établit la longueur de chaque clip vidéo pour l’en- registrement continu (1 min, 3 min, ou 5 min). - ev : Établit le niveau approprié d’exposition (-1 ~ +1) pour ajuster la luminosité de l’imag...
Page 94
91 système modifie les paramètres du système de votre caméra embarquée. - satellites :affiche l’état de la réception du signal gps/glonass. - date/heure :Établit la date et l’heure. Consultez la section réglage de la date et heure pour plus d’informations. - son du système :active ou désactive les s...
Page 95
92 utilisation du gestionnaire mivue manager. La vidéo enregistrée, ainsi que les données de gps et de l’incident s’enregistrent automatiquement pour faciliter la visualisation et le partage en utilisant le gestion- naire mivue manager ou l’application mivue. Remarque : les fonctionnalités ne sont p...
Page 96
93 1. Double-cliquez sur un fichier de la liste de fichiers pour commencer la lecture. Les commandes de la lecture sont décrites comme suit : ou pendant la lecture, visionnez plus d’informations sur la conduite à partir du tableau de bord et le graphique du g-sensor affiché au-dessous de l’écran de ...
Page 97
94 *les éléments des paramètres comportent : - changer de langue : règle la langue d’affichage du mivue manager. - changer l’habillage : règle la gamme de couleurs du mivue manager. - vérifier pour des mises à jour : vérifiez si de nouvelles versions de mivue manager sont disponibles. L’accès à l’in...
Page 98
95 ne soumettez pas votre caméra embarquée à des variations soudaines et ex- trêmes de température. Ceci peut causer la condensation de l’humidité à l’inté- rieur de l’appareil et l’endommager. Dans l’éventualité de condensation d’humi- dité, séchez complètement l’appareil avant de l’utiliser. La su...
Page 99
96 chissant ne soit placé près des lentilles. Veuillez garder les lentilles propres. Si le pare-brise est teinté avec un revêtement réfléchissant, la qualité de l’enre- gistrement peut être affectée. Précautions de sécurité À propos de la recharge utilisez uniquement le chargeur fourni avec votre ap...
Page 100
97 utilisez une batterie spécifiée pour cet équipement. Instructions importantes (pour le personnel d’entretien uniquement) mise en garde ! Il y a risque d’explosion si la batterie est remplacée par une de type incorrect. Suivez les instructions pour éliminer les batteries usées. Remplacez-la unique...
Page 101: Garantie Limitée.
98 garantie limitée. Garantie limitée magellan tous les récepteurs gps (système de positionnement global) magellan sont des auxiliaires de navigation qui ne sont pas destinés à remplacer les autres méthodes de navigation. L’acheteur est conseillé d’effectuer le positionnement cartographique attentif...
Page 102
99 3. Obligations de l’acheteur. Pour solliciter une réparation ou le remplacement d’un produit magellan, l’acheteur doit obtenir un numéro rma d’autorisation de retour de matériel (return materials authorization) du support technique de magellan ou envoyer une sollicitation de réparation via notre ...
Page 103
100 (g) tout produit, accessoire ou pièce non-fabriqué par magellan, (h) que le récepteur est libre de toute réclamation de violation de brevets, de marques déposées, de copyright ou autre droit de propriété, y compris des secrets de fabrication (i) tout dommage lié à un accident résultant de transm...
Page 104
101 7. Conclusion de l’accord (a) cette garantie écrite est l’accord complet, final et exclusif entre magellan et l’acheteur en ce qui concerne la qualité des performances de la marchandise et de toutes les garanties et déclarations. Cette garantie etablit toutes les responsabilitÉs de magellan conc...
Page 105
102 mitac digital corporation 279 e arrow hwy, san dimas, ca 91773 usa www.Magellangps.Com 112-0103-001 © 2016 mitac international corporation. Le logo magellan et magellan sont des marques déposées de mitac international corporation, et onetouch est une marque déposée de mitac international corpora...