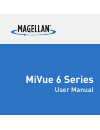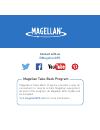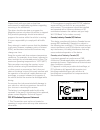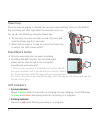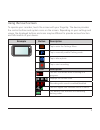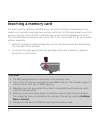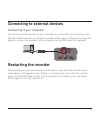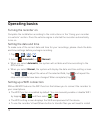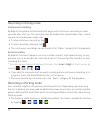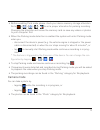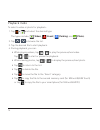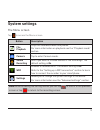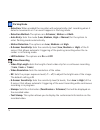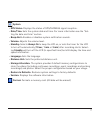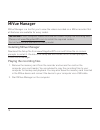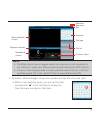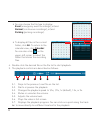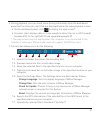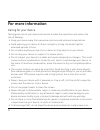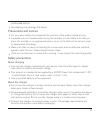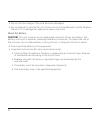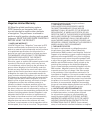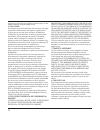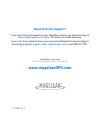- DL manuals
- Magellan
- Dash Cameras
- MiVue 6 series
- User Manual
Magellan MiVue 6 series User Manual - Getting to Know The Recorder
3
Getting to know the recorder
1
Power button
2
Device mount
3
System indicator (LED 1)
4
Event/Share* button
5
Touch screen
6
Microphone
7
Car charger
8
Camera lens
9
Speaker
10
Parking indicator (LED 2)
11
Memory card slot(s)
* The "Share" function of this button is only
for MiVue 658 WiFi model.
Note: The screenshots and other presentations shown in this manual may differ
from the screens and presentations generated by the actual product.
Summary of MiVue 6 series
Page 1
User manual mivue 6 series.
Page 2
* 658 wifi model.
Page 3
Magellan’s take-back program provides a way for consumers to recycle certain magellan equipment. As part of this program, all magellan gps models will be accepted. Visit magellangps.Com for more information. Magellan take-back program connect with us @magellangps.
Page 4
2 please check with your state or local law enforcement for applicable regulations regarding mounting to the windshield. The driver should enter data or program the magellan receiver only when the vehicle is stopped. Only a vehicle passenger should enter data or program the receiver while the vehicl...
Page 5: Getting to Know The Recorder
3 getting to know the recorder 1 power button 2 device mount 3 system indicator (led 1) 4 event/share* button 5 touch screen 6 microphone 7 car charger 8 camera lens 9 speaker 10 parking indicator (led 2) 11 memory card slot(s) * the "share" function of this button is only for mivue 658 wifi model. ...
Page 6
4 power key once the vehicle engine is started, the recorder automatically turns on. By default, the recording will start right after the recorder turns on. You can do the following using the power key: to manually turn the recorder on and off, press and hold the power key for 2 seconds. When the re...
Page 7
5 using the touch screen to operate your recorder, touch the screen with your fingertip. The device provides the control buttons and system icons on the screen. Depending on your settings and usage, the displayed buttons and icons may be different to provide various function and information of your ...
Page 8: Inserting A Memory Card
6 inserting a memory card you must insert a memory card before you can start recording. Depending on the model, your recorder may have two memory card slots. In this case always insert the primary memory card into slot 1 and then the second card (if available) into slot 2. The recorded files are sto...
Page 9
7 using your recorder in a vehicle 1. Follow the instructions below to mount your recorder in a vehicle securely. 2. Connect the car charger to the vehicle power plug. Route the cables through the top ceiling and the a-pillar so that it does not interfere with driving. Ensure the cable installation ...
Page 10
8 3. When adjusting the angle of mounting, make sure that the camera’s view is parallel with the level ground, and you see the entire road on the screen. Note: to ensure the highest quality recordings, you are advised to place the recorder near the rear view mirror. Select an appropriate location fo...
Page 11: Restarting The Recorder
9 connecting to external devices connecting to your computer you can connect the recorder to your computer to access data on the memory card. The mini-usb connector is located on the back of the device. Follow the instructions below to connect the recorder to the computer via the usb cable (not supp...
Page 12: Operating Basics
10 operating basics turning the recorder on complete the installation according to the instructions in the “using your recorder in a vehicle” section. Once the vehicle engine is started the recorder automatically turns on. Setting the date and time to make sure of the correct date and time for your ...
Page 13
11 the magellan mivue app onto your smartphone. Search for, download and install the app onto your smartphone. Follow the steps below to build the wireless connection between the recorder and your smartphone: 1. When you use the smartphone* to connect for the first time, turn wlan on from the phone'...
Page 14
12 recording in driving mode continuous recording by default the system will automatically begin with continuous recording in a few seconds after start up. The recording may be divided into several video clips; record- ing will not stop between video clips. To stop continuous recording, tap . To sta...
Page 15
13 before enabling park mode please check your device memory storage allocation. Go to > > > > to set a proper allocation for parking recording. Changing the allocation will erase the memory card so save any videos or photos to your computer first. When the parking mode detection is enabled the syst...
Page 16
14 playback mode to select a video or photo for playback: 1. Tap > and select the desired type. The types include: (video), (event), (parking) and (photo). 2. Tap / to browse the list. 3. Tap the desired file to start playback. 4. During playback, you can: while playing videos, tap / to play the pre...
Page 17: System Settings
15 system settings the menu screen tap to access the menu screen. Button description file playback plays the recorded videos and photos. For more information on playback see the "playback mode" section. Camera tap to enter camera mode. Sound recording sets if you want to include sounds in the record...
Page 18
16 parking mode - detection: when enabled the recorder will automatically start recording when it detects movements or if an event happens in parking mode. - detection method: the options are g-sensor, motion and both. - auto entry: sets the mode (low, medium, high or manual) for the system to enter...
Page 19
17 system - gps status: displays the status of gps/glonass signal reception. - date/time: sets the system date and time. For more information see the "set- ting the date and time" section. - beep alert: enables or disables system notification sounds. - volume: adjusts the volume level. - standby: se...
Page 20: Mivue Manager
18 mivue manager mivue manager is a tool for you to view the videos recorded on a mivue recorder. Not all features are available for every model. Important! Your computer needs mov and avi codecs to play the recording files. Please visit www.Magellangps.Com to install the required codecs. Not all fe...
Page 21
19 g sensor chart exit maximize minimize calendar file type file list video playback screen playback controls dashboard screen note: the map screen may not appear when the computer is not connected to the internet or when your mivue model records without the gps function. G sensor chart displays dat...
Page 22
20 you can choose the file type to display: event (emergency event recordings); or/and normal (continuous recordings); or/and parking (parking recordings). To display all files in the current folder, click all. To return to the calendar view, click calendar. You can also click on the upper-left corn...
Page 23
21 6. During playback, you can check more driving information from the dashboard panel and the g sensor chart that are displayed below the video playback screen. On the dashboard panel, click to display the map screen*. G sensor chart displays data in 3-axis waveform about the car’s shift forward/ b...
Page 24: For More Information
22 for more information caring for your device taking good care of your device will ensure trouble-free operation and reduce the risk of damage. Keep your device away from excessive moisture and extreme temperatures. Avoid exposing your device to direct sunlight or strong ultraviolet light for exten...
Page 25
23 unattended vehicle. Overheating may damage the device. Precautions and notices for your own safety, do not operate the controls of the product while driving. A window mount is needed when using the recorder in a car. Make sure that you place the recorder in an appropriate place, so as not to obst...
Page 26
24 do not use the charger if the cord becomes damaged. Do not attempt to service the unit. There are no serviceable parts inside. Replace the unit if it is damaged or exposed to excess moisture. About the battery caution! This unit contains a non-replaceable internal lithium ion battery. The battery...
Page 27
25 magellan limited warranty all magellan global positioning system (gps) receivers are navigation aids, and are not intended to replace other methods of navigation. The purchaser is advised to perform careful position charting and use good judgment. Read the user guide carefully before using the pr...
Page 28
26 warranty on how long an implied warranty lasts, so the above limitation may not apply to you. 5. Exclusions the following are excluded from the warranty coverage: (a) periodic maintenance and repair or replacement of parts due to normal wear and tear; (b) batteries; (c) finishes; (d) installation...
Page 29: Need Technical Support?
Need technical support? If you need technical support for your magellan receiver you should first go to www.Magellangps.Com/support for answers to most questions. If you can’t find a solution there, you can contact magellan technical support directly by e-mail at support.Us@cs.Magellangps.Com or cal...