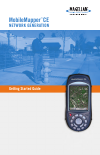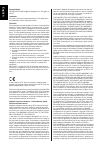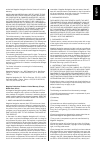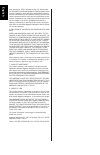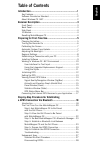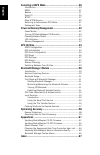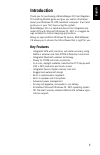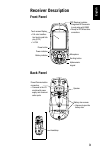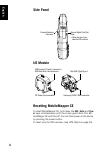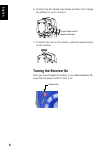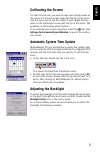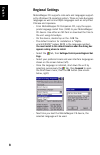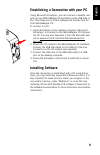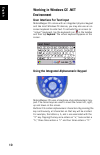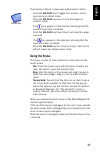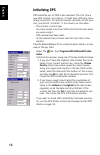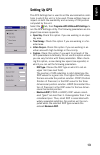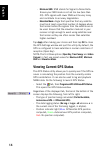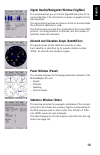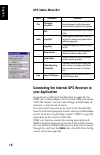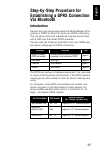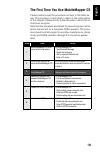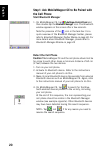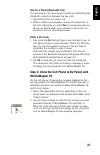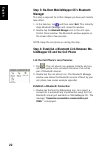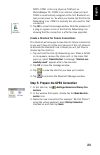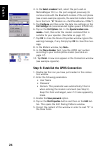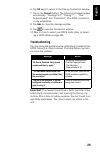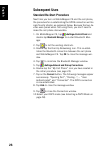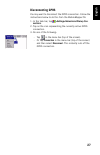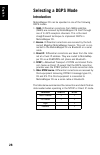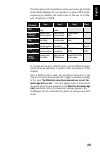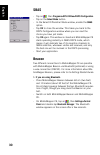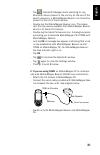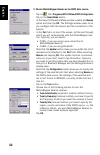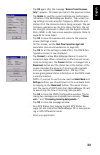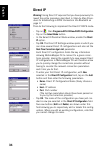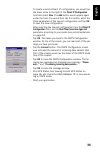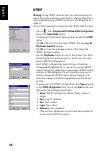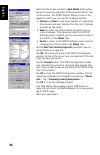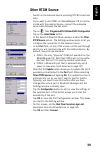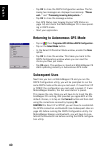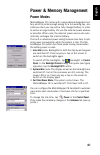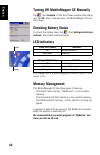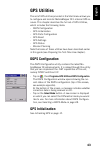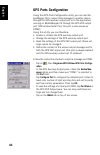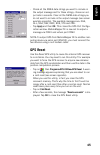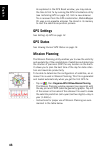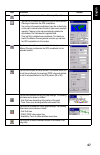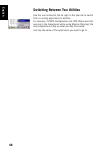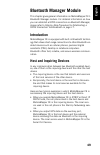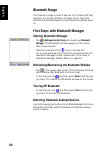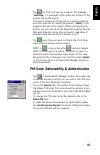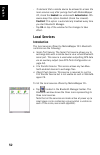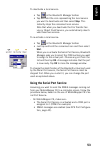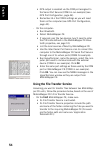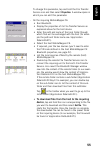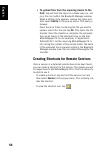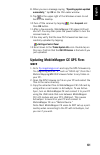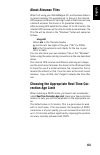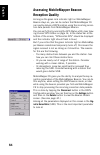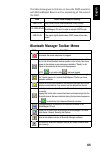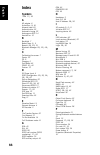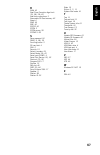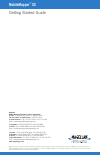- DL manuals
- Magellan
- GPS
- MobileMapper CE - Hiking GPS Receiver
- Getting Started Manual
Magellan MobileMapper CE - Hiking GPS Receiver Getting Started Manual
Summary of MobileMapper CE - Hiking GPS Receiver
Page 1
Mobilemapper ™ ce network generation getting started guide.
Page 2: English
English copyright notice copyright 2005-2006 magellan navigation inc. All rights re- served. Trademarks all product and brand names mentioned in this publication are trademarks of their respective holders. Fcc notice this equipment has been tested and found to comply with the limits for a class b di...
Page 3: English
English authorized magellan navigation service center will void this warranty. Magellan navigation shall not be liable to pur- chaser or any other person for any incidental or consequential damages whatsoever, includ- ing but not limited to lost profits, damages re- sulting from delay or loss of use...
Page 4: English
English time information. Gps is operated by the u.S. Government and glonass is the global navigation satellite system of the russian federation, which are solely responsible for the accu- racy and maintenance of their systems. Certain conditions can cause inaccuracies which could require modificati...
Page 5: English
English table of contents introduction..................................................................1 key features....................................................................... 1 software provided as standard ............................................. 2 about windows ce .Net ...........
Page 6: English
English selecting a dgps mode .............................................. 29 introduction...................................................................... 29 sbas ............................................................................... 31 beacon...........................................
Page 7: English
English 1 introduction thank you for purchasing a mobilemapper ce from magellan. This getting started guide will give you useful information about your windows ce gps handheld computer. It will also guide you in your first steps using the system. Mobilemapper ce is a handheld device that integrates ...
Page 8: English
English 2 software provided as standard - gps utilities - provide initialization and setup, current gps status view, mission planning and configuration of reception mode for differential corrections - bluetooth manager - full-featured bluetooth connectivity configuration utility - microsoft wordpad,...
Page 9: English
English 3 receiver description front panel back panel touch screen display: • full color transflec- tive liquid crystal dis- play (lcd) • ¼ vga microphone scrolling button alphanumeric keypad power button power indicator battery indicator gps receiver includes: • integrated gps accurate to sub-meter...
Page 10: English
English 4 side panel i/o module resetting mobilemapper ce to reset mobilemapper ce, hold down the esc , enter and pow- er keys simultaneously until the screen goes blank. The mo- bilemapper ce switches off. You can then power on the device by pressing the power button. To reset only the gps receiver...
Page 11: English
English 5 preparing for first-time use charging the battery before using your mobilemapper ce handheld pc, you must first charge the battery: 1. Locate the removable battery. 2. Open the battery door. 3. Insert the battery into the battery compartment in the back of the mobilemapper ce handheld as s...
Page 12: English
English 6 6. Connect the ac adapter (see below) and then let it charge the battery for up to six hours. 7. To detach the clip-on i/o module, press the release button on the module. Turning the receiver on once you have charged the battery in your mobilemapper ce, press the red power button to turn i...
Page 13: English
English 7 calibrating the screen for the first-time use, you need to align your display screen so the cursor on the touch screen align with the tip of your stylus. Use the stylus pen to tap the center of each target that ap- pears on the calibration screen with the tip of the stylus. Tap anywhere on...
Page 14: English
English 8 regional settings mobilemapper ce supports code sets and languages support- ed by windows ce operating system. These include european languages as well as multibyte languages such as simplified chinese and japanese. - from mobilemapper ce companion cd, copy the appro- priate language insta...
Page 15: English
English 9 establishing a connection with your pc using microsoft activesync, you can connect a desktop com- puter to your mobilemapper ce handheld via the usb data ca- ble. This allows you to install software and transfer files to/ from mobilemapper ce. To connect to a pc: 1. Install activesync on t...
Page 16: English
English 10 working in windows ce .Net environment user interface for text input mobilemapper ce comes with an integrated physical keypad and like most windows ce devices, you may also use an on- screen keyboard to enter text. To activate the on-screen (or “virtual”) keyboard, tap the keyboard icon i...
Page 17: English
English 11 the keyboard default is lower-case alphanumeric letters. - press the dot-shift key to toggle from numeric lock to caps lock and default mode. - press the dot-shift key twice to lock the keypad in numeric mode. The icon appears in the task bar indicating that the numeric lock mode is enabl...
Page 18: English
English 12 initializing gps gps satellites are 12,000 miles overhead. The first time a new gps receiver is turned on, it might have difficulty calcu- lating its position. To help the receiver calculate its first posi- tion, you should “initialize” it. You have to do this when: - the receiver is bran...
Page 19: English
English 13 setting up gps the gps settings tool is used to set the environmental condi- tions in which the unit is to be used. These settings have an impact on both the availability and accuracy of the position computed by the unit. Select the tab, then programs>gps utilities>gps settings to run the...
Page 20: English
English 14 - minimum snr : snr stands for signal-to-noise ratio. Ensure your snr mask is not set too low (less than 20). Gps signals with lower snrs will be very noisy and contribute to accuracy degradation. - elevation mask : angle that specifies that any satellite must be at least a specified numb...
Page 21: English
English 15 signal quality/navigation window (sig/nav) this window allows you to monitor signal/noise ratios for re- ceived satellites. This information is shown in graphical form (see opposite). The signal quality window will grow or shrink to accommodate the number of satellites in view. The positi...
Page 22: English
English 16 gps status menu bar connecting the internal gps receiver to your application as explained in gps ports configuration on page 44 , the com2 port in mobilemapper ce is a virtual com port named “gps vsp output” and has fixed settings: 57600 bauds, 8 data bits, 1 stop bit and no parity. This ...
Page 23: English
English 17 step-by-step procedure for establishing a gprs connection via bluetooth introduction you will use a cell phone associated with mobilemapper ce to operate in ntrip or direct ip mode via a gprs connection. The cell phone should be a bluetooth-enabled device fitted with a sim card that allow...
Page 24: English
English 18 gprs call number *99# is suitable for most cell phones un- less otherwise mentioned. The modem command is tied to the gprs operator used. Note that the domain parameter (1st table above) and the mo- dem command (1st and 2nd tables above) are redundant da- ta. We recommend that you type in...
Page 25: English
English 19 the first time you use mobilemapper ce please carefully read the procedure outlined in the table be- low. This procedure is described in detail in the continuation of this chapter. Please strictly follow the order in which the in- structions are given. Note that the procedure was tested f...
Page 26: English
English 20 step1: ask mobilemapper ce to be paired with the cell phone start bluetooth manager 1. On mobilemapper ce, tap >settings>control panel and then double-tap the bluetooth manager icon. The bluetooth window appears on the screen after a few seconds. Note the presence of the icon in the task ...
Page 27: English
English 21 ask for a paired bluetooth link this procedure is for securing and quickly re-establishing the bluetooth connection between the two units. 1. Tap and hold the cell phone icon. 2. When a dotted circle appears, remove the stylus and, in the menu that pops up, select pair . A new window open...
Page 28: English
English 22 step 3: re-boot mobilemapper ce’s bluetooth manager this step is required for all the changes you have just made to take effect. 1. In the task bar, tap and then select exit . This instantly stops bluetooth manager and closes the window. 2. Double-tap the bluetooth manager icon in the sti...
Page 29: English
English 23 note: com1 is the only physical com port on mobilemapper ce. Com2 is an internal virtual port and com3 is automatically assigned as the first bluetooth vir- tual port at power on. So when you double-tap the dial-up networking icon, com4 is normally the port used for that connection. 2. Ta...
Page 30: English
English 24 4. In the select a modem field, select the port used on mobilemapper ce (i.E. The port assigned previously) to communicate with the bluetooth modem of the cell phone (see screen example opposite; the selected modem should be in the form “bt modem on comx”). 5. Tap configure and then enter...
Page 31: English
English 25 6. Tap ok twice to return to the dial-up connection window. 7. Tap on the connect button. The following messages appear successively: “opening port”, “dialing...”,... “user authenticated” and “connected”. The gprs connection is now established. 8. Tap hide to close the message window. 9. ...
Page 32: English
English 26 subsequent uses standard re-start procedure next time you turn on mobilemapper ce and the cell phone, the procedure for re-establishing the gprs connection will be significantly shorter, as explained below. Because the two de- vices were paired when first using them, you don’t need to mak...
Page 33: English
English 27 disconnecting gprs you may want to disconnect the gprs connection. Follow the instructions below to do this from the mobilemapper ce: 1. In the task bar, tap >settings>network and dial-up con- nections . 2. Tap on the icon representing the currently active gprs connection. 3. Do one of th...
Page 34: English
English 28 selecting a dgps mode introduction mobilemapper ce can be operated in one of the following dgps modes: 1. Sbas : differential corrections from sbas satellites (sbas) are received by mobilemapper ce itself through one of its gps reception channels. This is the most straightforward techniqu...
Page 35: English
English 29 the table below lists the different steps you have to go through before mobilemapper ce can operate in a given dgps mode, depending on whether the mode relies on the use of a com port, bluetooth or gprs. To choose and enable a dgps mode, use the dgps configu- ration utility as explained i...
Page 36: English
English 30 sbas - tap on , then programs>gps utilities>dgps configuration . - tap on the select mode button. - in the select differential mode window, enable the sbas option. - tap ok to close the window. This takes you back to the dgps configuration window where you can read the choice you have jus...
Page 37: English
English 31 - tap . Bluetooth manager starts searching for any bluetooth device present in the vicinity. At the end of the search sequence, a mobilemapper beacon icon should be present in the list of found devices. - double-tap the mobilemapper beacon icon. The screen lists the only service available...
Page 38: English
English 32 3. Choose mobilemapper beacon as the dgps data source: - tap on , then programs>gps utilities>dgps configuration . - tap on the select mode button. - in the select differential mode window, enable the beacon option and then tap ok . The settings window opens to let you configure both the ...
Page 39: English
English 33 - tap ok again after the message “ beacon tuned success- fully !” appears. This takes you back to the previous screen. - tap details to read the current settings and performance indicators of the mobilemapper beacon. The current tun- ing settings include reception frequency, msk rate and ...
Page 40: English
English 34 direct ip warning ! Using direct ip requires that you have previously fol- lowed the entire procedure described in step-by-step proce- dure for establishing a gprs connection via bluetooth on page 17 . Then do the following to implement the direct ip dgps mode: - tap on , then programs>gp...
Page 41: English
English 35 to create a second direct ip configuration, you would tap the down arrow to the right of the direct ip configuration field and select new . The add button would appear again under the field. You would then tap this button, enter the three parameters of the second configuration and tap ok ...
Page 42: English
English 36 ntrip warning ! Using ntrip requires that you have previously fol- lowed the entire procedure described in step-by-step proce- dure for establishing a gprs connection via bluetooth on page 17 . Then do the following to implement the ntrip dgps mode: - tap on , then programs>gps utilities>...
Page 43: English
English 37 - tap ok . The name of the configuration you have just cre- ated is now pre-selected in the ntrip configuration field. Two new buttons ( edit and delete ) are shown under this field allowing you to respectively edit or delete this config- uration. When you edit an existing configuration, ...
Page 44: English
English 38 note that the screen includes a more details button allow- ing you to view the properties of the selected station. Tap on this button. The ntrip station details screen is dis- played on which you can use the following buttons: • previous and next to view the properties of respectively the...
Page 45: English
English 39 other rtcm source - switch on the external device providing rtcm corrections data. If you want to use com1 on mobilemapper ce to commu- nicate with the external device, connect the adequate serial cable between the two units. - tap on , then programs>gps utilities>dgps configuration - tap...
Page 46: English
English 40 - tap ok to close the dgps configuration window. The fol- lowing two messages are displayed successively: “ please wait... ” and “ processing incoming data packets... ”. - tap ok to close the message window. - run gps status (see viewing current gps status on page 14 ) and check that mobi...
Page 47: English
English 41 power & memory management power modes mobilemapper ce comes with a removable/rechargeable bat- tery, which provides enough energy for a full working day –pro- vided you start your day with a fully charged battery. In order to ensure a longer battery life, use the external power whenev- er...
Page 48: English
English 42 turning off mobilemapper ce manually tap , then suspend . In the shut down window that opens, just tap ok . After a few seconds, the mobilemapper ce will shut down. Checking battery status to check the battery level, tap , then settings>control pan- el>power . See screen example below. Le...
Page 49: English
English 43 gps utilities the set of gps utilities provided in the start menu allows you to configure and monitor mobilemapper ce’s internal gps re- ceiver. This chapter describes the full set of gps utilities, which includes the following items: - dgps configuration - gps initialization - gps ports ...
Page 50: English
English 44 gps ports configuration using the gps ports configuration utility, you can ask mo- bilemapper ce to output data messages to another device through the gps auxiliary output port or to the application running on mobilemapper ce through the gps vsp output port (vsp=virtual serial port; this ...
Page 51: English
English 45 - check all the nmea data strings you want to include in the output message and for those strings, choose an out- put rate in seconds. Clear all the nmea data strings you do not want to include in the output message (see screen example opposite). The available messages are: gga, gll, gsa,...
Page 52: English
English 46 as explained in the gps reset window, you may reduce the time to first fix by running the gps initialization utility (see initializing gps on page 12 ). Until a new almanac file is received from the gps constellation, mobilemapper ce uses a non-erasable almanac file stored in its memory t...
Page 53: English
English 47 icon function screen tap this icon to close the mission planning utility window. - tap this icon to choose the location on earth for which mission planning will determine the gps constellation. - you can key in the exact coordinates of your site or directly tap on the map to indicate wher...
Page 54: English
English 48 switching between two utilities use the icon located at the far right in the task bar to switch from a running application to another. For example if dgps configuration and gps status are both running in the background while using mission planning , the menu opposite will pop up when you ...
Page 55: English
English 49 bluetooth manager module this chapter gives general information on mobilemapper ce’s bluetooth manager module. For detailed information on how you can establish a gprs connection via bluetooth manager, please refer to step-by-step procedure for establishing a gprs connection via bluetooth...
Page 56: English
English 50 bluetooth range the maximum range in class 2 devices is 10 meters (30 feet) typically. A minimum distance of about 60 cm (two feet) should be observed between any two bluetooth-enabled devic- es. First steps with bluetooth manager starting bluetooth manager - tap >settings>control panel a...
Page 57: English
English 51 - tap the first time you run a search. The message “ searching... ” is displayed in the status bar (bottom of the screen) during the search. The search sequence first focuses on paired peripherals and then searches for distant peripherals. “ ready ” is dis- played at the end of the search...
Page 58: English
English 52 - to demand that a remote device be allowed to access the local services only after pairing itself with mobilemapper ce , check the enabled box underneath authentication . Oth- erwise keep this option disabled (check box cleared). Caution! This option is automatically disabled every time ...
Page 59: English
English 53 to deactivate a local service: • tap in the bluetooth manager toolbar. • tap and hold the icon representing the local service you want to deactivate and then select stop . This instantly stops the concerned local service. Note that when you deactivate the file transfer ser- vice or object...
Page 60: English
English 54 • gps output is enabled via the com port assigned to the serial port service (com3 in our example) (see gps port configuration, page 44 ). • remember all the com3 settings as you will need them on the computer (see gps port configuration, page 44 ). - on the computer: • run bluetooth. • d...
Page 61: English
English 55 to change this parameter, tap and hold the file transfer service icon and then select properties . A window opens in which you can edit this parameter. - on the inquiring mobilemapper ce: • run bluetooth. • display the properties of its file transfer service as explained above for the hos...
Page 62: English
English 56 • to upload files from the inquiring device to the host , tap and hold the stylus on a blank area (i.E. Not on a file icon) within the bluetooth manager window. When a dotted circle appears, remove the stylus and then select add file in the pop-up menu. This opens a browser. Open the loca...
Page 63: English
English 57 optimizing accuracy general guidelines there are five basic rules for recording mobilemapper ce rover data so as to achieve the optimal accuracy: 1. Allow the receiver to have full “view” of the sky the entire time a job is open, not just when logging data to a feature. There are three th...
Page 64: English
English 58 recording data for post-processing there is one additional rule for optimizing mobilemapper ce accuracy when recording rover data that will be differentially corrected by mobilemapper office in post-processed mode: all features must be logged while the receiver is continuously tracking at...
Page 65: English
English 59 if the period of continuous lock is less than 5 minutes, the sbas-corrected position may be more accurate. When recording a job for post-processing, the receiver records gps measurements the entire time the job is open – not just when you’re recording data into a feature. Therefore, you d...
Page 66: English
English 60 appendices updating mobilemapper ce os firmware the current version of mobilemapper ce operating system (os) firmware can be downloaded from ftp.Magellangps.Com in the /mobile mapping/mm ce/firmware/os firmware/ folder. 1. Turn on mobilemapper ce and either attach it to external power or ...
Page 67: English
English 61 8. When you see a message saying, “ operating system updated successfully ,” tap ok on the os loader window. 9. Tap in the upper right of the windows screen to exit back to the desktop. 10.Turn off the receiver by tapping , then suspend and then ok button. 11.After a few seconds, mobilema...
Page 68: English
English 62 4. Copy all the files extracted from the gps firmware zip file from your pc to the mobilemapper ce’s sd card using activesync’s explore utility. The explore button is located in microsoft active sync window’s taskbar (third button from the left). 5. Some versions of activesync require tha...
Page 69: English
English 63 about almanac files when first using your mobilemapper ce, and because there is no recent almanac file available yet in the unit, the internal gps receiver (or mission planning if used at that time) will use a default almanac file stored in its protected memory. After receiving gps satell...
Page 70: English
English 64 assessing mobilemapper beacon reception quality as long as the green lock indicator light on mobilemapper beacon stays on, you can be certain that mobilemapper ce can readily deliver a dgps solution using the incoming correc- tion data packets from mobilemapper beacon. You can verify this...
Page 71: English
English 65 the table below gives indications on how safe dgps operation with mobilemapper beacon will be, depending on the value of the snr. Bluetooth manager toolbar memo snr dgps data reception quality snr very critical; dgps mode steadiness is very unlikely. 10 good but critical; if signal deteri...
Page 72: English
English 66 index symbols *99# 17 , 18 a ac adapter 6 activesync 9 , 61 almanac data 63 authentication 52 automatic tuning 32 autonomous gps 14 azmth/elvn 15 b backlight 7 battery door 3 , 5 beacon 28 , 30 , 31 bluetooth manager 20 , 22 , 49 , 65 c calibrating the screen 7 carrier 25 cd 9 charging 5 ...
Page 73: English
English 67 r ram 42 real-time correction age limit 33 , 38 , 39 , 63 real-time corrections 3 removable sd card memory 42 reset 4 rmc 45 rre 45 rs232 45 rtcm 3 rtcm source 39 rtcm2.3 28 s save password 24 sbas 3 , 28 , 30 scrolling button 3 sd card slot 4 sdk 2 security 51 select a modem 24 select mo...
Page 74: Mobilemapper
Mobilemapper ™ ce getting started guide magellan mobile mapping solutions contact information: in usa +1 408 615 3970 ■ fax +1 408 615 5200 toll free (sales in usa/canada) 1 800 922 2401 in south america +56 2 273 3214 ■ fax +56 2 273 3187 email mobilemapping@magellangps.Com in singapore +65 6235 36...