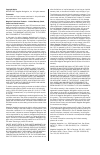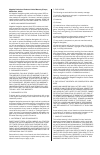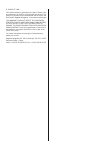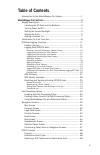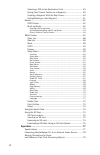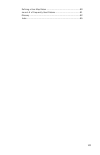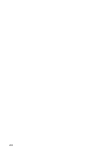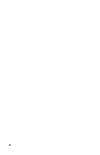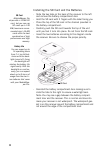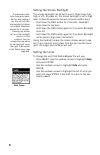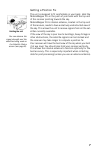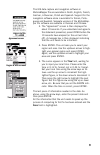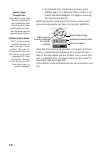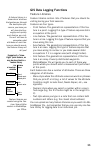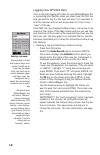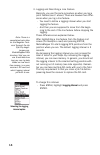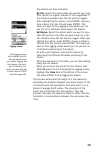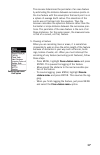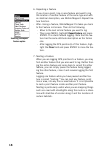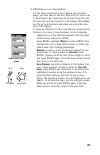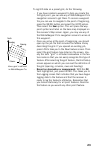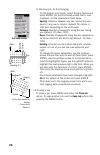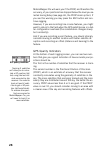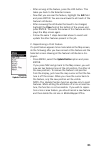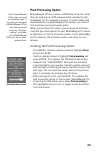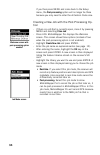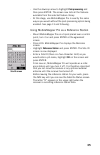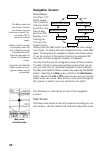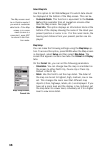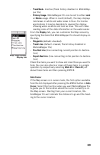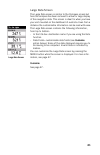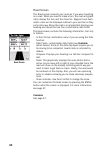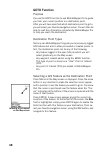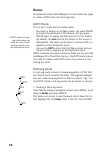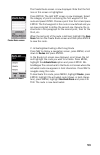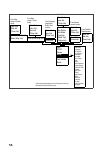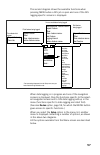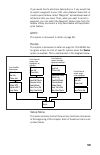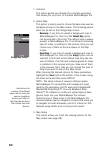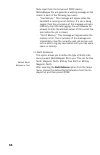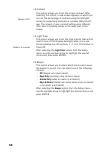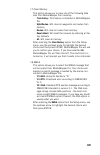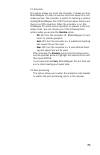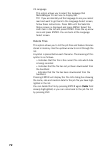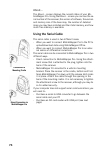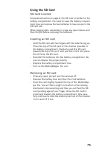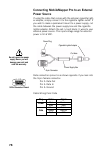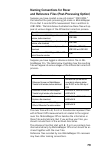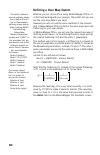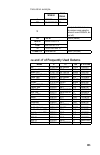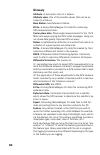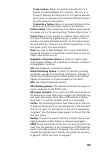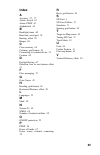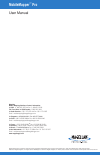- DL manuals
- Magellan
- Other
- MobileMapper - GPS Software
- User Manual
Magellan MobileMapper - GPS Software User Manual
Summary of MobileMapper - GPS Software
Page 1
Mobilemapper ™ pro user manual e spañol.
Page 2
Copyright notice ©2004-2007 magellan navigation, inc. All rights reserved. Trademarks all product and brand names mentioned in this publication are trademarks of their respective holders. Magellan professional products - limited warranty (north, central and south america) magellan navigation warrant...
Page 3
Magellan professional products limited warranty (europe, middle east, africa) all magellan navigation global positioning system (gps) re- ceivers are navigation aids, and are not intended to replace other methods of navigation. Purchaser is advised to perform careful position charting and use good j...
Page 4
8. Choice of law. This limited warranty is governed by the laws of france, with- out reference to its conflict of law provisions or the u.N. Con- vention on contracts for the international sale of goods, and shall benefit magellan navigation, its successors and assigns. This warranty does not affect...
Page 5: Table of Contents
V table of contents introduction to the mobilemapper pro system ...............................1 mobilemapper pro field unit ............................................................. 3 keypad description ....................................................................3 installing the sd card...
Page 6
Vi selecting a poi as the destination point ............................... 49 saving your current position as a waypoint ........................... 50 creating a waypoint with the map cursor.............................. 50 editing/deleting a user waypoint ............................................
Page 7
Vii defining a user map datum ......................................................80 ∆a and ∆f of frequently used datums ........................................81 glossary ..................................................................................82 index .....................................
Page 8
Viii.
Page 9
1 introduction to the mobilemapper pro system the mobilemapper pro system from magellan is composed of two main elements: the mobilemapper pro receiver and mo- bilemapper office software running on a pc-type computer. The mobilemapper pro receiver is a handheld navigation and positioning device that...
Page 10
2.
Page 11: Keypad Description
3 1. Mobilemapper pro field unit keypad description under the screen you will see 8 buttons located around a large oval “scrolling” button with 4 directional arrows on it. In/out: use these buttons to zoom in and out when viewing a screen with a map displayed. Esc: takes you back to the previous scr...
Page 12
4 installing the sd card and the batteries - slide the two tabs on the back of the receiver to the left and remove the battery compartment door. - hold the sd card with 2 fingers with the label facing you. - place the top of the sd card in the channel provided in the battery compartment. - carefully...
Page 13
5 turning power on/off in the power-on procedure described below, it is assumed that the receiver has already been used in a working session and so position data is available from the former working ses- sion to help mobilemapper pro compute its position. • to turn the unit on, press the pwr button....
Page 14
6 setting the screen backlight the screen backlight can be set to one of three levels (low, high or off). At power on, the screen backlight is set to high level. Follow the sequence below to choose another level: - hold down the pwr button for 2 seconds : backlight drops down to low level - hold dow...
Page 15
7 getting a position fix the unit is designed to fit comfortably in your hand. Hold the mobilemapper pro in the palm of your hand with the top end of the receiver pointing towards the sky. Mobilemapper pro's internal antenna, located in the top end of the receiver, needs to have a relatively unobstr...
Page 16
8 initialization for first-time use mobilemapper pro’s software will walk you through the pro- cess of setting up the receiver for first time use. This proce- dure is commonly referred to as “initializing the receiver.” the purpose of this initialization is to provide mobilemapper pro with a general...
Page 17
9 the gis data capture and navigation software in mobilemapper pro are available in dutch, english, french, german, lithuanian, polish and spanish. Support for the navigation software alone is available for italian, portu- guese and swedish. Separate versions of the mobilemap- per pro software are a...
Page 18
10 6. To complete the initialization process, press enter again. The satellite status screen is dis- played and mobilemapper pro begins acquiring the data from satellites. Watching the bars appear and turn solid on the screen, you can progressively see the unit lock onto satellites. Once the first p...
Page 19: Gis Data Logging Functions
11 gis data logging functions feature libraries feature libraries contain lists of features that you should be visiting during your field sessions. Features are four types: - point feature: the geometrical representation of this fea- ture is a point. Logging this type of feature requires static occu...
Page 20
12 logging new gps/gis data prior to starting logging gis data, be sure mobilemapper pro is computing your position when you stand near the first fea- ture you want to log. For the best accuracy it is important to hold the receiver vertical and at eye level so it has a clear “view” of the sky. Press...
Page 21
13 2. Logging and describing a point feature - choose the type of feature you want to log from this list. You can tell by the name of this feature whether it is a point feature, a line feature or an area feature. - highlight a point feature (you are supposed to be near one of these features) and pre...
Page 22
14 3. Logging and describing a line feature basically, you use the same procedure as when you log a point feature (see 2. Above). There are however two differ- ences when you log a line feature: - you need to define a logging interval when you start logging the feature - and then you are supposed to...
Page 23
15 two options are then prompted: by time: select this option when you want to log a new gps position at regular intervals of time regardless of the distance traveled since the last position logged. After highlighting this option, press enter, choose a time interval from the list and press enter. Th...
Page 24
16 if you wish to change the logging interval while you are logging a line feature, you first need to pause the logging of the feature: - press menu, highlight pause and press enter - press menu again, highlight logging interval, press enter and set the new logging interval as explained above. - aft...
Page 25
17 the receiver determines the perimeter of an area feature by estimating the distance between successive points on the line feature with the assumption that each point is on a sphere of average earth radius. The elevations of the points are not factored into the equation. Thus the receiver calculat...
Page 26
18 6. Repeating a feature if you close a point, line or area feature and want to log the location of another feature of the same type and with an identical description, use mobile mapper’s repeat fea- ture function. - after closing a feature, mobilemapper pro takes you back to the feature list scree...
Page 27
19 assuming you are logging a line feature and the logging screen is displayed, do the following, for example to nest a point feature: - press menu, highlight nest feature and press enter. This pauses the logging of the line feature. - move to the location of the feature you want to nest - in the fe...
Page 28
20 this displays the point offset screen on which you should enter the following parameters: bearing: compass direction to the feature from your current position. You need a compass to measure this angle (see also opposite). To input a value for bearing, press enter and increment or decrement the hi...
Page 29
21 9. Offsetting a line or area feature for the same reasons as a point feature (see previous page), you may need to use the offset utility to map a line or area feature. By combining the receiver’s position with the direction and the distance to the feature, mobilemap- per pro will automatically ca...
Page 30
22 vert. Distance: vertical distance to the feature from your current position (“0” if the feature and yourself are at the same elevation -on a flat area). Enter a value for vert. Distance as described above for horz. Distance. When you are done, press enter again. - then press esc to return to the ...
Page 31
23 to log gis data on a preset grid, do the following: - if you have created a waypoint to help you locate the first grid point, you can use any of mobilemapper pro's navigation screens to get there. To access a waypoint file you can use to navigate to the point of beginning, press the menu button a...
Page 32
24 - navigate to the next grid point: when you have fin- ished recording the first point feature, you can select next pt at the bottom left to navigate to the next grid waypoint and record the next point feature within the grid. This takes you to the map screen where you can see your current positio...
Page 33
25 if you cannot physically occupy this waypoint, but can make the necessary visual observation, you should do so and record an offset estimating the distance and bearing to the grid waypoint. If you are recording mea- surements made by an instrument, you should not record an offset but rather try t...
Page 34
26 in the open job, do the following: - on the feature list screen, select the grid feature and press enter. On the grid setup screen that is now displayed, set the parameters listed below. Spacing: distance between any two consecutive way- points in any row or column (default: 50 meters or 100 feet...
Page 35
27 gps accuracy mobilemapper pro provides 5- to 10-m autonomous accuracy around the globe assuming the receiver is tracking five gps satellites and the pdop mobilemapper pro is also capable of providing 2- to 3-m hor- izontal accuracy using real-time differential corrections from its built-in waas/e...
Page 36
28 mobilemapper pro will warn you if the pdop, and therefore the accuracy, of your positions has dropped below the level you se- lected during setup (see page 65, the pdop alarm option). If you see this warning you may press the esc button and con- tinue logging. However, if you are recording line o...
Page 37
29 job list screen note that you are not prompted to select a feature library when you select an existing job. This is because the library that was selected when the job was created is neces- sarily the one that must be used for the job when re-opening this job. Revisiting and updating existing gps/...
Page 38
30 note: if the mobilemapper pro receiver automatically shuts off due to low power while a job is open, it is better to change the batteries and create a new job with a similar name rather than append more data to to the job that was closed due to power loss. For example, if the first job was named ...
Page 39
31 selecting update position - after arriving at the feature, press the log button. This takes you back to the selected screen. - now that you are near the feature, highlight the edit field and press enter. You are now allowed to edit each of the feature’s attributes. - after reviewing the attribute...
Page 40
32 3. Adding more features and attributes to the job if you want to add more features and descriptions to the exist- ing job, you just have to record them exactly as you record fea- tures into a new job. 4. Closing the job to close the job, all you have to do is open up another job or turn the recei...
Page 41: Post-Processing Option
33 note: mobilemapper office does not need an activation code. If the jobs you download to mobilemapper office have been recorded using the “post-pro- cessing” job mode, then mobilemapper office will let you post- process them. Activation code screen post-processing option mobilemapper office includ...
Page 42
34 if you then press menu and come back to the setup menu, the post-processing option will no longer be there because you only need to enter the activation code once. Creating a new job with the post-processing op- tion - if there is a job that is currently open, close it by pressing menu and select...
Page 43
35 - use the down/up arrow to highlight post-processing and then press enter. The screen now lists all the features available from the selected feature library. - at this stage, use mobilemapper pro in exactly the same way as you would without the post-processing option being enabled. See page 13 an...
Page 44: Navigation Screens
36 navigation screens mobilemapper pro offers 7 dif- ferent naviga- tion screens to help you locate yourself or navi- gate to way- points or gis features in an existing job. From any dis- played screen, simply press the nav button to access the last-used naviga- tion screen. To display the next navi...
Page 45
37 the map screen is always in the position mode when you ac- cess this screen. In this mode, your present position is indi- cated by the large arrow icon in the center of the display. If you are moving, the arrow will point in the direction that you are heading. At the bottom of the screen is the s...
Page 46
38 select map info use this option to tell mobilemapper pro which data should be displayed at the bottom of the map screen. This can be: - customize fields. This function is equivalent to the custom- ize function available from all navigation screens other than the map screen. See page 47. - street ...
Page 47
39 map setup screen, display tab - track mode: inactive (track history disabled in mobilemap- per pro) - primary usage: mobilemapper pro can be set to either land or marine usage. When in land (default), the map displays land areas in white and water areas in blue. For marine applications it may be ...
Page 48
40 compass screen the two data fields on top are customizable. The lower portion of the compass screen not only displays your heading in a graphical manner, but also displays the relationship of the sun, moon and your destination (if navigating on a route) to your heading. The compass screen contain...
Page 49
41 large data screen large data screen the large data screen is similar to the compass screen but here the compass has been removed to allow for large display of the navigation data. This screen is ideal for when you have your unit mounted on the dashboard of a vehicle. Even from a distance the cust...
Page 50
42 position screens position screens #1 and #2 display your present position us- ing the coordinate systems that you have selected. This screen shows all of the basic position, time and satellite information. Additionally, on position screen #1, current navigation infor- mation is shown in the botto...
Page 51
43 - data fields: customizable data fields (see customize option below). Some of the data displayed requires you to be moving to be computed. Invalid data is indicated by dashes. - trip odometer: the odometer performs like the odometer in your car. It can be reset through the menu button. To customi...
Page 52
44 road screen the road screen presents your route as if you were travelling on a road. When you need to make a turn, the road will graph- ically display the turn and the direction. Waypoint and desti- nation icons will be displayed relative to your position as they come into view. Above the road is...
Page 53
45 data screen data screen when you need to see a lot of information in one place then you will appreciate the data screen. The data screen provides you with six data fields and an active compass that is the same as the one used on the road screen. You have the option of customizing this screen by s...
Page 54
46 speedometer screen the speedometer screen displays your speed in a familiar graphical format. There are four additional data fields at the top of the display that can be customized to display the data that you need. The bottom of the screen contains a trip odom- eter that will record the distance...
Page 55
47 satellite status screen although the satellite status screen is part of the navigation screen sequence, it is not actually a navigation screen. For more details on this screen, refer to page 10. When mobilemapper pro is computing your position, an addi- tional information appears in the right-upp...
Page 56: Goto Function
48 goto function purpose you use the goto function to ask mobilemapper pro to guide you from your current position to a destination point. After you will have specified which destination point to go to, you will select your favorite navigation screen. You will then be able to read the information co...
Page 57
49 selecting a poi as the destination point press menu, scroll to the goto option and press enter. The possible categories of pois are now listed on the screen. Se- lect the category the destination point belongs to. Before pressing enter to list all the points stored in this cat- egory, choose how ...
Page 58
50 saving your current position as a waypoint saving your current position as a waypoint is very easy and can be done regardless of whether a gis job is open or not. From any navigation screen, just hold down the log button for 2 to 3 seconds until the mark screen is displayed. This screen provides ...
Page 59
51 editing/deleting a user waypoint you can edit/delete a waypoint from the map screen: - press nav until the map screen is displayed - use the in or out button, or move the cursor so that the waypoint you want to edit or delete is visible on the screen - position the cursor over that waypoint. The ...
Page 60: Routes
52 routes as explained below, mobilemapper pro can handle two types of routes: goto route and multi-leg route. Goto route this in fact a route that you define when: - you select a feature on the map screen, you press enter to display the attributes of this feature, and you press enter again to enabl...
Page 61
53 create route screen route list screen the create route screen is now displayed. Note that the first line on this screen is highlighted. Press enter. The add wpt screen is now displayed. Select the category of points containing the first waypoint of the route and press enter. Choose a point from t...
Page 62
54 3. Other functions tied to routes you can also do the following on the highlighted route using the functions available from the menu button (see also dia- gram on page 59): - viewing the route on the map screen by highlighting the map view route option and pressing enter. The map screen then appe...
Page 63: Menu Button
55 in the previous chap- ters, we have intro- duced most of the context-sensitive func- tions available from the menu list. In fact, these functions are closely tied to mobilemapper pro’s main functionality (gis data logging and navi- gation). In this chapter, we present the supple- mental functions...
Page 64
56 mark goto routes setup delete files card utilities about... Customize from compass, large data, road, data screens coord system map datum elev mode projection (reset trip) (customize) from position screens reset trip customize from speed- ometer screen from satellite status screen show (hide) map...
Page 65
57 (repeat feature) close job repeat feature offset close delete from feature list screen point feature being logged pause/resume repeat feature offset close nest feature logging interval delete line or area feature being logged repeat feature offset close nest feature grid feature being logged mark...
Page 66
58 open job this option provides another way of opening a gis job. It is similar to selecting the open existing job option that is prompt- ed on the screen after pressing the log button when no job is open yet. Selecting this option when a job is already open al- lows you to close the currently open...
Page 67
59 setup about... Insert wpt delete wpt replace wpt save route from view/edit route screen activate route view/edit route reverse route delete route save trk to rte map view route deactivate route select leg view/edit route reverse route delete route save trk to rte map view route from route list sc...
Page 68
60 1. Initialize this option guides you through the complete procedure that allows you, any time, to initialize mobilemapper pro. 2. Select map this option is mainly used to choose the base map used as background map on the map screen. The following param- eters can be set on the change map screen: ...
Page 69
61 default coordinate systems: primary: lat/lon secondary: utm 4. Nav screens this option allows you to remove the navigation screens that you do not need from the navigation screen sequence that you scroll by pressing nav repeatedly (see page 36). When selecting this option, you are asked to turn o...
Page 70
62 - if you select any system other than lat/lon or utm, you are asked to choose a scaling factor for displaying position coordinates: 1 meter, 10 meters or 100 meters. If you choose 1 meter, a northing coordinate will be displayed as, for example, 249143n. If you chose the 10-meter factor, the same...
Page 71
63 default map datums primary: wgs 84 secondary: wgs 84 default elev mode: 3d 6. Map datum this option allows you to define a primary map datum, and also a secondary map datum if you need one. A map datum is a geographic reference that mobilemap- per pro will refer to to calculate the coordinates of...
Page 72
64 8. Time format this option allows you to select the time format you want to use in mobilemapper pro. You can choose from three different time formats: local 24hrs, local am/pm or utc. After selecting the time format option from the setup menu, choose the time format that suits you and then press ...
Page 73
65 alarms menu 10.Alarms all of the alarm options are set in the same way. The instructions below apply to all of the alarm settings. When the beeper is turned on for alarms (see beeper option) an audible beep will be sounded for the alarm. A visual alert is displayed for the alarm whether the beepe...
Page 74
66 note: apart from the arrival and pdop alarms, mobilemapper pro will generate a warning message on the screen in each of the following two cases: - “low memory.” this message will appear when the handheld is running out of memory. If a job is being logged, then the occurrence of this message will ...
Page 75
67 default: the appropri- ate daylight saving time (united states and european union only) will automati- cally be set during star- tup when you use mobilemapper pro for the first time. Default: off it’s a good idea to use this option when you transport your mobilemapper pro with its keypad unprotec...
Page 76
68 14.Contrast this option allows you to set the screen contrast. After selecting this option, a new screen appears on which you can set the percentage of contrast using the left/right arrows to respectively decrease or increase that percent- age. The impact of your contrast setting upon different c...
Page 77
69 17.Clear memory this option allows you to clear one of the following data sets from mobilemapper pro’s memory: - track history: this feature is disabled in mobilemapper pro - wpts/routes: will clear all waypoints and routes from memory - routes: will clear all routes from memory - reset default: ...
Page 78
70 19.Baud rate this option enables you to check or set the baud rate of the data being sent out from the mobilemapper pro’s out- put port. The possible choices are: 1200, 4800, 9600, 19200, 57600 or 115200 baud. The default baud rate is 4800. If you wish to manually set the baud rate, select the ba...
Page 79
71 21.Simulate this option allows you to set the simulator. It shows you how mobilemapper pro uses its various functions based on a sim- ulated journey. The simulator is useful for learning or demon- strating mobilemapper pro’s gps functions when indoors and there is no gps reception. When the simul...
Page 80
72 23.Language this option allows you to select the language that mobilemapper pro will use to display text. Tip: if you accidentally set the language to one you cannot read and want to get back to the language select screen, follow these instructions. Press nav until the satellite status screen is ...
Page 81
73 about the format card option: we recommend you format all new sd cards or sd cards used previously in other soft- ware applications. Some sd cards are configured with non- standard file formats. This can make the cards unreadable. Card utilities this option allows you to access the following func...
Page 82: Using The Serial Cable
74 about... The about... Screen displays the current status of your mo- bilemapper pro. Using the about... Screen you can see the se- rial number of the receiver, the version of software, the version and memory size of the base map, the number of detailed maps you may have installed and their total ...
Page 83: Using The Sd Card
75 using the sd card sd card location as explained earlier on page 4, the sd card is located in the battery compartment. You need to open the battery compart- ment door and remove the two batteries to have access to the sd card slot. When logging data, remember to close any open feature and then the...
Page 84
76 downloading gis data using an sd card reader sd card readers are generally attached to pc computers through usb, a faster communication protocol than the con- ventional rs232 serial line used between the handheld and the pc running mobilemapper office. If your office computer is equipped with an ...
Page 85: 2. Appendices
77 2. Appendices specifications receiver - 12 parallel-channel technology, tracks up to 12 gps and waas/egnos satellites using a multipath-resistant quadrifilar antenna acquisition times (under optimal conditions): - warm: approximately 15 seconds - cold: approximately 1 minute - update rate: 1 seco...
Page 86: Power Source
78 connecting mobilemapper pro to an external power source if using the cable that comes with the optional cigarette light- er adapter, simply connect it to the cigarette lighter outlet. If you wish to make a permanent mount to a power supply, cut the cable between the power supply box and the cigar...
Page 87: Naming Conventions For Rover
79 naming conventions for rover and reference files (post-processing option) suppose you have created a new job named “job1.Mmj.” you selected the post-processing job mode in mobilemapper pro so that it records gps measurement files in addition to job1.Mmj. The table below illustrates how these file...
Page 88: Defining A User Map Datum
80 defining a user map datum whether you are in the office using mobilemapper office, or in the field working with your receiver, the system lets you cre- ate the user map datum you need. However you will not use the same methods in the receiver and in mobilemaper office to define the semi-major axi...
Page 89
81 calculation example: ∆a and ∆f of frequently used datums wgs 84 local datum a 6 378 137 6 378 388 1/f 298.257 223 563 297 complete the fields below on the receiver screen using the values of ∆a and 10000x∆f, be- low, left): ∆a - 251 m delta a (meters) f wgs 84 3.352 810 665 x 10 -3 f local 3.367 ...
Page 90: Glossary
82 glossary attribute: a description item of a feature. Attribute value: one of the possible values that can be as- cribed to a feature. Base station: see reference station. B-file: a binary mobilemapper pro data file containing gps measurement data. Carrier phase data: phase angle measurements for ...
Page 91
83 to log a feature: means to save the characteristics of a feature into mobilemapper pro’s memory. The user is in charge of entering the description of this feature whereas the receiver is responsible for saving the gps position(s) it has determined on this feature. To describe a feature: means to ...
Page 92
84 post-processing: differential corrections applied to gps posi- tions in a pc - after both rover and reference data are logged and downloaded. Post-processing is slower but more accurate than real-time differential correction. Rtcm: radio technical commission for maritime services. Commonly refers...
Page 93: Index
85 index a accuracy 27 , 77 alarm, arrival 65 alarm, pdop 65 alphabetical 49 b backlight, timer 68 baud rate, serial port 70 bearing, offset 20 beeper 68 c clear, memory 69 columns, grid feature 26 connecting, to external device 74 contrast 68 d daylight saving 67 direction, line or area feature off...
Page 94: Mobilemapper
Mobilemapper ™ pro user manual magellan mobile mapping solutions contact information: in usa +1 408 615 3970 ■ fax +1 408 615 5200 toll free (sales in usa/canada) 1 800 922 2401 in south america +56 2 273 3214 ■ fax +56 2 273 3187 email mobilemapping@magellangps.Com in singapore +65 9838 4229 fax +6...