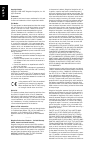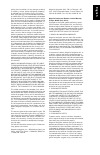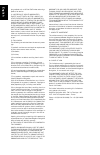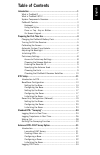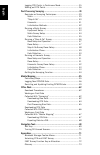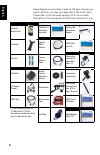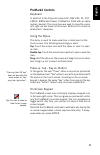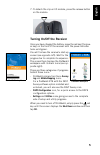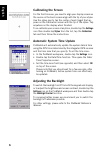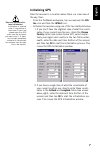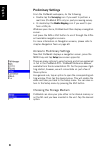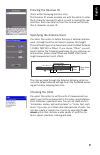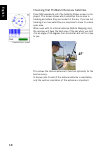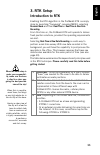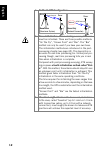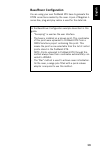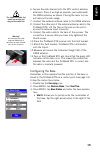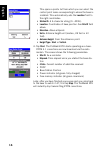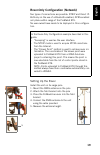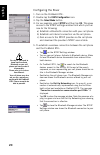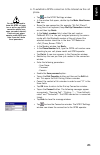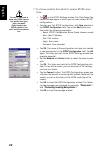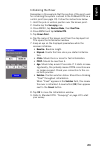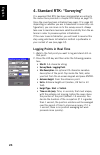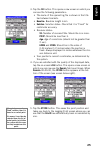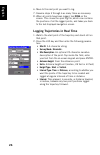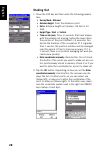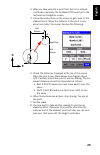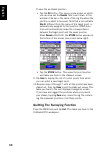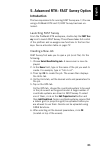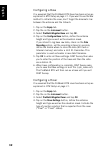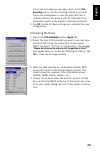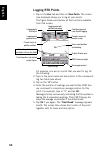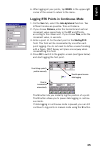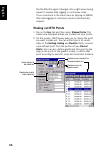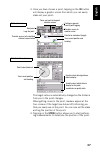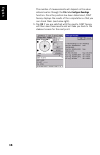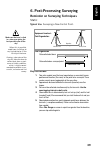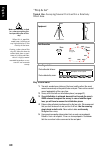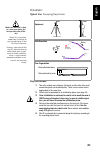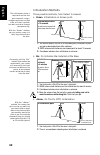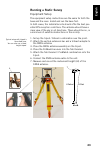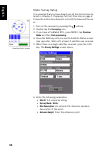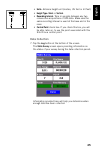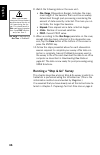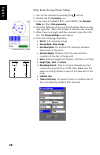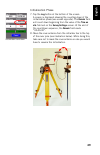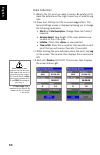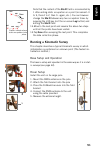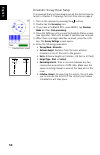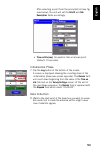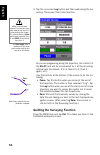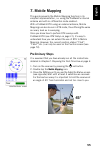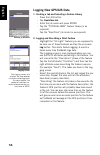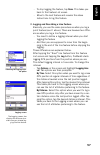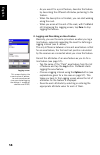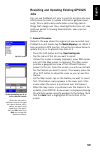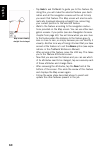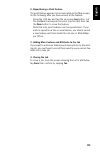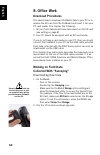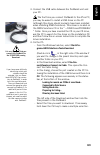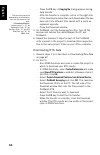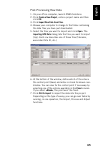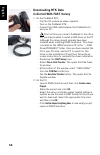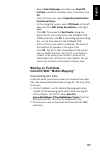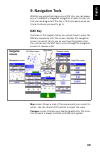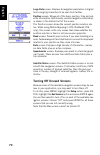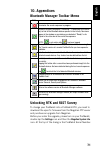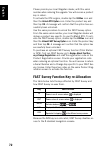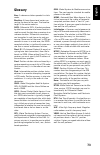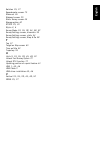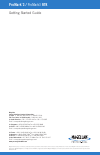- DL manuals
- Magellan
- GPS
- ProMark 3
- Getting Started Manual
Magellan ProMark 3 Getting Started Manual
Summary of ProMark 3
Page 1
Promark ™ 3 / promark3 rtk getting started guide.
Page 2: English
English copyright notice copyright 2005-2007 magellan navigation, inc. All rights reserved. Trademarks all product and brand names mentioned in this pub- lication are trademarks of their respective holders. Fcc notice this equipment has been tested and found to comply with the limits for a class b d...
Page 3: English
English sulting from installation; (4) any damage caused by (i) shipping, misuse, abuse, negligence, tampering, or improper use; (ii) disasters such as fire, flood, wind, and lightning; (iii) unauthorized attachments or modification; (5) service performed or attempted by anyone other than an authori...
Page 4: English
English ping method such as ups or fedex when returning a product for service. 4. Limitation of implied warranties except as set forth in item 1 above, all other expressed or implied warranties, including those of fitness for any partic- ular purpose or merchantability, are hereby disclaimed and if ...
Page 5: Glish
E n glish table of contents introduction ...............................................................................1 what is promark3? .............................................................. 1 what is promark3 rtk? ....................................................... 1 system componen...
Page 6: Glish
E n glish logging rtk points in continuous mode ............................. 35 staking out rtk points ...................................................... 36 post-processing surveying .........................................................39 reminder on surveying techniques.......................
Page 7: English
1 english 1. Introduction thank you for buying a promark3 rtk or promark3 system from magellan. What is promark3? Promark3 is a data collector allowing you to perform survey and gis jobs. It also includes a full set of navigation func- tions. Promark3 includes a large, high-resolution screen and off...
Page 8: English
2 english depending on your purchase, based on the type of survey you wish to perform, you may only have part of the listed items. Please refer to the delivered packing list for an accurate description of the equipment that has been delivered to you. Basic supply: promark3 receiver unit promark3 cd ...
Page 9: English
3 english promark3 controls keyboard in addition to the 8 specific keys (log, nav, esc, in, out, enter, menu and power), promark3 is fitted with an alpha- numeric keypad. The cursor keys are used to move the cursor left, right, up and down on the screen. Buttons 2-9 contain al- phanumeric characters...
Page 10: English
4 english 2. Preparing for first-time use charging the promark3 battery pack the promark3 includes a rechargeable, replaceable battery pack. Before using the receiver, you must first charge the bat- tery pack: 1. Locate the removable battery provided. 2. Open the battery door, located in the back of...
Page 11: English
5 english 7. To detach the clip-on i/o module, press the release button on the module. Turning on/off the receiver once you have charged the battery, press the red key (the pow- er key) on the front of the receiver until the power indicator turns solid green. You will first see the receiver’s start-...
Page 12: English
6 english calibrating the screen for the first-time use, you need to align your display screen so the cursor on the touch screen align with the tip of your stylus. Use the stylus pen to tap the center of each target that ap- pears on the calibration screen with the tip of the stylus. Tap anywhere on...
Page 13: English
7 english initializing gps take the receiver to a location where there is a clear view of the sky, then: - from the promark3 workspace, tap successively the utili- ties icon and then the gpsinit icon. - initialize the receiver using one of the two methods below: 1.If you don’t have the slightest ide...
Page 14: English
8 english preliminary settings from the promark3 workspace, do the following: • double-tap the surveying icon if you want to perform a real-time (promark3 rtk only) or post-processing survey. • or double-tap the mobile mapping icon if you want to per- form a gis job. Whatever your choice, promark3 w...
Page 15: English
9 english entering the receiver id (from within surveying function only) the receiver id screen provides you with the ability to enter the 4-character receiver id which is used in naming the raw data files. Each raw data file from this receiver will include this 4-character receiver id. Specifying t...
Page 16: English
10 english checking that promark3 receives satellites press nav repeatedly until the satellite status screen is dis- played. This screen shows which satellites the receiver is tracking and where they are located in the sky. If you are not tracking 3 or more satellites you may have to move to a more ...
Page 17: English
11 english 3. Rtk setup introduction to rtk enabling the rtk algorithm in the promark3 rtk is simply done by launching “surveying”, pressing menu, selecting receiver mode and then real-time or real-time & raw data recording. From this time on, the promark3 rtk will operate to deliver fixed position ...
Page 18: English
12 english 4. Promark3 rtk configurations 5. Rover initialization. Before starting a survey, the rover must be initialized. There are three possible methods: “on the fly”, “known point” and “bar”. The “bar” method can only be used if you have your own base. The initialization methods are introduced ...
Page 19: English
13 english base/rover configuration you are using your own promark3 rtk base to generate the rtcm corrections needed by the rover. A pair of magellan li- cense-free, plug-and-play radios is used for the data link. In the base/rover configuration example described in this guide: - “surveying” is used...
Page 20: English
14 english setting up the base the installation site should offer the best possible gps recep- tion conditions. The antenna should have a clear view of the sky in all directions. There should be no, or a minimum of sat- ellite obstructions in the vicinity. 1. Set up the tripod / tribrach combination...
Page 21: English
15 english 6. Secure the radio bracket onto the rtk vertical antenna extension. Place it as high as possible, just underneath the gnss antenna, as shown. Placing the radio too low will reduce the radio range. 7. Connect the external antenna cable to the gnss antenna. 8. Connect the other end of the ...
Page 22: English
16 english this opens a points list from which you can select the control point name corresponding to where the base is installed. This automatically sets the location field to the right coordinates. • station id: a 4-character string (0.. 4095). • location: coordinates of base position. See site id...
Page 23: English
17 english setting up the rover install the unit on its range pole: 1. Mount the gnss antenna on top of the pole using a quick release exten- sion. 2. Mount the radio modem onto its bracket using the screws, nuts and washers provided. 3. Secure the radio bracket onto the pole. 4. Connect the gnss an...
Page 24: English
18 english 6. Keep an eye on the displayed parameters while the receiver initializes: • baseline: baseline length. Should stay 0.0 km in the case of a bar initialization. • elapsed: counts the time since you started initializa- tion. • # sats: should be 6 or more for fast initialization. • pdop: sho...
Page 25: English
19 english rover-only configuration (network) two types of connections are possible: ntrip and direct ip. Both rely on the use of a bluetooth-enabled, gprs-enabled cell phone within range of the promark3 rtk. No user-owned base needs to be deployed in this configura- tion. Setting up the rover insta...
Page 26: English
20 english configuring the rover 1. Turn on the promark3 rtk. 2. Double-tap the dgps configuration icon. 3. Tap the select mode button. 4. For our example, select ntrip and then tap ok. This gives access to the ntrip settings window from which you can now do the following: a) establish a bluetooth c...
Page 27: English
21 english 6. To establish a gprs connection to the internet via the cell phone: • tap on the ntrip settings window. • in the window that opens, double-tap the make new connec- tion icon. • name the new connection (for example “my cell phone”) using the virtual keyboard, keep dial-up connection chec...
Page 28: English
22 english 7. To choose a station from which to receive rtcm correc- tions: • tap on the ntrip settings window. The ntripcaster con- nection window opens in which you can store several ntrip configurations. • to enter your first ntrip configuration, with new selected in the ntrip configuration field...
Page 29: English
23 english initializing the rover remember in this example that the position of the point used for initializing the system is stored in the promark3 rtk as a control point (see page 19). Follow the instructions below: 1. Hold the pole in vertical position over the known point. 2. Double-tap the surv...
Page 30: English
24 english 4. Standard rtk: “surveying” it is assumed that rtk has been implemented according to the instructions provided in chapter rtk setup on page 11. Once the rover has been initialized (see page 17 or page 23, depending on whether you are in base/rover or rover-only con- figuration), you can ...
Page 31: English
25 english 3. Tap the ok button. This opens a new screen on which you can see the following parameters: • the name of the opened log file is shown in the title bar between brackets. • baseline: baseline length in km • solution: solution status. Check that it is “fixed” for centimeter accuracy. • rec...
Page 32: English
26 english 6. Move to the next point you want to log. 7. Resume steps 3 through 6 as many times as necessary. 8. When all points have been logged, tap done on the screen. This closes the open log file, which now contains the positions of all the logged points, and takes you back to the last displaye...
Page 33: English
27 english 3. Tap the ok button. This opens a new screen on which you can see the following parameters: • the name of the opened log file is shown in the title bar between brackets. • baseline: baseline length • solution: solution status. Check that is “fixed” (for centimeter accuracy). • receiver s...
Page 34: English
28 english staking out 1. Press the log key and then enter the following parame- ters: • survey mode: stakeout. • antenna height: from the reference point. • units: antenna height unit (meters, us feet or int feet). • height type: slant or vertical. • time on site (sec): time, in seconds, that must ...
Page 35: English
29 english 3. After you have selected a point from the list or entered coordinates manually, the promark3 rtk switches to the last selected navigation screen. 4. Follow the instructions on the screen to get closer to the stakeout point. When the distance to the point is only about one meter, the scr...
Page 36: English
30 english to save the as-staked position: • tap the ok button. This opens a new screen on which you can now see the remain field count down. In the window’s title bar is the name of the log file where the position is about to be saved. Note that a non-editable site id, different from the name of th...
Page 37: English
31 english 5. Advanced rtk: fast survey option introduction the two requirements for running fast survey are: 1) you are using a promark3 rtk and 2) fast survey has been un- locked. Launching fast survey from the promark3 rtk workspace, double-tap the fast sur- vey icon to launch fast survey. The so...
Page 38: English
32 english configuring a base it is assumed that the promark3 rtk base has been set up as explained in rtk setup on page 11. If you want to use the bar method to initialize the rover, don’t forget the kinematic bar between the antenna and the tribrach. 1. Tap on the equip tab. 2. Tap the on the inst...
Page 39: English
33 english if you intend to log rover raw data, check on the data recording option, set the recording interval in seconds, define the media where to store the data (sd card or internal memory) and enter a unit id. Reminder: this parameter is used as the header in raw data filenames. 5. Tap ok to ent...
Page 40: English
34 english logging rtk points 1. Tap on the surv tab and then on store points. The screen now displayed allows you to log all your points. The figure below summarizes all the functions available from that screen. For example, you are on a point that you want to log. Do the following: 2. Type in the ...
Page 41: English
35 english 6. After logging all your points, tap menu in the upper-right corner of the screen to return to the menu. Logging rtk points in continuous mode 1. On the surv tab, select the auto by interval function. Two different modes are possible: time or distance. 2. If you choose distance, enter th...
Page 42: English
36 english tap the x button again (changed into a right arrow during pause) to resume data logging in continuous mode. If you come back to the main menu by tapping on menu, then data logging in continuous mode is automatically stopped. Staking out rtk points 1. Tap on the surv tab and then select st...
Page 43: English
37 english 3. Once you have chosen a point, tapping on the ok button will display a graphic screen from which you can easily stake out your point: the target radius is automatically changed as the distance from you to the point changes. When getting closer to the point, markers appear at the four co...
Page 44: English
38 english the number of measurements will depend on the value entered earlier through the file tab>configure readings function. Once the position has been determined, fast survey displays the results of the computation so that you can check them (see below right). 5. Tap ok if you are satisfied wit...
Page 45: English
39 english 6. Post-processing surveying reminder on surveying techniques static typical use: surveying a new control point. Key instructions: 1. Two units needed: one (the base) operated on an accurately known position and the other (the rover) on the point to be surveyed. There can be several rover...
Page 46: English
40 english “stop & go” typical use: surveying several points within a relatively small area. Key instructions: 1. Two units needed: one stationary (the base) and the other (the rover) moved successively on the points to be surveyed. There can be several rovers logging data at the same time. 2. Surve...
Page 47: English
41 english kinematic typical use: surveying trajectories. Key instructions: 1. Two units needed: one stationary (the base) and the other (the rover) moved along each surveyed trajectory. There can be several rovers logging data at the same time. 2. Survey must be preceded by an initialization phase ...
Page 48: English
42 english initialization methods three possible methods, from fastest to slowest: • known: initialization on known point. • bar: on initializer bar installed at the base • : on the fly (otf) initialization 1. You need to specify the site id of the known point (surveyed in a previ- ous job or downlo...
Page 49: English
43 english running a static survey equipment setup the equipment setup instructions are the same for both the base and the rover. Install and run the base first. In both cases, the installation site should offer the best pos- sible gps reception conditions. The antenna should have a clear view of th...
Page 50: English
44 english static survey setup it is assumed that you have already run all the instructions de- tailed in chapter 2. Preparing for first-time use on page 4. Follow the instructions below to run both the base and the rov- er. 1. Turn on the receiver by pressing the red key. 2. Double-tap the surveyin...
Page 51: English
45 english • units: antenna height unit (meters, us feet or int feet) • height type: slant or vertical. • recording interval: time in seconds between any two consecutive acquisitions of gps data. Make sure the same recording interval is used at the base and in the rover. • control point check box: i...
Page 52: English
46 english 8. Watch the following data on the rover unit: • obs. Range (observation range): indicates the maxi- mum length of the baseline that could be accurately determined through post-processing considering the amount of data currently collected. The more you col- lect data, the longer this base...
Page 53: English
47 english base setup and operation the base is setup and operated in the same way as it is in stat- ic surveys (see page 43). The only difference is the use of the initializer bar at the base station. The base antenna should be centered and levelled above the known point. To be able to use the init...
Page 54: English
48 english stop & go survey rover setup 1. Turn on the receiver by pressing the red key. 2. Double-tap the surveying icon. 3. If you have a promark3 rtk, press menu, tap receiver mode and then post-processing. 4. Press the nav key until you see the satellite status screen (see opposite). Wait until ...
Page 55: English
49 english initialization phase 7. Tap the log button at the bottom of the screen. A screen is displayed showing the counting-down of the initialization phase (see screen opposite). The remain field will count down beginning from the value of the time on site field set on the survey settings screen....
Page 56: English
50 english data collection 9. Walk to the 1st point you want to survey. Be careful not to mask the antenna as this might cause loss of satellite sig- nals. 10.Press the log key (not the on-screen log button). The survey settings screen is displayed allowing you to change the following parameters: • ...
Page 57: English
51 english note that the content of the site id field is incremented by 1 after ending static occupation on a point (increment: 0 to 9, then a to z, then 0.. Again, etc.). You can however change the site id between any two occupation times by pressing the log key (not the on-screen log button) and e...
Page 58: English
52 english kinematic survey rover setup it is assumed that you have already run all the instructions de- tailed in chapter 2. Preparing for first-time use on page 4. 1. Turn on the receiver by pressing the red key. 2. Double-tap the surveying icon. 3. If you have a promark3 rtk, press menu, tap rece...
Page 59: English
53 english after selecting a point from the prompted list (see fig- ures below), the unit will set the site id and site description fields accordingly. • time on site (sec): occupation time on known point (default: 15 seconds). Initialization phase 7. Tap the log button at the bottom of the screen. ...
Page 60: English
54 english 9. Tap the on-screen log button and then walk along the tra- jectory. The screen then looks like this: as you are progressing along the trajectory, the content of the site id field will be incremented by 1 at the recording interval rate (increment: 0 to 9, then a to z, then 0.. Again, etc...
Page 61: English
55 english 7. Mobile mapping this guide presents the mobile mapping function in its simplest implementation, i.E. Using the promark3’s internal antenna and with no differential mode enabled. With a promark3 rtk using an external antenna, mobile mapping can also be run in rtk mode, thus offering the ...
Page 62: English
56 english logging new gps/gis data 1. Creating a job and selecting a feature library - press the log button. - tap create new job. - enter the job name and press enter - tap the “tutorial.Mmf” feature library (or as required). - tap the “real-time” job mode (or as required). 2. Logging and describi...
Page 63: English
57 english - to stop logging the feature, tap done. This takes you back to the feature list screen - move to the next feature and resume the above instructions to log this feature. 3. Logging and describing a line feature basically, you use the same procedure as when you log a point feature (see 2. ...
Page 64: English
58 english - as you would for a point feature, describe the feature by describing the different attributes pertaining to the feature. - when the description is finished, you can start walking along the road. - when you arrive at the end of the road, with promark3 still displaying the logging screen,...
Page 65: English
59 english revisiting and updating existing gps/gis jobs you can use promark3 not only to position and describe new gis features but also to update information gathered previ- ously. This is particularly useful when collecting data on things that change over time: streetlight bulbs burn out, new roa...
Page 66: English
60 english - tap goto to ask promark3 to guide you to this feature. By doing this, you will make the selected feature your desti- nation and all the navigation screens will be set to help you reach that feature. The map screen will also be auto- matically displayed showing a straight line connecting...
Page 67: English
61 english 2. Repositioning a point feature if a point feature appears to be mislocated on the map screen, do the following after you have arrived at the feature: - press the log key and tap the on-screen log button. Let the promark3 recompute the point position and then tap the done button to close...
Page 68: English
62 english 8. Office work download procedures the easiest way to download promark3 data to your pc is to remove the sd card from the promark3 and insert it into your pc card reader. This implies the following: 1. All your field data should have been saved on the sd card (see setting on page 8). 2. Y...
Page 69: English
63 english 3. Connect the usb cable between the promark3 unit and your pc. The first time you connect promark3 to the office pc, you may be asked to install a usb driver on the pc (although this driver should normally have been installed when installing gnss solutions). This driver is located on the...
Page 70: English
64 english - press the f5 key. A copying file dialog appears during data transfer. After the transfer is complete, notice in the right side of the download window that each downloaded file has been split into different files named with a prefix as explained opposite. - close the download window. 5. ...
Page 71: English
65 english post-processing raw data 1. On your office computer, launch gnss solutions 2. Click create a new project, enter a project name and then click ok. 3. Click import raw data from files. 4. Browse your computer to change to the folder containing the data files you have just downloaded. 5. Sel...
Page 72: English
66 english downloading rtk data collected with fast survey 1. On the promark3 rtk: - clip the i/o module as shown opposite. - turn on the promark3 rtk. - connect the usb cable between the promark3 unit and your pc. The first time you connect promark3 to the office pc, you may be asked to install a u...
Page 73: English
67 english - select tools>preferences and make sure show rtk functions is enabled otherwise check it and then click ok. - from the menu bar, select project>download positions from external device. - in the dialog that opens, select rtk results in the left pane and then fast survey data collector in ...
Page 74: English
68 english exporting data to a gis the most important processing of your field data is its export to a gis. Exporting field data has two processes: conversion of the data files to a standard format a gis can read and then the actual transfer of the file. 1. On your office computer, launch mobilemapp...
Page 75: English
69 english 9. Navigation tools whether you are performing survey or gis jobs, you can always rely on promark3’s integrated navigation screens to help you find your working area of the day or find more easily some par- ticular locations you need to go to. Nav key as shown in the diagram below, you si...
Page 76: English
70 english large data screen: displays 4 navigation parameters in digital form using big characters to be seen from farther. Position screen: shows all of the basic position, time and sat- ellite information. Additionally, current navigation information is shown in the bottom half of the screen. The...
Page 77: English
English 71 10. Appendices bluetooth manager toolbar memo unlocking rtk and fast survey to change your promark3 into a promark3 rtk, you need to download the specific firmware from the magellan ftp server and purchase an upgrade from magellan. Before your order the upgrade, please turn on your promar...
Page 78: English
English 72 please provide your local magellan dealer, with this serial number when ordering the upgrade. You will receive a product key in return. To activate the rtk engine, double-tap the utilities icon and then the unlock rtk option icon. Enter the product key and then tap ok. A message will conf...
Page 79: English
English 73 glossary base: a reference station operated in static mode. Baseline : a three-dimensional vector con- necting the base to the rover. The baseline length is the vector modulus. Dgps: differential gps. A technique where- by data from a receiver at a known location is used to correct the da...
Page 80: English
English index symbols # sats 46 a ac adapter/charger 2 , 4 age 25 , 27 alarms 60 antenna height 24 , 26 , 28 , 44 , 48 , 52 area feature (logging) 58 attributes (of a feature) 56 averaging position of a point feature 56 b backlight 6 base 11 baseline 12 , 25 , 27 battery door 4 battery pack 4 blueto...
Page 81: English
English solution 25 , 27 speedometer screen 70 stake out 36 stakeout screen 29 static survey screen 45 storage option 62 store 25 , 30 stylus 3 , 6 survey mode 24 , 26 , 28 , 44 , 48 , 52 survey settings screen, kinematic 53 survey settings screen, static 44 survey settings screen, stop & go 48 t ta...
Page 82
Promark ™ 3 / promark3 rtk getting started guide magellan survey solutions contact information: in usa +1 408 615 3970 ■ fax +1 408 615 5200 toll free (sales in usa/canada) 1 800 922 2401 in south america +56 2 273 3214 ■ fax +56 2 273 3187 email surveysales@magellangps.Com in singapore +65 6235 367...