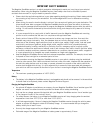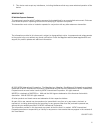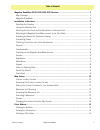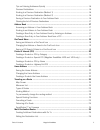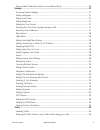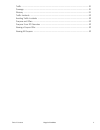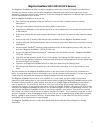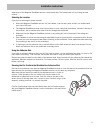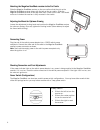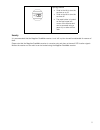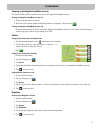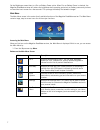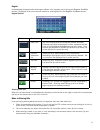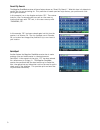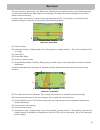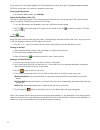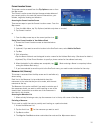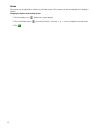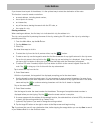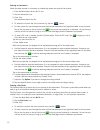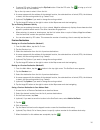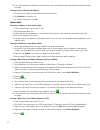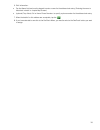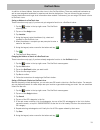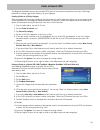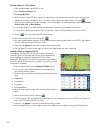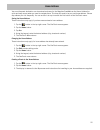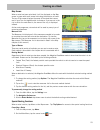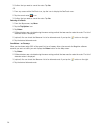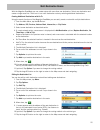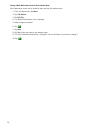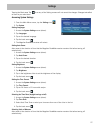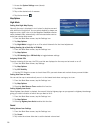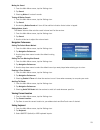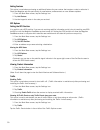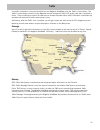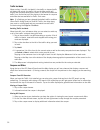- DL manuals
- Magellan
- GPS
- RoadMate 1420
- User Manual
Magellan RoadMate 1420 User Manual
Summary of RoadMate 1420
Page 1
471 el camino real, santa clara, ca 95050 magellan ® roadmate ® se4/1420/1424 gps receiver user manual.
Page 2
I important safety warnings the magellan roadmate receiver is a vehicle-navigation aid designed to assist you in arriving at your selected destinations. When using the magellan roadmate receiver, these safety rules must be followed to prevent accidents that can result in injury or death to yourself ...
Page 3
Ii federal communication commission interference statement this equipment has been tested and found to comply with the limits for class b digital devices, in accordance with part 15 of the fcc rules. These limits are designed to provide reasonable protection against harmful interference in a residen...
Page 4
Iii 2. This device must accept any interference, including interference that may cause undesired operation of the device. Important note: ic radiation exposure statement: this equipment complies with ic radiation exposure limits established for an uncontrolled environment. End users must follow the ...
Page 5
Table of contents magellan roadmate 1 table of contents magellan roadmate se4/1420/1424 gps receiver ................................................... 1 map coverage ................................................................................................................ 2 magellan roadmate...
Page 6
Table of contents magellan roadmate 2 tips on entering addresses quickly .............................................................................. 16 previous destinations ................................................................................................... 16 routing to a previou...
Page 7
Table of contents magellan roadmate 3 saving a multi destination route to your address book ................................................. 26 settings .............................................................................................................. 27 accessing system settings .........
Page 8
Table of contents magellan roadmate 4 traffic .......................................................................................................................... 31 coverage ...................................................................................................................... ...
Page 9
1 magellan roadmate se4/1420/1424 gps receiver the magellan ® roadmate ® receiver is a vehicle navigation product that utilizes gps signals from satellites to calculate your precise location and compute navigational information that can be used to guide you to your destination. Knowing its position ...
Page 10
2 map coverage the magellan roadmate se4 and 1420 have internal maps for the 48 continental united states, hawaii and puerto rico. The magellan roadmate 1424 has internal maps for the 50 united states, canada and puerto rico. This document is set up to be printed on 8.5" x 11" paper should you desir...
Page 11
3 installation instructions installation of the magellan roadmate receiver is simple and easy. The hardest part will be picking the best location. Selecting the location a few tips on selecting the proper location. • mount the magellan roadmate receiver in a place where it can be easily seen and wil...
Page 12
4 attaching the magellan roadmate receiver to the car cradle slide the magellan roadmate receiver on the car cradle so that the slot on the magellan roadmate receiver aligns with the tab on the car cradle. Slide the magellan roadmate receiver all the way down until it rests on the 'feet'. You should...
Page 13
5 security it is recommended that the magellan roadmate receiver is not left in plain view while unattended for reasons of theft. Please note that the magellan roadmate receiver is a receiver only and does not transmit gps location signals. Neither the receiver nor the vehicle can be tracked using t...
Page 14
6 fundamentals powering on the magellan roadmate receiver the power on/off switch is located on the top of the magellan roadmate receiver. Turning the magellan roadmate receiver on 1. Slide the power switch to the left. 2. After the initial splash screen the warnings screen is displayed. Read and ta...
Page 15
7 on the brightness screen there is a dim on battery power option. When dim on battery power is checked, the magellan roadmate receiver will reduce the brightness when operating exclusively on battery power and you have not used the touch screen for a few seconds. This prolongs the battery life betw...
Page 16
8 keypad understanding the keypad while entering an address is an important part of using your magellan roadmate receiver. The keypad is the most common method for entering data into the magellan roadmate receiver. Keypad overview selecting from list when a list of items found in the database are di...
Page 17
9 smart city search the magellan roadmate receiver utilizes a feature known as “smart city search”. What this does is it attempts to predict the city you are looking for. This prediction is based upon two major factors; your position and cities you’ve gone to before. In this example i am in los ange...
Page 18
10 map screen the most commonly used screen is the map screen. Whether you are following a route or just traveling around a city, the chances are that the map screen will be displayed. The map screen can be displayed in two unique modes: normal and routing. In normal mode, your position is shown on ...
Page 19
11 (g) access the list of nearest highway exit pois (available only when driving on a highway/freeway/interstate). (h) zoom in and zoom out controls to change the map scale. Accessing the map screen 1. On the main menu screen, tap view map. Setting the map modes (2d or 3d) the map is normally displa...
Page 20
12 current location screen this screen can be accessed from the trip options screen or from the map screen. The current location screen displays the approximate address of your current position, the next and previous intersections, your latitude, longitude, heading and elevation. Accessing the curre...
Page 21
13 volume the volume can be adjusted or muted from the map screen. (the volume can also be adjusted from settings > sound.) changing the volume from the map screen 1. Tap the speaker icon . Additional controls appear. 2. Tap on the mute button to mute the volume, or tap the '+' or '-' icons to chang...
Page 22
14 enter address if you know at least a part of the address, it is the quickest way to select the destination of the route. This function is used to create a route from: • an exact address, including street number, • the midpoint of a street, • an intersection, • any of the above, starting the searc...
Page 23
15 entering an intersection when the street number is not known, an intersecting street can pinpoint the location. 1. From the main menu, tap the go to icon. 2. Tap the intersection icon. 3. Enter city: you have three ways to do this: • to select the city from the list of previous city, tap the butt...
Page 24
16 • to enter a zip code: if needed, tap the zip code button. Enter the zip code. Tap to bring up a list of cities with the zip code entered. Tap on the city name to select it from the list. 4. A screen appears with the address of the selected location, the estimated time of arrival (eta), the dista...
Page 25
17 8. If you have selected to save this to the onetouch menu, you need to select a the onetouch button you want to assign. Clearing the list of previous destinations 1. Access the list of previous destinations as described above. 2. Tap delete all to clear the list. 3. To confirm the deletion, tap y...
Page 26
18 6. Edit information: • tap the name field and use the keypad to enter a name for the address book entry. (entering the name is described in detail in chapter map screen.) • (optional) tap to specify a phone number for the address book entry. 7. When the details for this address are acceptable, ta...
Page 27
19 onetouch menu in addition to home address, there are other icons in the onetouch menu. There are predefined bookmarks as well as user assignable bookmarks for searches and favorite destinations. They can be used for easy access of frequent destinations and to get local information when needed. Fu...
Page 28
20 points of interest (poi) the magellan roadmate receiver has preloaded pois that can be used as a destination for a route. Selecting a restaurant or finding a gas station nearby is at your fingertips. Creating a route to a poi by category pois are categorized into unique categories from gas statio...
Page 29
21 creating a route to a poi by name 1. From the main menu, tap the go to icon. 2. Tap the points of interest icon. 3. Tap search by name. 4. Spell the name of the poi to be used as the destination. You need not enter the full name, but the more characters you enter, the easier it will be to find th...
Page 30
22 home address your most frequent destination can be entered and saved in the magellan roadmate as the home address for quick and easy access when you need to navigate there. This does not need to be your real home address. Choose any address you visit frequently. You can access it at any time with...
Page 31
23 traveling on a route map screen when a route has been calculated, it will be displayed on the map screen in green with small arrows indicating the direction of travel. The top of the screen displays the name of the street that comes next in your turn list together with its distance. If you are no...
Page 32
24 3. Confirm that you want to cancel the route. Tap yes. Or 1. From any screen with a onetouch icon, tap the icon to display the onetouch menu. 2. Tap the cancel route icon. 3. Confirm that you want to cancel the route. Tap yes. Detouring off a route 1. From the map screen, tap menu. 2. Tap the tri...
Page 33
25 multi destination routes with the magellan roadmate you can create routes with more than one destination. Select one destination and create a single route first. Then turn it to a multi destination route by selecting additional destinations. Creating additional destinations with go to using the s...
Page 34
26 saving a multi destination route to your address book multi destination routes can be saved for later use from the address book. 1. From the map screen, tap menu. 2. Tap trip options. 3. Tap edit trip. 4. The multiple destination list is displayed. 5. Make changes as needed. 6. Tap . 7. Tap save....
Page 35
27 settings tapping the back arrow tap from any of the setting screens will not cancel the changes. Changes take effect as soon as you make them. Accessing system settings 1. From the main menu screen, tap the settings icon . 2. Tap system. Setting languages 1. Access the system settings menu (above...
Page 36
28 1. Access the system settings menu (above). 2. Tap units. 3. Tap on the desired unit of measure. 4. Tap the back arrow . Map options night mode setting auto night map display normally the map is displayed in vivid colors for daytime use and with dark tints for night use. You can select whether to...
Page 37
29 muting the sound 1. From the main menu screen, tap the settings icon. 2. Tap sound. 3. Checking mute will mute all sounds. Turning off button sounds 1. From the main menu screen, tap the settings icon. 2. Tap sound. 3. Unchecking button sounds will turn off the audible indication that a button is...
Page 38
30 adding features this option is used when purchasing an additional feature for your receiver that requires a code to authorize it. Check the magellan web site periodically for new features, enhancements or even software updates. 1. From the main menu screen, tap the settings icon. 2. Tap add featu...
Page 39
31 traffic live traffic information is an option available for your magellan roadmate using the traffic link accessory. The traffic link accessory connects to your magellan receiver through the traffic link power cable that is supplied in the kit. There is nothing you need to do other than to connec...
Page 40
32 traffic incidents when routing, if a traffic incident(s), slow traffic or stopped traffic will delay your arrival, the traffic icon on the map screen will display the computed delay due to traffic in the red box below the traffic icon. Across the top of the display is the banner for coupons and o...