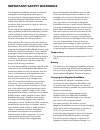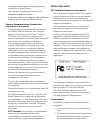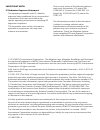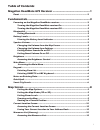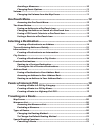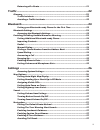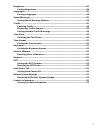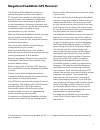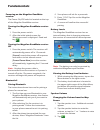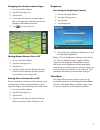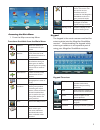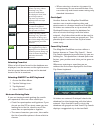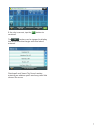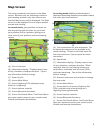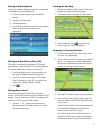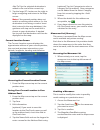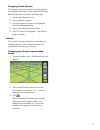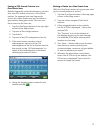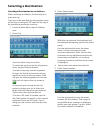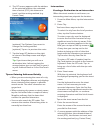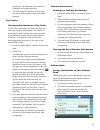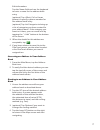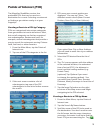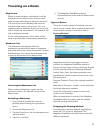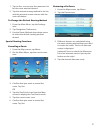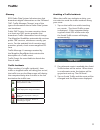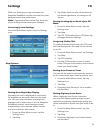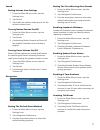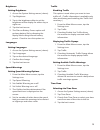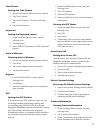Magellan RoadMate 2240 User Handbook Manual - Table of Contents
i
Table of Contents
Magellan RoadMate GPS Receiver ................................................1
Reset .....................................................................................................................2
Fundamentals .................................................................................3
Powering on the Magellan RoadMate receiver .................................................3
Turning the Magellan RoadMate receiver On ............................................3
Turning the Magellan RoadMate receiver Off ............................................3
Bluetooth® ...........................................................................................................3
Pairing Bluetooth ..........................................................................................3
Battery Levels .......................................................................................................3
Viewing the Battery Level Indicator ............................................................3
Speaker Volume ...................................................................................................3
Changing the Volume from the Map Screen ...............................................3
Changing the Volume from Settings ...........................................................4
Setting Button Sounds On or Off .................................................................4
Setting Smart Volume On or Off ..................................................................4
Brightness ............................................................................................................4
Accessing the Brightness Control ................................................................4
Main Menu ............................................................................................................4
Accessing the Main Menu ............................................................................5
Keypad ..................................................................................................................5
Selecting From List ........................................................................................6
Selecting QWERTY or ABC Keyboard ..........................................................6
Notes on Entering Data .......................................................................................6
QuickSpell .............................................................................................................6
Smart City Search .................................................................................................6
Map Screen ......................................................................................8
Setting the Map Options ...............................................................................9
Setting the Map Modes (2D or 3D) ...............................................................9
Setting Zoom Levels ......................................................................................9
Panning on the Map ......................................................................................9
Routing to a Panned Position ......................................................................9
Current Location Screen ....................................................................................10
Accessing the Current Location Screen .....................................................10
Saving Your Current Location to Your Address Book ..............................10
Maneuver List (Itinerary)...................................................................................10
Accessing the Maneuver List ......................................................................10