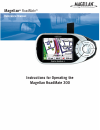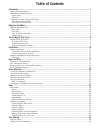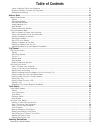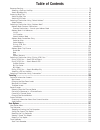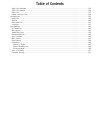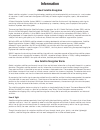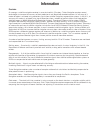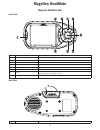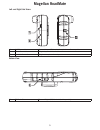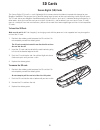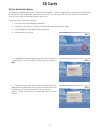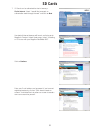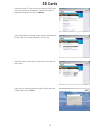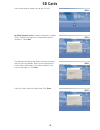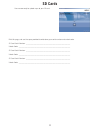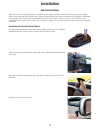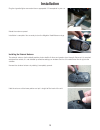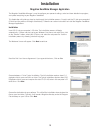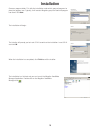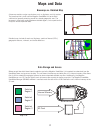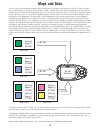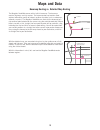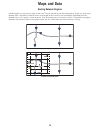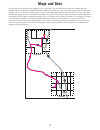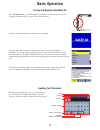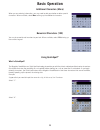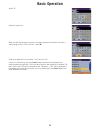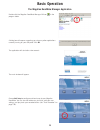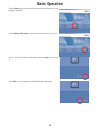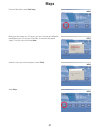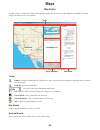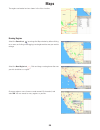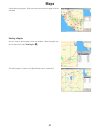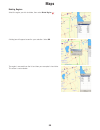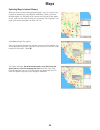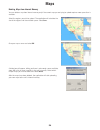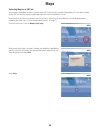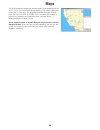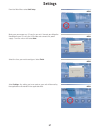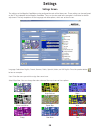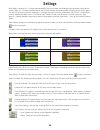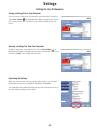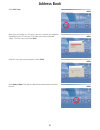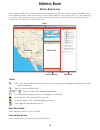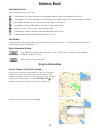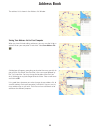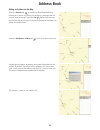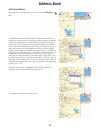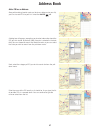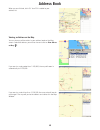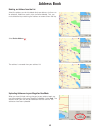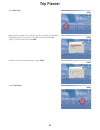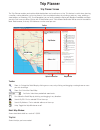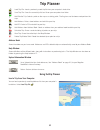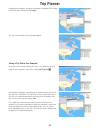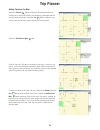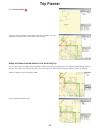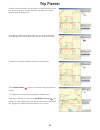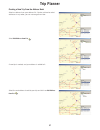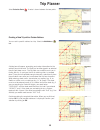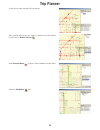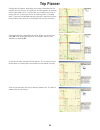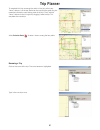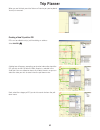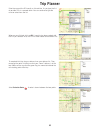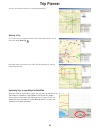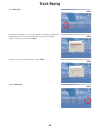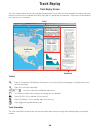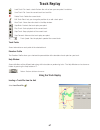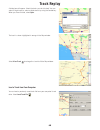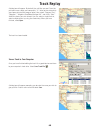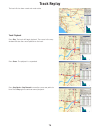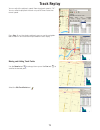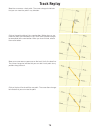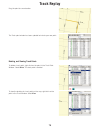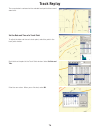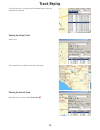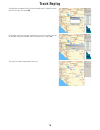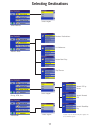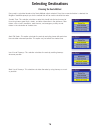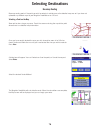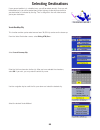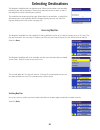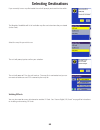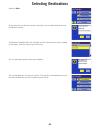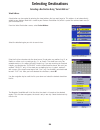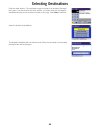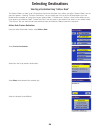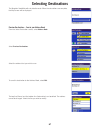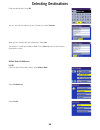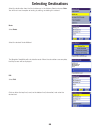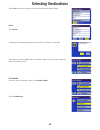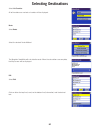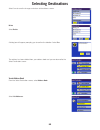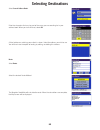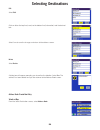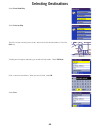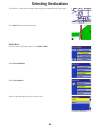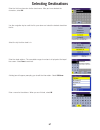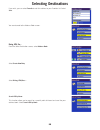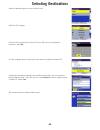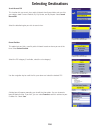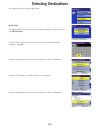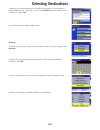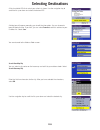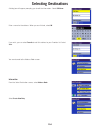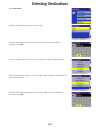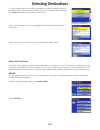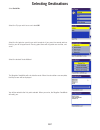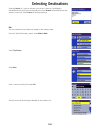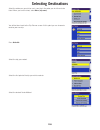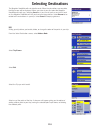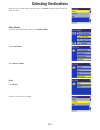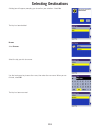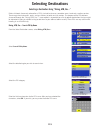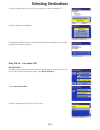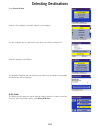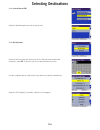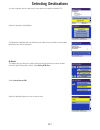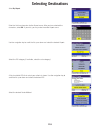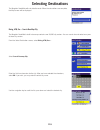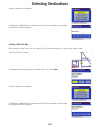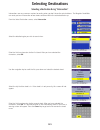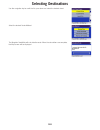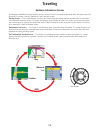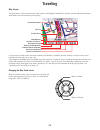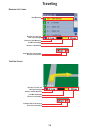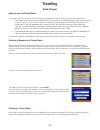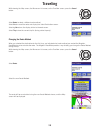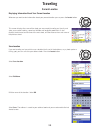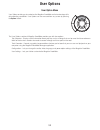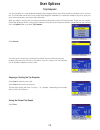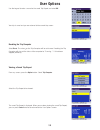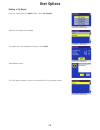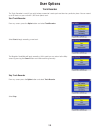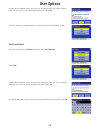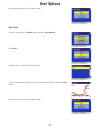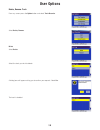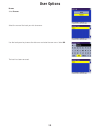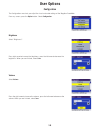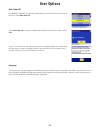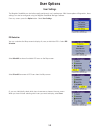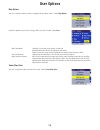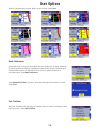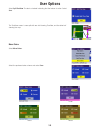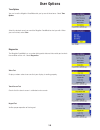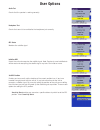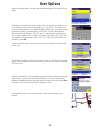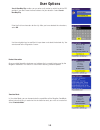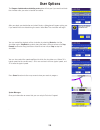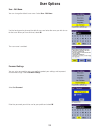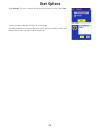- DL manuals
- Magellan
- Car Navigation system
- RoadMate 300
- Reference Manual
Magellan RoadMate 300 Reference Manual
Summary of RoadMate 300
Page 1
Magellan ® roadmate ™ reference manual instructions for operating the magellan roadmate 300
Page 2
*** important safety warnings *** the magellan roadmate 300 is a vehicle-navigation aid designed to assist you in arriving at your selected destinations. When using the magellan roadmate, these safety rules must be followed to prevent accidents that can result in injury or death to yourself or other...
Page 3: Table of Contents
Table of contents information ................................................................................................................................... 1 about satellite navigation.................................................................................................................
Page 4: Table of Contents
Table of contents saving a settings file to your computer ................................................................................................ 40 opening a settings file from your computer .......................................................................................... 40 uploa...
Page 5: Table of Contents
Table of contents basemap routing................................................................................................................................... 79 selecting a point on the map ..........................................................................................................
Page 6: Table of Contents
Table of contents stop track recorder .......................................................................................................................... 135 save track record ........................................................................................................................
Page 7: Information
Information 1 information about satellite navigation global satellite navigation is an exciting technology, providing enhanced productivity and accuracy in a vast number of industries. It adds a new level of enjoyment and safety to a wide range of navigation, sports, and recreational activities. A g...
Page 8: Information
Information 2 precision on average, a satellite-navigation receiver is accurate to within 15 meters. Thales navigation employs several technologies to increase the accuracy of their professional and magellan®-branded receivers. An accuracy of 3 meters or better is achieved using correction signals f...
Page 9: Information
Information 3 a word on the safe usage of gps maps just like paper maps, maps on gps devices vary greatly in terms of information included and visual presentation. Whether topographical maps, roadmaps or marine charts, each map and the data it presents is designed for a specific purpose. For example...
Page 10: Magellan Roadmate
Magellan roadmate 4 magellan roadmate magellan roadmate 300 front view rear view 1 power press to turn the magellan roadmate on or off. 2 zoom in while viewing the map, press to enlarge the map view 3 zoom out while viewing the map, press to shrink the map view 4 view switch between map, maneuver li...
Page 11: Magellan Roadmate
Magellan roadmate 5 left- and right-side views bottom view 1 usb connection connect to your pc to upload map data or software updates 2 power connection plug into your vehicle or at home 3 headset connection plug in an earpiece for noisy areas 1 sd card slot secured digital (sd) card slot (sold sepa...
Page 12: Sd Cards
Sd cards 6 secure digital (sd) cards secure digital (sd) cards the secure digital (sd) card is a small, lightweight flash memory device that allows increased data storage for your magellan roadmate. The compact size is ideal for storing large amounts of data and not taking a lot of physical space. T...
Page 13: Sd Cards
Sd cards 7 sd card-authorization options the magellan roadmate requires an sd card to be “authorized”. A card is authorized by using the serial number of the card to generate and unlock code specifically for that card. This is so you cannot use faulty or poorly manufactured cards in the unit and ris...
Page 14: Sd Cards
Sd cards 8 7. Sd cards can be authorized for free in two ways: via the internet . Select “i would like to request an authorization code through the web” and click on next . Your default internet browser will launch and take you to magellan’s product unlock codes page. Select “unlocking an sd to use ...
Page 15: Sd Cards
Sd cards 9 select the type of sd card you wish to authorize. Next, enter the serial number you wrote down. Continue to enter the required information and click on continue . Your unlock code is displayed. Make sure you write down the unlock code in the space provided in this manual. Select the code ...
Page 16: Sd Cards
Sd cards 10 you are now ready to upload maps to your sd card. By calling customer service . Follow the directions as before. Select “i would like to request an authorization code by phone/fax”. Select next . The dialog box will display the phone number to call along with the hours of operation. When...
Page 17: Sd Cards
Sd cards 11 you are now ready to upload maps to your sd card. Print this page, and use the space provided to write down your serial number and unlock code. Sd card serial number: ______________________________________________________ unlock code: _____________________________________________________...
Page 18: Installation
Installation 12 installation vehicle installation take care when mounting the magellan roadmate in your vehicle, whether using the windshield mount or another mount, that it does not obstruct the driver’s view of the road. Make sure that the placement of the magellan roadmate and cable does not inte...
Page 19: Installation
Installation 13 plug the cigarette lighter connector into an appropriate 12v receptacle in your car. Rotate the antenna upward. Installation is complete. You are ready to turn the magellan roadmate on and go. Installing the external antenna the external antenna (not included) provides faster satelli...
Page 20: Installation
Installation 14 plug the end of the external antenna into the socket on the back of the unit. Attach the antenna to a flat portion of the roof of your vehicle. The antenna is magnetic. Do not use any adhesives to attach the antenna to your vehicle. Route the antenna cable so it does not interfere wi...
Page 21: Installation
Installation 15 magellan roadmate manager application the magellan roadmate manager is used to configure your personal settings, select and store detailed map regions, and upload everything to your magellan roadmate. This application will guide you step by step through the installation process. Simp...
Page 22: Installation
Installation 16 choose a program folder. This tells the installation under which group of programs to place the program icon. Typically, it will create a magellan group and store the program icon there. Click next . The installation will begin. The installer will prompt you to insert cd #2 to contin...
Page 23: Maps and Data
Maps and data 17 maps and data basemaps vs. Detailed map a basemap contains major map features such as highways and city centers. The basemap that is built into the magellan roadmate has basic detail sufficient for generally orienting oneself to a broad geographic area. The basemap is used when rout...
Page 24: Maps and Data
Maps and data 18 you can save up to three detailed regions per map file and any number of map files to your unit or sd card, up to the unit’s available built-in memory or the size of the sd card. For example, if you have 80 megabytes of built-in memory available you can create one 80-megabyte region...
Page 25: Maps and Data
Maps and data 19 basemap routing vs. Detailed map routing the magellan roadmate comes with a built-in basemap. The basemap contains highways and city centers. The basemap does not contain street address information, points of interest, or other map data (such as waterways, railroads, or parks). The ...
Page 26: Maps and Data
Maps and data 20 routing between regions detailed regions can occupy any space on the map. They can be side by side (non-overlapping), or they can have space between them. Regardless of how the maps are arranged or what size they are, the magellan roadmate treats the detailed maps as an “overlay” on...
Page 27: Maps and Data
Maps and data 21 say that you want to drive from los angeles to san francisco. First, you need to know how much space you have available (which the magellan roadmate manager software will show you). You can draw one region that has both los angeles and san francisco contained within it, but it may b...
Page 28: Basic Operation
Basic operation 22 basic operation turning the magellan roadmate on press the power button. The power button is located on the left side of the unit (see “magellan roadmate 300” on page 4 for button locations). If power is properly connected, a logo screen is displayed. Next, you will need to select...
Page 29: Basic Operation
Basic operation 23 additional characters (more) when you are entering information, you may need to add punctuation or other special characters. When available, select more to bring up the additional characters. Numerical characters (123) you may also need to add numbers to your text. When available,...
Page 30: Basic Operation
Basic operation 24 select “n”. Select the space bar. When you feel that enough characters have been entered so that the list of cities is short enough to find “san francisco”, select ok. Scroll up or down the list and select “san francisco, ca”. If the list is still too long, press the cancel button...
Page 31: Basic Operation
Basic operation 25 the magellan roadmate manager application double-click the magellan roadmate manager na icon in the program folder. A dialog box will appear suggesting you close any other applications currently running on your computer. Click ok. The application will start after a few seconds. Th...
Page 32: Basic Operation
Basic operation 26 choose tutorial to get an interactive demonstration of the features of your magellan roadmate. Choose memory card setup to authorize and load maps to an sd card. You can show or hide the help window by selecting help or by pressing f1. Select quit to exit the magellan roadmate man...
Page 33: Maps
Maps 27 maps from the main menu select unit setup. Make sure you remove any sd card in your unit. Connect your magellan roadmate to your pc using the usb cable, and connect the power supply. Turn the unit on and select next. Select the user you want to configure. Select finish. Select maps..
Page 34: Maps
Maps 28 map screen the map screen is where you will define the detailed regions you wish to use in your magellan roadmate. The map screen is divided into six main sections: toolbar zoom in: enlarge the detail map by clicking on an area, or by clicking and dragging a rectangle over an area you wish t...
Page 35: Maps
Maps 29 saved regions list shows the region you have saved and their size. Load existing regions: adds previously drawn regions to the list. Draw new region: creates a new region and adds it to the list. View selected region: snaps the detail map to the selected region. Delete selected region: compl...
Page 36: Maps
Maps 30 the regions are loaded and are shown in the list as inactive. Drawing regions select the zoom in tool to enlarge the map window by either clicking on an area, or clicking and dragging a rectangle over the area you want to enlarge. Select the draw region tool . Click and drag a rectangle over...
Page 37: Maps
Maps 31 continue drawing regions. After you draw and name each region it will be activated. Viewing a region you can show an entire region in the map window. Select the region you wish to view, then select view region . The entire region is shown in the map window and is scaled to fit..
Page 38: Maps
Maps 32 deleting regions select the region you wish to delete, then select delete region . A dialog box will appear to confirm your selection. Select ok. The region is removed from the list and from your computer’s hard drive. This action is not undoable..
Page 39: Maps
Maps 33 uploading maps to internal memory when you have finished creating detailed regions, you can save them to a map file for uploading to your magellan roadmate. Select up to three detailed regions (as indicated by the checkmark to the left of the region name). Also, the size of the map file can ...
Page 40: Maps
Maps 34 deleting maps from internal memory you can delete a map from internal memory only if the current map you are trying to upload requires more space than is available. Select the regions you wish to upload. The application will calculate the size of the regions and the available space. Select s...
Page 41: Maps
Maps 35 uploading maps to an sd card your magellan roadmate includes a secure digital (sd) card slot for increased expandability (sd card not included). Please visit our web site at www.Magellangps.Com for a list of compatible sd cards. Make sure that you have an authorized card in your unit. If you...
Page 42: Maps
Maps 36 the map window and process for drawing regions and uploading them to an sd card vs. An internal memory are identical. The upload information reflects the sd card only. The magellan roadmate manager software limits the size of map files to 240 mb. This is to reduce the amount of time it takes...
Page 43: Settings
Settings 37 user settings from the main menu select unit setup. Make sure you remove any sd card in your unit. Connect your magellan roadmate to your pc using the usb cable and connect the power supply. Turn the unit on and select next. Select the user you want to configure. Select finish. Select se...
Page 44: Settings
Settings 38 settings screen the settings on the magellan roadmate can be configured for each of the three users. These settings can be configured on the pc and uploaded to the magellan roadmate. They can also be saved to the computer’s hard drive for further adjustment. The only exceptions are the l...
Page 45: Settings
Settings 39 map options: heading up – changes the orientation of the map to keep your direction of travel toward the top of the screen; north up – changes the orientation of your current location icon to keep north at the top of the screen; miles – sets the unit of measure to miles; kilometers – cha...
Page 46: Settings
Settings 40 setting the user preferences saving a settings file to your computer you can save the settings to a file stored on your computer’s hard drive, select save settings . A dialog box will appear, prompting you to give your settings file a name. By default, it will name the field by the user ...
Page 47: Address Book
Address book 41 address book select unit setup. Make sure you remove any sd card in your unit. Connect your magellan roadmate to your pc using the usb cable and connect the power supply. Turn the unit on and select next. Select the user you want to configure. Select finish. Select address book. The ...
Page 48: Address Book
Address book 42 address book screen with the address book, you can create entries on your computer and upload them to your magellan roadmate. Entries can be added by marking a point on the map, by searching for an address, or by searching for a poi. These addresses can then be used to route to on th...
Page 49: Address Book
Address book 43 saved addresses list shows the addresses you have saved. Load address file: loads a previously saved address book file from your computer’s hard drive. Save address file: saves the current list of addresses to an address book file on your computers hard drive. Add address on map: cli...
Page 50: Address Book
Address book 44 the address list is shown in the address list window. Saving your address list to your computer when you have finished adding addresses, you can save the list to an address file on your computer’s hard drive. Select save address file . A dialog box will appear, prompting you to enter...
Page 51: Address Book
Address book 45 adding an address on the map select the zoom in tool to enlarge the map window either by clicking on an area or by clicking and dragging a rectangle over the area you want to enlarge. Select the pan tool to move the map and find the area of the map that shows the location of the addr...
Page 52: Address Book
Address book 46 add custom address an address can also be entered manually. Select the add address tool. A dialog box will appear, prompting you to enter information for the address you wish to enter. The state can be either typed in or selected from the pull-down menu. The city field uses autofill ...
Page 53: Address Book
Address book 47 add a poi as an address along with entering favorite spots and business addresses to your list, you can also add pois to your list. Select the add poi tool. A dialog box will appear, prompting you to enter information about the poi you wish to add. By default, north america is select...
Page 54: Address Book
Address book 48 when you are finished, click ok. Your poi is added to your address list. Viewing an address on the map you can view any of the entries in your address book on the map screen. Select the address you wish to view and click on view address on map . If you are at a scale greater than 1:1...
Page 55: Address Book
Address book 49 deleting an address from the list select the address you wish to delete (only one address at a time can be selected). Addresses used in trips cannot be deleted. First, you must delete the trip containing the address or remove it from the trip. Select delete address . The address is r...
Page 56: Trip Planner
Trip planner 50 trip planner select unit setup. Make sure you remove any sd card in your unit. Connect your magellan roadmate to your pc using the usb cable and connect the power supply. Turn the unit on and select next. Select the user you want to configure. Select finish. Select trip planner..
Page 57: Trip Planner
Trip planner 51 trip planner screen the trip planner enables you to plot multiple destinations and save them as a trip. This feature is useful when planning a vacation, making deliveries, or running errands. You can plot destinations by marking a point on a map, selecting a street address, or select...
Page 58: Trip Planner
Trip planner 52 load trip file: loads a previously saved trip file from your computer’s hard drive. Save trip file: saves the current trip list to a file on your computers hard drive. Add point to trip: selects a point on the map as a starting point. The flag turns red to choose next point on the ma...
Page 59: Trip Planner
Trip planner 53 a dialog box will appear, asking you to choose a trip/address file. Select the file you wish to load and select open. The trip list and address list have been loaded. Saving a trip file to your computer once you have finished creating your trips, it is a good idea to save them to you...
Page 60: Trip Planner
Trip planner 54 adding points on the map select the zoom in tool to enlarge the map window either by clicking on an area or by clicking and dragging a rectangle over the area you want to enlarge. Select the pan tool to move the map and find the area of the map that shows your starting point. Select ...
Page 61: Trip Planner
Trip planner 55 select calculate route . A route is drawn between the two points you have marked. The map automatically zooms out to show you the entire route. Adding an address from the address list to an existing trip you can easily add an address from the address book to the trip by dragging it f...
Page 62: Trip Planner
Trip planner 56 release the mouse button, and the address is added to the end of the trip. Now that the trip has been altered, the previously calculated route changes to straight lines. By dragging a point onto another point, you can change the order. Click the point you wish to move and drag it on ...
Page 63: Trip Planner
Trip planner 57 creating a new trip from the address book select an address from your address list. You do not have to select addresses in any order; you can rearrange them later. Select add address from list . A new trip is created, and your address is added to it. Select the next address to add to...
Page 64: Trip Planner
Trip planner 58 select calculate route . A route is drawn between the two points. Creating a new trip with a custom address you can add a specific address to a trip. Select the add address tool. A dialog box will appear, prompting you to enter information for the address you wish to enter. The state...
Page 65: Trip Planner
Trip planner 59 a new trip has been created with the address. Add a second point to your trip. Select an address from your address list and click on address from list . Select calculate route . A route is drawn between the two points. Select the add address tool..
Page 66: Trip Planner
Trip planner 60 a dialog box will appear, prompting you to enter information for the address you wish to enter. The state can be either typed in or selected from the pull-down menu. The city field uses autofill to assist you in finding the city. As you type, the list of matching cities is narrowed d...
Page 67: Trip Planner
Trip planner 61 to complete this trip, rearrange the points in the trip so that your “home” address is at the top. Notice on the map that the green flag has moved to indicate the new starting point of the trip. Then, add the “home” address to the list again by dragging it onto the trip. This complet...
Page 68: Trip Planner
Trip planner 62 when you are finished, press the return or enter key on your keyboard. Your trip is renamed. Creating a new trip with a poi pois can be added to a trip, just like adding an address. Select add poi . A dialog box will appear, prompting you to enter information about the poi you wish t...
Page 69: Trip Planner
Trip planner 63 enter the name of the poi exactly as it should be. As you type, the list of possible pois is narrowed down. You can continue to type the name or select from the list. When you are finished, click on ok. A new trip has been created with the poi you selected. Also, the poi has been add...
Page 70: Trip Planner
Trip planner 64 you can also rename the trip, as described previously. Viewing a trip at any time you can show the entire route. Select the trip you wish to view and select view trip . No matter what the current map scale, the map window is sized to show the entire trip. Uploading trips to your mage...
Page 71: Track Replay
Track replay 65 track replay select unit setup. Make sure you remove any sd card in your unit. Connect your magellan roadmate to your pc using the usb cable and connect the power supply. Turn the unit on and select next. Select the user you want to configure. Select finish. Select track replay..
Page 72: Track Replay
Track replay 66 track replay screen the track replay feature lets you see a graphical representation of any track you have recorded. The replay also shows the date and time of each recorded track point, along with it’s coordinates and elevation. These tracks can be edited or fine tuned to use in sim...
Page 73: Track Replay
Track replay 67 load track file: loads a track file from the unit or from your computer’s hard drive. Save track file: saves the current track to a track file. Delete track: delete the current track. Edit track point: lets you change the position of, or add a track point. View track: shows the entir...
Page 74: Track Replay
Track replay 68 a dialog box will appear. Select the tracks you wish to load. You can select a single track or, select multiple tracks by using the control key. When you have finished, select open. The track is shown highlighted in orange in the map window. Select view track to enlarge the track to ...
Page 75: Track Replay
Track replay 69 a dialog box will appear. By default, the unit files are read. From the pull-sown menu select your computer’s “c:” drive (or the drive whick you choose to install the program onto), then select “program files”, “magellan”, “magellan roadmate manager na”, and finally “data”. Select th...
Page 76: Track Replay
Track replay 70 the track file has been saved and made active. Track playback press play. The track will begin playback. The cursor in the map window indicates the current position on the track. Press pause. The playback is suspended. Press step back or step forward to move the cursor one point at a...
Page 77: Track Replay
Track replay 71 you can adjust the playback speed. Normal payback speed is “1x”. You can select to playback the track at up to 50 times faster than normal speed. Press stop. At any time during playback you can use the navigation tools to zoom in and scroll the map to follow the track replay. Moving ...
Page 78: Track Replay
Track replay 72 move the cursor over a track point. The cursor changes to indicate that you can move the point in any direction. Click on the point and drag it to a new location. Notice when as you move the point, the information in the track points window changes to correspond to the new location. ...
Page 79: Track Replay
Track replay 73 drag the point to a new location. The track point window has been updated to include your new point. Deleting and viewing track points to delete a track point, right-click on the point in the track point window. Select delete. The track point is deleted to view the location of a trac...
Page 80: Track Replay
Track replay 74 the map window is centered on the selected track point at the current zoom level. Set the date and time of a track point to adjust the date and time of a track point, select the point in the track point window. Right-click on the point in the track point window. Select set date and t...
Page 81: Track Replay
Track replay 75 the date and time is changed and the following track point are automatically adjusted. Viewing the current track select view. The map window is scaled to show the entire track. Clearing the current track. While the track is active, select clear track ..
Page 82: Track Replay
Track replay 76 a dialog box will appear listing all the available tracks. Select the track you wish to clear and select ok. If you have made any changes to the track since it was active, you will be notified and give the option not to clear the track. Select yes. The track has been cleared from the...
Page 83: Selecting Destinations
Selecting destinations 77 selecting destinations previous destinations list addresses create new entry search poi by name search nearest poi select address address book dining, atm, gas... Intersection trip planner select region † select region † select region † search basemap city † if your map fil...
Page 84: Selecting Destinations
Selecting destinations 78 choosing the route method every route is calculated based on the route method criteria selected. Every time a new destination is selected, the magellan roadmate prompts you for the method that will be used to calculate the route. Shortest time: this selection calculates a r...
Page 85: Selecting Destinations
Selecting destinations 79 basemap routing basemap routing works if the point you wish to route to is outside your active detailed map area or if you have not uploaded any detailed maps to your magellan roadmate or an sd card. Selecting a point on the map zoom out to view a larger map area. Touch the...
Page 86: Selecting Destinations
Selecting destinations 80 if your present position is in a detailed map, you will be routed normally. Once you exit the detailed map, you will be routed along major highways to the offramp closest to your destination as indicated by the flag. Then a straight thin line will show to route you to your ...
Page 87: Selecting Destinations
Selecting destinations 81 the magellan roadmate will calculate the route. When the calculations are complete, the map screen will be displayed. The distance represents travel on roads as well as the straight lines where no road data is present. The conditions for basemap routing apply. Where there i...
Page 88: Selecting Destinations
Selecting destinations 82 if you currently have a map file loaded the unit will prompt you to confirm the switch. The magellan roadmate will list all available map files and also where they are stored (unit or card). Select the map file you wish to use. The unit will prompt you to confirm your selec...
Page 89: Selecting Destinations
Selecting destinations 83 select the globe. By removing the card with the current map file on it, the unit will default to the map file stored in memory. The magellan roadmate will list all available map files and also where they are stored (unit or card). Select the map file you wish to use. The un...
Page 90: Selecting Destinations
Selecting destinations 84 selecting a destination using “select address” select address a destination can be created by entering the street address that you want to go to. This address is not automatically added to your address book but is saved to your previous destination list (which is part of th...
Page 91: Selecting Destinations
Selecting destinations 85 enter the street address. The acceptable range of numbers is displayed at the top of the screen. If you do not know the exact address, just select done and the magellan roadmate will route you to the lowest number in the range. Select done to continue. Select the desired ro...
Page 92: Selecting Destinations
Selecting destinations 86 selecting a destination using “address book” the address book can store up to 200 addresses for each of the three users. When you select “address book” you are given four options. Selecting “previous destinations” lets you select from a list of the last 50 destinations you ...
Page 93: Selecting Destinations
Selecting destinations 87 the magellan roadmate will calculate the route. When the calculations are complete, the map screen will be displayed previous destinations – save to your address book from the select destination screen, select address book. Select previous destinations. Select the address t...
Page 94: Selecting Destinations
Selecting destinations 88 enter the desired text. Select ok. You can also add this address to your favorites list. Select favorites. When you are satisfied with the information, select save. The address is saved to the address book. Press cancel to return to the previous destinations screen. Address...
Page 95: Selecting Destinations
Selecting destinations 89 select the destination from the list of addresses in the address book and press enter. You will then have the option of routing to, editing, or deleting this address. Route select route. Select the desired route method. The magellan roadmate will calculate the route. When t...
Page 96: Selecting Destinations
Selecting destinations 90 select save to save the changes and return to the address book screen. Delete select delete. A dialog box will appear prompting you to confirm the deletion. Select yes. The address has been deleted from your address book and you are returned to the select destination screen...
Page 97: Selecting Destinations
Selecting destinations 91 select list favorites. All of the addresses marked as favorites will be displayed. Route select route. Select the desired route method. The magellan roadmate will calculate the route. When the calculations are complete, the map screen will be displayed. Edit select edit. Cl...
Page 98: Selecting Destinations
Selecting destinations 92 select save to save the changes and return to the address screen. Delete select delete. A dialog box will appear prompting you to confirm the deletion. Select yes. The address has been deleted from your address book and you are returned to the select destination screen. Sea...
Page 99: Selecting Destinations
Selecting destinations 93 select search address book. Enter the characters that may be part of the name you are searching for in your address book. When you have finished, select ok a list of addresses matching your criteria is shown. Select the address you wish to use. You will then have the option...
Page 100: Selecting Destinations
Selecting destinations 94 edit select edit. Click on either the top line (name) or the bottom line (information) and the desired text. Select save to save the changes and return to the address screen. Delete select delete. A dialog box will appear prompting you to confirm the deletion. Select yes. T...
Page 101: Selecting Destinations
Selecting destinations 95 select create new entry. Select select on map. Touch the screen and drag the map to a point near to the desired address. Press the enter key. A dialog box will appear prompting you to edit the information. Select edit name. Enter a name for the address. When you are finishe...
Page 102: Selecting Destinations
Selecting destinations 96 the location is saved to your address book and you are returned to the map screen. Press cancel to resume normal routing. Select address from the select destination screen, select address book. Select create new entry select select address. Select the detailed region you wi...
Page 103: Selecting Destinations
Selecting destinations 97 enter the first few characters for the street name. After you have selected the characters, select ok. Use the navigation key to scroll the list up or down and select the desired street from the list. Select the city that the street is in. Enter the street address. The acce...
Page 104: Selecting Destinations
Selecting destinations 98 if you wish, you can select favorite to add this address to your favorites list. Select save. You are returned to the address book screen. Dining, atm, gas... From the select destination screen, select address book. Select create new entry select dining, atm, gas.... Search...
Page 105: Selecting Destinations
Selecting destinations 99 select the detailed region you wish to search from. Select the poi category. Enter the first few characters for the poi name. After you have selected the characters, select ok. Use the navigation key to scroll the list up or down and select the desired poi. A dialog box wil...
Page 106: Selecting Destinations
Selecting destinations 100 search nearest poi this function lets you search for a point of interest from three criteria and save it to your address book: current position, by city center, and by airport. Select search nearest poi. Select the detailed region you wish to search from. Current position ...
Page 107: Selecting Destinations
Selecting destinations 101 you are returned to the address book screen. By city center this option lets you find a specific point of interest closest to a chosen city center. Select by city center. Enter the first few characters for the city name. After you have selected the characters, select ok. U...
Page 108: Selecting Destinations
Selecting destinations 102 a dialog box will appear prompting you to edit the information. You can choose to keep the default name. If you wish, you can select favorite to add this address to your favorites list. Select save. You are returned to the address book screen. By airport this option lets y...
Page 109: Selecting Destinations
Selecting destinations 103 a list of available pois that match your criteria is shown. Use the navigation key to scroll the list up or down and select the desired poi. A dialog box will appear prompting you to edit the information. You can choose to keep the default name. If you wish, you can select...
Page 110: Selecting Destinations
Selecting destinations 104 a dialog box will appear prompting you to edit the information. Select edit name. Enter a name for the address. When you are finished, select ok. If you wish, you can select favorite to add this address to your favorites list. Select save. You are returned to the address b...
Page 111: Selecting Destinations
Selecting destinations 105 select intersection. Select the detailed region you wish to search from. Enter the first few characters for the first street. After you have selected the characters, select ok. Use the navigation key to scroll the list up or down and select the desired street. Select the c...
Page 112: Selecting Destinations
Selecting destinations 106 use the navigation key to scroll the list up or down and select the desired street. It is possible to select a non-intersecting street. In that case, a warning screen will appear. Press cancel to go back and re-enter the street name. Click on either the top line (name) or ...
Page 113: Selecting Destinations
Selecting destinations 107 select guide me. Select the trip you wish to use and select ok. Select the first point on your trip you wish to route to. If you press the second point on the trip, you will skip point one. Pressing point three will skip point one and two, and so on. Select the desired rou...
Page 114: Selecting Destinations
Selecting destinations 108 selecting cancel or, if you turn off your car and turn it back on, the magellan roadmate will ask you to resume trip guidance. Select resume to be routed to the next address in your trip. Select cancel to stop trip guidance. New you can create trips from addresses stored i...
Page 115: Selecting Destinations
Selecting destinations 109 select the addresses you wish to use in your trip in the order you wish them to be listed. When you have finished, select done: [trip name]. You will be taken back to the trip planner screen. At this point you can choose to route to your new trip. Press guide me. Select th...
Page 116: Selecting Destinations
Selecting destinations 110 the magellan roadmate will calculate the route. When the calculations are complete, the map screen will be displayed. When you arrive at your first point the magellan roadmate will notify you. Selecting cancel or, if you turn off your car and turn it back on, the magellan ...
Page 117: Selecting Destinations
Selecting destinations 111 when you are finished making changes, press the cancel button to return to the trip planner screen. Delete, rename from the select destination screen, select address book. Select trip planner. Select delete, rename. Delete select delete. Select the trip you wish to delete..
Page 118: Selecting Destinations
Selecting destinations 112 a dialog box will appear prompting you to confirm your selection. Select yes. The trip has been deleted. Rename select rename. Select the trip you wish to rename. Use the backspace key to erase the name, then enter the new name. When you are finished, select ok. The trip h...
Page 119: Selecting Destinations
Selecting destinations 113 selecting a destination using “dining, atm, gas...” points of interest (commonly referred to as pois), include businesses, recreation areas, landmarks, or other services. These range from restaurants, parks, and gas stations, to hotels and city centers. The purpose of the ...
Page 120: Selecting Destinations
Selecting destinations 114 use the navigation key to scroll the list up or down and select the desired poi. Select the desired route method. The magellan roadmate will calculate the route. When the calculations are complete, the map screen will be displayed. Dining, atm, gas...: search nearest poi c...
Page 121: Selecting Destinations
Selecting destinations 115 select current position. Select the poi category (if available, select the sub-category). Use the navigation key to scroll the list up or down and select the desired poi. Select the desired route method. The magellan roadmate will calculate the route. When the calculations...
Page 122: Selecting Destinations
Selecting destinations 116 select search nearest poi. Select the detailed region you wish to search from. Select by city center. Enter the first few characters for the city name. After you have selected the characters, select ok. If you wish, you may enter the entire city name. Use the navigation ke...
Page 123: Selecting Destinations
Selecting destinations 117 use the navigation key to scroll the list up or down and select the desired poi. Select the desired route method. The magellan roadmate will calculate the route. When the calculations are complete, the map screen will be displayed by airport this option lets you route to a...
Page 124: Selecting Destinations
Selecting destinations 118 select by airport. Enter the first few characters for the airport name. After you have selected the characters, select ok. If you wish, you may enter the entire airport name. Use the navigation key to scroll the list up or down and select the desired airport. Select the po...
Page 125: Selecting Destinations
Selecting destinations 119 the magellan roadmate will calculate the route. When the calculations are complete, the map screen will be displayed dining, atm, gas...: search basemap city the magellan roadmate’s built-in basemap contains over 34,000 city centers. You can search for and route to any one...
Page 126: Selecting Destinations
Selecting destinations 120 select the desired route method. The magellan roadmate will calculate the route. When the calculations are complete, the map screen will be displayed selecting a poi on the map while viewing the map screen, you can select a poi icon and be routed to it, or save it to you a...
Page 127: Selecting Destinations
Selecting destinations 121 selecting a destination using “intersection” intersections are very common markers for routing when you don’t know the actual address. The magellan roadmate can route you to an intersection of two streets contained within the active detailed map. From the select destinatio...
Page 128: Selecting Destinations
Selecting destinations 122 use the navigation key to scroll the list up or down and select the desired street. Select the desired route method. The magellan roadmate will calculate the route. When the calculations are complete, the map screen will be displayed.
Page 129: Traveling
Traveling 124 traveling guidance information screens the magellan roadmate has three screens you can use to assist you in traveling to your destination: the map screen, the maneuver list screen, and the trueview (or split trueview) screen. The map screen — this screen displays a map of your surround...
Page 130: Traveling
Traveling 125 map screen the map screen is the most commonly used screen in the magellan roadmate. It provides you with detailed information about where you are and where you are going. As you travel, the map screen constantly updates your location. It provides you with not only a map but also a vis...
Page 131: Traveling
Traveling 126 maneuver list screen trueview screen next maneuver distance to next maneuver 1/10 mile countdown direction of travel and gps signal strength distance to destination estimated time to destination direction of destination distance to next maneuver direction of travel and gps signal stren...
Page 132: Traveling
Traveling 127 route changes detouring from the planned route if you detour from the calculated route, the magellan roadmate will get you back on course in one of two ways: 1. If you detour from the calculated route to stop at a gas station or a convenience store, and the unit shuts off as you turn o...
Page 133: Traveling
Traveling 128 while viewing the map screen, the maneuver list screen, or the trueview screen, press the cancel button. Select route to select a different route method. Select yes to cancel the route and display the select destination screen. Selecting no returns the display to the last viewed screen...
Page 134: Traveling
Traveling 129 current location displaying information about your current location whenever you want to view information about your present location you can press the locate button. This screen displays the name of the street you are currently traveling on, the city and state, your current heading, s...
Page 135: User Options
User options 131 user options user option menu user options enable you to customize the magellan roadmate and take advantage of its data recording capabilities. User options can be accessed from any screen by pressing the options button. The user options section of magellan roadmate provides you wit...
Page 136: User Options
User options 132 trip computer the trip computer is a valuable tool for recording the mileage and time spent driving while on vacation or on a business trip. The information for the trip can be saved to the magellan roadmate as a report and viewed at any time, giving you easy access to previous and ...
Page 137: User Options
User options 133 use the keypad to enter a name for the saved trip report and select ok. Your trip is saved and you are returned to the current trip screen. Resetting the trip computer select reset. The values for the trip computer will be set to zero. Resetting the trip computer will also set the s...
Page 138: User Options
User options 134 deleting a trip report from any screen, press the option button. Select trip computer. Select the trip report to be deleted. The details of the trip report are displayed. Select delete. Select yes to confirm. The trip report is deleted, and you are returned to the trip computer scre...
Page 139: User Options
User options 135 track recorder the track recorder is useful if you wish to keep a record of a route you have taken to a particular place. You can record up to 30 tracks on your unit with 2,000 track points each. Start track recorder from any screen, press the option button and select track recorder...
Page 140: User Options
User options 136 a dialog box will appear asking you if you wish to stop the track and save it, stop the track and not save it, or resume recording the track. Select no. The track recorder is stopped and you are returned to the track recorder screen. Save track record from any screen press the optio...
Page 141: User Options
User options 137 you are returned to the track recorder screen. View track from any screen press the option button and select track recorder. Select view. Select the track you wish to view from the list. The track will be displayed. When you are finished viewing the track, press the cancel button. Y...
Page 142: User Options
User options 138 delete, rename track from any screen press the option button and select track recorder. Select delete, rename. Delete select delete. Select the track you wish to delete. A dialog box swill appear asking you to confirm your request. Select yes. The track is deleted..
Page 143: User Options
User options 139 rename select rename. Select the name of the track you wish to rename. Use the backspace key to erase the old name and enter the new name. Select ok. The track has been renamed..
Page 144: User Options
User options 140 configuration the configuration menu lets you adjust the visual and audio settings of the magellan roadmate. From any screen, press the option button. Select configuration. Brightness select “brightness”. Press right arrow to increase the brightness, press the left arrow to decrease...
Page 145: User Options
User options 141 auto power off the magellan roadmate can be set to automatically shut itself off after 20 minutes of inactivity. Select auto power off. Select auto power off. The box is checked indicating that the feature is active. Select save. If after 20 minutes it has not received any input or ...
Page 146: User Options
User options 142 user settings the magellan roadmate can be further configured to each user’s preferences. With the exception of diagnostics, these settings can also be configured using the magellan roadmate manager software. From any screen, press the option button. Select user settings. Poi select...
Page 147: User Options
User options 143 map options you can customize how the data is displayed on the map screen. Select map options. Select the options you wish to change. When you are finished, select save. Map orientation heading up sets the map display so that the direction of travel is always at the top of the scree...
Page 148: User Options
User options 144 select the desired color scheme. When you are finished, select save. Route preferences route references is where you activate or deactivate automatic re-route. Automatic re-route enables the magellan roadmate to automatically re-calculate the route to the destination when it has det...
Page 149: User Options
User options 145 select split trueview. The box is checked indicating that the feature is active. Select save. The trueview screen is now split with one half showing trueview, and the other half showing the map. Menu colors select menu colors. Select the preferred color scheme and select save. Defau...
Page 150: User Options
User options 146 tone options you can have the magellan roadmate alert you by one of three tones. Select tone options. Select the desired sound you want the magellan roadmate to alert you with. When you are finished, select save. Diagnostics the magellan roadmate has a number of diagnostic features ...
Page 151: User Options
User options 147 audio test checks that the speaker is working correctly. Headphone test checks that sound is transmitted to the headphone jack correctly. Gps status monitors the satellite signal. Initialize gps resets the unit and reacquires the satellite signal. Note: previously saved satellite da...
Page 152: User Options
User options 148 select the detailed region. If there is only one detailed region, this screen will not apear. Enter the first few characters for the street name. Do not enter any prefixes (e.G. N, or north) or suffixes such as road type (e.G. St., or street). The street name must be entered exactly...
Page 153: User Options
User options 149 search basemap city enables you you enter a city center by which to set the gps position if you don’t know the exact address for your location. Select search basemap city. Enter the first few characters for the city. After you have selected the characters, select ok. Use the navigat...
Page 154: User Options
User options 150 the propose simulator when calculating route option will ask you if you want to activate the simulator after you select a location to route to. After you select your destination and select route, a dialog box will appear asking you if you would like to simulate driving the route. Se...
Page 155: User Options
User options 151 user - edit name you can change the default user name. Select user - edit name. Use the backspace key to erase the default name and enter the name you wish to use for that user. When you have finished, select ok. The user name is enabled. . Password settings you can set a password f...
Page 156: User Options
User options 152 select activate. The box is checked indicating that the feature is active. Select save. Confirm password protection activation by selecting yes. Password protection is now active. When you select your user profile at startup, you will be asked for your password in order to continue..