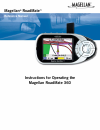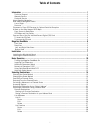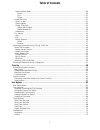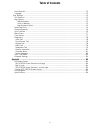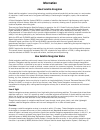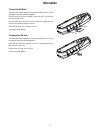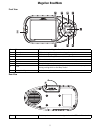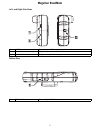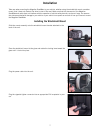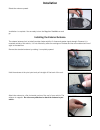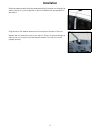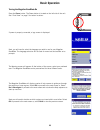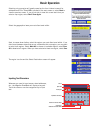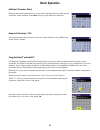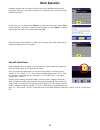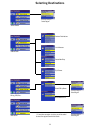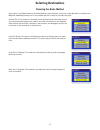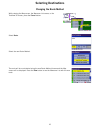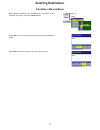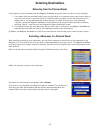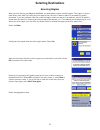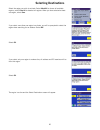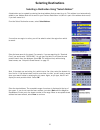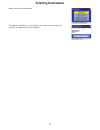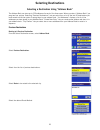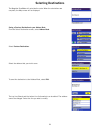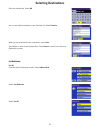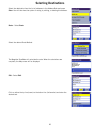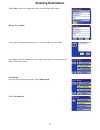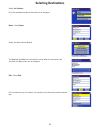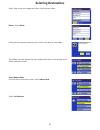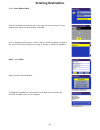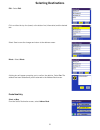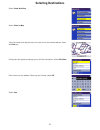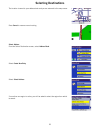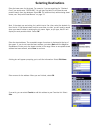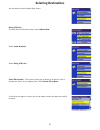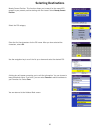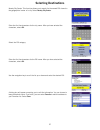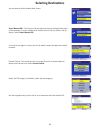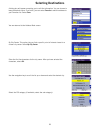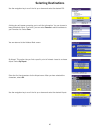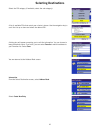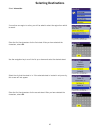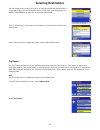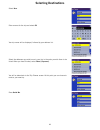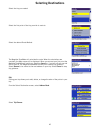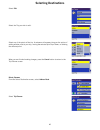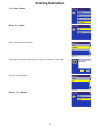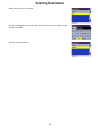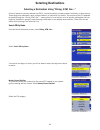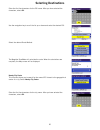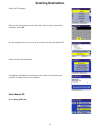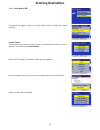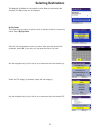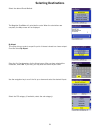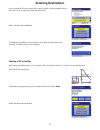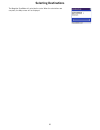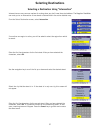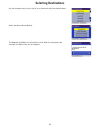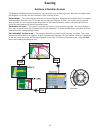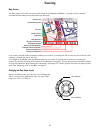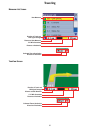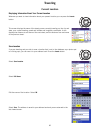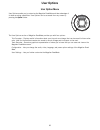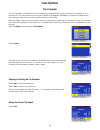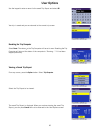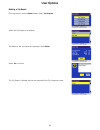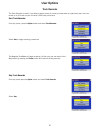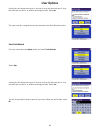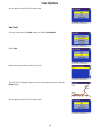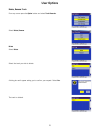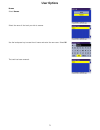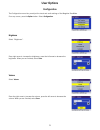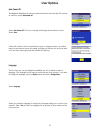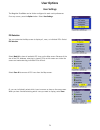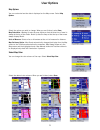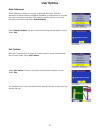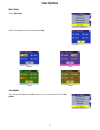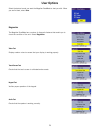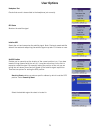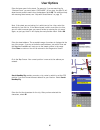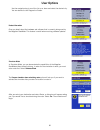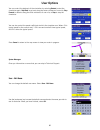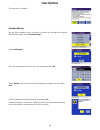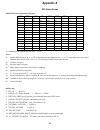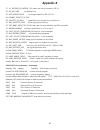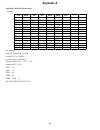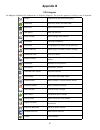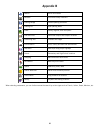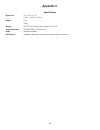- DL manuals
- Magellan
- GPS
- RoadMate 360 - Automotive GPS Receiver
- Reference Manual
Magellan RoadMate 360 - Automotive GPS Receiver Reference Manual
Summary of RoadMate 360 - Automotive GPS Receiver
Page 1
Magellan ® roadmate ™ reference manual instructions for operating the magellan roadmate 360
Page 2
*** important safety warnings *** the magellan roadmate 360 is a vehicle-navigation aid designed to assist you in arriving at your selected destinations. When using the magellan roadmate, these safety rules must be followed to prevent accidents that can result in injury or death to yourself or other...
Page 3: Contact Information
Contact information 2 if you need support for your magellan roadmate and you wish to contact thales, please use the following information to direct your questions/comments to the proper person. Technical support if you need technical assistance or “how-to” help, or if you have a technical question a...
Page 4: Table of Contents
I table of contents information ....................................................................................................................... 1 technical support .....................................................................................................................2 warranty ...
Page 5: Table of Contents
Ii table of contents search address book ..............................................................................................................29 route ................................................................................................................................30 edit .......
Page 6: Table of Contents
Iii table of contents auto power off ........................................................................................................................73 language ................................................................................................................................73 ...
Page 7: Information
Information 1 about satellite navigation global satellite navigation is an exciting technology, providing enhanced productivity and accuracy in a vast number of industries. It adds a new level of enjoyment and safety to a wide range of navigation, sports, and recreational activities. A global naviga...
Page 8: Information
Information 2 increase the accuracy of satellite navigation include the use of dgps (differential global-positioning system); ground relay stations, set at known positions, transmit corrected satellite-navigation signals. Various methods and applications of dgps can increase satellite navigation acc...
Page 9: Information
Information 3 time of publication. Thales navigation licenses* topographical maps, roadmaps, marine charts and points of interest data from commercial and governmental cartographic sources that provide raw map data. Thales navigation processes and compresses the raw data into a format that makes it ...
Page 10: Information
Information 4 to insert the sd card: peel back the rubber gasket to expose the sd card slot. Do not completely remove the rubber gasket. The sd card can only be inserted in one direction. Do not force the card into the slot. Insert the sd card into the slot with the metal contacts going in first and...
Page 11: Magellan Roadmate
Magellan roadmate 5 front view rear view 1 power press to turn the magellan roadmate on or off. 2 zoom in while viewing the map, press to enlarge the map view 3 zoom out while viewing the map, press to shrink the map view 4 view switch between map, maneuver list, and trueview 5 locate show details o...
Page 12: Magellan Roadmate
Magellan roadmate 6 left- and right-side views bottom view 1 usb connection connect to your pc to upload map data or software updates 2 power connection plug into your vehicle or at home 3 headset connection plug in an earpiece for noisy areas 1 sd card slot secured digital (sd) card slot.
Page 13: Installation
Installation 7 installation take care when mounting the magellan roadmate in your vehicle, whether using the windshield mount or another mount, that it does not obstruct the driver’s view of the road. Make sure that the placement of the magellan roadmate and cable does not interfere with the operati...
Page 14: Installation
Installation 8 rotate the antenna upward. Installation is complete. You are ready to turn the magellan roadmate on and go. Installing the external antenna the external antenna (not included) provides faster satellite fix times and greater signal strength. Because it is mounted outside of the vehicle...
Page 15: Installation
Installation 9 route the antenna cable along the weatherstripping of the door and through the vehicle interior so it such a way that it does not interfere with the operation of the vehicle. Plug the end of the external antenna into the socket on the back of the unit. Replace the unit onto the mount ...
Page 16: Basic Operation
Basic operation 10 turning the magellan roadmate on press the power button. The power button is located on the left side of the unit. See “front view” on page 5 for button locations. If power is properly connected, a logo screen is displayed. Next, you will need to select the language you wish to us...
Page 17: Basic Operation
Basic operation 11 selecting only one region will greatly speed up the time it takes to search for addresses and pois. Select ok to proceed to the next screen or, select back to view the previous screen. If you do not wish to view this screen each time you select a map region, select don’t show agai...
Page 18: Basic Operation
Basic operation 12 additional characters (more) when you are entering information, you may need to add punctuation or other special characters. When available, select more to bring up the additional characters. Numerical characters (123) you may also need to add numbers to your text. When available,...
Page 19: Basic Operation
Basic operation 13 however, because the city search lists all cities in the database matching the characters inputted, it is possible to select a city that does not contain the street selected previously. In this case, you can either select street to re-enter the street name; select city to choose o...
Page 20: Selecting Destinations
Selecting destinations 14 selecting destinations previous destinations list addresses create new entry search poi by name search nearest poi select address address book dining, atm, gas... Intersection trip planner select region † † if more than one region is active, you will be asked to select the ...
Page 21: Selecting Destinations
Selecting destinations 15 choosing the route method every route is calculated based on the route method criteria selected. Every time a new destination is selected, the magellan roadmate prompts you for the method that will be used to calculate the route. Shortest time: this selection calculates a r...
Page 22: Selecting Destinations
Selecting destinations 16 changing the route method while viewing the map screen, the maneuver list screen, or the trueview 3d screen, press the cancel button. Select route . Select the new route method. The route will be re-calculated using the new route method chosen and the map screen will be dis...
Page 23: Selecting Destinations
Selecting destinations 17 cancelling a planned route while viewing the map screen, the maneuver list screen, or the trueview 3d screen, press the cancel button. Select yes to cancel the route and display the select destination screen. Select no returns the display to the last viewed screen..
Page 24: Selecting Destinations
Selecting destinations 18 detouring from the planned route if you detour from the calculated route, the magellan roadmate will get you back on course in one of two ways: 1. If you detour from the calculated route to stop at a gas station or a convenience store, and the unit shuts off as you turn off...
Page 25: Selecting Destinations
Selecting destinations 19 accessing regions when you first start-up your magellan roadmate, you were asked to select a default region. This region is one you travel within most often. By having only one region active, the time it takes to search for an address is greatly decreased. If you have selec...
Page 26: Selecting Destinations
Selecting destinations 20 select the region you wish to activate. Select mark all to choose all available regions, select clear all to deselect all regions. When you have selected at least one region, select save . If you select more than one region to activate, you will be prompted to select the re...
Page 27: Selecting Destinations
Selecting destinations 21 selecting a destination using “select address” a destination can be created by entering the street address that you want to go to. This address is not automatically added to your address book but is saved to your previous destination list (which is part of the address book ...
Page 28: Selecting Destinations
Selecting destinations 22 select the desired route method. The magellan roadmate will calculate the route. When the calculations are complete, the map screen will be displayed.
Page 29: Selecting Destinations
Selecting destinations 23 selecting a destination using “address book” the address book can store up to 200 addresses for each of the three users. When you select “address book” you are given four options. Selecting “previous destinations” lets you select from a list of the last 50 destinations you ...
Page 30: Selecting Destinations
Selecting destinations 24 the magellan roadmate will calculate the route. When the calculations are complete, the map screen will be displayed saving a previous destination to your address book from the select destination screen, select address book . Select previous destinations . Select the addres...
Page 31: Selecting Destinations
Selecting destinations 25 enter the desired text. Select ok . You can also add this address to your favorites list. Select favorites . When you are satisfied with the information, select save . The address is saved to the address book. Press cancel to return to the previous destinations screen. List...
Page 32: Selecting Destinations
Selecting destinations 26 select the destination from the list of addresses in the address book and press enter . You will then have the option of routing to, editing, or deleting this address. Route - select route . Select the desired route method. The magellan roadmate will calculate the route. Wh...
Page 33: Selecting Destinations
Selecting destinations 27 select save to save the changes and return to the address book screen. Delete - select delete . A dialog box will appear prompting you to confirm the deletion. Select yes . The address has been deleted from your address book and you are returned to the select destination sc...
Page 34: Selecting Destinations
Selecting destinations 28 select list favorites . All of the addresses marked as favorites will be displayed. Route - select route . Select the desired route method. The magellan roadmate will calculate the route. When the calculations are complete, the map screen will be displayed. Edit - select ed...
Page 35: Selecting Destinations
Selecting destinations 29 select save to save the changes and return to the address screen. Delete - select delete . A dialog box will appear prompting you to confirm the deletion. Select yes . The address has been deleted from your address book and you are returned to the select destination screen....
Page 36: Selecting Destinations
Selecting destinations 30 select search address book . Enter the characters that may be part of the name you are searching for in your address book. When you have finished, select ok a list of addresses matching your criteria is shown. Select the address you wish to use. You will then have the optio...
Page 37: Selecting Destinations
Selecting destinations 31 edit - select edit . Click on either the top line (name) or the bottom line (information) and the desired text. Select save to save the changes and return to the address screen. Delete - select delete . A dialog box will appear prompting you to confirm the deletion. Select ...
Page 38: Selecting Destinations
Selecting destinations 32 select create new entry . Select select on map . Touch the screen and drag the map to a point near to the desired address. Press the enter key. A dialog box will appear prompting you to edit the information. Select edit name . Enter a name for the address. When you are fini...
Page 39: Selecting Destinations
Selecting destinations 33 the location is saved to your address book and you are returned to the map screen. Press cancel to resume normal routing. Select address from the select destination screen, select address book . Select create new entry select select address . If more than one region is acti...
Page 40: Selecting Destinations
Selecting destinations 34 enter the base name for the street. For example, if you are searching for “overland court” you would enter “overland”. As you type, the autofill will show the next possible match from the database. Select ok . For additional help with entering street names, see “help with s...
Page 41: Selecting Destinations
Selecting destinations 35 you are returned to the address book screen. Dining, atm, gas... From the select destination screen, select address book . Select create new entry select dining, atm, gas... . Search poi by name - this function allows you to search for a specific point of interest and save ...
Page 42: Selecting Destinations
Selecting destinations 36 nearby current position. This function allows you to search for the named poi nearest to your present position starting with the closest. Select nearby current position. Select the poi category. Enter the first few characters for the poi name. After you have selected the ch...
Page 43: Selecting Destinations
Selecting destinations 37 nearby city center. This function allows you to search for the named poi closest to the geographical center of a city. Select nearby city center . Enter the first few characters for the city name. After you have selected the characters, select ok . Select the poi category. ...
Page 44: Selecting Destinations
Selecting destinations 38 you are returned to the address book screen. Search nearest poi - this function lets you search for a point of interest from three criteria and save it to your address book: current position, by city center, and by airport. Select search nearest poi . If more than one regio...
Page 45: Selecting Destinations
Selecting destinations 39 a dialog box will appear prompting you to edit the information. You can choose to keep the default name. If you wish, you can select favorite to add this address to your favorites list. Select save . You are returned to the address book screen. By city center. This option l...
Page 46: Selecting Destinations
Selecting destinations 40 use the navigation key to scroll the list up or down and select the desired poi. A dialog box will appear prompting you to edit the information. You can choose to keep the default name. If you wish, you can select favorite to add this address to your favorites list. Select ...
Page 47: Selecting Destinations
Selecting destinations 41 select the poi category (if available, select the sub-category). A list of available pois that match your criteria is shown. Use the navigation key to scroll the list up or down and select the desired poi. A dialog box will appear prompting you to edit the information. You ...
Page 48: Selecting Destinations
Selecting destinations 42 select intersection . If more than one region is active, you will be asked to select the region from which to search. Enter the first few characters for the first street. After you have selected the characters, select ok . Use the navigation key to scroll the list up or dow...
Page 49: Selecting Destinations
Selecting destinations 43 use the navigation key to scroll the list up or down and select the desired street. It is possible to select a non-intersecting street. In that case, a warning screen will appear. Press cancel to go back and re-enter the street name. Click on either the top line (name) or t...
Page 50: Selecting Destinations
Selecting destinations 44 select new . Enter a name for the trip and select ok your trip name will be displayed, followed by your address list. Select the addresses you wish to use in your trip in the order you wish them to be listed. When you have finished, select done: [trip name] . You will be ta...
Page 51: Selecting Destinations
Selecting destinations 45 select the trip you created. Select the first point of the trip you wish to route to. Select the desired route method. The magellan roadmate will calculate the route. When the calculations are complete, the map screen will be displayed. When you arrive at your first point t...
Page 52: Selecting Destinations
Selecting destinations 46 select edit . Select the trip you wish to edit. Select any of the points of the trip. A submenu will appear giving you the option of adding another point to your trip, moving the selected point up or down, or deleting the selected point. When you are finished making changes...
Page 53: Selecting Destinations
Selecting destinations 47 select delete, rename . Delete - select delete . Select the trip you wish to delete. A dialog box will appear prompting you to confirm your selection. Select yes . The trip has been deleted. Rename - select rename ..
Page 54: Selecting Destinations
Selecting destinations 48 select the trip you wish to rename. Use the backspace key to erase the name, then enter the new name. When you are finished, select ok . The trip has been renamed..
Page 55: Selecting Destinations
Selecting destinations 49 selecting a destination using “dining, atm, gas...” points of interest (commonly referred to as pois), include businesses, recreation areas, landmarks, or other services. These range from restaurants, parks, and gas stations, to hotels and city centers. The purpose of the p...
Page 56: Selecting Destinations
Selecting destinations 50 enter the first few characters for the poi name. After you have selected the characters, select ok . Use the navigation key to scroll the list up or down and select the desired poi. Select the desired route method. The magellan roadmate will calculate the route. When the ca...
Page 57: Selecting Destinations
Selecting destinations 51 select the poi category. Enter the first few characters for the poi name. After you have selected the characters, select ok . Use the navigation key to scroll the list up or down and select the desired poi. Select the desired route method. The magellan roadmate will calcula...
Page 58: Selecting Destinations
Selecting destinations 52 select search nearest poi . If more than one region is active, you will be asked to select the region from which to search. Current position this option lets you route to a specific point of interest based on where you are at the time. From the select current position . Sel...
Page 59: Selecting Destinations
Selecting destinations 53 the magellan roadmate will calculate the route. When the calculations are complete, the map screen will be displayed by city center this option lets you route to a specific point of interest closest to a chosen city center. Select by city center . Enter the first few charac...
Page 60: Selecting Destinations
Selecting destinations 54 select the desired route method. The magellan roadmate will calculate the route. When the calculations are complete, the map screen will be displayed by airport this option lets you route to a specific point of interest closest to a chosen airport. From the select by airpor...
Page 61: Selecting Destinations
Selecting destinations 55 a list of available pois that match your criteria is shown. Use the navigation key to scroll the list up or down and select the desired poi. Select the desired route method. The magellan roadmate will calculate the route. When the calculations are complete, the map screen w...
Page 62: Selecting Destinations
Selecting destinations 56 the magellan roadmate will calculate the route. When the calculations are complete, the map screen will be displayed.
Page 63: Selecting Destinations
Selecting destinations 57 selecting a destination using “intersection” intersections are very common markers for routing when you don’t know the actual address. The magellan roadmate can route you to an intersection of two streets contained within the active detailed map. From the select destination...
Page 64: Selecting Destinations
Selecting destinations 58 use the navigation key to scroll the list up or down and select the desired street. Select the desired route method. The magellan roadmate will calculate the route. When the calculations are complete, the map screen will be displayed.
Page 65: Traveling
Traveling 59 guidance information screens the magellan roadmate has three screens you can use to assist you in traveling to your destination: the map screen, the maneuver list screen, and the trueview (or split trueview) screen. The map screen — this screen displays a map of your surrounding area, a...
Page 66: Traveling
Traveling 60 map screen the map screen is the most commonly used screen in the magellan roadmate. It provides you with detailed information about where you are and where you are going. As you travel, the map screen constantly updates your location. It provides you with not only a map but also a visu...
Page 67: Traveling
Traveling 61 maneuver list screen trueview screen next maneuver distance to next maneuver 1/10 mile countdown direction of travel and gps signal strength distance to destination estimated time to destination direction of destination distance to next maneuver direction of travel and gps signal streng...
Page 68: Traveling
Traveling 62 current location displaying information about your current location whenever you want to view information about your present location you can press the locate button. This screen displays the name of the street you are currently traveling on, the city and state, your current heading, sp...
Page 69: User Options
User options 63 user option menu user options enable you to customize the magellan roadmate and take advantage of its data recording capabilities. User options can be accessed from any screen by pressing the option button. The user options section of magellan roadmate provides you with four options:...
Page 70: User Options
User options 64 trip computer the trip computer is a valuable tool for recording the mileage and time spent driving while on vacation or on a business trip. The information for the trip can be saved to the magellan roadmate as a report and viewed at any time, giving you easy access to previous and c...
Page 71: User Options
User options 65 use the keypad to enter a name for the saved trip report and select ok . Your trip is saved and you are returned to the current trip screen. Resetting the trip computer select reset . The values for the trip computer will be set to zero. Resetting the trip computer will also set the ...
Page 72: User Options
User options 66 deleting a trip report from any screen, press the option button. Select trip computer . Select the trip report to be deleted. The details of the trip report are displayed. Select delete . Select yes to confirm. The trip report is deleted, and you are returned to the trip computer scr...
Page 73: User Options
User options 67 track recorder the track recorder is useful if you wish to keep a record of a route you have taken to a particular place. You can record up to 30 tracks on your unit with 2,000 track points each. Start track recorder from any screen, press the option button and select track recorder ...
Page 74: User Options
User options 68 a dialog box will appear asking you if you wish to stop the track and save it, stop the track and not save it, or resume recording the track. Select no . The track recorder is stopped and you are returned to the track recorder screen. Save track record from any screen press the optio...
Page 75: User Options
User options 69 you are returned to the track recorder screen. View track from any screen press the option button and select track recorder . Select view . Select the track you wish to view from the list. The track will be displayed. When you are finished viewing the track, press the cancel button. ...
Page 76: User Options
User options 70 delete, rename track from any screen press the option button and select track recorder . Select delete, rename . Delete select delete . Select the track you wish to delete. A dialog box swill appear asking you to confirm your request. Select yes . The track is deleted..
Page 77: User Options
User options 71 rename select rename . Select the name of the track you wish to rename. Use the backspace key to erase the old name and enter the new name. Select ok . The track has been renamed..
Page 78: User Options
User options 72 configuration the configuration menu lets you adjust the visual and audio settings of the magellan roadmate. From any screen, press the option button. Select configuration . Brightness select “brightness”. Press right arrow to increase the brightness, press the left arrow to decrease...
Page 79: User Options
User options 73 auto power off the magellan roadmate can be set to automatically shut itself off after 20 minutes of inactivity. Select auto power off . Select auto power off . The box is checked indicating that the feature is active. Select save . If after 20 minutes it has not received any input o...
Page 80: User Options
User options 74 user settings the magellan roadmate can be further configured to each user’s preferences. From any screen, press the option button. Select user settings . Poi selection you can customize the map screen to display all, none, or individual pois. Select poi selection . Select mark all t...
Page 81: User Options
User options 75 map options you can customize how the data is displayed on the map screen. Select map options . Select the options you wish to change. When you are finished, select save . Map orientation. Heading up sets the map display so that the direction of travel is always at the top of the scr...
Page 82: User Options
User options 76 route preferences route references is where you activate or deactivate automatic re-route. Automatic re-route enables the magellan roadmate to automatically re-calculate the route to the destination when it has detected that the vehicle is not on the previously calculated route. Sele...
Page 83: User Options
User options 77 menu colors select menu colors . Select the preferred color scheme and select save . Tone options you can have the magellan roadmate alert you by one of three tones. Select tone options . Default pastel forest desert.
Page 84: User Options
User options 78 select the desired sound you want the magellan roadmate to alert you with. When you are finished, select save . Diagnostics the magellan roadmate has a number of diagnostic features that enable you to check the condition of the unit. Select diagnostics . Video test displays random co...
Page 85: User Options
User options 79 headphone test checks that sound is transmitted to the headphone jack correctly. Gps status monitors the satellite signal. Initialize gps resets the unit and reacquires the satellite signal. Note: previously saved satellite data will be reset and reacquiring the satellite signal may ...
Page 86: User Options
User options 80 enter the base name for the street. For example, if you are searching for “overland court” you would enter “overland”. As you type, the autofill will show the next possible match from the database. Select ok . For additional help with entering street names, see “help with street name...
Page 87: User Options
User options 81 use the navigation key to scroll the list up or down and select the desired city. You are returned to the diagnostics screen. Product information gives you detail about the hardware and software that is currently being used by the magellan roadmate. This feature is useful when receiv...
Page 88: User Options
User options 82 you can control the playback of the simulation by selecting restart to start the simulation again, step back to go back along the route a distance of one mile, step forward to advance along the route a distance of one mile, or stop to stop the simulation. You can also control the spe...
Page 89: User Options
User options 83 the user name is enabled. . Password settings you can set a password for your user profile to protect your settings and to prevent unauthorized usage. Select password settings . Select set password . Enter the password you wish to use for your profile and select ok . Select activate....
Page 90: Appendix A
Appendix a 84 gps status screen gps status screen structure-first page it is ordered by the channel number from 1 to 12. Where: d1: satellite prn number, with “e” or “e” to the right means got ephemeris data, “v” or “v” to the right means got verified ephemeris data (double check). “e” or “v” also m...
Page 91: Appendix A
Appendix a 85 17 ill_defined_2d_matrix 2x2 matrix can not be inverted in 2d fix 20 no_sat_time no satellite time 23 not_enough_sats no enough satellite for 2d or 3d fix 24 cannot_select_fix_type 30 velocity_2d_only 2 satellite fix only for velocity, no position fix 31 bad_velocity_pdop 50 too big pd...
Page 92: Appendix A
Appendix a 86 typical gps status screen display first page second page heading 0speeding 0.0 m/s current lat: 34.10939 n current long:117.82599 w current altitude 255 ttff 116s #satellite (u/t) 11/12 pdop 2.3 vdop 1.7 tdop 0.0 hdop 1.3 foms p/v/h 2 utc time 08/16/2004 22:56:53 ch prn az el snr frq u...
Page 93: Appendix B
Appendix b 87 poi categories the magellan roadmate poi database has 41 different categories. The icons will appear on the map screen (if enabled): airport international and municipal airports restaurant fast food, diners, and food marts bank/atm most financial services gas station most fuel services...
Page 94: Appendix B
Appendix b 88 when selecting restaurants, you can further narrow the search by cuisine type such as french, italian, greek, mexican, etc. Marina docks and harbors museum local and county museums parking garage covered parking structures parking lot open parking areas parks county, regional, and loca...
Page 95: Appendix C
Appendix c 89 specifications dimensions : 3.1” x 6.2” x 1.2” 7.9cm x 15.7cm x 3.0cm weight : 9 oz. 255g display : 3.5" tft color touch screen display, 2.2" x 2.9" screen resolution : 320x240 qvga, 32,000 colors audio : integrated speaker gps antenna : integrated, detachable for optional external ant...