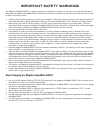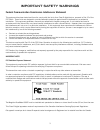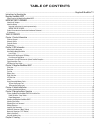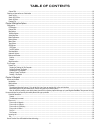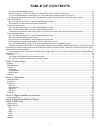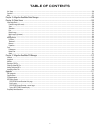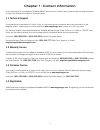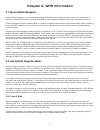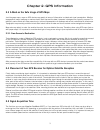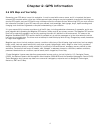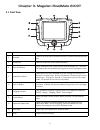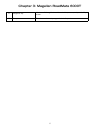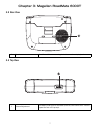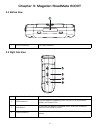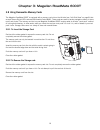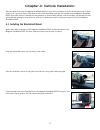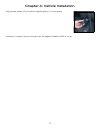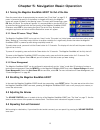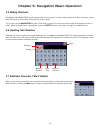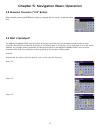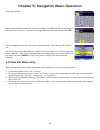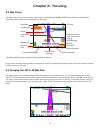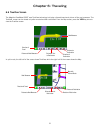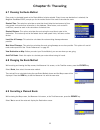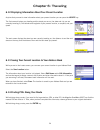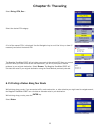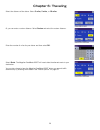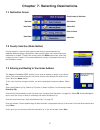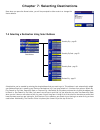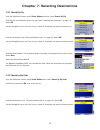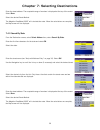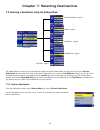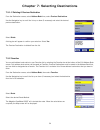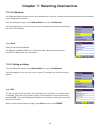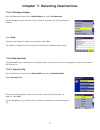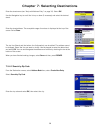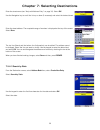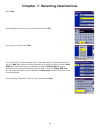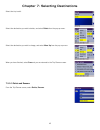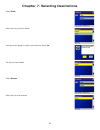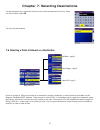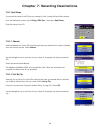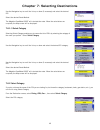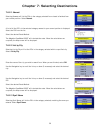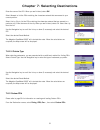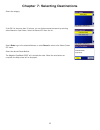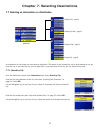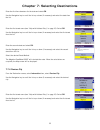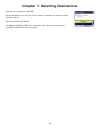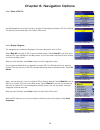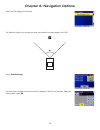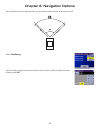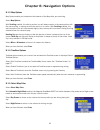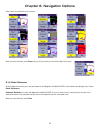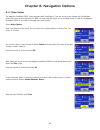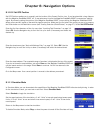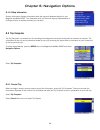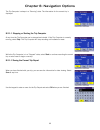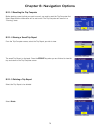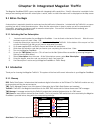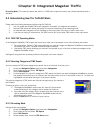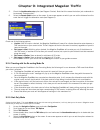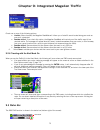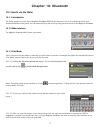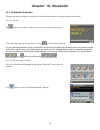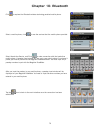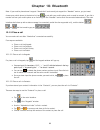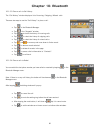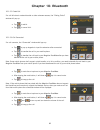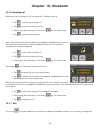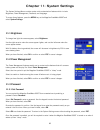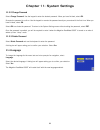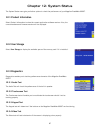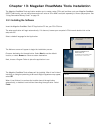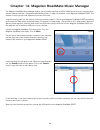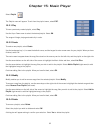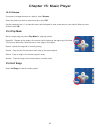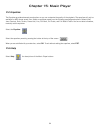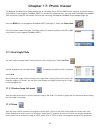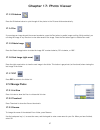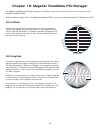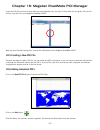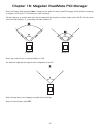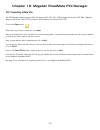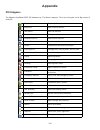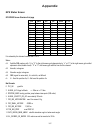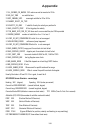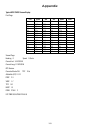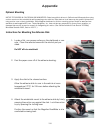- DL manuals
- Magellan
- Car Navigation system
- RoadMate 6000T - Automotive GPS Receiver
- Reference Manual
Magellan RoadMate 6000T - Automotive GPS Receiver Reference Manual - Chapter 2: Gps Information
2
Chapter 2: GPS Information
2.1 About Satellite Navigation
Global satellite navigation is an exciting technology, providing enhanced productivity and accuracy in a vast number of
industries. It adds a new level of enjoyment and safety to a wide range of navigation, sports, and recreational activities.
A Global Navigation Satellite System (GNSS) is a network of satellites that transmit high-frequency radio signals containing
time and distance data that can be picked up by a receiver, allowing users to pinpoint their precise locations anywhere
around the globe.
There are two Global Navigation Satellite Systems in operation: the U.S. Global Positioning System (GPS) and the Russian
GLObal NAvigation Satellite System (GLONASS). These systems are constantly being upgraded to meet higher standards of
reliability. A third GNSS named GALILEO, after the Italian astronomer of the early 1600s, is being developed in Europe
specifically to provide a higher standard of integrity and reliability, required to ensure the safety of lives during transport by
air, land and sea, without the use of additional augmentation systems.
While the GPS and GLONASS satellite networks are being developed to achieve maximum performance, Satellite-Based
Augmentation Systems (SBAS) have been established to provide improved accuracy. SBAS provides differential signal
corrections for GPS and GLONASS transmissions with the use of ground stations and geostationary satellites in specific
regions. This is GNSS-1, the first phase in establishing the required integrity for high-precision satellite navigation.
GNSS-2 requires the launching of new satellites into orbit and a complete upgrade of the existing satellite systems. This
second phase is already well underway. GALILEO, scheduled to begin service in 2008, is being developed to meet the
standards of GNSS-2 for rapid and reliable, certified precision positioning.
2.2 How Satellite Navigation Works
Global navigation satellites continuously transmit time and distance information as they orbit Earth in a precise formation.
Navigation satellite receivers use this information to calculate an exact location through triangulation. Every point on Earth is
identified by two sets of numbers called coordinates. These coordinates represent the exact point where a horizontal line,
known as latitude, crosses a vertical line, known as longitude. The receiver locks on to at least three satellites and uses the
information received to determine the coordinates of the receiving device.
By comparing the time the signals were transmitted from the satellites and the time they were recorded, the receiver
calculates how far away each satellite is. The distance of the receiver from three or more satellites reveals its position on the
surface of the planet. With these distance measurements, the receiver might also calculate speed, bearing, trip time,
distance to destination, altitude, and more.
The satellite-navigation device may display its position as longitude/latitude, Universal Transverse Mercator (UTM), Military
Grid (MG), or simply as a point on an electronic map. Many Thales Navigation receivers provide comprehensive mapping
data, making satellite navigation an easy tool to enhance your recreational and industrial activities.
2.2.1 Line of Sight
Satellite-navigation receivers operate by line of sight with global-positioning satellites. This means that at least three
satellites must be in “view” of a receiver in order to calculate longitude and latitude. A fourth satellite must also be within
line of sight to calculate altitude. On average, eight satellites are continuously within line of sight of every position on Earth;
the more satellites in view, the more accurate the positioning.
Though the radio signals of navigation satellites will pass through clouds, glass, plastic, and other lightweight materials,
satellite-navigation receivers will not work underground or in other enclosed spaces.
Summary of RoadMate 6000T - Automotive GPS Receiver
Page 1
Magellan ® roadmate ™ reference manual instructions for operating the magellan roadmate 6000t.
Page 2: Important Safety Warnings
1 the magellan roadmate 6000t is a vehicle-navigation aid designed to assist you in arriving to your selected destinations. When using the magellan roadmate 6000t, these safety rules must be followed to prevent accidents that can result in injury or death to yourself or others: • california law proh...
Page 3: Important Safety Warnings
Important safety warnings 2 about the ac adapter • do not use the adapter in a high moisture environment. Never touch the adapter when your hands or feet are wet. • allow adequate ventilation around the adapter when using it to operate the device or charging the battery. Do not cover the ac adapter ...
Page 4: Important Safety Warnings
Important safety warnings 3 federal communication commission interference statement this equipment has been tested and found to comply with the limits for a class b digital device, pursuant to part 15 of the fcc rules. These limits are designed to provide reasonable protection against harmful interf...
Page 5: Important Safety Warnings
Important safety warnings 4 ic statement operation is subject to the following two conditions: 1. This device may not cause interference and 2. This device must accept any interference, including interference that may cause undesired operation of the device. Important note: ic radiation exposure sta...
Page 6: Table of Contents
I ................................................................................................................................................................Magellan® roadmate™ 1 instructions for operating the magellan roadmate 6000t ................................................................
Page 7: Table of Contents
Table of contents ii guidance information screens .......................................................................................................................................................................................... 16 map screen ....................................................
Page 8: Table of Contents
Table of contents iii custom pois ................................................................................................................................................................................................................. 49 selecting an intersection as a destination .............
Page 9: Table of Contents
Table of contents iv tap to enter “bluetooth manager” window. ................................................................................................................................................................. 84 there are two ways (4.2.1 and 4.2.2) to connect to the “bluetooth file tr...
Page 10: Table of Contents
Table of contents v list songs ....................................................................................................................................................................................................................... 106 equalizer ..........................................
Page 11
1 chapter 1: contact information if you need support for your magellan roadmate 6000t and you wish to contact thales, please use the following information to direct your questions/comments to the proper person. 1.1 technical support if you need technical assistance or “how-to” help, or if you have a...
Page 12: Chapter 2: Gps Information
2 chapter 2: gps information 2.1 about satellite navigation global satellite navigation is an exciting technology, providing enhanced productivity and accuracy in a vast number of industries. It adds a new level of enjoyment and safety to a wide range of navigation, sports, and recreational activiti...
Page 13: Chapter 2: Gps Information
Chapter 2: gps information 3 2.3 a word on the safe usage of gps maps just like paper maps, maps on gps devices vary greatly in terms of information included and visual presentation. Whether topographical maps, roadmaps or marine charts, each map and the data it presents is designed for a specific p...
Page 14: Chapter 2: Gps Information
Chapter 2: gps information 4 2.6 gps maps and your safety remember, your gps device is an aid to navigation. It must be used with common sense, and it is important that users interpret gps map data with a critical eye. Landscapes and roads change or may be impassable, trees and tall buildings can ob...
Page 15
5 chapter 3: magellan roadmate 6000t 3.1 front view 1 mute speaker press to disable sound from the speaker and the headphone jack. 2 bluetooth press for quick access to bluetooth options for hands-free mobile phone use. 3 microphone used for hands-free mobile phone operation. 4 zoom out button while...
Page 16
Chapter 3: magellan roadmate 6000t 6 12 navigation key use to scroll through lists one item at a time, menus, or to pan the map screen. 13 escape press to cancel an entry or goes back to the previous screen...
Page 17
Chapter 3: magellan roadmate 6000t 7 3.2 rear view 3.3 top view 1 speaker used for audible maneuvering instructions and music playback. 1 volume adjustment increases (slide right) or decreases (slide left) the volume level. Press to repeat the last voice prompt..
Page 18
Chapter 3: magellan roadmate 6000t 8 3.4 bottom view 3.5 right side view 1 16-pin connection for future expansion. 1 stereo headphone connection used to connect stereo headphones. 2 usb connection plug the magellan roadmate 6000t into your pc to upload music, photos, and custom poi’s. 3 reset button...
Page 19
Chapter 3: magellan roadmate 6000t 9 3.6 left side view 3.7 cradle 1 memory card slot to listen to music or view files stored on a sd/mmc card. 1 cradle release press to release magellan roadmate 6000t from cradle. 2 fm antenna connection used to connect fm (traffic) antenna. 3 external gps antenna ...
Page 20
Chapter 3: magellan roadmate 6000t 10 3.8 using removable memory cards the magellan roadmate 6000t is equipped with a memory card slot on the left side (see “left side view” on page 8) that accepts secure digital (sd) cards and multimedia cards (mmc). These cards are used to backup navigation data o...
Page 21
11 chapter 4: vehicle installation take care when mounting the magellan roadmate 6000t in your vehicle, whether using the windshield mount or other mount, that it does not obstruct the driver’s view of the road. Make sure that the placement of the magellan roadmate 6000t and cable does not interfere...
Page 22
Chapter 4: vehicle installation 12 plug the power adapter into your vehicles cigarette lighter or 12 volt receptacle. Installation is complete, and you are ready to turn the magellan roadmate 6000t on and go..
Page 23
13 chapter 5: navigation basic operation 5.1 turning the magellan roadmate 6000t on out of the box press the power button for approximately ten seconds (see “front view” on page 5). If power is connected properly or if the battery is charged sufficiently, the magellan screen will appear followed by ...
Page 24
Chapter 5: navigation basic operation 14 5.5 making selections the magellan roadmate 6000t comes equipped with a touch screen. To make a menu selection, or enter characters, simply touch the screen in the location of the item you wish to select. You can also use the navigation key (see “front view” ...
Page 25
Chapter 5: navigation basic operation 15 5.8 numerical characters (“123” button) when available, pressing the 123 button brings up a keypad with the numeric characters shown here. 5.9 what is quickspell? The magellan roadmate 6000t uses quickspell technology to provide you with the fastest method po...
Page 26
Chapter 5: navigation basic operation 16 select the spacebar. When enough characters have been entered, the magellan roadmate 6000t will automatically display the list of cities; or, if you feel that enough characters have been entered, select ok . Use the navigation key to scroll the list up or dow...
Page 27
Chapter 5: navigation basic operation 17 5.11 multi-word indexing the magellan roadmate employs a search feature known as “multi-word indexing”. This feature enables you to search the database for possible matches based on the characters that have been entered. The returned matches will start with t...
Page 28: Chapter 6: Traveling
18 chapter 6: traveling 6.1 guidance information screens the magellan roadmate 6000t has three screens you can use to assist you in traveling to your destination: the map screen, the maneuver list screen, and the trueview/split trueview screen. Map : when a new destination is selected and calculated...
Page 29: Chapter 6: Traveling
Chapter 6: traveling 19 6.2 map screen the map screen is the most commonly used screen in the magellan roadmate 6000t and provides you with detailed information about where you are and where you are going. † by touching the poi icon on the screen, you can get information and route to it. As you trav...
Page 30: Chapter 6: Traveling
Chapter 6: traveling 20 6.4 changing the map zoom levels while viewing the map screen, you can zoom in (enlarge the map) by pressing the + (plus) key or zoom out (shrink the map) by pressing the - (minus) key (see “front view” on page 5.). Note: the zoom in and zoom out keys can also be used the scr...
Page 31: Chapter 6: Traveling
Chapter 6: traveling 21 6.6 trueview screen the magellan roadmate 6000t uses trueview technology to display a three-dimensional picture of the next maneuver. The trueview screen can be viewed only after a route has been calculated. From the map screen, press the view key twice to view the trueview s...
Page 32: Chapter 6: Traveling
Chapter 6: traveling 22 6.7 choosing the route method every route is calculated based on the route method criteria selected. Every time a new destination is selected, the magellan roadmate 6000t prompts you for the method that will be used to calculate the route. Shortest time : this selection calcu...
Page 33: Chapter 6: Traveling
Chapter 6: traveling 23 6.10 detouring from the planned route if you exit the planned route, the magellan roadmate 6000t will get you back on course in one of three ways. 1. If, while driving, you detour from the planned route, the magellan roadmate 6000t will automatically recalculate the route bas...
Page 34: Chapter 6: Traveling
Chapter 6: traveling 24 6.12 displaying information about your present location anytime that you want to view information about your present location you can press the locate key. The first screen displays your heading and the street you are on, the state and city you are currently traveling in, the...
Page 35: Chapter 6: Traveling
Chapter 6: traveling 25 select dining, atm, gas... . Select the desired poi category. A list of the nearest poi’s is displayed. Use the navigation key to scroll the list up or down (if necessary) and select the desired poi. The magellan roadmate 6000t will calculate a new route to the selected poi f...
Page 36: Chapter 6: Traveling
Chapter 6: traveling 26 select the distance of the detour. Select 3 miles , 5 miles , or 10 miles . Or, you can enter a custom distance. Select custom and select the custom distance. Enter the number of miles for your detour and then select ok . Select route . The magellan roadmate 6000t will recalc...
Page 37
27 chapter 7: selecting destinations 7.1 destination screen 7.2 country selection (globe button) country selection is used to help speed up searching by narrowing down the database. Before entering a destination, make sure you select the country where your destination is located. To select the count...
Page 38
Chapter 7: selecting destinations 28 now, when you press the home button, you will be prompted to either route to or change the home address. 7.4 selecting a destination using select address a destination can be created by entering the street address that you want to go to. This address is not autom...
Page 39
Chapter 7: selecting destinations 29 7.4.1 search by city from the destination screen, select select address and then, select search by city . Enter the first few characters of the city name (see “inputting text characters” on page 14). Select ok . Use the navigation key to scroll the list up or dow...
Page 40
Chapter 7: selecting destinations 30 enter the street address. The acceptable range of numbers is displayed at the top of the screen. Select done . Select the desired route method. The magellan roadmate 6000t will calculate the route. When the calculations are complete, the map screen will be displa...
Page 41
Chapter 7: selecting destinations 31 7.4.4 previous city from the destination screen, select select address then, select previous city . Select the city from the list. Tip: the city you are in will appear at the top of the previous city list. Enter the street name (see “help with address entry” on p...
Page 42
Chapter 7: selecting destinations 32 7.5 selecting a destination using the address book the address book can store up to 200 addresses. When you select address book you are given five options: previous destinations lets you select from a list of the last 50 destinations you routed to; list addresses...
Page 43
Chapter 7: selecting destinations 33 select route . Select the desired route method. The magellan roadmate 6000t will calculate the route. When the calculations are complete, the map screen will be displayed. 7.5.1.1 saving a previous destination to the address book from the destination screen, sele...
Page 44
Chapter 7: selecting destinations 34 7.5.1.2 deleting a previous destination from the destination screen, select address book then, select previous destinations . Use the navigation key to scroll the list up or down (if necessary) and select the desired previous destination. Select delete . A dialog...
Page 45
Chapter 7: selecting destinations 35 7.5.2.1 editing a favorite from the destination screen, select address book then, select favorites . Use the navigation key to scroll the list up or down (if necessary) and select the desired favorite. Select edit . The top line (name) and the bottom line (inform...
Page 46
Chapter 7: selecting destinations 36 7.5.3 list addresses list addresses shows all entries stored in your address book. It does not include previous destinations but does include those entries designated as favorites. From the destination screen, select address book then, select list addresses . Use...
Page 47
Chapter 7: selecting destinations 37 7.5.3.2 deleting an address from the destination screen, select address book then, select list addresses . Use the navigation key to scroll the list up or down (if necessary) and select the desired address. Select delete . A dialog box will appear to confirm your...
Page 48
Chapter 7: selecting destinations 38 enter the street name (see “help with address entry” on page 16). Select ok . Use the navigation key to scroll the list up or down (if necessary) and select the desired street. Enter the street address. The acceptable range of numbers is displayed at the top of t...
Page 49
Chapter 7: selecting destinations 39 enter the street name (see “help with address entry” on page 16). Select ok . Use the navigation key to scroll the list up or down (if necessary) and select the desired street. Enter the street address. The acceptable range of numbers is displayed at the top of t...
Page 50
Chapter 7: selecting destinations 40 enter the street name (see “help with address entry” on page 16). Select ok . Use the navigation key to scroll the list up or down (if necessary) and select the desired street. Use the navigation key to scroll the list up or down and select the desired city. (the...
Page 51
Chapter 7: selecting destinations 41 use the navigation key to scroll the list up or down (if necessary) and select the desired city. Enter the street name (see “help with address entry” on page 16). Select ok . Use the navigation key to scroll the list up or down (if necessary) and select the desir...
Page 52
Chapter 7: selecting destinations 42 select new . Use the keypad to enter a name for the new trip and select ok . From the pop-up menu, select add . From the select trip planner address screen, select the method for adding a destination to your trip: map (map button) will add a destination by select...
Page 53
Chapter 7: selecting destinations 43 7.5.5.2 optimizing a trip with route optimization, you can sort the destinations in your trip from closest to farthest. From the trip planner screen, select edit . Select the trip to optimize. Select optimize . The destinations are sorted from closest to farthest...
Page 54
Chapter 7: selecting destinations 44 7.5.5.3 guide me from the destination screen, select address book . Then select the trip (trip button). Select guideme . Select the trip. Select the first destination in the list you wish to route to. Note: selecting the second destination in the list will exclud...
Page 55
Chapter 7: selecting destinations 45 select the trip to edit. Select the destination you wish to delete, and select delete from the pop-up menu. Select the destination you wish to change, and select move up from the pop-up menu. When you have finished, select save and you are returned to the trip pl...
Page 56
Chapter 7: selecting destinations 46 select delete . Select the trip you wish to delete. A dialog box will appear to confirm your selection. Select yes . The trip has been deleted. Select rename . Select the trip to be renamed..
Page 57
Chapter 7: selecting destinations 47 use the backspace key to delete the old name; then, enter the new name for the trip. When you have finished, select ok . The trip has been renamed. 7.6 selecting a point of interest as a destination points of interest (or pois) are commercial or recreational loca...
Page 58
Chapter 7: selecting destinations 48 7.6.1 spell name if you know the name of the poi you are looking for, find it using the spell name feature. From the destination screen, select dining, atm, gas.. , then select spell name . Enter the name of the poi. 7.6.1.1 nearest selecting nearest will list th...
Page 59
Chapter 7: selecting destinations 49 use the navigation key to scroll the list up or down (if necessary) and select the desired poi. Select the desired route method. The magellan roadmate 6000t will calculate the route. When the calculations are complete, the map screen will be displayed. 7.6.1.3 se...
Page 60
Chapter 7: selecting destinations 50 7.6.2.1 nearest selecting nearest will list the pois in the category selected from closest to farthest from your current position. Select nearest . A list of all the poi’s in the selected category nearest to your current position is displayed. Select the poi from...
Page 61
Chapter 7: selecting destinations 51 enter the name of the poi. When you are finished, select ok . Select nearest to list the pois matching the characters entered that are nearest to your current position. Select list by city to list the pois matching the characters entered that are nearest to a par...
Page 62
Chapter 7: selecting destinations 52 select the category. If the poi list has more than 15 returns, you can further narrow the search by selecting either nearest or spell name. Select the desired poi from the list. Select route to go to the selected address, or select cancel to return to the select ...
Page 63
Chapter 7: selecting destinations 53 7.7 selecting an intersection as a destination an intersection of two streets can be used as a destination. The search for the intersection can be done whether or not you know the city. If you know the city, you can start there; if you are unsure of the city, you...
Page 64
Chapter 7: selecting destinations 54 enter the second street name and select ok . Use the navigation key to scroll the list up or down (if necessary) and select the second street from the list. Select the desired route method. The magellan roadmate 6000t will calculate the route. When the calculatio...
Page 65
Chapter 7: selecting destinations 55 enter the first few characters for the state and select ok . Use the navigation key to scroll the list up or down (if necessary) and select the state from the list. Enter the first street name (see “help with address entry” on page 16). Select ok . Use the naviga...
Page 66
Chapter 7: selecting destinations 56 enter the second street and select ok . Use the navigation key to scroll the list up or down (if necessary) and select the second street from the list. Select the desired route method. The magellan roadmate 6000t will calculate the route. When the calculations ar...
Page 67
57 chapter 8: navigation options navigation options are only available when you are in navigation mode. When going to the main menu from the music player or from the photo viewer, this option will be grayed out. To access these features, press the menu key on the magellan roadmate 6000t and select n...
Page 68
Chapter 8: navigation options 58 select select a poi file . Use the navigation key to scroll the list up or down (if necessary) and select a poi file. With the file selected, you are returned to the custom pois menu. Select display categories . The categories you created are displayed in the same wa...
Page 69
Chapter 8: navigation options 59 select the poi category to customize. The detection angle is set to alert you when you are within so many degrees of the poi. Select detection angle . Use the numeric keypad to enter the number of degrees in which to set the alert. When you have finished, select ok ..
Page 70
Chapter 8: navigation options 60 the first warning is set to alert you when you are within a certain number of feet from the poi. Select first warning . Use the numeric keypad to enter the number of feet in which to alert you. When you have finished, select ok ..
Page 71
Chapter 8: navigation options 61 the last warning is set as a final alert when you are within a certain number of feet from the poi. Select last warning . Use the numeric keypad to enter the number of feet in which to alert you. When you have finished, select ok . When you have set the parameters as...
Page 72
Chapter 8: navigation options 62 8.1.3 map options map options enable you to determine the behavior of the map while you are driving. Select map options . With scrolling enabled, the vehicle position icon will always remain in the same position with the map scrolling, or moving as while the vehicle ...
Page 73
Chapter 8: navigation options 63 select from nine available color schemes: when you have finished, select save and you will be returned to the select map color menu. 8.1.6 route preferences route preferences enable you to set parameters for the magellan roadmate 6000t to follow when calculating a ro...
Page 74
Chapter 8: navigation options 64 8.1.7 detour options the magellan roadmate 6000t comes equipped with smartdetour. If you are driving on the freeway with smartdetour enabled and your speed drops below 15 mph, you may press the detour icon on the map screen in order for the magellan roadmate 6000t to...
Page 75
Chapter 8: navigation options 65 when you encounter traffic, and the set time has elapsed, the detour icon will flash on the map screen. Touch the icon on the screen to have the magellan roadmate 6000t calculate the detour. You can choose to ignore the detour alert; and after one minute it will stop...
Page 76
Chapter 8: navigation options 66 8.1.10.2 set gps position set gps position enables you to manually set the location of the current position icon. If you have travelled a long distance with the magellan roadmate 6000t off, it may take some time for the magellan roadmate 6000t to reacquire a satellit...
Page 77
Chapter 8: navigation options 67 8.1.12 automatic volume the magellan roadmate 6000t can be set to automatically increase the volume when the vehicle exceeds 45 mph in order to compensate for road noise. Select automatic volume . Select the number increment by which to increase the volume. Select en...
Page 78
Chapter 8: navigation options 68 8.1.14 map information product information displays information about the map and database installed in your magellan roadmate 6000t. This information aids our technical support representative in finding a solution to whatever problem you may have. 8.2 trip computer ...
Page 79
Chapter 8: navigation options 69 the trip computer is always in a “running” state. The information for the current trip is displayed. 8.2.1.1 stopping or starting the trip computer at any time the trip computer can be stopped and started. If the trip computer is currently running, select stop . The ...
Page 80
Chapter 8: navigation options 70 8.2.1.3 resetting the trip computer before starting a new trip that you want to record, you need to reset the trip computer first. Select reset and the information will be set to zero. The trip computer will remain in a “running” state. 8.2.1.4 viewing a saved trip r...
Page 81
Chapter 8: navigation options 71 the trip is deleted and you are returned to the trip computer screen..
Page 82
72 chapter 9: integrated magellan traffic the magellan roadmate 6000t comes complete with integrated traffic capabilities. If traffic information is available for the area you are traveling and the traffic subscription is active, traffic incident information will be displayed on the map screen. 9.1 ...
Page 83
Chapter 9: integrated magellan traffic 73 re-routing mode: this mode will reroute the vehicle if a tmc event impacts the route, and a faster alternative route is available. 9.2 understanding how the traffickit works please read the following statements before using the traffickit. 1. You can enable ...
Page 84
Chapter 9: integrated magellan traffic 74 5. Check the use alternative route option (see diagram 5 below). Note that this causes the button just underneath to be renamed “reroute option”. 6. Select the reroute option button on the screen. A new screen appears on which you can set the distance from t...
Page 85
Chapter 9: integrated magellan traffic 75 check one or more of the following options: • live alert: when checked, the magellan roadmate will inform you of a traffic event located along your route as soon as it is detected. • reminder at 40 mi: if you check this option, the magellan roadmate will rem...
Page 86
Chapter 9: integrated magellan traffic 76 the background color of the tmc indicator should be interpreted as follows: • red: seeking tmc station... • yellow: tmc station found, no tmc message received. • green: tmc station found, tmc messages received. How to disable the rds when you do not want to ...
Page 87: Chapter 10: Bluetooth
77 chapter 10: bluetooth 10.1 how to use the dialer 10.1.1 introduction the dialer program is a main part of magellan roadmate 6000t that allows you to use it as a hands-free device for a bluetooth enabled mobile phone. You can answer and dial your phone by using the touchscreen on the magellan road...
Page 88: Chapter 10: Bluetooth
Chapter 10: bluetooth 78 10.1.4 establish connection there are two ways to establish connection with the bluetooth wireless technology enabled mobile phone. 10.1.4.1 connect tap in the main interface to search and connect your paired mobile phone. • the searching mode can be canceled by clicking in ...
Page 89: Chapter 10: Bluetooth
Chapter 10: bluetooth 79 click to explore the bluetooth wireless technology enabled mobile phone. Select a mobile phone, click to see the services that the mobile phone provided. Select hands-free service, and click to make connection with the hands-free mobile phone. A passkey input window will pop...
Page 90: Chapter 10: Bluetooth
Chapter 10: bluetooth 80 note: if your mobile phone doesn’t support “hands-free” service and just support the “headset” service, you just need choose your mobile phone in the device list, tap to pair with your mobile phone, and no need to connect. If you dial a number out from your mobile phone or a...
Page 91: Chapter 10: Bluetooth
Chapter 10: bluetooth 81 10.1.5.3 place a call via call history the “call history” window displays a list of incoming / outgoing / missed. Calls. There are two ways to use the “call history” to place a call: • tap in the bluetooth manager. • tap in the “keypads” window. • tap to check the history of...
Page 92: Chapter 10: Bluetooth
Chapter 10: bluetooth 82 10.1.5.5 failed call if a call fails due to network trouble or other unknown reasons, the “dialing failed” window will pop up: • tap to redial. • tap to cancel dial. 10.1.5.6 call connected if a call connects, the “connected” window shall pop up: • tap to pop up keypads to i...
Page 93: Chapter 10: Bluetooth
Chapter 10: bluetooth 83 10.1.6 incoming call when there is an incoming call, the “incoming call” window will pop up: • tap to pick up the incoming call. • tap to mute the incoming call ring. • after tapping the mute button, it will show as , tap it to cancel mute. • tap to reject the incoming call....
Page 94: Chapter 10: Bluetooth
Chapter 10: bluetooth 84 10.2 how to use bluetooth settings 10.2.0.1 tap in the bluetooth manager window. 10.2.0.2 tap to enter “bluetooth settings” window: • select the white box before “other devices can discover me” so that other device can discover your magellan roadmate. • select the white box ...
Page 95: Chapter 11: System Settings
85 chapter 11: system settings the system settings menu contains system wide customization features which include: brightness, power management, password, and language. To access these features, press the menu key on the magellan roadmate 6000t and select system settings . 11.1 brightness to change ...
Page 96: Chapter 11: System Settings
Chapter 11: system settings 86 11.3.2 change password select change password . Use the keypad to enter the desired password. When you have finished, select ok . Re-enter the password to confirm. Use the keypad to re-enter the password exactly as you entered it the first time. When you have finished,...
Page 97: Chapter 12: System Status
87 chapter 12: system status the system status menu give you further options to check the performance of your magellan roadmate 6000t. 12.1 product information select product information to show the current application software versions. Also, the current hardware and firmware versions will be displ...
Page 98: Chapter 12: System Status
Chapter 12: system status 88 12.4 contact us if you experience problems using your magellan roadmate 6000t, you can contact us at the numbers displayed..
Page 99
89 chapter 13: magellan roadmate tools installation the magellan roadmate tools application enables you to create custom poi’s and load them onto your magellan roadmate 6000t. Additionally, you can load pictures and music onto an sd or mmc card (sold separately) to view or play anytime. See “using r...
Page 100
90 chapter 14: magellan roadmate music manager the magellan roadmate music manager enables you to transfer song files in mp3 or wma format from your computer to an optional memory card (see “using removable memory cards” on page 10) installed in your magellan roadmate 6000t. The amount of music you ...
Page 101: Chapter 15: Music Player
91 chapter 15: music player the magellan roadmate 6000t music player enables you to play music files in mp3, or wma format, stored on an optional memory card installed in your magellan roadmate 6000t. If you have not already done so, you must install the magellan roadmate tools application (page 89)...
Page 102: Chapter 15: Music Player
Chapter 15: music player 92 select playlist the playlist menu will appear. To exit from the playlist menu, select esc . 15.2.1 play to hear a previously created playlist, select play . Use the up or down arrow to select the desired playlist. Select ok . The songs will begin playing automatically in ...
Page 103: Chapter 15: Music Player
Chapter 15: music player 93 15.2.5 rename if you want to change the name of a playlist, select rename . Select the playlist you wish to rename and then, select ok . Use the backspace key ( finished, select ok . 15.3 play mode while in single song play, select play mode for song play options. Repeat ...
Page 104: Chapter 15: Music Player
Chapter 15: music player 94 15.5 equalizer the equalizer provides advanced sound options so you can customize the quality of the playback. The equalizer will only be available for mp3 format sound files. Select an equalizer preset from the following preconfigured options: default (flat), jazz, class...
Page 105
95 chapter 16: magellan roadmate photo manager the magellan roadmate photo manager enables you to transfer image files in multiple formats from your computer to an optional memory card (see “using removable memory cards” on page 10) installed in your magellan roadmate 6000t. The number of images you...
Page 106: Chapter 17: Photo Viewer
96 chapter 17: photo viewer the magellan roadmate photo viewer enables you to view image files in jpg and bmp format, stored on an optional memory card installed in your magellan roadmate 6000t. If you have not already done so, you must install the magellan roadmate tools application (page 89) and t...
Page 107: Chapter 17: Photo Viewer
Chapter 17: photo viewer 97 17.1.3 slideshow press the slideshow button to cycle through all the photos in the pictures folder automatically. 17.1.4 pan if you enlarge an image beyond the screen boundaries, press the pan button to enable image scrolling. While enabled, you can drag the image in any ...
Page 108: Chapter 17: Photo Viewer
Chapter 17: photo viewer 98 17.2.4 properties to view information on the selected file or folder, press properties . A thumbnail of the image will be displayed along with the width and height in pixels, the size, and the format (image type). When viewing the properties for folders, width, height, an...
Page 109
99 chapter 18: magellan roadmate poi manager the magellan roadmate poi manager enables you to transfer custom points of interest files from your computer to your magellan roadmate 6000t. Before we add any custom poi’s to the magellan roadmate 6000t, you should understand how the poi manager plots po...
Page 110
Chapter 18: magellan roadmate poi manager 100 18.3 altitude each location can also have an altitude. Altitude is expressed by how far the point is above or below the level of the ocean, or sea level. For example, los angeles, california is about 300 feet above sea level. Death valley, california is ...
Page 111
Chapter 18: magellan roadmate poi manager 101 locate the poi files you wish to load. When you have selected a file, the copy to unit arrow will turn green. Click on the arrow to copy the file to your magellan roadmate 6000t. When you have finished copying files, remove the usb cable from the magella...
Page 112
Chapter 18: magellan roadmate poi manager 102 select the category field and select new . A dialog box will appear to create a new poi category. Enter the name and assign an image (icon) for the poi. The description field is optional. The alert feature is an audible alarm that lets you know when you ...
Page 113
Chapter 18: magellan roadmate poi manager 103 18.7 importing a data file the poi manager software supports ascii file format (.Asc,.Csv,.Txt); gps exchange file format (.Gps,.Xml); magellan waypoint file format (.Wpt,.Rte); and garmin pcx5 waypoint file format (.Wpt,.Rte). Click on the open button ....
Page 114: Appendix
104 appendix poi categories the magellan roadmate 6000t poi database has 37 different categories. The icons will appear on the map screen (if enabled): restaurant fast food, diners, and food marts bank/atm most financial services gas station most fuel services roadside assistance towing companies ho...
Page 115: Appendix
Appendix 105 when selecting restaurants, you can further narrow the search by cuisine type such as french, italian, greek, mexican, etc. Parks county, regional, and local parks professional services business office locations public buildings libraries, museums, and government buildings rest area res...
Page 116: Appendix
Appendix 106 specifications dimensions : 3.8" x 4.8" x 1.4" 9.6cm x 12.2cm x 3.5cm weight : 8.64 oz. 245 g display : 3.5” color touch screen display, 2.11” x 2.81” (53.64mm x 71.52mm) screen resolution : 320 x 240 qvga; 64,000 colors accepted card media : secure digital (sd) or multimedia card (mmc)...
Page 117: Appendix
Appendix 107 gps status screen gps status screen structure-first page it is ordered by the channel number from 1 to 12. Where: d1: satellite prn number, with “e” or “e” to the right means got ephemeris data, “v” or “v” to the right means got verified ephemeris data (double check). “e” or “v” also me...
Page 118: Appendix
Appendix 108 17 ill_defined_2d_matrix 2x2 matrix can not be inverted in 2d fix 20 no_sat_time no satellite time 23 not_enough_sats no enough satellite for 2d or 3d fix 24 cannot_select_fix_type 30 velocity_2d_only 2 satellite fix only for velocity, no position fix 31 bad_velocity_pdop 50 too big pdo...
Page 119: Appendix
Appendix 109 typical gps status screen display first page second page heading 0 speed 0.0 m/s current lat: 34.10939 n current long:117.82599 w gps version: current altitude 255 ttff 116s #satellite (u/t) 11/12 pdop 2.3 vdop 1.7 ttff 0.0 hdop 1.3 foms p/v/h 2 utc time 08/16/2004 22:56:53 ch prn az el...
Page 120: Appendix
Appendix 110 optional mounting notice to drivers in california and minnesota: state law prohibits drivers in california and minnesota from using suction mounts on their windshields while operating motor vehicles. Other state or local laws may also prohibit drivers from using suction cups on their wi...
Page 121: Appendix
Appendix 111 frequently asked questions why is my street not showing up on the map? The magellan roadmate 6000t uses the most current available map data. Chances are, your street is in a new housing development or the street is new. Map updates may be made available once per year. I know there is a ...