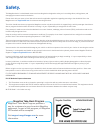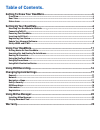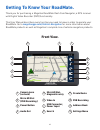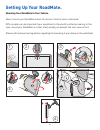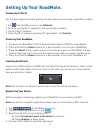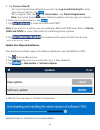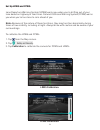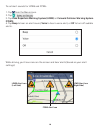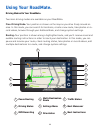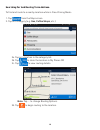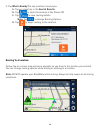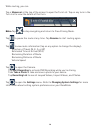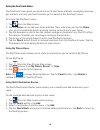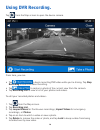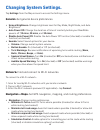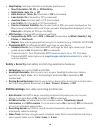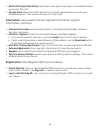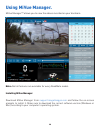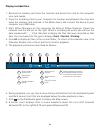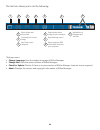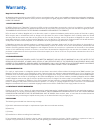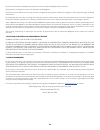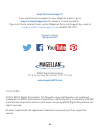- DL manuals
- Magellan
- GPS
- RoadMate 66 Series
- User Manual
Magellan RoadMate 66 Series User Manual
Summary of RoadMate 66 Series
Page 1
Magellan ® roadmate ® 66xx series gps navigator & dash cam combo user manual.
Page 2: Safety.
Safety. This magellan device is a dashboard camera and recording device designed to assist you in recording videos, taking photos, and managing the content stored on the device. Please check with your state or local law enforcement for applicable regulations regarding mounting to the windshield. Go ...
Page 3: Table of Contents.
Table of contents. Getting to know your roadmate...............................................................4 front view.................................................................................................................................4 rear view........................................
Page 4: Front View.
4 getting to know your roadmate. Thank you for purchasing a magellan roadmate dash cam navigator, a gps receiver with digital video recorder (dvr) functionality. This user manual describes every function you need to know in order to operate your roadmate. Go to magellangps.Com/vehicle-navigation for...
Page 5: Rear View.
5 current position volume control current time wi-fi status battery level camera lens micro sd slot (dvr recording) power button audio out microsd slot (diagnostics) usb connector, power input reset button rear view. Status icons. Traffic status* *only available on select models..
Page 6: Setting Up Your Roadmate.
6 setting up your roadmate. Mounting your roadmate in your vehicle. Never mount your roadmate where the driver's field of vision is blocked. Gps reception can be impacted if your windshield is tinted with a reflective coating, in this case, mount your roadmate in a clear area (usually just beneath t...
Page 7: Setting Up Your Roadmate.
7 setting up your roadmate. Connecting to wi-fi. For the best experience while getting started. Make sure you have a good wi-fi signal: 1. Tap from the map screen > tap network. 2. Scan for nearby wi-fi networks until you locate a network. 3. Tap on a wi-fi network. 4. Enter the wi-fi network passwo...
Page 8
8 5. Tap create a new id. 5a. If you already have a magellan account, tap log-in with existing id > enter your account details >tap . 5b. To register later, tap > tap information > tap product registration. Note: you cannot download map or software updates until you log in or register. 6. Enter your...
Page 9
9 set up ldws and fcws. Lane departure warning system (ldws) warns you when you’re drifting out of your lane based on highway or road lines. Forward collision warning system (fcws) warns you when you’re too close to cars ahead of you. Note: because of the nature of these functions, they may function...
Page 10
10 to set alert sounds for ldws and fcws: 1. Tap from the map screen. 2. Tap . 3. Tap lane departure warning system (ldws) or forward collision warning system (fcws). 4. Tap beep to hear an alert sound, voice to hear a voice alert, or off to turn off audible alerts. While driving, you’ll see icons o...
Page 11: Using Your Roadmate.
11 1 2 3 4 5 6 7 8 1 2 3 4 5 6 7 8 9 pause routing driving status dvr recording multi-destination route orientation traffic status next maneuver settings menu next instructions 9 using your roadmate. Driving modes on your roadmate. Two main driving modes are available on your roadmate: free-driving ...
Page 12
12 searching for and routing to an address. To find and route to a nearby location while in free-driving mode: 1. Tap from the map screen. 2. Tap on a category (e.G. Gas, coffee shops, etc.). 2a. Tap on a location in the category list. 2b. Tap to store the location in my places or 2c. Tap to view ro...
Page 13
13 3. Tap what's nearby? To see locations around you. 3a. Tap on a location in the search results. 3b. Tap to store the location in my places or 3c. Tap to view routing details. Note: tap to change routing options. 3d. Tap to begin routing to the location. Routing to a location. Follow the on-screen...
Page 14
14 while routing, you can: tap a manuever at the top of the screen to open the turn list. Tap on any turn in the turn list to view the details of that turn. Note: tap to stop navigating and return to free-driving mode. Tap to pause the route at any time. Tap resume to start routing again. Tap to vie...
Page 15
15 using the onetouch menu. The onetouch menu gives you quick access to your home address, emergency services, gas stations, and any searched locations you've saved to the onetouch menu. To access the onetouch menu: 1. Tap from the map screen. 2. Tap the home icon to add your home address. Now, when...
Page 16: Using Dvr Recording.
16 using dvr recording. Tap from the map screen to open the device camera. From here, you can: • tap to begin recording dvr video while you're driving. Tap stop recording to end dvr video recording. • tap to capture a photo of the current view from the camera. • tap recording list to view a list of ...
Page 17: Changing System Settings.
17 changing system settings. Tap settings from the map screen to access the settings menu. General: set general device preferences. • screen brightness: change brightness level for day mode, night mode, and auto brightness. • auto power off: change the duration of time of inactivity before your road...
Page 18
18 • map display: set map interface and display preferences. • map orientation: 3d, 2d, or 2d north up. • night mode: auto, on, or off. • auto-zoom on turns: on (checked) or off (unchecked). • lane assist: on (checked) or off (unchecked). • junction view: on (checked) or off (unchecked). • live traf...
Page 19
19 • sd card storage information: view how much space each type of video/photo takes up on your sd card. • format card: clears your sd card so that it can be optimized for use with your roadmate device. This erases all data on the sd card. Information: view product details, legal documentation, supp...
Page 20: Using Mivue Manager.
20 using mivue manager. Mivue manager™ allows you to view the videos recorded on your dashcam. Note: not all features are available for every roadmate model. Installing mivue manager. Download mivue manager from support.Magellangps.Com and follow the on-screen prompts to install it. Make sure to dow...
Page 21
21 playing recorded files. 1. Remove the memory card from the recorder and access the card on the computer via a card reader. 2. Copy the recording files to your computer for backup and playback.You may also leave the memory card inserted in the mivue device and connect the device to your computer v...
Page 22
22 the tool bar allows you to do the following: *settings menu: • change language: sets the display language of mivue manager. • change skin: sets the colour scheme of mivue manager. • check for update: checks if there is any new version of mivue manager. Internet access required. • about: displays ...
Page 23: Warranty.
23 warranty. Magellan limited warranty all magellan global positioning system (gps) receivers are navigation aids, and are not intended to replace other methods of navigation. The purchaser is advised to perform careful position charting and use good judgment. Read the user guide carefully before us...
Page 24
24 (f) service performed or attempted by anyone other than an authorized magellan service center; (g) any product, components or parts not manufactured by magellan, (h) that the receiver will be free from any claim for infringement of any patent, trademark, copyright or other proprietary right, incl...
Page 25
25 need technical support? If you need technical support for your magellan product, go to support.Magellangps.Com for answers to most questions. If you can’t find a solution there, contact magellan technical support by e-mail at support.Us@cs.Magellangps.Com or call 800-707-9971. Connect with us @ma...