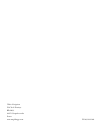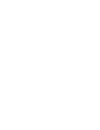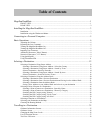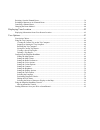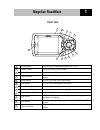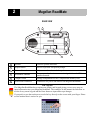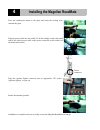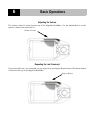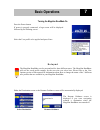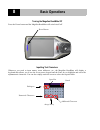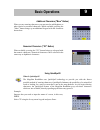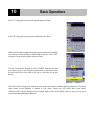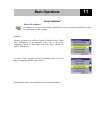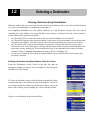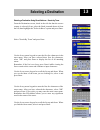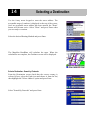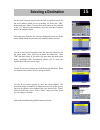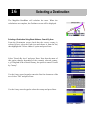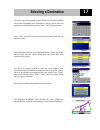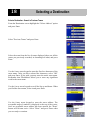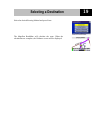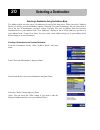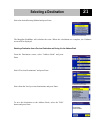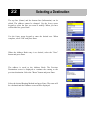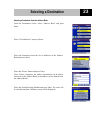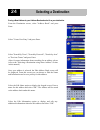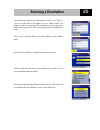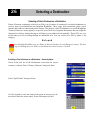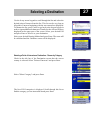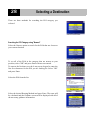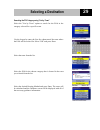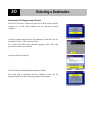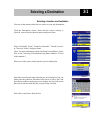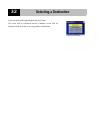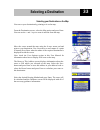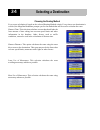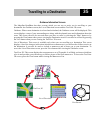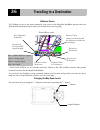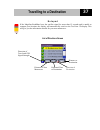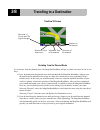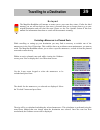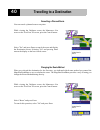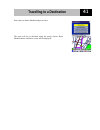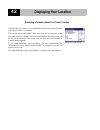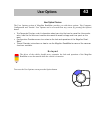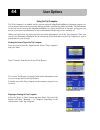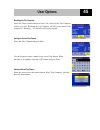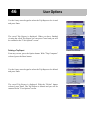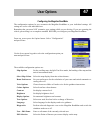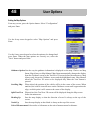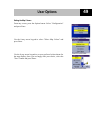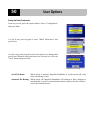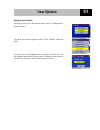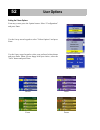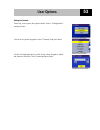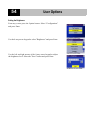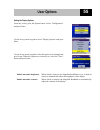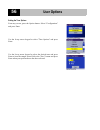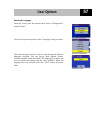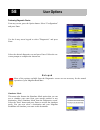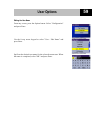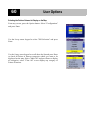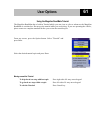- DL manuals
- Magellan
- GPS
- RoadMate 700 - Automotive GPS Receiver
- Reference Manual
Magellan RoadMate 700 - Automotive GPS Receiver Reference Manual - Displaying Your Location
Displaying Your Location
42
Displaying Your Location
Displaying Information About Your Present Location
Anytime that you want to view information about your present location
you can press the Locate button.
This screen displays the name of the street you are on, the name of the
next and previous adjacent streets and information about the town you
are in. At the bottom of the screen you can also read your position in
Latitude and Longitude.
If you need assistance when travelling, you can communicate this
information to ensure that the road assistance or emergency services can
quickly locate you.
The right hand side of the screen displays a compass and a speedometer.
Summary of RoadMate 700 - Automotive GPS Receiver
Page 1
Reference manual magellan roadmate 700 magellan ® roadmate ™.
Page 2
Thales navigation zac de la fleuriaye bp 60433 44474 carquefou cedex france www.Magellangps.Com pn 631161-18a.
Page 3
*** important safety warnings *** the magellan roadmate is a vehicle navigation aid designed to assist you in arriving at your selected destination. When using the magellan roadmate, these safety rules must be followed to prevent accidents that can result in injury or death to yourself or others: • ...
Page 5: Table of Contents
Table of contents magellan roadmate ............................................................................................................ 1 front view ............................................................................................................................................ 1...
Page 6
Deviating from the planned route........................................................................................................... 38 excluding a manoeuvre in a planned route............................................................................................. 39 cancelling a planned...
Page 7: Magellan Roadmate
Magellan roadmate 1 magellan roadmate front view on/off button press to turn the magellan roadmate on or off. Volume control adjust to set the speaker volume. Repeat press to repeat the last spoken prompt. Zoom in button whilst viewing the map, press to zoom in on the centre of the display. Option b...
Page 8: Magellan Roadmate
Magellan roadmate 2 rear view n o t e p a d the magellan roadmate has a touchscreen display and keypad giving you two easy ways to input information into your magellan roadmate. The examples in this manual describe how to use the 8-way arrow keypad and the enter button to input and accept changes. I...
Page 9
Installing the magellan roadmate 3 installing the magellan roadmate installation take care when mounting the magellan roadmate in you vehicle, whether using the windscreen mount, vent mount or other mount, that it does not obstruct the driver’s view of the road. Make sure that the positioning of the...
Page 10
Installing the magellan roadmate 4 press the windscreen mount to the glass and rotate the locking lever towards the glass. Plug the power cable into the cradle. To do this simply connect the small end of the vehicle power cable to the power connector on the cradle (see the illustration below). Plug ...
Page 11
Connecting to a personal computer 5 connecting to a personal computer the standard cradle is equipped with ports for connecting the magellan roadmate to a personal computer and external power source. Connecting your magellan roadmate to your pc will allow you to download future software and map upda...
Page 12: Basic Operations
Basic operations 6 basic operations adjusting the volume the volume control is located on the top of the magellan roadmate. Use the thumbwheel to set the speaker volume to the desired level. Repeating the last command if you missed the last voice command you can repeat it by pressing the repeat butt...
Page 13: Basic Operations
Basic operations 7 turning the magellan roadmate on press the power button. If power is properly connected, a logo screen will be displayed followed by the warning screen. Select the user profile to be applied and press enter. N o t e p a d the magellan roadmate can be personalised for three differe...
Page 14: Basic Operations
Basic operations 8 turning the magellan roadmate off press the power button and the magellan roadmate will switch itself off. Inputting text characters whenever you need to input names, street addresses, etc., the magellan roadmate will display a keyboard that allows you to use the 8-way arrow keypa...
Page 15: Basic Operations
Basic operations 9 additional characters ("more" button) when you are entering characters you may need to add hyphens or other special or accented characters. When available, pressing the "more" button brings up an additional keypad with the characters shown here. Numerical characters ("123" button)...
Page 16: Basic Operations
Basic operations 10 select "a" using the 8-way arrow keypad and press enter. Select "r" using the 8-way arrow keypad and press enter. When you feel that enough characters have been entered so that the list of towns is short enough to find paris in the list, select "ok" using the 8-way arrow keypad a...
Page 17: Basic Operations
Basic operations 11 using flexaddress tm what is flexaddress? Flexaddress is a very powerful feature which allows you to search for an address by typing any significant word in its name. Example: suppose you want to go to place charles de gaulle in paris. Either enter ’charles’ to be presented with ...
Page 18: Selecting A Destination
Selecting a destination 12 selecting a destination selecting a destination using street address when the address that you want to go to is not stored in your address book or your previous destinations list, select your destination by entering the street address. Your magellan roadmate uses one addre...
Page 19: Selecting A Destination
Selecting a destination 13 selecting a destination using street address - search by town from the destination screen, check in the title bar that the correct country is selected (if not, select the earth icon and choose it from the list) then highlight the "select address" option and press enter. Se...
Page 20: Selecting A Destination
Selecting a destination 14 use the 8-way arrow keypad to enter the street address. The acceptable range of numbers is displayed at the top of the screen. Once an acceptable street address has been entered, the "done" button will become active. Select "done" and press enter when you are ready to cont...
Page 21: Selecting A Destination
Selecting a destination 15 on the spell postcode screen enter the full or partial postcode for the street address which you are searching for. Select the ’abc’ button and press enter if you need to enter letters in the postcode or the ’123’ button to enter numbers. Once the postcode is entered, sele...
Page 22: Selecting A Destination
Selecting a destination 16 the magellan roadmate will calculate the route. When the calculations are complete, the guidance screen will be displayed. Selecting a destination using street address - search by area from the destination screen check that the correct country is selected (if not, select t...
Page 23: Selecting A Destination
Selecting a destination 17 use the 8-way arrow keypad to enter the first few characters for the street name. Remember that flexaddress allows you to enter any significant word in the street name. Select "ok" and press enter. Select "ok" and press enter. Select the street name from the list and press...
Page 24: Selecting A Destination
Selecting a destination 18 select a destination - search in previous towns from the destination screen highlight the "select address" option and press enter. Select "previous towns" and press enter. Select the town from the list of towns displayed (these are all the towns you previously searched, in...
Page 25: Selecting A Destination
Selecting a destination 19 select the desired routing method and press enter. The magellan roadmate will calculate the route. When the calculations are complete, the guidance screen will be displayed..
Page 26: Selecting A Destination
Selecting a destination 20 selecting a destination using the address book the address book can store up to 100 addresses for each of the three users. When you select "address book" you will be presented with three options. Selecting "previous destinations" lets you select from a list of the last 20 ...
Page 27: Selecting A Destination
Selecting a destination 21 select the desired routing method and press enter. The magellan roadmate will calculate the route. When the calculations are complete, the guidance screen will be displayed. Selecting a destination from a previous destination and saving it to the address book from the dest...
Page 28: Selecting A Destination
Selecting a destination 22 the top line (name) and the bottom line (information) can be edited. The address cannot be changed. Use the 8-way arrow keypad to select the line you want to modify. When you have selected the line, press enter. Use the 8-way arrow keypad to enter the desired text. When co...
Page 29: Selecting A Destination
Selecting a destination 23 selecting a destination from the address book from the destination screen, select "address book" and press enter. Select "list addresses" and press enter. Select the destination from the list of addresses in the address book and press enter. Select the "route" button and p...
Page 30: Selecting A Destination
Selecting a destination 24 saving a new address to your address book and select it as your destination from the destination screen, select "address book" and press enter. Select "create new entry" and press enter. Select "search by town", "search by postcode", "search by area" or "previous towns" an...
Page 31: Selecting A Destination
Selecting a destination 25 you can now set a priority for this address. Select "1st", "2nd" or "3rd" to set the rank of this address in your address book. All addresses with a 1st priority will be displayed at the top of the list, followed by 2nd and 3rd. This priority supersedes the alphabetical or...
Page 32: Selecting A Destination
Selecting a destination 26 selecting a point of interest as a destination points of interest (commonly referred to as pois), are locations of commercial, recreation landmarks or services that are preloaded into the magellan roadmate. These range from restaurants, parks, petrol stations and banks to ...
Page 33: Selecting A Destination
Selecting a destination 27 use the 8-way arrow keypad to scroll through the list and select the desired point of interest from the list. This list can be very long as all points of interest beginning with the text entered are displayed. To shorten the list, press cancel to go back to the keypad scre...
Page 34: Selecting A Destination
Selecting a destination 28 there are three methods for searching the poi category you selected. Searching the poi category using "nearest" select the nearest option to search for the pois that are closest to your current location. To see all of the pois in the category that are nearest to your posit...
Page 35: Selecting A Destination
Selecting a destination 29 searching the poi category using "list by town" select the "list by town" option to search for the pois in the category selected for a specific town. Use the keypad to enter the first few charactersof the town where the pois will be looked for. Select "ok" and press enter....
Page 36: Selecting A Destination
Selecting a destination 30 searching the poi category using "all areas" select the "all areas" option to search for all pois in the selected category (i.E. In the whole database for the currently selected country.) use the keypad to enter the first few characters of the poi you are looking for. Sele...
Page 37: Selecting A Destination
Selecting a destination 31 selecting a junction as a destination you can set the junction between two streets as your trip destination. From the destination screen, check that the correct country is selected then select the junction option and press enter. Select "search by town", "search by postcod...
Page 38: Selecting A Destination
Selecting a destination 32 select the desired routing method and press enter. The route will be calculated and the guidance screen will be displayed with all of the necessary guidance information..
Page 39: Selecting A Destination
Selecting a destination 33 selecting your destination on the map you can set your destination by pointing to it on the map. From the destination screen, select the map option and press enter. You can use the + and - keys to zoom in and out from the map. Move the cursor around the map using the 8 way...
Page 40: Selecting A Destination
Selecting a destination 34 choosing the routing method every route calculation is based on the selected routing method criteria. Every time a new destination is selected, the magellan roadmate prompts you for the method that will be used to calculate the route. Shortest time: this selection calculat...
Page 41: Travelling to A Destination
Travelling to a destination 35 travelling to a destination guidance information screens the magellan roadmate has three screens which you can use to assist you in travelling to your destination: the guidance screen, the list of directions screen and the trueview 3d screen. Guidance: when a new desti...
Page 42: Travelling to A Destination
Travelling to a destination 36 guidance screen the guidance screen is the most commonly used screen in the magellan roadmate and provides you with detailed information about where you are and where you are going. * waas and egnos are two satellite networks, similar to the gps satellite network, that...
Page 43: Travelling to A Destination
Travelling to a destination 37 n o t e p a d if the magellan roadmate loses the satellite signal for more than 15 seconds and is unable to compute your location, the display will automatically switch to the trueview 3d display. This will give you the information needed for your next manoeuvre. List ...
Page 44: Travelling to A Destination
Travelling to a destination 38 trueview 3d screen deviating from the planned route if you deviate from the planned route, the magellan roadmate will get you back on course in one of two ways. 1. If you deviated from the planned route and switched off the magellan roadmate: suppose you deviated from ...
Page 45: Travelling to A Destination
Travelling to a destination 39 n o t e p a d the magellan roadmate will attempt to return you to your route three times. If after the third attempt, you are still not back on your route, it assumes that you no longer plan to go to your original destination and will clear the route. Please see the us...
Page 46: Travelling to A Destination
Travelling to a destination 40 cancelling a planned route you can cancel a planned route at any time. While viewing the guidance screen, the manoeuvre list screen or the trueview 3d screen, press the cancel button. Select "yes" and press enter to cancel the route and display the destination screen. ...
Page 47: Travelling to A Destination
Travelling to a destination 41 select the new route method and press enter. The route will be re-calculated using the newly chosen route method and the guidance screen will be displayed..
Page 48: Displaying Your Location
Displaying your location 42 displaying your location displaying information about your present location anytime that you want to view information about your present location you can press the locate button. This screen displays the name of the street you are on, the name of the next and previous adj...
Page 49: User Options
User options 43 user options user option choices the user options section of magellan roadmate provides you with three options: trip computer, configuration and tutorial. User options can be accessed from any screen by pressing the options button. • trip computer displays useful information about yo...
Page 50: User Options
User options 44 using the trip computer the trip computer is a valuable tool for anyone using the magellan roadmate for business purposes, as well as anyone who wants to record the mileage and time spent driving while on holiday. The information for the trip can be saved to the magellan roadmate as ...
Page 51: User Options
User options 45 resetting the trip computer select the "reset" button and press enter. The values for the trip computer will be set to zero. Resetting the trip computer will also set the status of the computer to "running..." if it had been previously stopped. Saving the current trip report select t...
Page 52: User Options
User options 46 use the 8-way arrow keypad to select the trip report to be viewed and press enter. The saved trip report is displayed. When you have finished viewing the saved trip report you can press cancel and you will be returned to the "user options" screen. Deleting a trip report from any scre...
Page 53: User Options
User options 47 configuring the magellan roadmate the configuration options let you customise the magellan roadmate to your individual settings. All settings are set for each individual user. Remember that you must not customise your settings while you are driving. If you are operating the vehicle, ...
Page 54: User Options
User options 48 setting the map options from any screen, press the option button. Select "configuration" and press enter. Use the 8-way arrow keypad to select "map options" and press enter. Use the 8-way arrow keypad to select the option to be changed and press enter. When the map options are correc...
Page 55: User Options
User options 49 setting the map colours from any screen, press the option button. Select "configuration" and press enter. Use the 8-way arrow keypad to select "select map colour" and press enter. Use the 8-way arrow keypad to set your preferred colour theme for the map display. Once you are happy wi...
Page 56: User Options
User options 50 setting the route preferences from any screen, press the option button. Select "configuration" and press enter. Use the 8-way arrow keypad to select "route preferences" and press enter. Use the 8-way arrow keypad to select the option to be changed and press enter. When the route pref...
Page 57: User Options
User options 51 setting the voice options from any screen, press the option button. Select "configuration" and press enter. Use the 8-way arrow keypad to select "voice options" and press enter. Use the 8-way arrow keypad to select the male or female voice for the guidance instructions and press ente...
Page 58: User Options
User options 52 setting the colour options from any screen press the option button. Select "configuration" and press enter. Use the 8-way arrow keypad to select "colour options" and press enter. Use the 8-way arrow keypad to select your preferred colour theme and press enter. When you are happy with...
Page 59: User Options
User options 53 setting the contrast from any screen press the option button. Select "configuration" and press enter. Use the 8-way arrow keypad to select "contrast" and press enter. Use the left and right arrows of the 8-way arrow keypad to adjust the contrast. Select the "save" button and press en...
Page 60: User Options
User options 54 setting the brightness from any screen press the option button. Select "configuration" and press enter. Use the 8-way arrow keypad to select "brightness" and press enter. Use the left and right arrows of the 8-way arrow keypad to adjust the brightness level. Select the "save" button ...
Page 61: User Options
User options 55 setting the display options from any screen, press the option button. Select "configuration" and press enter. Use the 8-way arrow keypad to select "display options" and press enter. Use the 8-way arrow keypad to select the option to be changed and press enter. When the options are co...
Page 62: User Options
User options 56 setting the tone options from any screen, press the option button. Select "configuration" and press enter. Use the 8-way arrow keypad to select "tone options" and press enter. Use the 8-way arrow keypad to select the desired tone and press enter to hear the sample sound. Select the "...
Page 63: User Options
User options 57 selecting the language from any screen, press the option button. Select "configuration" and press enter. Use the 8-way arrow keypad to select "language" and press enter. Select the top button and press enter to step through the different languages available. You can choose from engli...
Page 64: User Options
User options 58 performing diagnostic checks from any screen, press the option button. Select "configuration" and press enter. Use the 8-way arrow keypad to select "diagnostics" and press enter. Select the desired diagnostic test and press enter. Follow the on- screen prompts to complete the chosen ...
Page 65: User Options
User options 59 editing the user name from any screen, press the option button. Select "configuration" and press enter. Use the 8-way arrow keypad to select "user - edit name" and press enter. Spell out the desired user name for the selected current user. When the name is completed, select "ok" and ...
Page 66: User Options
User options 60 selecting the points of interest to display on the map from any screen, press the option button. Select "configuration" and press enter. Use the 8-way arrow keypad to select "poi selection" and press enter. Use the 8-way arrow keypad to scroll down the list and press enter to check a...
Page 67: User Options
User options 61 using the magellan roadmate tutorial the magellan roadmate has a built-in tutorial which you can view or refer to whenever the magellan roadmate is switched on. Do not use the tutorial while you are driving. If you are operating the vehicle, please come to a complete standstill befor...
Page 68: User Options
User options 62 loading addresses from your pda or smartphone® you can transfer addresses from your pda or smartphone to your magellan roadmate through its irda port. This feature is only available for pdas which use the same irda protocol (palm® os, pocket® pc, symbian ( ® and for smartphone. Simpl...