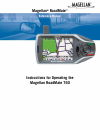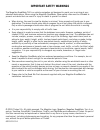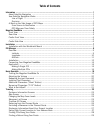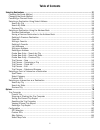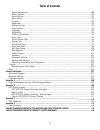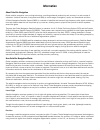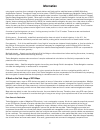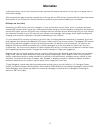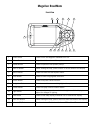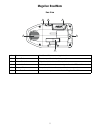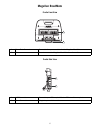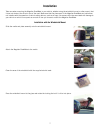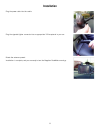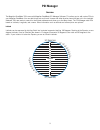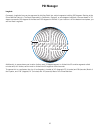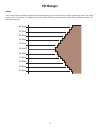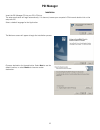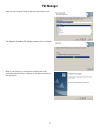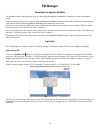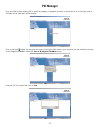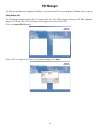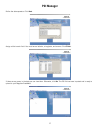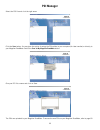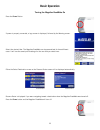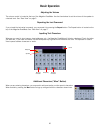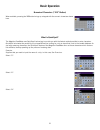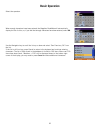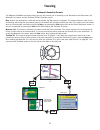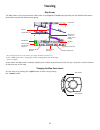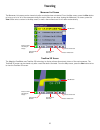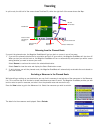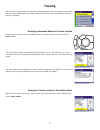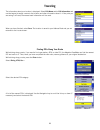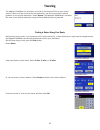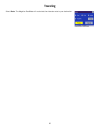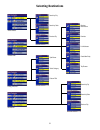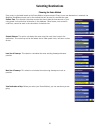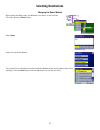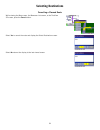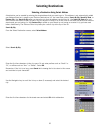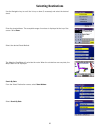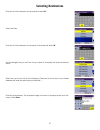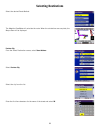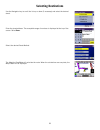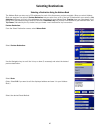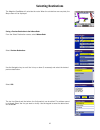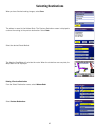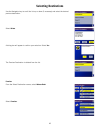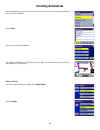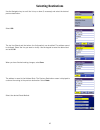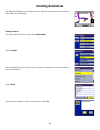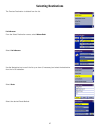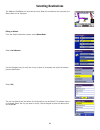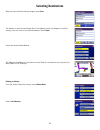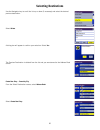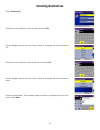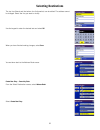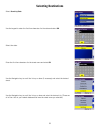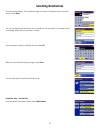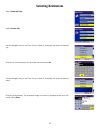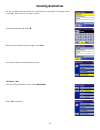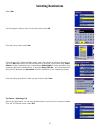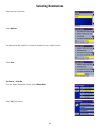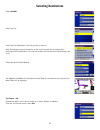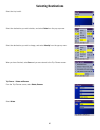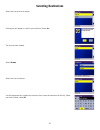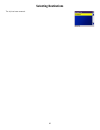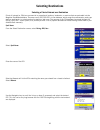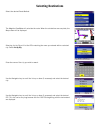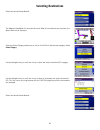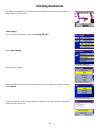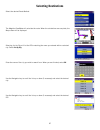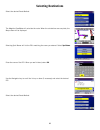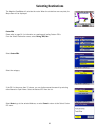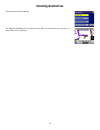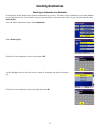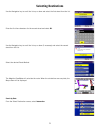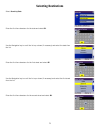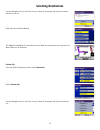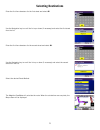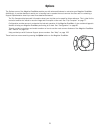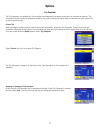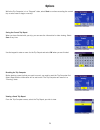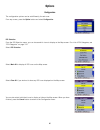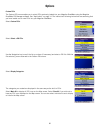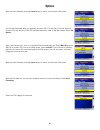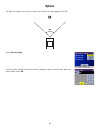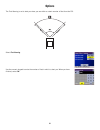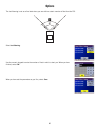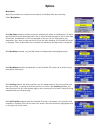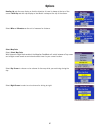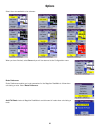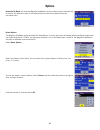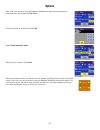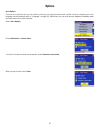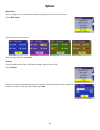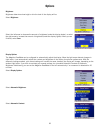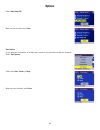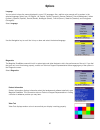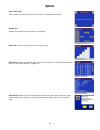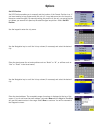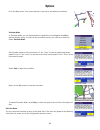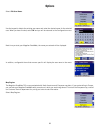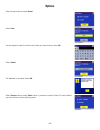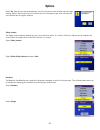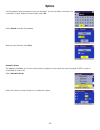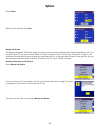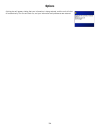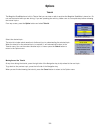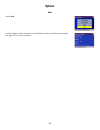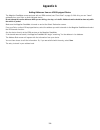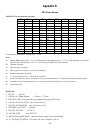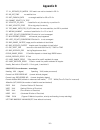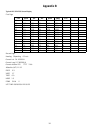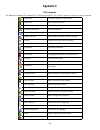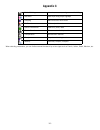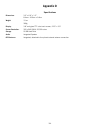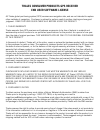- DL manuals
- Magellan
- GPS
- RoadMate 760 - Automotive GPS Receiver
- Reference Manual
Magellan RoadMate 760 - Automotive GPS Receiver Reference Manual
Summary of RoadMate 760 - Automotive GPS Receiver
Page 1
Magellan ® roadmate ™ reference manual instructions for operating the magellan roadmate 760
Page 2: Important Safety Warnings
Important safety warnings the magellan roadmate 760 is a vehicle-navigation aid designed to assist you in arriving at your selected destinations. When using the magellan roadmate, these safety rules must be followed to prevent accidents that can result in injury or death to yourself or others: • whe...
Page 3: Table of Contents
Table of contents i information ............................................................................................................................................. 1 about satellite navigation ....................................................................................................
Page 4: Table of Contents
Table of contents ii selecting destinations ........................................................................................................................... 31 choosing the route method ................................................................................................. 32 ch...
Page 5: Table of Contents
Table of contents iii route preferences .......................................................................................................... 88 detour options .............................................................................................................. 89 voice options ..........
Page 6: Information
Information 1 about satellite navigation global satellite navigation is an exciting technology, providing enhanced productivity and accuracy in a vast number of industries. It adds a new level of enjoyment and safety to a wide range of navigation, sports, and recreational activities. A global naviga...
Page 7: Information
Information 2 using signal corrections from a network of ground stations and fixed-position satellites known as waas (wide-area augmentation system). Throughout europe a similar system, egnos (european geostationary navigation overlay system), provides the same accuracy. In asia, satellite navigatio...
Page 8: Information
Information 3 continuously review, correct, and improve upon their map data. We release new versions of our maps on a regular basis to reflect these changes. After processing the data, we test the compatibility of the map with our gps devices to ensure that the products we release work properly on o...
Page 9: Magellan Roadmate
Magellan roadmate 4 front view 1 power button press to turn the magellan roadmate on or off. 2 volume control adjust to set the volume of the speaker. 3 repeat button press to repeat the last spoken prompt. 4 zoom in button while viewing the map, press to zoom in on the center of the display. 5 opti...
Page 10: Magellan Roadmate
Magellan roadmate 5 rear view 1 speaker used for audible maneuvering instructions. 2 repeat button press to repeat the last spoken prompt. 3 volume control adjust to set the volume of the speaker. 4 detachable antenna rotate up when in use to receive signals from the gps satellite network. 5 compact...
Page 11: Magellan Roadmate
Magellan roadmate 6 cradle front view cradle side view 1 power/data connector connection for power and data for the magellan roadmate. 2 release press to remove the magellan roadmate from the cradle. 1 usb connection connect to your pc to upload custom pois or software updates. 2 power connection pl...
Page 12: Installation
Installation 7 take care when mounting the magellan roadmate in your vehicle, whether using the windshield mount or other mount, that it does not obstruct the driver’s view of the road. Make sure that the placement of the magellan roadmate and cable does not interfere with the operation of vehicle s...
Page 13: Installation
Installation 8 plug the power cable into the cradle. Plug the cigarette lighter connector into an appropriate 12v receptacle in your car. Rotate the antenna upward. Installation is complete, and you are ready to turn the magellan roadmate on and go..
Page 14: Poi Manager
Poi manager 9 overview the magellan roadmate 760 comes with magellan roadmate poi manager software. This allows you to add custom pois to your magellan roadmate. You can add things such as friends’ houses and other favorite places that are not in the installed database. Pois are easier to search for...
Page 15: Poi Manager
Poi manager 10 longitude conversely, longitude lines can be expressed by dividing earth into vertical segments totalling 360 degrees. Starting at the prime meridian (which is the royal observatory in greenwich, england), or zero degrees longitude, lines are drawn in 10- degree increments 180 degrees...
Page 16: Poi Manager
Poi manager 11 altitude each location also must have an altitude. Altitude is expressed by how far the point is above or below the level of the ocean, or sea level. For example, los angeles, california is about 300 feet above sea level. Death valley, california is about 270 feet below sea level. Sea...
Page 17: Poi Manager
Poi manager 12 installation insert the poi manager cd into your pc’s cd drive. The setup application will begin automatically. If it does not, browse your computer’s cd drive and double-click on the setup.Exe file. Select a default language for the application. The welcome screen will appear to begi...
Page 18: Poi Manager
Poi manager 13 next, choose a program folder to place the application icons. The magellan roadmate poi manager software will be installed. When it has finished, to can have the installer launch the application automatically, or deselect to exit without launching the application..
Page 19: Poi Manager
Poi manager 14 connecting your magellan roadmate the standard cradle is equipped with ports for connecting the magellan roadmate to a personal computer and external power. When connecting to a personal computer, leave the magellan roadmate attached to the cradle, disconnect the vehicle power cable a...
Page 20: Poi Manager
Poi manager 15 once you have finished creating poi’s, select the category or categories you wish to upload and click on the right arrow to add them to the save and transfer window. Click on the save button. You are given the option of saving the pois either to your computer (for later transfer) or d...
Page 21: Poi Manager
Poi manager 16 the pois are uploaded to your magellan roadmate. To access the new pois on your magellan roadmate, refer to page 81. Adding multiple pois the poi manager software supports ascii file format (.Asc,.Csv,.Txt); gps exchange file format (.Gps,.Xml); magellan waypoint file format (.Wpt,.Rt...
Page 22: Poi Manager
Poi manager 17 define the data separator. Click next. Assign a title to each field. You must have a latitude, a longitude, and a name. Click finish. If there are any errors in the data you can view them. Otherwise, click no. The poi file has been imported and is ready to upload to your magellan road...
Page 23: Poi Manager
Poi manager 18 select the poi file and click the right arrow. Click the save button. You are given the option of saving the pois either to your computer (for later transfer) or directly to your magellan roadmate. Select the save to my magellan roadmate button. Give your poi file a name and click on ...
Page 24: Basic Operation
Basic operation 19 turning the magellan roadmate on press the power button. If power is properly connected, a logo screen is displayed, followed by the warning screen. Select the desired user. The magellan roadmate can be personalized for three different users. It will use the saved profile settings...
Page 25: Basic Operation
Basic operation 20 adjusting the volume the volume control is located at the top of the magellan roadmate. Use the thumbwheel to set the volume of the speaker to a desired level. See “rear view” on page 5. Repeating the last command if you missed the last verbal command, you can repeat it by pressin...
Page 26: Basic Operation
Basic operation 21 numerical characters (“123” button) when available, pressing the 123 button brings up a keypad with the numeric characters shown here. What is quickspell? The magellan roadmate uses quickspell technology to provide you with the fastest method possible to enter characters. Quickspe...
Page 27: Basic Operation
Basic operation 22 select the spacebar. When enough characters have been entered, the magellan roadmate will automatically display the list of cities; or, if you feel that enough characters have been entered, select ok. Use the navigation key to scroll the list up or down and select “san francisco, ...
Page 28: Traveling
Traveling 23 guidance information screens the magellan roadmate has three screens you can use to assist you in travelling to your destination: the map screen, the maneuver list screen, and the trueview 3d/split trueview screen. Map: when a new destination is selected and calculated, the map screen i...
Page 29: Traveling
Traveling 24 map screen the map screen is the most commonly used screen in the magellan roadmate and provides you with detailed information about where you are and where you are going. † by touching the poi icon on the screen, you can get information and route to it. †† blue = wass signal, green = s...
Page 30: Traveling
Traveling 25 maneuver list screen the maneuver list screen can be viewed only after a route has been calculated. From the map screen, press the view button to bring up a list of all of the maneuvers along the route. When you are done viewing the maneuver list screen, press the view button twice to r...
Page 31: Traveling
Traveling 26 in split mode, the left half of the screen shows trueview 3d, while the right half of the screen shows the map. Detouring from the planned route if you exit the planned route, the magellan roadmate will get you back on course in one of two ways. 1. If you exit the planned route before i...
Page 32: Traveling
Traveling 27 the trip will be recalculated, excluding the selected maneuver. This calculation is done using the same route method that was chosen originally. After the route is recalculated, the map screen is displayed. Displaying information about your present location anytime that you want to view...
Page 33: Traveling
Traveling 28 the information about your location is displayed. Select edit name and/or edit information and use the keypad to assign a name to the location and other information about it. If the point you are saving is off-road, the nearest road information will be used. When you have finished, sele...
Page 34: Traveling
Traveling 29 the magellan roadmate will calculate a new route to the selected poi from your current position. When you have arrived at the new destination, you will be prompted to resume guidance to your original destination. Select resume. The magellan roadmate will calculate the route to your orig...
Page 35: Traveling
Traveling 30 select route. The magellan roadmate will recalculate the alternate route to your destination..
Page 36: Selecting Destinations
Selecting destinations 31 search by city search by state previous city previous destinations favorites list addresses create new entry search by city search by state select address address book dining, atm, gas... Intersection trip planner previous city spell name select category custom pois selecti...
Page 37: Selecting Destinations
Selecting destinations 32 choosing the route method every route is calculated based on the route method criteria selected. Every time a new destination is selected, the magellan roadmate prompts you for the method that will be used to calculate the route. Shortest time: this selection calculates a r...
Page 38: Selecting Destinations
Selecting destinations 33 changing the route method while viewing the map screen, the maneuver list screen, or the trueview 3d screen, press the cancel button. Select route. Select the new route method. The route will be re-calculated using the new route method chosen and the map screen will be disp...
Page 39: Selecting Destinations
Selecting destinations 34 cancelling a planned route while viewing the map screen, the maneuver list screen, or the trueview 3d screen, press the cancel button. Select yes to cancel the route and display the select destination screen. Select no returns the display to the last viewed screen..
Page 40: Selecting Destinations
Selecting destinations 35 selecting a destination using select address a destination can be created by entering the street address that you want to go to. This address is not automatically added your address book but is saved to your previous destinations list. You have three options, search by city...
Page 41: Selecting Destinations
Selecting destinations 36 use the navigation key to scroll the list up or down (if necessary) and select the desired street. Enter the street address. The acceptable range of numbers is displayed at the top of the screen. Select done. Select the desired route method. The magellan roadmate will calcu...
Page 42: Selecting Destinations
Selecting destinations 37 enter the first few characters for the state and select ok. Select the state. Enter the first few characters for the name of the street and select ok. Use the navigation key to scroll the list up or down (if necessary) and select the desired street. Select the city from the...
Page 43: Selecting Destinations
Selecting destinations 38 select the desired route method. The magellan roadmate will calculate the route. When the calculations are complete, the map screen will be displayed. Previous city from the select destination screen, select street address. Select previous city. Select the city from the lis...
Page 44: Selecting Destinations
Selecting destinations 39 use the navigation key to scroll the list up or down (if necessary) and select the desired street. Enter the street address. The acceptable range of numbers is displayed at the top of the screen. Select done. Select the desired route method. The magellan roadmate will calcu...
Page 45: Selecting Destinations
Selecting destinations 40 selecting a destination using the address book the address book can store up to 200 addresses for each of the three users you have available. When you select address book you are given five options: previous destinations lets you select from a list of the last 50 destinatio...
Page 46: Selecting Destinations
Selecting destinations 41 the magellan roadmate will calculate the route. When the calculations are complete, the map screen will be displayed. Saving a previous destination to the address book from the select destination screen, select address book. Select previous destinations. Use the navigation ...
Page 47: Selecting Destinations
Selecting destinations 42 when you have finished making changes, select save. The address is saved to the address book. The previous destination screen is displayed to continue the routing to the previous destination. Select route. Select the desired route method. The magellan roadmate will calculat...
Page 48: Selecting Destinations
Selecting destinations 43 use the navigation key to scroll the list up or down (if necessary) and select the desired previous destination. Select delete. A dialog box will appear to confirm your selection. Select yes. The previous destination is deleted from the list. Favorites from the select desti...
Page 49: Selecting Destinations
Selecting destinations 44 use the navigation key to scroll the list up or down (if necessary) and select the destination from the list of addresses. Select route. Select the desired route method. The magellan roadmate will calculate the route. When the calculations are complete, the map screen will ...
Page 50: Selecting Destinations
Selecting destinations 45 use the navigation key to scroll the list up or down (if necessary) and select the desired previous destination. Select edit. The top line (name) and the bottom line (information) can be edited. The address cannot be changed. Select the line you want to modify. Use the keyp...
Page 51: Selecting Destinations
Selecting destinations 46 the magellan roadmate will calculate the route. When the calculations are complete, the map screen will be displayed. Deleting a favorite from the select destination screen, select address book. Select favorites. Use the navigation key to scroll the list up or down (if nece...
Page 52: Selecting Destinations
Selecting destinations 47 the previous destination is deleted from the list. List addresses from the select destination screen, select address book. Select list addresses. Use the navigation key to scroll the list up or down (if necessary) and select the destination from the list of addresses. Selec...
Page 53: Selecting Destinations
Selecting destinations 48 the magellan roadmate will calculate the route. When the calculations are complete, the map screen will be displayed. Editing an address from the select destination screen, select address book. Select list addresses. Use the navigation key to scroll the list up or down (if ...
Page 54: Selecting Destinations
Selecting destinations 49 when you have finished making changes, select save. The address is saved to the address book. The address screen is displayed to continue editing or you can route to the selected address. Select route. Select the desired route method. The magellan roadmate will calculate th...
Page 55: Selecting Destinations
Selecting destinations 50 use the navigation key to scroll the list up or down (if necessary) and select the desired previous destination. Select delete. A dialog box will appear to confirm your selection. Select yes. The previous destination is deleted from the list and you are returned to the addr...
Page 56: Selecting Destinations
Selecting destinations 51 select search by city. Enter the first few characters in the city name and select ok. Use the navigation key to scroll the list up or down (if necessary) and select the desired city. Enter the first few characters for the street name and select ok. Use the navigation key to...
Page 57: Selecting Destinations
Selecting destinations 52 the top line (name) and the bottom line (information) can be edited. The address cannot be changed. Select the line you want to modify. Use the keypad to enter the desired text and select ok. When you have finished making changes, select save. You are taken back to the addr...
Page 58: Selecting Destinations
Selecting destinations 53 select search by state. Use the keypad to enter the first few characters for the state and select ok. Select the state. Enter the first few characters for the street name and select ok. Use the navigation key to scroll the list up or down (if necessary) and select the desir...
Page 59: Selecting Destinations
Selecting destinations 54 enter the street address. The acceptable range of numbers is displayed at the top of the screen. Select done. The top line (name) and the bottom line (information) can be edited. The address cannot be changed. Select the line you want to modify. Use the keypad to enter the ...
Page 60: Selecting Destinations
Selecting destinations 55 select create new entry. Select previous city. Use the navigation key to scroll the list up or down (if necessary) and select the desired city. Enter the first few characters for the street name and select ok. Use the navigation key to scroll the list up or down (if necessa...
Page 61: Selecting Destinations
Selecting destinations 56 the top line (name) and the bottom line (information) can be edited. The address cannot be changed. Select the line you want to modify. Enter the desired text and select ok. When you have finished making changes, select save. You are taken back to the address book screen. T...
Page 62: Selecting Destinations
Selecting destinations 57 select new. Use the keypad to enter a name for the new trip and select ok. From the pop-up menu, select add. From the select trip planner address screen, select the method for adding a destination to your trip: map (map button) will add a destination by selecting a point on...
Page 63: Selecting Destinations
Selecting destinations 58 select the trip to optimize. Select optimize. The destinations are sorted from closest to farthest from you current location. Select save. Trip planner – guide me from the select destination screen, select address book. Select trip (trip button)..
Page 64: Selecting Destinations
Selecting destinations 59 select guideme. Select the trip. Select the first destination in the list you wish to route to. Note: selecting the second destination in the list will exclude the first destination, selecting the third destination in the list will exclude the first and second destinations,...
Page 65: Selecting Destinations
Selecting destinations 60 select the trip to edit. Select the destination you wish to delete, and select delete from the pop-up menu. Select the destination you wish to change, and select move up from the pop-up menu. When you have finished, select save and you are returned to the trip planner scree...
Page 66: Selecting Destinations
Selecting destinations 61 select the trip you wish to delete. A dialog box will appear to confirm your selection. Select yes. The trip has been deleted. Select rename. Select the trip to renamed. Use the backspace key to delete the old name; then, enter the new name for the trip. When you have finis...
Page 67: Selecting Destinations
Selecting destinations 62 the trip has been renamed..
Page 68: Selecting Destinations
Selecting destinations 63 selecting a point of interest as a destination points of interest (or pois) are commercial or recreational locations, landmarks, or services that are preloaded into the magellan roadmate database. There are over 6,500,000 poi’s in the database, which range from restaurants,...
Page 69: Selecting Destinations
Selecting destinations 64 select the desired route method. The magellan roadmate will calculate the route. When the calculations are complete, the map screen will be displayed. Selecting list by city will list the pois matching the name you entered within a selected city. Select list by city. Enter ...
Page 70: Selecting Destinations
Selecting destinations 65 select the desired route method. The magellan roadmate will calculate the route. When the calculations are complete, the map screen will be displayed. Selecting select category enables you to list all of the pois in the selected category. Select select category. Use the nav...
Page 71: Selecting Destinations
Selecting destinations 66 the magellan roadmate will calculate the route. When the calculations are complete, the map screen will be displayed. Select category from the select destination screen, select dining, atm, gas... Select select category. Select the poi category. Selecting nearest will list ...
Page 72: Selecting Destinations
Selecting destinations 67 select the desired route method. The magellan roadmate will calculate the route. When the calculations are complete, the map screen will be displayed. Selecting list by city will list the pois matching the name you entered within a selected city. Select list by city. Enter ...
Page 73: Selecting Destinations
Selecting destinations 68 select the desired route method. The magellan roadmate will calculate the route. When the calculations are complete, the map screen will be displayed. Selecting spell name will list the pois matching the name you entered. Select spell name. Enter the name of the poi. When y...
Page 74: Selecting Destinations
Selecting destinations 69 the magellan roadmate will calculate the route. When the calculations are complete, the map screen will be displayed. Custom pois please refer to page 14 for information on creating and loading custom pois. From the select destination screen, select dining, atm, gas... Sele...
Page 75: Selecting Destinations
Selecting destinations 70 select the desired route method. The magellan roadmate will calculate the route. When the calculations are complete, the map screen will be displayed..
Page 76: Selecting Destinations
Selecting destinations 71 selecting an intersection as a destination an intersection of two streets can be used as a destination for your trip. The search for the intersection can be done whether or not you know the city. If you know the city, you can start there; if you are unsure of the city, you ...
Page 77: Selecting Destinations
Selecting destinations 72 use the navigation key to scroll the list up or down and select the first street from the list. Enter the first few characters for the second street and select ok. Use the navigation key to scroll the list up or down (if necessary) and select the second street from the list...
Page 78: Selecting Destinations
Selecting destinations 73 select search by state. Enter the first few characters for the state and select ok. Use the navigation key to scroll the list up or down (if necessary) and select the state from the list. Enter the first few characters for the first street and select ok. Use the navigation ...
Page 79: Selecting Destinations
Selecting destinations 74 use the navigation key to scroll the list up or down (if necessary) and select the second street from the list. Select the desired route method. The magellan roadmate will calculate the route. When the calculations are complete, the map screen will be displayed. Previous ci...
Page 80: Selecting Destinations
Selecting destinations 75 enter the first few characters for the first street and select ok. Use the navigation key to scroll the list up or down (if necessary) and select the first street from the list. Enter the first few characters for the second street and select ok. Use the navigation key to sc...
Page 81: Options
Options 76 the options menu of the magellan roadmate enables you with enhanced features to customize your magellan roadmate. Additionally, it provides features to assist you in learning how to operate the most common functions and in contacting a support representative should you need more detailed ...
Page 82: Options
Options 77 trip computer the trip computer is a valuable tool for recording the mileage and time spent driving while on business or vacation. The information for the trip can be saved and viewed at any time, providing you easy access to information on your current trip, as well as previous trips. Cu...
Page 83: Options
Options 78 while the trip computer is in a “stopped” state, select start to continue recording the current trip or select reset to begin a new trip. Saving the current trip report when you have finished with your trip, you can save the information for later viewing. Select save at any time. Use the ...
Page 84: Options
Options 79 the saved trip report is displayed. Press the cancel button when you are finished to view the trip and return to the trip computer screen. Deleting a trip report select the trip report to be deleted. Select delete. The trip is deleted and you are returned to the trip computer screen..
Page 85: Options
Options 80 configuration the configuration options can be set differently for each user. From any screen, press the option button and select configuration. Poi selection from the poi selection menu, you can choose which icons to display on the map screen. For a list of poi categories, see “poi categ...
Page 86: Options
Options 81 custom pois the custom poi menu enables you to select pois previously loaded into your magellan roadmate using the magellan roadmate poi manager software. See “application” on page 14. The instructions following instructions are assuming that you have loaded one or more pois into your mag...
Page 87: Options
Options 82 when you have finished, press the cancel button to return to the custom pois menu. You can also be alerted when you approach a custom poi. The set alarm function works for custom pois only and only if the poi has been selected to show on the map screen. Select set alarms. Again, you can s...
Page 88: Options
Options 83 the detection angle is set to alert you when you are within so many degrees of the poi. Select detection angle. Use the numeric keypad to enter the number of degrees in which to set the alert. When you have finished, select ok..
Page 89: Options
Options 84 the first warning is set to alert you when you are within a certain number of feet from the poi. Select first warning. Use the numeric keypad to enter the number of feet in which to alert you. When you have finished, select ok..
Page 90: Options
Options 85 the last warning is set as a final alert when you are within a certain number of feet from the poi. Select last warning. Use the numeric keypad to enter the number of feet in which to alert you. When you have finished, select ok. When you have set the parameters as you like, select save..
Page 91: Options
Options 86 map options map options enable you to determine the behavior of the map while you are driving. Select map options. With map smart selected, the map screen will automatically switch to the maneuver list and/or the trueview 3d screen when applicable. That is, when the satellite signal is lo...
Page 92: Options
Options 87 heading up sets the map display so that the direction of travel is always at the top of the screen. North up sets the map display so that north is always at the top of the screen. Select miles or kilometers as the unit of measure for distance. Select map color select select map color. Wit...
Page 93: Options
Options 88 select from nine available color schemes: when you have finished, select save and you will be returned to the configuration menu. Route preferences route preferences enable you to set parameters for the magellan roadmate to follow when calculating a route. Select route preferences. Avoid ...
Page 94: Options
Options 89 automatic re-route will cause the magellan roadmate to try up to three times to automatically re-route to the destination when it has detected that the vehicle has deterred from the calculated route. Detour options the magellan roadmate comes equipped with smartdetour. If you are driving ...
Page 95: Options
Options 90 next, select the amount of time the magellan roadmate will wait before alerting you to recalculate the route. Select the time button. Enter the number of minutes and select ok. Select enable automatic detour. When you have finished, select save. When you encounter traffic, and the set tim...
Page 96: Options
Options 91 voice options from the voice options menu, you can select to have your voice prompts announced in either a male or a female voice in the language currently enabled (refer to “language” on page 95). Additionally, you can also have the magellan roadmate speak the street name of the next man...
Page 97: Options
Options 92 menu colors you can change the color of the menu screens by selecting one of four color schemes. Select menu colors. Select the desired color scheme. When you have finished, select save. Contrast contrast determines the level of difference between light and dark colors. Select contrast. S...
Page 98: Options
Options 93 brightness brightness determines how bright or dim the level of the display will be. Select brightness. Select the left arrow to decrease the amount of brightness (make the display darker), or select the right arrow to increase the amount of brightness (make the display lighter). When you...
Page 99: Options
Options 94 select auto power off. When you are finished, select save. Tone options as you approach a maneuver, an audible alert sounds to let you know to make the maneuver. Select tone options. Select either bell, chime, or beep. When you have finished, select save..
Page 100: Options
Options 95 language you can select to have the menus displayed in one of 12 languages. Also, audible voice prompts will be spoken in the selected language. Select from us english, uk english, french (français), german (deutsch), dutch (nederlands), italian (italiano), spanish (español), danish (dans...
Page 101: Options
Options 96 touch screen test touch screen test checks that the touch screen is calibrated and accurate. Keypad test keypad test verifies proper operation of the keypad. Audio test checks that the speaker is working correctly. Gps status monitors the satellite signal. For more information on the gps ...
Page 102: Options
Options 97 set gps position set gps position enables you to manually set the location of the current position icon. If you have travelled a long distance with the unit off, it may take some time for the unit to reacquire a satellite signal. By manually setting the position of the unit, you are telli...
Page 103: Options
Options 98 go to the map screen. Your current position is now set to the address you entered. Simulator mode in simulator mode, you can demonstrate the capabilities of the magellan roadmate without actually driving. In order for the simulation to work, you must set a route first. Select simulator mo...
Page 104: Options
Options 99 select edit user name. Use the keypad to delete the existing user name and enter the desired name for the selected user. When you have finished, select ok and you will be returned to the configuration menu. Next time you start your magellan roadmate, the name you entered will be displayed...
Page 105: Options
Options 100 select europe and then select unlock. Select code. Use the keypad to enter the unlock code. When you have finished, select ok. Select unlock. The database is unlocked. Select ok. Select europe and then select switch. Note: if you have a compact flash (cf) card inserted, you must remove i...
Page 106: Options
Options 101 select yes. After the unit has powered down, turn the unit back on and the new map will begin loading. When it has finished, you will have access to the european maps. Also note that the user interface will be slightly different. Safety lockout the safety lockout feature disables any use...
Page 107: Options
Options 102 use the keypad to enter a password of up to six characters. You can use letters or numbers, or a combination of both. When you have finished, select ok. Select activate to enable the password. When you have finished, select save. Automatic volume the magellan roadmate can be set to autom...
Page 108: Options
Options 103 select enable. When you have finished, select save. Backup and restore the magellan roadmate 760 has the capability to back up your information (address book, previous destinations, etc.) to a compact flash (cf) card (not included). When a cf card is inserted in the cf card slot (see “re...
Page 109: Options
Options 104 a dialog box will appear, stating that your information is being restored, and the unit will shut off automatically. Turn the unit back on, and your information and preferences are restored..
Page 110: Options
Options 105 tutorial the magellan roadmate has a built-in tutorial that you can view or refer to anytime the magellan roadmate is turned on. Do not use the tutorial while you are driving. If you are operating the vehicle, please come to a complete stop before reviewing the tutorial topics. From any ...
Page 111: Options
Options 106 help select help. Customer support phone numbers for united states, canada, and europe are displayed. See page 107 for more information..
Page 112: Contact Information
Contact information 107 if you need support for your magellan roadmate and you wish to contact thales, please use the following information to direct your questions/comments to the proper person. Technical support if you need technical assistance or “how-to” help, or if you have a technical question...
Page 113: Appendix A
Appendix a 108 adding addresses from an irda-equipped device the magellan roadmate comes equipped with an irda receiver (see “front view” on page 4). With this, you can “beam” addresses from your palm or other equipped device. Do not attempt to transfer addresses while you are driving, at a stop, or...
Page 114: Appendix B
Appendix b 109 gps status screen gps status screen structure-first page it is ordered by the channel number from 1 to 12. Where: d1: satellite prn number, with “e” or “e” to the right means got ephemeris data, “v” or “v” to the right means got verified ephemeris data (double check). “e” or “v” also ...
Page 115: Appendix B
Appendix b 110 17 ill_defined_2d_matrix 2x2 matrix can not be inverted in 2d fix 20 no_sat_time no satellite time 23 not_enough_sats no enough satellite for 2d or 3d fix 24 cannot_select_fix_type 30 velocity_2d_only 2 satellite fix only for velocity, no position fix 31 bad_velocity_pdop 50 too big p...
Page 116: Appendix B
Appendix b 111 typical gps status screen display first page second page heading 0speeding 0.0 m/s current lat: 34.10939 n current long:117.82599 w current altitude 255 ttff 116s #satellite (u/t) 11/12 pdop 2.3 vdop 1.7 tdop 0.0 hdop 1.3 foms p/v/h 2 utc time 08/16/2004 22:56:53 ch prn az el snr frq ...
Page 117: Appendix C
Appendix c 112 poi categories the magellan roadmate poi database has 37 different categories. The icons will appear on the map screen (if enabled): restaurant fast food, diners, and food marts bank/atm most financial services gas station most fuel services roadside assistance towing companies hospit...
Page 118: Appendix C
Appendix c 113 when selecting restaurants, you can further narrow the search by cuisine type such as french, italian, greek, mexican, etc. Public buildings libraries, museums, and government buildings rest area rest stops along major highways shopping malls and other retail stores ski resorts most m...
Page 119: Appendix D
Appendix d 114 specifications dimensions: 3.3” x 6.6” x 1.5” 8.4cm x 16.8cm x 3.8cm weight: 13 oz. 368g display: 3.8” anti-glare ttf color touch screen, 2.25” x 3.0” screen resolution: 320 x 240 qvga; 32,000 colors storage: 20 gb hard drive audio: integrated speaker gps antenna: integrated, detachab...
Page 120: End User Software License
Thales consumer products gps receiver end user software license all thales global positioning system (gps) receivers are navigation aids, and are not intended to replace other methods of navigation. Purchaser is advised to perform careful position charting and use good judgment. Read the user guide ...
Page 121
4. Limitation of implied warranties except as set forth in item 1 above, all other expressed or implied warranties, including those of fitness for any particular purpose or merchantability, are hereby disclaimed and if applicable, implied warranties under article 35 of the united nations convention ...
Page 122
Caused by negligence or other fault ofthales or negligent usage of the product. In no event will thales be responsible for such damages, even if thales has been advised of the possibility of such damages. Some national, state, or local laws do not allow the exclusion or limitation of incidental or c...
Page 123
Thales consumer products products limited warranty all thales global positioning system (gps) receivers are navigation aids, and are not intended to replace other methods of navigation. Purchaser is advised to perform careful position charting and use good judgment. Read the user guide carefully bef...
Page 124
Except as set forth in item 1 above, all other expressed or implied warranties, including those of fitness for any particular purpose or merchantability, are hereby disclaimed and if applicable, implied warranties under article 35 of the united nations convention on contracts for the international s...
Page 125
In no event will thales be responsible for such damages, even if thales has been advised of the possibility of such damages. Some national, state, or local laws do not allow the exclusion or limitation of incidental or consequential damages, so the above limitation or exclusion may not apply to you....