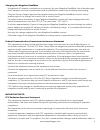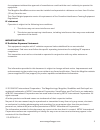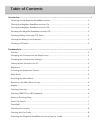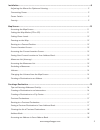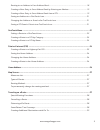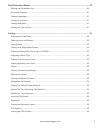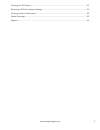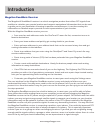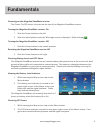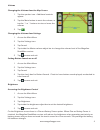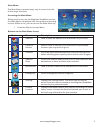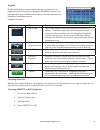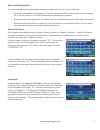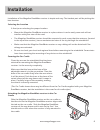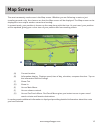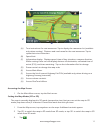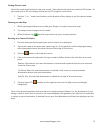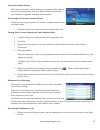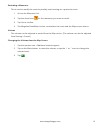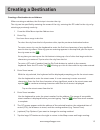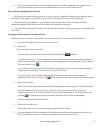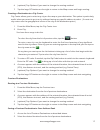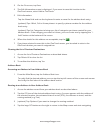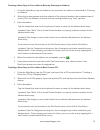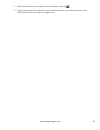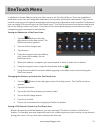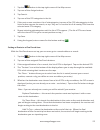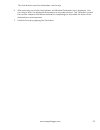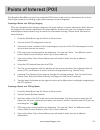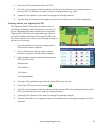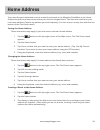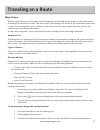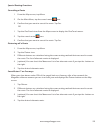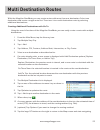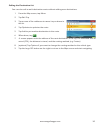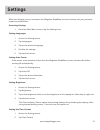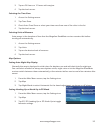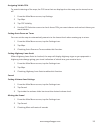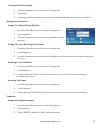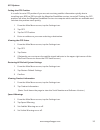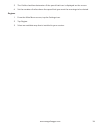- DL manuals
- Magellan
- Receiver
- RoadMate 9200-LM
- User Manual
Magellan RoadMate 9200-LM User Manual
Summary of RoadMate 9200-LM
Page 1
Magellan roadmate 9200-lm user manual ® for complete details on using your magellan roadmate 9200-lm, please go to magellangps.Com/support and download the user manual in .Pdf format. ® ®.
Page 2: Safety
1 www.Magellangps.Com safety important safety warnings the magellan roadmate receiver is a vehicle-navigation aid designed to assist you in arriving at your selected destinations. When using the magellan roadmate receiver, these safety rules must be followed to prevent accidents that can result in i...
Page 3
2 www.Magellangps.Com charging the magellan roadmate an optional ac adapter is available as an accessory for your magellan roadmate. Use of another type of ac adapter can result in malfunction and/or possible fire hazard due to battery overheating. Only use the car charger approved for/supplied with...
Page 4
3 www.Magellangps.Com the equipment without the approval of manufacturer could void the user’s authority to operate this equipment. The magellan roadmate receiver must be installed and operated at a distance no closer then 8 inches (20 cm) from the user. This class b digital apparatus meets all requ...
Page 5
Table of contents introduction ..................................................................................................................................1 powering on the magellan roadmate receiver ...................................................................................... 3 turni...
Page 6
2 www.Magellangps.Com installation ...................................................................................................................................8 adjusting the mount for optimum viewing ........................................................................................... ...
Page 7
3 www.Magellangps.Com routing to an address in your address book .......................................................................................18 creating a new entry in your address book by entering an address ..........................................19 creating a new entry in your addres...
Page 8
4 www.Magellangps.Com multi destination routes ............................................................................................................29 editing the destination list ....................................................................................................................
Page 9
5 www.Magellangps.Com viewing the gps status ................................................................................................................................35 restoring all default system settings .........................................................................................
Page 10: Introduction
1 www.Magellangps.Com introduction magellan roadmate receiver the magellan® roadmate® receiver is a vehicle navigation product that utilizes gps signals from satellites to calculate your precise location and compute navigational information that can be used to guide you to your destination. Knowing ...
Page 11
2 www.Magellangps.Com the magellan roadmate receiver includes voice alerts (text-to-speech) for driving instructions. This document is set up to be printed on 8.5” x 11” paper should you desire a printed version for your reference. Magellan roadmate (a) power switch (b) micro sd card slot (a micro s...
Page 12: Fundamentals
3 www.Magellangps.Com fundamentals powering on the magellan roadmate receiver the power on/off switch is located on the top of the magellan roadmate receiver. Turning the magellan roadmate receiver on 1. Slide the power button to the left. 2. After the initial splash screen the warnings screen is di...
Page 13
4 www.Magellangps.Com volume changing the volume from the map screen 1. Tap the speaker icon . Additional controls appear. 2. Tap the mute button to mute the volume, or tap the ‘+’ or ‘-’ buttons to raise or lower the volume. 3. Tap . Changing the volume from settings 1. Access the main menu. 2. Tap...
Page 14
5 www.Magellangps.Com main menu the main menu contains large, easy to access icons for all the major functions. Accessing the main menu when you first turn on the magellan roadmate receiver, the main menu is displayed after the splash and warning screens. While in use, you can access the main menu b...
Page 15
6 www.Magellangps.Com keypad understanding the keypad while entering an address is an important part of using your magellan roadmate receiver. The keypad is the most common method for entering data into the magellan roadmate receiver. Keypad overview button name description data field top of the dis...
Page 16
7 www.Magellangps.Com notes on entering data if you are having trouble getting the results you expected, here are a few useful tips. • check for apostrophes and hyphens. If you do not see the poi or street name you are looking for in the list, check to see if the name has an apostrophe or hyphen. • ...
Page 17: Installation
8 www.Magellangps.Com installation installation of the magellan roadmate receiver is simple and easy. The hardest part will be picking the best location. Selecting the location a few tips on selecting the proper location. • mount the magellan roadmate receiver in a place where it can be easily seen ...
Page 18
9 www.Magellangps.Com adjusting the mount for optimum viewing loosen the adjustment locking knob and position the magellan roadmate receiver for optimum viewing. Once set, tighten the locking knobs. (never attempt to adjust the mount while driving.) connecting power plug the end of the vehicle power...
Page 19: Map Screen
10 www.Magellangps.Com map screen the most commonly used screen is the map screen. Whether you are following a route or just traveling around a city, the chances are that the map screen will be displayed. The map screen can be displayed in two unique modes: normal and routing. In normal mode, your p...
Page 20
11 www.Magellangps.Com (a) turn instructions for next maneuver. Tap to display the maneuver list (available only when routing). Distance and road name for the next maneuver. Tap to repeat last voice instruction. (b) speed limit (c) information display. Displays speed, time of day, elevation, compass...
Page 21
12 www.Magellangps.Com setting zoom levels select the zoom level that best suits your needs. Note that zoom levels are limited in 3d mode. As you zoom out in 3d, the display will switch to 2d at higher zoom levels. 1. Tap the ‘+’ or ‘-’ zoom level buttons at the bottom of the display to set the desi...
Page 22
13 www.Magellangps.Com current location screen the current location screen displays the approximate address of your current position, the next and previous intersections, your latitude, longitude, heading and elevation. Accessing the current location screen there are two ways to open the current loc...
Page 23
14 www.Magellangps.Com excluding a maneuver this is used to modify the route to possibly avoid routing on a particular street. 1. Access the maneuver list. 2. Tap the avoid icon for the maneuver you want to avoid. 3. Tap yes to confirm. 4. The magellan roadmate receiver recalculates the route and th...
Page 24: Creating A Destination
15 www.Magellangps.Com creating a destination creating a destination to an address when creating an address, the first step is to enter the city. The city can be specified by entering the name of the city, entering the zip code for the city or by selecting a previously used city. 1. From the main me...
Page 25
16 www.Magellangps.Com 8. Tip: if you know that you will use a destination later, before tapping the orange button you can tap save to save it in your address book or in the onetouch menu. Tips on entering addresses quickly • when you are entering the name of a city or a street, magellan software on...
Page 26
17 www.Magellangps.Com 6. (optional) tap options if you want to change the routing method. 7. Tap the large go button on the right to return to the map screen and begin routing. Creating a destination to a city center city center allows you to select any city on the map as your destination. This opt...
Page 27
18 www.Magellangps.Com 3. On the go screen, tap save. 4. The edit information screen is displayed. If you want to save this location to the onetouch menu, select add to onetouch. 5. Edit information: tap the name field and use the keyboard to enter a name for the address book entry. (optional) tap t...
Page 28
19 www.Magellangps.Com creating a new entry in your address book by entering an address 1. From the main menu, tap the address icon, and enter an address as described in “entering an address”. 2. When the screen appears with the address of the selected location, the estimated time of arrival (eta), ...
Page 29
20 www.Magellangps.Com 4. When the details for this address are acceptable, tap the . 5. If you have selected to save this to the onetouch menu, you asked to select a the onetouch button you want it assigned too..
Page 30: Onetouch Menu
21 www.Magellangps.Com onetouch menu in addition to home address, there are other icons in the onetouch menu. There are predefined bookmarks as well as user assignable bookmarks for searches and favorite destinations. They can be used for easy access of frequent destinations and to get local informa...
Page 31
22 www.Magellangps.Com 1. Tap the button in the top right corner of the map screen. 2. Tap one of the assign buttons. 3. Tap search. 4. Tap one of the poi categories in the list. 5. If the next screen contains a list of subcategories, tap one of the poi subcategories in the list to further narrow th...
Page 32
23 www.Magellangps.Com the save button saves the destination, not the trip. 6. After selecting one of the three options, the multiple destination list is displayed. You can ‘drag n drop’ the displayed destinations to any order desired. Tap ‘optimize’ to have the receiver compute the fastest method f...
Page 33: Points of Interest (Poi)
24 www.Magellangps.Com points of interest (poi) the magellan roadmate receiver has preloaded pois that can be used as a destination for a route. Selecting a restaurant or finding a gas station nearby is at your fingertips. Creating a route to a poi by category pois are categorized into unique catego...
Page 34
25 www.Magellangps.Com 6. Select the poi desired from the list of pois. 7. The ‘go’ screen appears with the address of the selected location, the estimated time of arrival (eta), the distance to travel, and the routing method (e.G. Fast). 8. (optional) tap options if you want to change the routing m...
Page 35: Home Address
26 www.Magellangps.Com home address your most frequent destination can be entered and saved in the magellan roadmate as the home address for quick and easy access when you need to navigate there. This does not need to be your real home address. Choose any address you visit frequently. You can access...
Page 36: Traveling On A Route
27 www.Magellangps.Com traveling on a route map screen when a route has been calculated, it will be displayed on the map screen in green with small arrows indicating the direction of travel. The top of the screen displays the name of the street that comes next in your turn list together with its dis...
Page 37
28 www.Magellangps.Com special routing functions cancelling a route 1. From the map screen, tap menu. 2. On the main menu, tap the cancel route icon. 3. Confirm that you want to cancel the route. Tap yes. Or 1. Tap the onetouch icon from the map screen to display the onetouch menu. 2. Tap the cancel...
Page 38: Multi Destination Routes
29 www.Magellangps.Com multi destination routes with the magellan roadmate you can create routes with more than one destination. Select one destination and create a single route first. Then turn it to a multi destination route by selecting additional destinations. Creating additional destinations wi...
Page 39
30 www.Magellangps.Com editing the destination list you can also edit a multi destination route without adding new destinations. 1. From the map screen, tap menu. 2. Tap edit trip 3. Tap on one of the addresses to move it up or down in the list. 4. Tap optimize to optimize the route. 5. Tap add to p...
Page 40: Settings
31 www.Magellangps.Com settings with user settings you can customize the magellan roadmate receiver to better suit your personal needs and preferences. Accessing settings 1. From the main menu screen, tap the settings icon. Setting languages 1. Access the settings menu. 2. Tap languages. 3. Tap on t...
Page 41
32 www.Magellangps.Com 3. Tap on 24 hours or 12 hours with am/pm. 4. Tap the back arrow . Selecting the time zone 1. Access the settings menu. 2. Tap time zone. 3. Check auto time zone or select your time zone from one of the cities in the list. 4. Tap the back arrow . Selecting units of measure aut...
Page 42
33 www.Magellangps.Com assigning visible pois to avoid cluttering of the map, the poi icons that are displayed on the map can be turned on or off. 1. From the main menu screen, tap settings. 2. Tap map. 3. Tap poi visibility. 4. Use the poi selection screen to check those pois you want shown and unc...
Page 43
34 www.Magellangps.Com turning off button sounds 1. From the main menu screen, tap the settings icon. 2. Tap sound. 3. Unchecking button sounds will turn off the audible indication that a button is tapped. Navigation preferences setting the default route method 1. From the main menu screen, tap the ...
Page 44
35 www.Magellangps.Com gps options setting the gps position it is useful to set a gps position if you are not receiving satellite information quickly due to travelling over 800 km/500 mi with the magellan roadmate receiver turned off. Setting the gps position will allow the magellan roadmate receive...
Page 45
36 www.Magellangps.Com 5. The visible checkbox determines if the speed limit icon is displayed on the screen. 6. Set the number of miles above the speed limit you want the warnings to be alerted. Regions 1. From the main menu screen, tap the settings icon. 2. Tap region. 3. Select an available map t...