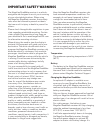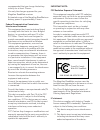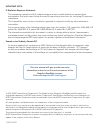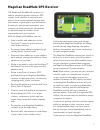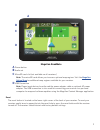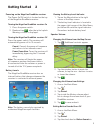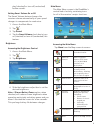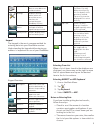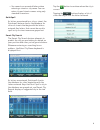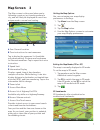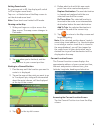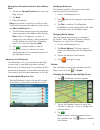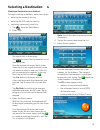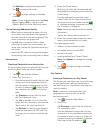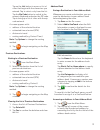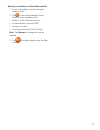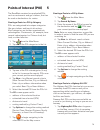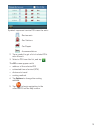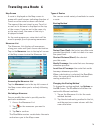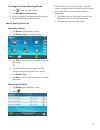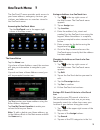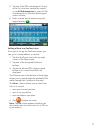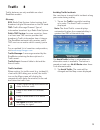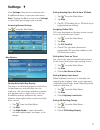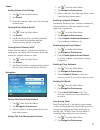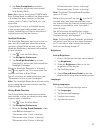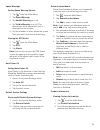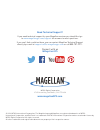Magellan RoadMate 9600-LM User Manual - Important Safety Warnings
IMPORTANT SAFETY WARNINGS
Keep the Magellan RoadMate receiver safe
from extreme temperature conditions. For
example, do not leave it exposed to direct
sunlight for an extended period of time.
Take care when mounting the Magellan
RoadMate receiver in your vehicle, whether
using the windshield mount or other mounts,
that it does not obstruct the driver’s view of
the road, interfere with the operation of the
vehicle’s safety devices such as air bags, or
present a hazard to occupants of the vehicle
should the receiver be dislodged while driving.
It is your responsibility to assess the risks
associated with damage to your vehicle or
vehicle occupants as the result of your choices
in mounting the Magellan RoadMate receiver.
Temperature
The maximum operating temperature is 140°F
(60°C).
Battery
The battery in the Magellan RoadMate receiver
is rechargeable and should not be removed. In
the event that it should need to be replaced,
please contact Magellan Technical Support.
Charging the Magellan RoadMate
An optional AC adapter is available as an
accessory for your Magellan RoadMate. Use
of another type of AC adapter can result in
malfunction and/or possible fire hazard due to
battery overheating.
Only use the car charger approved for/supplied
with your Magellan RoadMate receiver. Use of
another type of car charger will result in fire or
electric shock.
For safety reasons, the battery in your
Magellan RoadMate receiver will stop charging
when the ambient temperature is less than
32°F (0°C) or more than 113°F (45°C).
It will take approximately 4 hours of charging
the Magellan RoadMate receiver through
the vehicle power adapter or optional AC
adapter to obtain a full battery charge. It is
The Magellan RoadMate receiver is a vehicle-
navigation aid designed to assist you in arriving
at your selected destinations. When using
the Magellan RoadMate receiver, these safety
rules must be followed to prevent accidents
that can result in injury or death to yourself or
others:
Please check the applicable regulations in your
state regarding windshield mounting. Certain
states prohibit the mounting of any items on
your windshield. Go to www.magellanGPS.com
for alternative mounting solutions.
When driving, the need to view the display is
minimal. Voice prompts will guide you to your
destination. The driver should enter data or
program the Magellan RoadMate receiver only
when the vehicle is stationary. Only a vehicle
passenger should enter data or program the
Magellan RoadMate receiver while the vehicle
is moving. Do not become distracted by the
receiver while driving, and always be fully
aware of all driving conditions.
It is your responsibility to comply with all
traffic laws and to use the Magellan RoadMate
and mounting options in such a manner that
the user is in compliance with applicable laws.
Roads, points of interest (POIs), business
and service locations may change over
time. As a result the database may contain
inaccuracy. Also, the database does not
include, analyze, process, consider, or
reflect any of the following: legal restrictions
(such as vehicle type, weight, height, width,
load and speed restrictions); road slope or
gradient; bridge height, width, weight or other
limits; population density; neighborhood
quality or safety; availability or proximity of
police, emergency rescue, medical or other
assistance; construction work zones or
hazards; road or lane closures; road, traffic or
traffic facilities’ safety or condition; weather
conditions; pavement characteristics or
conditions; special events; traffic congestion. It
is your responsibility to disregard any unsafe,
hazardous or illegal route suggestions.