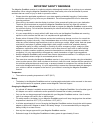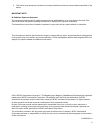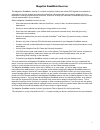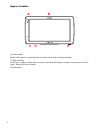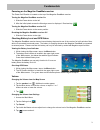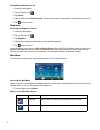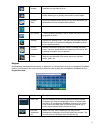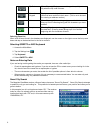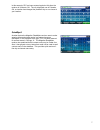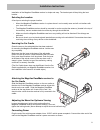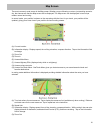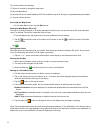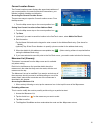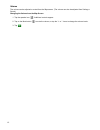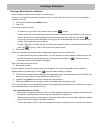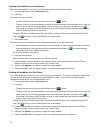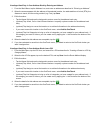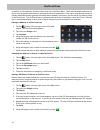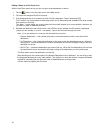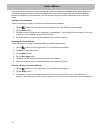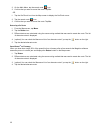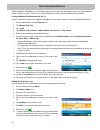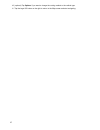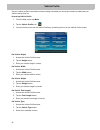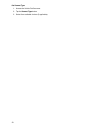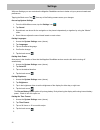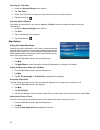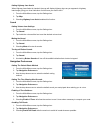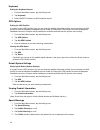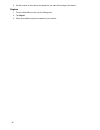Summary of RoadMate RV9145T
Page 1
Magellan ® roadmate ® rv9145t user manual designed exclusively for rvs.
Page 2
I important safety warnings the magellan roadmate receiver is a vehicle-navigation aid designed to assist you in arriving at your selected destinations. When using the magellan roadmate receiver, these safety rules must be followed to prevent accidents that can result in injury or death to yourself ...
Page 3
Ii federal communication commission interference statement this equipment has been tested and found to comply with the limits for class b digital devices, in accordance with part 15 of the fcc rules. These limits are designed to provide reasonable protection against harmful interference in a residen...
Page 4
Iii 2. This device must accept any interference, including interference that may cause undesired operation of the device. Important note: ic radiation exposure statement: this equipment complies with ic radiation exposure limits established for an uncontrolled environment. End users must follow the ...
Page 5
1 magellan roadmate receiver the magellan ® roadmate ® receiver is a vehicle navigation product that utilizes gps signals from satellites to calculate your precise location and compute navigational information that can be used to guide you to your destination. Knowing its position and movement, it c...
Page 6
2 magellan roadmate (a) power switch (b) micro sd card slot (a micro sd card is optional and is used for possible updates.) (c) usb connector. (d) av input. (audio and video input to connect to portable dvd players, cameras, or any device with an av output. Requires 3.5mm av cable.) (e) power input....
Page 7
3 fundamentals powering on the magellan roadmate receiver the power on/off switch is located on the top of the magellan roadmate receiver. Turning the magellan roadmate receiver on 1. Slide the power button to the left. 2. After the initial splash screen the warnings screen is displayed. Read and ta...
Page 8
4 setting button sounds on or off 1. Access the main menu. 2. Tap the settings icon . 3. Tap sound. 4. Tap the check box for button sounds. Check to have button sounds played, unchecked to turn them off. 5. Tap to save and exit. Brightness accessing the brightness control 1. Access the main menu. 2....
Page 9
5 keypad understanding the keypad while entering an address is an important part of using your magellan roadmate receiver. The keypad is the most common method for entering data into the magellan roadmate receiver. Keypad overview points of interest select a point of interest (poi) from the list of ...
Page 10
6 selecting from list when a list of items found in the database are displayed, use the arrows on the right to move the list up and down and tap on the desired item in the list to continue. Selecting qwerty or abc keyboard 1. Access the main menu. 2. Tap the settings icon . 3. Tap keyboard. 4. Selec...
Page 11
7 in this example “pa” has been entered again but this time the receiver is in atlanta, ga. The city displayed now is palmetto, ga, so location has changed the predicted city to one closer to your location. Quickspell another feature the magellan roadmate receiver uses to make entering cities and st...
Page 12
8 installation instructions installation of the magellan roadmate receiver is simple and easy. The hardest part will be picking the best location. Selecting the location a few tips on selecting the proper location. • mount the magellan roadmate receiver in a place where it can be easily seen and wil...
Page 13
9 note: some vehicles apply power to the vehicle power receptacle only when the ignition is on. Checking connection and final adjustments if the power indicator light on the vehicle power adaptor is on, power is being supplied to the magellan roadmate receiver. If it is not on, check the cable conne...
Page 14
10 map screen the most commonly used screen is the map screen. Whether you are following a route or just traveling around a city, the chances are that the map screen will be displayed. The map screen can be displayed in two unique modes: normal and routing. In normal mode, your position is shown on ...
Page 15
11 (e) current position and heading. (f) zoom in controls to change the map scale. (g) access main menu. (h) access the list of nearest highway exit pois (available only when driving on a highway/freeway/interstate). (i) access volume controls. Accessing the map screen 1. On the main menu screen, ta...
Page 16
12 current location screen the current location screen displays the approximate address of your current position, the next and previous intersections, your latitude, longitude, heading and elevation. Accessing the current location screen there are two ways to open the current location screen. From t...
Page 17
13 volume the volume can be adjusted or muted from the map screen. (the volume can also be adjusted from settings > sound.) changing the volume from the map screen 1. Tap the speaker icon . Additional controls appear. 2. Tap on the mute button to mute the volume, or tap the '+' or '-' icons to chang...
Page 18
14 creating a destination creating a destination to an address when creating an address, the first step is to enter the city. The city can be specified by entering the name of the city, entering the zip code for the city or by selecting a previously used city. 1. From the main menu tap the address i...
Page 19
15 creating a destination to an intersection when the street number is not known, an intersecting street can pinpoint the location. 1. From the main menu, tap the intersection icon. 2. Enter city: you have three ways to do this: • to select the city from the list of previous cities, tap the button. ...
Page 20
16 previous destinations routing to a previous destination 1. From the main menu, tap the previous icon. 2. Select the destination from the list of previous destinations. 3. A screen appears with the address of the selected location, the estimated time of arrival (eta), the distance to travel, and t...
Page 21
17 creating a new entry in your address book by entering an address 1. From the main menu, tap the address icon, and enter an address as described in “entering an address”. 2. When the screen appears with the address of the selected location, the estimated time of arrival (eta), the distance to trav...
Page 22
18 onetouch menu in addition to home address, there are other icons in the onetouch menu. There are predefined bookmarks as well as user assignable bookmarks for searches and favorite destinations. They can be used for easy access of frequent destinations and to get local information when needed. Fu...
Page 23
19 setting a route to a onetouch icon with the onetouch menu set up you can now go to a saved address or search. 1. Tap the button in the top right corner of the map screen. 2. Tap one of the assigned onetouch buttons. 3. If the assigned button is for a search, the list of pois is displayed. Tap on ...
Page 24
20 points of interest (poi) the magellan roadmate receiver has preloaded pois that can be used as a destination for a route. Selecting a restaurant or finding a gas station nearby is at your fingertips. Creating a route to a poi by category pois are categorized into unique categories from gas statio...
Page 25
21 creating a route to a highway exit poi the highway exit pois function provides a way of accessing commonly used pois that are near an exit you are approaching while travelling on a highway. Highway exit pois include restaurants, gas stations, car repair facilities and hotels. Freeway exit pois ca...
Page 26
22 home address your most frequent destination can be entered and saved in the magellan roadmate as the home address for quick and easy access when you need to navigate there. This does not need to be your real home address. Choose any address you visit frequently. You can access it at any time with...
Page 27
24 traveling on a route map screen when a route has been calculated, it will be displayed on the map screen in green with small arrows indicating the direction of travel. The top of the screen displays the name of the street that comes next in your turn list together with its distance. If you are no...
Page 28
25 2. On the main menu, tap the cancel route icon. 3. Confirm that you want to cancel the route. Tap yes. Or 1. Tap the onetouch icon from the map screen to display the onetouch menu. 2. Tap the cancel route icon. 3. Confirm that you want to cancel the route. Tap yes. Detouring off a route 1. From t...
Page 29
26 multi destination routes with the magellan roadmate you can create routes with more than one destination. Select one destination and create a single route first. Then turn it to a multi destination route by selecting additional destinations. Creating additional destinations with go to using the s...
Page 30
27 10. (optional) tap options if you want to change the routing method or the vehicle type. 11. Tap the large go button on the right to return to the map screen and start navigating..
Page 31
22 vehicle profile set your vehicle profile so that when routes are being calculated you will not be routed over roads that your vehicle cannot travel on. Accessing vehicle profile 1. From the map screen tap menu. 2. Tap the vehicle profile icon. 3. You can choose not to use the vehicle profile by u...
Page 32
23 set hazmat type 1. Access the vehicle profile screen. 2. Tap the hazmat type button. 3. Select from available choices (if applicable)..
Page 33
31 settings with user settings you can customize the magellan roadmate receiver to better suit your personal needs and preferences. Tapping the back arrow tap from any of the setting screens saves your changes. Accessing system settings 1. From the main menu screen, tap the settings icon . 2. Tap so...
Page 34
32 selecting the time zone 1. Access the system settings menu (above). 2. Tap time zone. 3. Check auto time zone or select your time zone from one of the cities in the list. 4. Tap the back arrow . Selecting units of measure auto power is the duration of time that the magellan roadmate receiver rema...
Page 35
33 setting highway lane assist when highway lane assist is checked, the map will display highway signs as you approach a highway interchange giving you visual indication of which lane you want to be in. 1. From the main menu screen, tap the settings icon. 2. Tap map. 3. Checking highway lane assist ...
Page 36
34 keyboard setting the keyboard layout. 1. From the main menu screen, tap the settings icon. 2. Tap keyboard. 3. Select qwerty (default) or abc keyboard layouts. Gps options setting the gps position it is useful to set a gps position if you are not receiving satellite information quickly due to tra...
Page 37
35 6. Set the number of miles above the speed limit you want the warnings to be alerted. Regions 1. From the main menu screen, tap the settings icon. 2. Tap region. 3. Select an available map that is installed in your receiver..