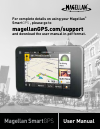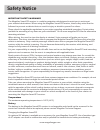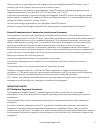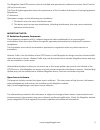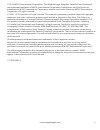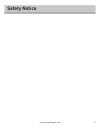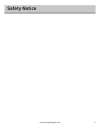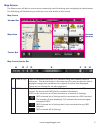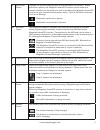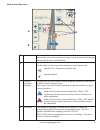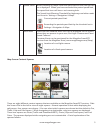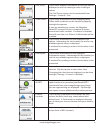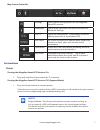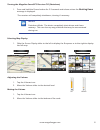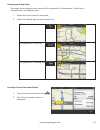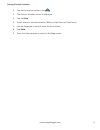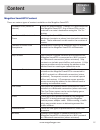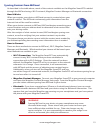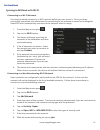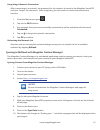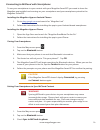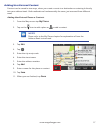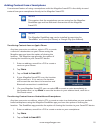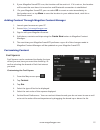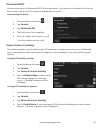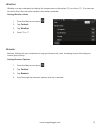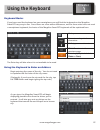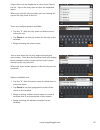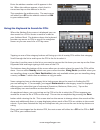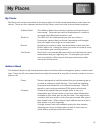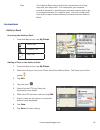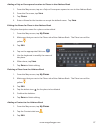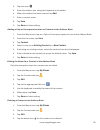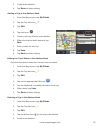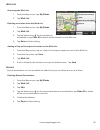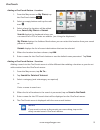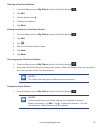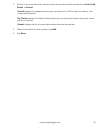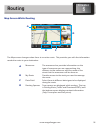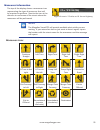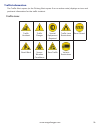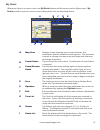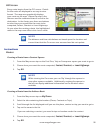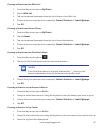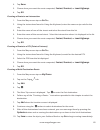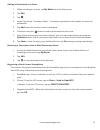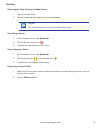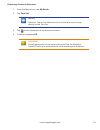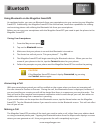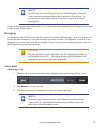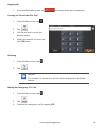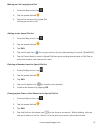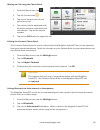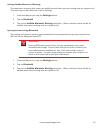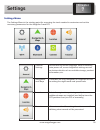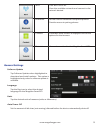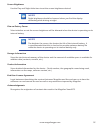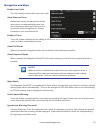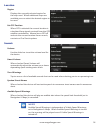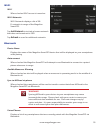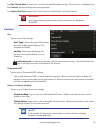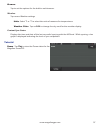- DL manuals
- Magellan
- GPS
- smartGPS
- User Manual
Magellan smartGPS User Manual
Summary of smartGPS
Page 1
User manual magellan smartgps for complete details on using your magellan ® smartgps , please go to magellangps.Com/support and download the user manual in.Pdf format. ®.
Page 2: Safety Notice
Safety notice 1 www.Magellangps.Com important safety warnings the magellan smartgps receiver is a vehicle-navigation aid designed to assist you in arriving at your selected destinations. When using the magellan smartgps receiver, these safety rules must be followed to prevent accidents that can resu...
Page 3
2 www.Magellangps.Com only use the car charger approved for/supplied with your magellan smartgps receiver. Use of another type of car charger will result in fire or electric shock. For safety reasons, the battery in your magellan smartgps receiver will stop charging when the ambient temperature is l...
Page 4
3 www.Magellangps.Com the magellan smartgps receiver must be installed and operated at a distance no closer then 8 inches (20 cm) from the user. This class b digital apparatus meets all requirements of the canadian interference-causing equipment regulations. Ic statement operation is subject to the ...
Page 5
4 www.Magellangps.Com © 2013 mitac international corporation. The magellan logo, magellan, smartgps and quickspell are registered trademarks of mitac international corporation. Smartdetour and onetouch are trademarks of mitac international corporation and are used under license by mitac internationa...
Page 6: Safety Notice
Safety notice 5 www.Magellangps.Com.
Page 7: Safety Notice
Safety notice 6 www.Magellangps.Com.
Page 8: Fundamentals
Fundamentals 1 chapter 1 www.Magellangps.Com magellan smartgps receiver a power button press and hold to turn the device on or to completely shutdown. Press to turn the device off in suspend mode. B home button press the home button to return to the split map screen display from any where in the mag...
Page 9
2 www.Magellangps.Com map screen the map screen will be the screen most commonly used for driving and navigating to a destination. The following will familiarize you with the icons and details of this screen. Map screen map screen header bar a time of day time is transmitted from the gps satellites ...
Page 10
3 www.Magellangps.Com c bluetooth status displays the current pairing status of the bluetooth connection. When paired to a phone, the magellan smartgps receiver can be used as a remote interface for the phone as well as enabling the magellan smartgps receiver to sync content via the phone when “sync...
Page 11
4 www.Magellangps.Com map screen map area a zoom level tap the “+” (zoom in) or “-” (zoom out) to change the map scale. Alternately, you can use the two finger ‘pinch or spread’ technique commonly found in smartphones. B volume tap the volume button to reveal a slider bar for volume control. Set the...
Page 12
5 www.Magellangps.Com e speed limits while traveling on major roads the speed limit for the road you are on is displayed. When you have exceeded the posted speed limit, the speed limit icon will have a red warning halo. The speed limit warning threshold for highways and other roads can be set in ‘se...
Page 13
6 www.Magellangps.Com fuel prices tap to view addition information on the gas station displayed as well as creating a route to that gas station. The fuel prices square can be customized from settings > content > gas. Traffic alerts tap to view information on the displayed delay. Other traffic incide...
Page 14
7 www.Magellangps.Com map screen footer bar settings tap to access setting options for the magellan smartgps receiver. Bluetooth tap to bring up phone functions and access to bluetooth settings. Go to... Tap to set a destination. Destinations can be an address you enter or a preloaded poi. My places...
Page 15
8 www.Magellangps.Com turning the magellan smartgps receiver off (shutdown) 1. Press and hold the power button for 2-3 seconds and release when the shutting down message is displayed. The receiver will completely shutdown, clearing it’s memory. Notes shutdown mode: the device completely shuts down a...
Page 16
9 www.Magellangps.Com changing the data field the data field is shown on the map screen whenever the device is routing to a destination or the map screen display is set to full map. 1. Tap on the data field. 2. Select the desired data type from the list displayed. Types of data available not routing...
Page 17
10 www.Magellangps.Com changing the map style the map can be changed to be viewed in 3-dimensional, 2-dimensional - north up or 2-dimensional - heading up style. 1. Swipe the screen over the map area. 2. Select the desired style from the footer bar. 3-dimensional 2-dimensional - north up 2-dimension...
Page 18
11 www.Magellangps.Com saving current location 3. Tap on the current location icon . 4. The current location screen is displayed. 5. Tap on save. 6. Select where to save the location (wish list, my places or onetouch). 7. Use the keyboard to enter a name for the location. 8. Tap save. 9. Press the h...
Page 19: Content
Content 2 chapter 12 www.Magellangps.Com magellan smartgps content there are various types of content available on the magellan smartgps. Preloaded pois (points of interest) there are approximately 7 million pois preloaded into the magellan smartgps. Any of these pois can be selected as a route’s de...
Page 20
13 www.Magellangps.Com syncing content from micloud as described in the table above, much of the content available on the magellan smartgps is added through the micloud using a wi-fi network, magellan content manager or bluetooth connection. How it works when you register your device a micloud accou...
Page 21
14 www.Magellangps.Com instructions syncing to micloud with wi-fi connecting to a wi-fi network you need to initially connect to a wi-fi network before you can access it. Once you have successfully connected, the information for connecting to the network is stored in the magellan smartgps and it aut...
Page 22
15 www.Magellangps.Com forgetting a network connection after connecting to a network, the password for the network is stored in the magellan smartgps until you “forget” the password. After forgetting, you will need to re-enter the password to connect. 1. From the map screen press . 2. Tap on the wi-...
Page 23
16 www.Magellangps.Com connecting to micloud with smartphone to use your smartphone to sync content with your magellan smartgps you need to have the magellan app installed and running on your smartphone and your smartphone paired to the magellan smartgps. Installing the magellan app on android phone...
Page 24
17 www.Magellangps.Com adding user-entered content content can be saved in two ways, when you create a route to a destination or entering it directly into your address book. Both methods are fundamentally the same, just accessed from different areas. Adding user-entered places or contacts 1. From th...
Page 25
18 www.Magellangps.Com adding content from a smartphone a convienent feature of using a smartphone with the magellan smartgps is the ability to send content from your smartphone directly to the magellan smartgps. Notes this requires that the smartphone you are using has the magellan roadmate app and...
Page 26
19 www.Magellangps.Com 4. If your magellan smartgps is on, the location will be sent to it. If it is not on, the location will be sent the next time it is turned on and bluetooth connection is established. 5. On your magellan smartgps you can select go to create a route immediately to the location s...
Page 27
20 www.Magellangps.Com phantomalerts you can select how the phantomalerts will be presented. You can turn the visiblity of the alert on the map on or off as well as turning the audible alert on or off. Customizing the alerts 1. From the map screen press . 2. Tap content. 3. Tap phantomalert. 4. Tap ...
Page 28
21 www.Magellangps.Com weather weather can be customized to display the temperature in fahrenheit (°f) or celsius (°c). You can also set which five cities will have weather information available. Setting weather units 1. From the map screen press . 2. Tap content. 3. Tap weather. 4. Select °f or °c....
Page 29: Using The Keyboard
Using the keyboard 3 chapter 22 www.Magellangps.Com keyboard basics if you have used the keyboard on your smartphone you will find the keyboard on the magellan smartgps very easy to use. Since there are a few minor differences, and for those who have not used a smartphone keyboard, the basics of the...
Page 30
23 www.Magellangps.Com swipe down on the keyboard to view more cities in the list. Tap in the entry field to view the keyboard again. When you see the city and state you are looking for, tap on the city name in the list. There are multiple options available: • tap the “x” after the city name to dele...
Page 31
24 www.Magellangps.Com enter the address number until it appears in the list. When the address appears, check that it is correct and tap on the address in the list. This completes the address entry. The next screen will either be a go to the address entered or add to your address book. Using the key...
Page 32: My Places
My places 4 chapter 25 www.Magellangps.Com my places my places can be best described as the place where all of the saved destinations and routes are stored. There are four separate sections to my places, each one with its own distinct purpose. Address book the address book stores contacts, places an...
Page 33
26 www.Magellangps.Com trips the address book also provides the convenience of saving trips that you might take. You could plan your vacation travels in advance or possibly your business requires you to go to multiple locations on a regular basis. You can create these trips and call upon them whenev...
Page 34
27 www.Magellangps.Com adding a yelp or foursquare location to places in the address book 1. From the map screen, tap on a yelp or foursquare square to save to the address book. 2. From the go screen, tap save. 3. Tap places. 4. Enter a name for the location or accept the default name. Tap save. Edi...
Page 35
28 www.Magellangps.Com 4. Tap new icon 5. Enter the address (see using the keyboard) to be added. 6. When the address has been entered, tap add. 7. Enter a contact name. 8. Tap save. 9. Tap done to finish editing. Adding a yelp or foursquare location to contacts in the address book 1. From the map s...
Page 36
29 www.Magellangps.Com 5. Confirm the deletion. 6. Tap done to finish editing. Adding a trip to the address book 1. From the map screen, tap my places. 2. Tap the trip tab icon . 3. Tap edit. 4. Tap new icon 5. Create a trip (see routes) to be added. 6. When the trip has been entered, tap save. 7. E...
Page 37
30 www.Magellangps.Com wish list accessing the wish list 1. From the map screen, tap my places. 2. Tap wish list. Deleting a location from the wish list 1. From the map screen, tap my places. 2. Tap wish list. 3. Tap the delete icon for the location to be deleted or tap clear all to delete all the l...
Page 38
31 www.Magellangps.Com onetouch adding a onetouch button - location 1. From the map screen or my places, tap the onetouch button . 2. Select an empty button and tap the add icon . 3. Select where the location will be added from; search, my places or recent. Search displays the keyboard where you can...
Page 39
32 www.Magellangps.Com deleting a onetouch button 1. From the map screen or my places, tap the onetouch button . 2. Tap edit. 3. Tap the delete icon . 4. Confirm the deletion. 5. Tap done. Editing the name of a onetouch button 1. From the map screen or my places, tap the onetouch button . 2. Tap edi...
Page 40
33 www.Magellangps.Com 2. If there is no current location, choose where the location will be selected from; search, my places, or recent. Search displays the keyboard where you can search for a poi or enter an address. (see using the keyboard.) my places displays the address book where you can selec...
Page 41: Routing
Routing 5 chapter 34 www.Magellangps.Com map screen while routing the map screen changes when there is an active route. This provides you with the information needed to route to your destination. A maneuver the maneuver bar provides information on the type of maneuver you are approaching, the distan...
Page 42
35 www.Magellangps.Com maneuver information the top of the display shows a maneuver icon representing the type of maneuver that will be required to perform. Next to the icon is the distance to and name of the street where the maneuver will be performed. Notes the magellan smartgps will provide audia...
Page 43
36 www.Magellangps.Com traffic information the traffic alert square (or the driving alert square if on an active route) displays an icon and pertinent information for the traffic incident. Traffic icons traffic accident traffic danger special equipment required traffic lane restrictions road closed ...
Page 44
37 www.Magellangps.Com my route whenever there is an active route, the my route button will be present on the map screen. My route provides access to various route editing tools that are described below. A map view displays a map showing your current location, the destination and the computed route ...
Page 45
38 www.Magellangps.Com go screen every route begins from the go screen. Details for the route are displayed in an easy-to-view format. The map area graphically displays your route on the map. Above the map is the distance and the estimated time of arrival to the destination. In the footer area there...
Page 46
39 www.Magellangps.Com creating a route from the wish list 1. From the map screen tap on my places. 2. Tap on wish list. 3. Tap on the desired destination from the list of places in the wish list. 4. Choose how you want the route computed; fastest, shortest, or least highways. 5. Tap go. Creating a ...
Page 47
40 www.Magellangps.Com 4. Tap done. 5. Choose how you want the route computed; fastest, shortest, or least highways. 6. Tap go. Creating a route to an intersection 1. From the map screen tap on go to... 2. Using the instructions found in using the keyboard, enter the name or zip code for the city. 3...
Page 48
41 www.Magellangps.Com adding a destination to a route 1. While travelling on a route, tap my route from the map screen. 2. Tap edit. 3. Tap . 4. Follow any of the “creating a route...” instructions provided in this chapter to select the destination. 5. Tap add when the location screen is displayed....
Page 49
42 www.Magellangps.Com routing selecting the data field on the map screen 1. Tap on the data field. 2. Select the desired data type from the list displayed. Notes see fundamentals for a list of available data types. Cancelling a route 1. From the map screen, tap my route. 2. Tap the route cancel ico...
Page 50
43 www.Magellangps.Com detouring around a maneuver 1. From the map screen, tap my route. 2. Tap turn list. Notes shortcut: tap on the maneuver icon on the map screen to go directly to the turn list. 3. Tap on the maneuver to be detoured around. 4. Confirm by tapping go. Caution not all maneuvers can...
Page 51: Bluetooth
Bluetooth 6 chapter 44 www.Magellangps.Com using bluetooth on the magellan smartgps as explained earlier, you can use bluetooth from your smartphone to sync content to your magellan smartgps. Additionally, the magellan smartgps has full-featured, hands-free capabilities for making and receiving phon...
Page 52
45 www.Magellangps.Com notes the contacts list in the bluetooth section of the magellan smartgps is not associated with the address book portion of the device. The contacts presented with bluetooth have been imported from your smartphone. A call can also be generated from most of the content squares...
Page 53
46 www.Magellangps.Com hanging up 1. From the bluetooth screen, tap or hang up from your smartphone. Creating a call with the dial pad. 1. From the map screen, tap . 2. Tap . 3. Use the dial pad to enter the phone number. 4. When the number is correct, tap the call button. Redialing 1. From the map ...
Page 54
47 www.Magellangps.Com making an call using speed dial 1. From the map screen, tap . 2. Tap the speed dial tab . 3. Tap on the name in the speed dial list that you want to call. Adding to the speed dial list 1. From the map screen, tap . 2. Tap the speed dial tab . 3. Tap edit. 4. Tap on the edit ic...
Page 55
48 www.Magellangps.Com making an call using the phone book 1. From the map screen, tap . 2. Tap the contacts tab . 3. Tap on the name in the list that you want to call. 4. The contact will be displayed with all phone numbers associated with that contact. Tap on the desired number. 5. Tap on the call...
Page 56
49 www.Magellangps.Com setting audible maneuver warning the maneuver warning alert makes an audible sound when you are routing and on a phone call. This warning can be turned on or off in settings. 1. From the map screen, tap the settings button. 2. Tap on bluetooth. 3. Tap on the audible maneuver w...
Page 57: Settings
Settings 7 chapter 50 www.Magellangps.Com settings menu the settings menu is the starting point for accessing the tools needed to customize and set the necessary parameters for the magellan smartgps. General settings access tools to set the language, units of measure, auto power off, screen brightne...
Page 58
51 www.Magellangps.Com wi-fi turn wi-fi on or off. View the available networks and connect to the network desired. Bluetooth set the rules for bluetooth and paired phones. Provides access to pairing phones. Content customize what content is displayed and set the options for the browser. Tutorial vie...
Page 59
52 www.Magellangps.Com screen brightness use the day and night slider bars to set the screen brightness desired. Notes night brightness should be lowered when you find the display distracting while driving at night. Dim on battery power select whether or not the screen brightness will be dimmed when...
Page 60
53 www.Magellangps.Com navigation and maps enable live traffic turn the display of live traffic alerts on or off. Auto-zoom on turns auto-zoom causes the zoom level of the map screen to automatically zoom into the lowest level while performing a turn maneuver while navigating on a route. Uncheck to ...
Page 61
54 www.Magellangps.Com location region displays the currently selected region for the map used. When additional maps are available you can select the desired region to be used. Set gps position when gps is selected the current location is calculated from signals received from the gps satellite const...
Page 62
55 www.Magellangps.Com wi-fi wi-fi when checked wi-fi access is turned on. Wi-fi networks wi-fi networks displays a list of wi- fi networks in range of the magellan smartgps. Tap add network to include a known network that does not broadcast its ssid. Tap refresh to scan for additional networks. Blu...
Page 63
56 www.Magellangps.Com tap pair phone now to search for a list of available bluetooth devices. Once the list is displayed, tap the connect button to begin the pairing process. Tap import contacts import the contact list from a bluetooth connected device. Warning importing contacts replaces the phone...
Page 64
57 www.Magellangps.Com browser tap to set the options for the built-in web browser. Weather tap access weather settings. Units: select o f or o c to select the units of measure for temperatures. Weather cities: tap on edit to change the city used for the weather display. Content sync status displays...