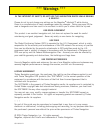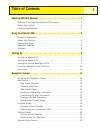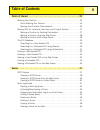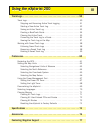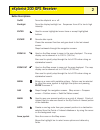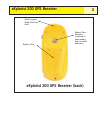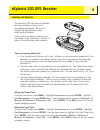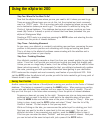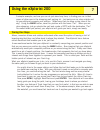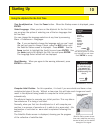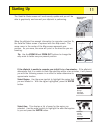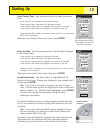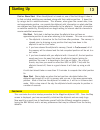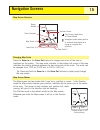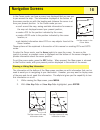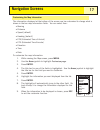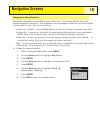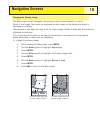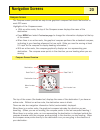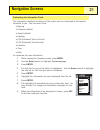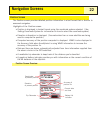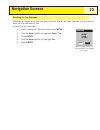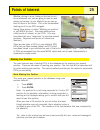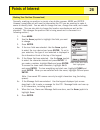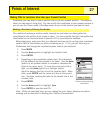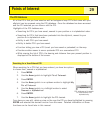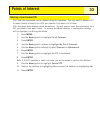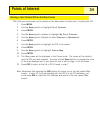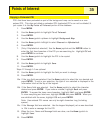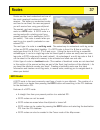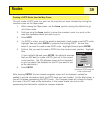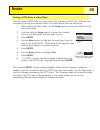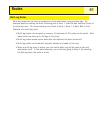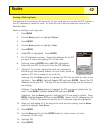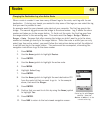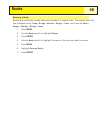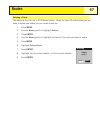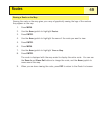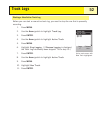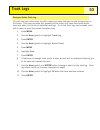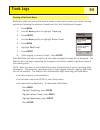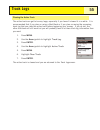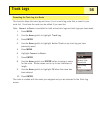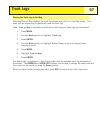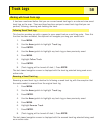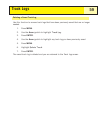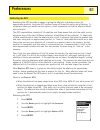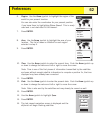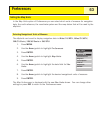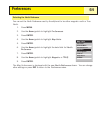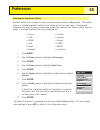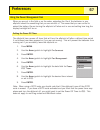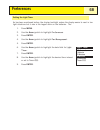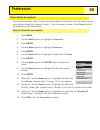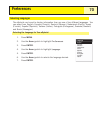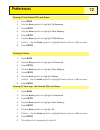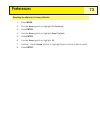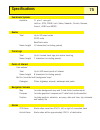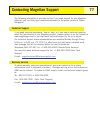- DL manuals
- Magellan
- GPS
- Triton 200 - Hiking GPS Receiver
- Reference Manual
Magellan Triton 200 - Hiking GPS Receiver Reference Manual - Track Logs
Stopping and Resuming Active Track Logging
This provides the ability to turn off the recording of the active track, and then starting it up
again.
1.
Press MENU.
2.
Use the Arrow joystick to highlight
Track Log.
3.
Press ENTER.
4.
With Active Track highlighted, press MENU.
5.
Highlight
Stop Logging or Resume Logging.
Note: Stop Logging is displayed only when the active track
is being recorded; Resume Logging appears only when the
active track is not being recorded.
6.
Press ENTER.
Note: The eXplorist will fill in a straight line from the point
that track logging was stopped to the point where it has been
resumed. This is true unless there has been more then four
hours between the stop and the resume logging command.
In that case, the eXplorist will not draw a straight line from
the stop to the resume points of the track.
Track Logs
51
Track Log
Active Track
Apr-24
Apr-28
10.4
8
Legs
Distance
M
I
Track Log List with
information at the bottom
for the number of legs and
the distance of the track
log highlighted.
Summary of Triton 200 - Hiking GPS Receiver
Page 1
Magellan explorist 200 reference manual topics: • explorist 200 gps receiver • using the explorist 200 • starting up • navigation screens • points of interest • routes • track logs • preferences • specifications • accessories • contacting magellan support.
Page 2: *** Warnings ***
In the interest of safety, do not use this navigation device while driving a vehicle. Please do not try and change any settings on the magellan ® explorist™ while driving. Come to a complete stop or have a passenger make any changes. Taking your eyes off the road is dangerous and can result in an ac...
Page 3: Table of Contents
Table of contents i explorist 200 gps receiver . . . . . . . . . . . . . . . . . . . . . . . . . . . . . . . . . 1 features of the magellan explorist gps receiver:. . . . . . . . . . . . . . . . . . 1 button descriptions: . . . . . . . . . . . . . . . . . . . . . . . . . . . . . . . . . . . . . . 2 ...
Page 4: Table of Contents
Points of interest . . . . . . . . . . . . . . . . . . . . . . . . . . . . . . . . . . . . . . . . 25 marking your position . . . . . . . . . . . . . . . . . . . . . . . . . . . . . . . . . . . . 25 quick marking your position . . . . . . . . . . . . . . . . . . . . . . . . . . . . . 25 marking your...
Page 5: Using The Explorist 200
Track logs . . . . . . . . . . . . . . . . . . . . . . . . . . . . . . . . . . . . . . . . . . . . . 50 track logs . . . . . . . . . . . . . . . . . . . . . . . . . . . . . . . . . . . . . . . . . . . . 50 stopping and resuming active track logging . . . . . . . . . . . . . . . . 51 starting a new a...
Page 6: Explorist 200 Gps Receiver
Features of the magellan explorist gps receiver: explorist 200 gps receiver 1 on/off button enter zoom out menu goto escape mark nav zoom in arrow joystick display backlight button antenna explorist 200 gps receiver (front) • built-in background map • preloaded points of interest • rugged design, ru...
Page 7: Explorist 200 Gps Receiver
Button descriptions: on/off turns the explorist on or off. Backlight turns the display backlight on. Sequences from off to low to high intensity. Enter used to access highlighted menu items or accept highlighted buttons. Escape cancels data inputs. Closes the accessed function and goes back to the l...
Page 8: Explorist 200 Gps Receiver
Explorist 200 gps receiver 3 battery door fastener (unscrew to open battery door to install batteries.) explorist 200 gps receiver (back) battery door wrist lanyard strap mounting hole.
Page 9: Explorist 200 Gps Receiver
Explorist 200 gps receiver 4 installing the batteries the explorist 200 uses two aa batteries that are installed as shown in the accompanying diagram. Be sure to observe the proper polarity when installing the batteries. Under normal operating conditions you can expect to get more than 14 hours of b...
Page 10: Using The Explorist 200
5 the explorist 200 uses information from the gps satellites orbiting the earth to provide you with detailed information about your exact location. This is the foundation that your explorist will use to provide you with the necessary information to arrive at your destination. Going to a destination ...
Page 11: Using The Explorist 200
Step two: where do you want to go? Now that the explorist knows where you are, you need to tell it where you want to go. There are many different ways you can do this, but the simplest and most commonly used is a “goto” route. This is a one-leg route with a beginning (where you are now) and a destin...
Page 12: Using The Explorist 200
A simpler example, and one you can do just about any time, is finding your car in that ocean of other cars in the shopping mall parking lot. Just park your car, step outside and let your explorist compute your position. (make sure that you have a clear view of the sky.) using the mark button, save t...
Page 13: Using The Explorist 200
Additional features your magellan explorist contains all the features you would expect from a high-quality magellan brand handheld navigation device as well as many more to make your outdoor experience more enjoyable. You have the ability to customize the navigation screens, enabling you to view the...
Page 14: Starting Up
9 turning the explorist on to turn the explorist on, press the power button on the top right side. To prevent the explorist from being turned on accidentally, draining the batteries, you need to press enter when the startup screen is displayed. You have approximately 30 seconds from the time you pre...
Page 15: Starting Up
Starting up 10 using the explorist for the first time turn the explorist on. Press the power button. When the startup screen is displayed, press enter. Select language. When you turn on the explorist for the first time you are given the option of selecting one of the ten languages that will be used....
Page 16: Starting Up
The satellite status screen will continuously update and you will be able to graphically see how well your explorist is performing. When the explorist has enough information to compute a position fix, the satellite status screen is replaced with the map screen. The arrow cursor in the center of the ...
Page 17: Starting Up
Enter current time. Use the arrow joystick to enter the current time. Arrow joystick up: increases the highlighted number arrow joystick down: decreases the highlighted number arrow joystick right: moves the highlight one character to the right arrow joystick left: moves the highlight one character ...
Page 18: Starting Up
Cold vs. Warm start. When the explorist is turned on, one of the first things it does is to find out what satellites are overhead, along with their relative position. It does this by using a built-in satellite almanac. This almanac, when given the current date, time and approximate position, can pro...
Page 19: Navigation Screens
14 accessing the navigation screens the explorist has three navigation screens as well as a satellite status screen that can be accessed by pressing the nav button. Each screen provides the same information in a different format giving you the choice of choosing the screen that best suits your needs...
Page 20: Navigation Screens
Map screen overview changing map scale press the zoom in or the zoom out buttons to change how much of the map is displayed on the screen. The map scale indicator in the bottom left corner of the map indicates the relative distance between the two end-points of the scale. The scale can be changed fr...
Page 21: Navigation Screens
In the cursor mode, you have a cursor icon displayed that you can use to pan around the map. The information displayed at the bottom of the screen provide you with the heading and distance the cursor is at from your present position. In the cursor mode you can: • scroll around the map, seeing availa...
Page 22: Navigation Screens
Customizing the map information the information displayed at the bottom of the screen can be customized to change what is shown in the two map information fields. You can select from: • bearing • distance • speed [default] • heading [default] • eta (estimated time of arrival) • ete (estimated time e...
Page 23: Navigation Screens
Changing the map orientation the default orientation for the map screen is north up. This means that the top of the display represents true north. This orientation can be changed so that the top of the display is more useful to you. You can choose from: • north up. [default] this orientates the top ...
Page 24: Navigation Screens
Changing the primary usage the map screen can be changed to be primarily used on land (default) or marine. When in land usage, land areas are displayed as white areas on the display and water is displayed as dark gray. The opposite is true when the map is set for marine usage. (water is white and la...
Page 25: Navigation Screens
Compass screen the compass screen provides an easy-to-use graphical compass that should be familiar to most gps users. Highlights of the compass screen: • with an active route, the top of the compass screen displays the name of the destination. • press menu and select customize page to change the in...
Page 26: Navigation Screens
Customizing the information fields the information displayed at the top of the screen can be customized to information important to you. You can select from: • bearing • distance [default] • speed [default] • heading • eta (estimated time of arrival) • ete (estimated time enroute) • elevation • time...
Page 27: Navigation Screens
Position screen the position screen provides detailed position information in a text format that is familiar to seasoned navigators. Highlights of the position screen: • position is displayed in textual format using the coordinate system selected. (see setting coordinate system for information on ho...
Page 28: Navigation Screens
Resetting the trip odometer whenever you begin a trip that you want to record how far you have travelled, you will want to reset the trip odometer to zero. To reset the trip odometer: 1. While viewing the position screen, press menu. 2. Use the arrow joystick to highlight reset trip. 3. Press enter....
Page 29: Navigation Screens
3d position fix tracking 7.... Status of position fix number of satellites being tracked current location indicator satellite icon signal level bar graph satellite identifier satellite status screen the satellite status screen is a handy way to visually see just how well the explorist is tracking an...
Page 30: Points of Interest
25 whether driving in a car, hiking on the trail or out for an afternoon sail, you are going to want to save places you’ve been in your explorist so you can go back to them in the future. This is the fundamental starting point for any gps navigator. Saving these places is called “marking you positio...
Page 31: Points of Interest
Points of interest 26 marking your position (personalized) normally, marking you position is simply a two button process, mark and enter. However, sometimes you will want to personalize the poi you are marking to make it easier to identify later. You are able to change the icon, change the name, and...
Page 32: Points of Interest
Making pois for locations other then your present position sometimes you may want to save a position that is not your present position. The explorist offers you two ways of doing that. You can modify the coordinates of your present position or you can use the cursor mode of the map screen to pan to ...
Page 33: Points of Interest
Marking a position using the map cursor this gives you a way of marking a position, other then your present position, by moving the cursor around the map to a place you want to create a poi. 1. While viewing the map screen, use the arrow joystick to put the explorist into cursor mode. 2. Continue mo...
Page 34: Points of Interest
The poi database all of the poi’s that you have saved as well as background map poi’s that came with your explorist can be accessed using the poi database. Once the database has been accessed and the poi selected you can view or edit the poi. Highlights of the poi database are: • searching for poi’s...
Page 35: Points of Interest
Searching for a preloaded poi using nearest searching for a preloaded poi using the nearest option is similar to searching for user- entered poi’s with an additional step. Preloaded poi’s have been categorized into five categories (cities, highways, airports, waterways and parks) and you need to sel...
Page 36: Points of Interest
Searching for a preloaded poi using alphabetical this is very similar to searching for a poi using nearest but due to the large numbers of poi’s in the database, an additional step has been added to help you find the poi you are looking for quicker. 1. Press menu. 2. Use the arrow joystick to highli...
Page 37: Points of Interest
Editing a user-created poi poi’s that you have saved can be edited to change the icon, name, elevation and message. You can also change the location but keep in mind that this effectively is creating a new poi in a new location. 1. Press menu. 2. Use the arrow joystick to highlight pts of interest. ...
Page 38: Points of Interest
Deleting a user-created poi poi’s that you have saved can be deleted using this operation. You may want to delete a poi to make it easier to search for a poi you created if you have a lot of them. Poi’s that have been deleted cannot be restored. You will need to input the information for a poi you d...
Page 39: Points of Interest
Points of interest 34 viewing a user-created poi on the map screen poi’s that you have saved can be viewed on the map screen to assist you in locating the poi. 1. Press menu. 2. Use the arrow joystick to highlight pts of interest. 3. Press enter. 4. Use the arrow joystick up/down to highlight my pts...
Page 40: Points of Interest
Points of interest 35 copying a preloaded poi poi’s that have been preloaded as part of the background map can be saved as a user- entered poi. This does not delete a preloaded poi (preloaded poi’s can not be deleted) it just copies it to the my points of interest portion of the database. 1. Press m...
Page 41: Points of Interest
Viewing a preloaded poi on the map screen poi’s that have been preloaded as part of the background map can be viewed on the map screen to assist you in locating the poi. 1. Press menu. 2. Use the arrow joystick to highlight pts of interest. 3. Press enter. 4. Use the arrow joystick up/down to highli...
Page 42: Routes
37 routes are the least understood and one of the most important functions of a gps receiver. The better you understand routes and how to use them, the more enjoyment you will receive from using your explorist. The easiest, and most common form of a route is a goto route. A goto route is a one-leg r...
Page 43: Routes
Routes 38 creating a goto route the instructions here describe the most common, and easiest way to create a goto route. 1. Press goto. 2. Use the poi database to select the poi to be the destination. Note: detailed instructions for searching the poi database can be found in the points of interest se...
Page 44: Routes
Creating a goto route from the map cursor this will create a goto route to a point on the map that you have indicated by moving the crosshair cursor on the map screen. 1. While viewing the map screen, use the arrow joystick causing the explorist to go into cursor mode. 2. Continue using the arrow jo...
Page 45: Routes
Creating a goto route to a map object this will create a goto route to a map object (city, highway, user poi, etc.) that you have indicated by moving the crosshair cursor on the map screen over the map object. 1. While viewing the map screen, use the arrow joystick causing the explorist to go into c...
Page 46: Routes
Routes 41 multi-leg routes multi-leg routes can be used to navigate to a final destination using multiple legs. An example would be leaving the dock, motoring over to buoy 1, then the bait boat and finally to a fishing hot spot. This route would go from dock to buoy 1,buoy 1 to bait, bait to fish. F...
Page 47: Routes
Creating a multi-leg route the explorist will provide you an empty list for your route and you can use the poi’s saved in the poi database to create the route. All the tools you’d need to create the route will be described here. Steps in creating a multi-leg route: 1. Press menu. 2. Use the arrow jo...
Page 48: Routes
Activating/deactivating a route an active route is the route you are presently navigating on. Anytime you activate a route, it will remain the active route until you either turn it off (deactivate) or activate a new route. Goto’s are automatically activated when they are created while multi-leg rout...
Page 49: Routes
Changing the destination leg of an active route when a route is created it can have many different legs to the route, each leg with its own destination. If during your travels you wanted to skip some of the legs you can select the leg that you want to proceed to next. An example would be your planne...
Page 50: Routes
Editing a saved route saved routes can be edited to add a new leg at the end of the route ( ) remove a leg ( delete poi), insert a new leg (insert poi) or change the destination from one poi to another ( replace poi). 1. Press menu. 2. Use the arrow joystick to highlight routes. 3. Press enter. 4. U...
Page 51: Routes
Reversing a route reversing a route takes a saved route and recreates it in reverse order. The sample route that was discussed earlier, camp > bridge > marker > ranger > swim, would now be swim > ranger > marker > bridge > camp. 1. Press menu. 2. Use the arrow joystick to highlight routes. 3. Press ...
Page 52: Routes
Deleting a route the explorist can hold up to 20 different routes. When you have 20 routes saved you will need to delete one before you can create a new one. 1. Press menu. 2. Use the arrow joystick to highlight routes. 3. Press enter. 4. Use the arrow joystick to highlight the name of the route you...
Page 53: Routes
Copying a route copying a route makes an exact duplicate of a route that can then be edited, saving you time in creating a new route that is similar to an existing route. Another use would be to copy a route and reverse it. 1. Press menu. 2. Use the arrow joystick to highlight routes. 3. Press enter...
Page 54: Routes
Routes 49 viewing a route on the map viewing the route on the map gives you a way of graphically seeing the legs of the route as they appear on the map. 1. Press menu. 2. Use the arrow joystick to highlight routes. 3. Press enter. 4. Use the arrow joystick to highlight the name of the route you want...
Page 55: Track Logs
50 as you are moving, the explorist continuously records your track. Much like leaving breadcrumbs on the trail that you can use later to find your way back, the explorist leaves “electronic breadcrumbs” on the map. The advantage here is you don’t have to worry about animals coming along and eating ...
Page 56: Track Logs
Stopping and resuming active track logging this provides the ability to turn off the recording of the active track, and then starting it up again. 1. Press menu. 2. Use the arrow joystick to highlight track log. 3. Press enter. 4. With active track highlighted, press menu. 5. Highlight stop logging ...
Page 57: Track Logs
Track logs 52 starting a new active track log before you can start a new active track log, you need to stop the one that is presently recording. 1. Press menu. 2. Use the arrow joystick to highlight track log. 3. Press enter. 4. Use the arrow joystick to highlight active track. 5. Press menu. 6. Hig...
Page 58: Track Logs
Track logs 53 saving an active track log this will save your active track log with a name you enter that you can use at some time in the future. This does not erase your presently active route, only saves the current active track and adds it to the list of available track logs. Up to five track logs...
Page 59: Track Logs
Track logs 54 creating a backtrack route backtrack routes use your active track to create a route back to where you started, turning around and following the electronic breadcrumb trail that the explorist dropped. 1. Press menu. 2. Use the arrow joystick to highlight track log. 3. Press enter. 4. Us...
Page 60: Track Logs
Track logs 55 clearing the active track the active track can get to be very large, especially if you haven’t cleared it in a while. It is recommended that if you plan on using a backtrack or if you plan on saving the upcoming track log that you clear the active track before beginning your journey. I...
Page 61: Track Logs
Converting the track log to a route this function takes the track log and turns it in to a multi-leg route that is saved in your route list. From here the route can be edited if you need too. Note: convert to route is available for both active track logs and track logs you have saved. 1. Press menu....
Page 62: Track Logs
Track logs 57 viewing the track log on the map selecting view on map displays the track log chosen and plots it on the map screen. This gives you the opportunity to graphically view the track log note: view on map is available for both active track logs and track logs you have saved. 1. Press menu. ...
Page 63: Track Logs
Working with saved track logs it has been mentioned before that you can convert saved track logs to a route and view saved track logs on the map. There are three functions unique to saved track logs that you can perform; following, reversing and deleting the track. Following saved track logs this fu...
Page 64: Track Logs
Deleting a saved track log use this function to remove track logs that have been previously saved that are no longer needed. 1. Press menu. 2. Use the arrow joystick to highlight track log. 3. Press enter. 4. Use the arrow joystick to highlight any track log you have previously saved. 5. Press menu....
Page 65: Preferences
60 the preferences portion of the explorist provides the tools to personalize the explorist to your usage and needs. There are tools that are designed to give you full flexibility over its use as well as performing maintanence on the internal memory should the need arise. Features found in preferenc...
Page 66: Preferences
Restarting the gps restarting the gps provides a means of giving the explorist information about its approximate position, long time gps receiver users will know this option as initializing. To understand when you would use this option, a breif explanation of how the explorist works will be helpful....
Page 67: Preferences
Preferences 62 6. Region. Use the arrow joystick to highlight the region of the world for your present location. You can also enter the coordinates for your present position if you know them by highlighting enter coord. This is rarely used and is not described in this manual. 7. Press enter. 8. Area...
Page 68: Preferences
Preferences 63 setting the map units in the map units option of preferences you can select which units of measure for navigation data, the north reference, the coordinate system and the map datum that will be used by the explorist. Selecting navigational units of measure the explorist can be set to ...
Page 69: Preferences
Preferences 64 selecting the north reference you can set the north reference used by the explorist to be either magnetic north or true north. 1. Press menu. 2. Use the arrow joystick to highlight preferences. 3. Press enter. 4. Use the arrow joystick to highlight map units. 5. Press enter. 6. Use th...
Page 70: Preferences
Preferences 65 selecting the coordinate system position data will be displayed in the coordinate system chosen in map units. The default system is latitude/longitude (lat/lon) and should be fine for most users. Experienced navigators will want to select a coordinate system that matches the maps or c...
Page 71: Preferences
Selecting the map datum when using the explorist in conjunction with a map or chart, you should make sure that the map datum in the explorist matches the map datum that the map or chart uses. This can usually be found in the legend block on the map or chart. The default map datum for the explorist i...
Page 72: Preferences
Preferences 67 using the power management tool when you are out in the field or on the water, extending the life of the batteries in your explorist should be something that you are mindful of. Two areas that you can control to extend the battery life are turning the explorist off when not in use and...
Page 73: Preferences
Setting the light timer as has been mentioned before, the display backlight makes the display easier to read in low light situations but it also is the largest drain on the batteries. The 1. Press menu. 2. Use the arrow joystick to highlight preferences. 3. Press enter. 4. Use the arrow joystick to ...
Page 74: Preferences
Preferences 69 personalizing the explorist this function provides a way to input information about yourself that could be used to return your explorist should you happen to lose it. Also the name you enter in the name field will be displayed on the about screen. Steps to personalize your explorist 1...
Page 75: Preferences
Selecting languages the explorist can be set to display information from any one of ten different langauges. You can select from english, français (french), deutsch (german), nederlands (dutch), suomi (finnish), español (spanish), italiano (italian), português (portuguese), svenska (swedish) and nor...
Page 76: Preferences
Clearing memory the clear memory function of preferences gives you a tool that you can use to globally clear: • all track logs [ all track log], • all user-entered poi’s and routes [ pois/routes], • all multi-leg routes [ routes], or • all track logs, user-entered poi’s, and routes [ all]. Using cle...
Page 77: Preferences
Clearing all user-entered pois and routes 1. Press menu. 2. Use the arrow joystick to highlight preferences. 3. Press enter. 4. Use the arrow joystick to highlight clear memory. 5. Press enter. 6. Use the arrow joystick to highlight pois/routes. 7. Confirm. Use the arrow joystick to highlight yes to...
Page 78: Preferences
Resetting the explorist to factory defaults 1. Press menu. 2. Use the arrow joystick to highlight preferences. 3. Press enter. 4. Use the arrow joystick to highlight reset default. 5. Press enter. 6. Use the arrow joystick to highlight all. 7. Confirm. Use the arrow joystick to highlight yes to conf...
Page 79: Specifications
74 performance receiver 14 parallel-channel technology, tracks up to 14 satellites to compute and update information. Antenna patch acquisition times (optimal conditions) warm less than 1 minute cold less than 2 minutes update rate 1 second continuous accuracy position w/waas/egnos velocity 0.1 knot...
Page 80: Specifications
Specifications 75 coordinate systems available 11 plus 1 user grid. Lat/lon, utm, osgb, irish, swiss, swedish, finnish, german, french, usng and mgrs routes total up to 20 saved routes goto route backtrack route name length 10 characters (including spaces) track logs total up to 5 saved track logs p...
Page 81: Accessories
76 expand the use of your magellan explorist with accessories from the magellan online store for all of your adventures. Carrying case specially designed for your magellan explorist, this rugged black canvas carrying case attaches conveniently to our belt or pack strap. It features handy pockets for...
Page 82: Contacting Magellan Support
77 the following information is provided so that if you need support for your magellan explorist, you can direct your questions/comments to the proper person at thales navigation. Technical support if you need technical assistance, "how-to" help, or if you have a technical question about the functio...