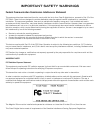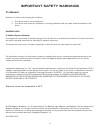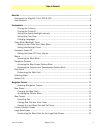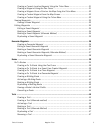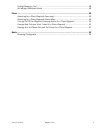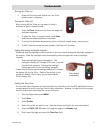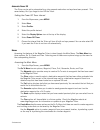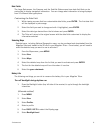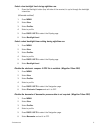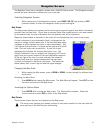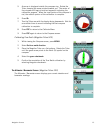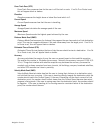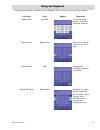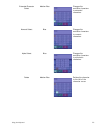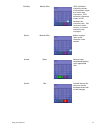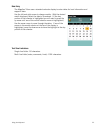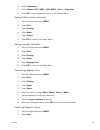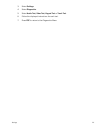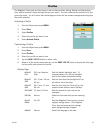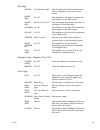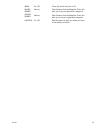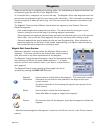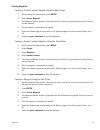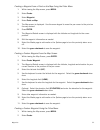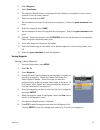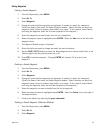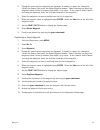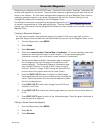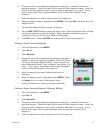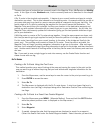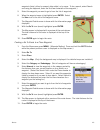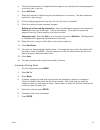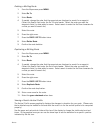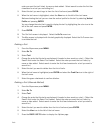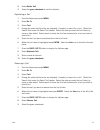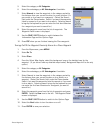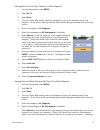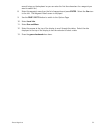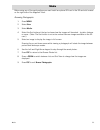- DL manuals
- Magellan
- GPS
- Triton 400 - Hiking GPS Receiver
- User Manual
Magellan Triton 400 - Hiking GPS Receiver User Manual - Important Safety Warnings
IMPORTANT SAFETY WARNINGS
iii
IC statement
Operation is subject to the following two conditions:
1.
This device may not cause interference.
2.
This device must accept any interference, including interference that may cause undesired operation of the
device.
IMPORTANT NOTE:
IC Radiation Exposure Statement:
This equipment complies with IC radiation exposure limits set forth for an uncontrolled environment. End users must follow
the specific operating instructions for satisfying RF exposure compliance.
This transmitter must not be co-located or operating in conjunction with any other antenna or transmitter.
The information provided in this document is subject to change without notice. Improvements and enhancements to the
product may occur without any formal notification. Check the Magellan website (www.magellanGPS.com) for product
updates and additional information.
Underwriters Laboratories Inc. (“UL”) has not tested the performance or reliability of the Global Positioning System (“GPS”)
hardware, operating software or other aspects of this product. UL has only tested for fire, shock or casualties as outlined in
UL’s Standard(s) for Safety for Information Technology Equipment, UL60950-1. UL Certification does not cover the
performance or reliability of the GPS hardware and GPS operating software. UL MAKES NO REPRESENTATIONS,
WARRANTIES OR CERTIFICATIONS WHATSOEVER REGARDING THE PERFORMANCE OR RELIABILITY OF ANY GPS
RELATED FUNCTIONS OF THIS PRODUCT.
Maximum normal use temperature is 66°C.
© 2008 Magellan Navigation, Inc. All rights reserved. The Magellan Logo, Magellan, and Magellan Triton are trademarks of
Magellan Navigation, Inc. No part of this user manual may be reproduced or transmitted in any form or by any means,
electronic or mechanical, including photocopying and recording, for any purpose other than the purchaser’s personal use,
without the prior written permission of Magellan Navigation, Inc.
604-0024-00
2
A
Summary of Triton 400 - Hiking GPS Receiver
Page 1
Magellan navigation, inc. 960 overland court, san dimas, ca 91773 magellan ® triton ™ user manual magellan triton 400 magellan triton 500
Page 2: Important Safety Warnings
I the magellan triton is a navigation aid designed to assist you in arriving at your selected destination. When using the magellan triton, these safety rules must be followed to prevent accidents that can result in injury or death to yourself or others: in the interests of safety, do not use this na...
Page 3: Important Safety Warnings
Important safety warnings ii federal communication commission interference statement this equipment has been tested and found to comply with the limits for a class b digital device, pursuant to part 15 of the fcc rules. These limits are designed to provide reasonable protection against harmful inter...
Page 4: Important Safety Warnings
Important safety warnings iii ic statement operation is subject to the following two conditions: 1. This device may not cause interference. 2. This device must accept any interference, including interference that may cause undesired operation of the device. Important note: ic radiation exposure stat...
Page 5
Table of contents magellan triton 1 table of contents overview ................................................................................................................................. 1 features of the magellan triton 400 & 500 .............................................................. ...
Page 6
Table of contents magellan triton 2 speedometer screen ............................................................................................ 13 resetting the odometer .................................................................................... 13 resetting the trip odometer .............
Page 7
Table of contents magellan triton 3 creating a current location waypoint using the triton menu ............................... 31 creating a waypoint using the pan cursor ......................................................... 31 creating a waypoint from a point on the map using the triton menu .....
Page 8
Table of contents magellan triton 4 hiding/showing a trail ..................................................................................... 48 activating a backtrack route ............................................................................ 48 places .......................................
Page 9
Overview 1 overview thank you for your purchase of the magellan triton gps receiver. The magellan triton was designed for the outdoor enthusiast with all the features needed to make your outdoor adventures safe and enjoyable. Be sure to register your magellan triton at www.Magellangps.Com to be kept...
Page 10
Overview 2 magellan triton c d f h g e a b i a backlight button b power button c zoom - (zoom out) button d zoom + (zoom in) button e enter button / cursor control f page / go to button g esc (escape) button h menu button i sd card slot (under protective rubber cover).
Page 11
Overview 3 specifications physical performance power case rubber armored impact-resistant plastic, water-resistant seal, ipx-7 base map built-in base map of the continental united states and canada. Size 4.65" x 2.16" x 1.22" (11.8 x 5.5 x 3.1 cm) weight 6.6 oz (187 g) - w/ battery display 2.2" (5.5...
Page 12
Fundamentals 4 fundamentals turning the triton on 1. Press and hold the power button until the triton splash screen is displayed. Turning the triton off when turning off the triton you can select to have it shutdown or go into suspend mode. 1. Press the power button and the triton will begin the shu...
Page 13
Fundamentals 5 7. From the drop-down menu, select your current time zone. (time zones are not changed automatically when travelling. If you travel to an area with a different time zone, you will need to change it here for accurate time information.) 8. Repeat the process for the daylight savings fie...
Page 14
Fundamentals 6 automatic power off the triton can be set to automatically go into suspend mode when no keys have been pressed. This saves battery life if you forget to turn off the triton. Setting the power off timer interval. 1. From the map screen, press menu . 2. Select view . 3. Select profiles ...
Page 15
Fundamentals 7 the trail option provides a way for you to save your current track (a record of your travels since the last time track was cleared) as a route that you can use again to follow your current journey. The geocache option allows you to add new geocache locations from your present position...
Page 16
Fundamentals 8 data fields the large data screen, the compass , and the satellite status screen have data field that can be customized to display navigation information. You can change what information is being displayed from 20 different data type options. Customizing the data field 1. While viewin...
Page 17
Fundamentals 9 select a low backlight level during nighttime use. 1. Press the backlight button (top left side of the receiver) to cycle through the backlight intensities. (alternate method) 1. Press menu . 2. Select view . 3. Select profiles . 4. Select a profile. 5. Press page / go to to select th...
Page 18
Fundamentals 10 connect to pc using usb cable (if possible). 1. Connect the magellan triton to a computer using the usb cable supplied with the magellan triton. 2. Select power only from the options menu that is displayed. Connect to vehicle power adapter (optional accessory). 1. Connect the magella...
Page 19
Navigation screens 11 navigation screens the magellan triton has six navigation screens and a satellite status screen. The navigation screens provide you with information to assist you in your journeys. Selecting navigation screens 1. While viewing one of the navigation screens, press page / go to (...
Page 20
Navigation screens 12 the pan cursor (target icon) can be moved to any position on the map by using the cursor control. A small red dot around the cursor indicates the direction to your present position. The pan cursor is used for adding waypoints to the map or creating a go to route from your prese...
Page 21
Navigation screens 13 current location screen the current location screen contains information about your present position as well as the distance and bearing to your next waypoint destination if there is an active route being used. To reset the odometer, go to the speedometer screen and follow the ...
Page 22
Navigation screens 14 resetting maximum speed 1. While viewing the speedometer screen, press menu . 2. Select reset speed . 3. The speedometer screen is displayed with the maximum and average speeds reset to zero. The compass screen the compass screen displays information about your heading (the dir...
Page 23
Navigation screens 15 5. An arrow is displayed outside the compass ring. Rotate the triton, keeping the arrow pointed towards you. The center of the compass will begin to add red segments indicating the calibration progress. When the inner portion of the compass is red, the rotation portion of the c...
Page 24
Navigation screens 16 the satellite status screen the satellite status screen graphically displays the satellites and their signal strength that is being used to compute your location. This screen shows when you are getting strong, weak, or poor signal reception. Green satellite icons represent sate...
Page 25
Navigation screens 17 explanation of data field types latitude (lat) latitude is the coordinate measurement of north and south. The latitude lines run parallel to the equator. They range from 0° (the equator) to 90° n/s (the poles) longitude (lon) longitude is the coordinate measurement of east and ...
Page 26
Navigation screens 18 cross track error (xte) cross track error measures how far the user is off the trail or route. If no go to or route is set, this will appear blank or dashes. Elevation elevation measures the height above or below sea level which is 0. Current speed current speed measures how fa...
Page 27
Using the keyboard 19 using the keyboard entering alphanumeric characters into the magellan triton is done by the use of the keyboard. Key types color sample description alphanumeric light blue enters the alpha, numeric or symbol character selected. Cursor position medium blue moves the character cu...
Page 28
Using the keyboard 20 extended character select medium blue changes the available characters to extended characters. Numeric select blue changes the available characters to numeric characters. Alpha select blue changes the available characters to alphabetic characters. Delete medium blue deletes the...
Page 29
Using the keyboard 21 shift key medium blue with alphabetic characters shown, shifts between upper and lower case characters. With extended characters shown, shifts between two character sets. Not functional when numeric or symbol characters are displayed. Return medium blue adds a carriage return a...
Page 30
Using the keyboard 22 date entry the magellan triton uses a standard calendar display to enter dates for local information and waypoint data. Use the left and right arrows to change months. With the desired month displayed, select the date to be entered. (if the day portion of the calendar is highli...
Page 31
Settings 23 settings the magellan triton gives you the means to customize the receiver and view details about the magellan triton receiver. Customizing navigation settings 1. From the map screen press menu . 2. Select view . 3. Select settings . 4. Select navigation . 5. Select the option you want t...
Page 32
Settings 24 view memory usage 1. From the map screen press menu . 2. Select view . 3. Select settings . 4. Select memory . 5. Select view usage. 6. Press esc when done. Clearing memory use caution when clearing memory. This will delete waypoints and routes stored in the receiver and cannot be undone...
Page 33
Settings 25 4. Select connectivity . 5. Select connect to pc , nmea - usb , nmea - serial, or power only. 6. Press esc to save changes and return to the settings menu . Getting software version information 1. From the map screen press menu . 2. Select view . 3. Select settings . 4. Select about . 5....
Page 34
Settings 26 3. Select settings . 4. Select diagnostics . 5. Select audio test, video test , keypad test or touch test . 6. Follow the displayed instructions for each test. 7. Press esc to return to the diagnostics menu ..
Page 35
Profiles 27 profiles the magellan triton gives you the means to set up three profiles; hiking, marine and geocaching. Each profile contains custom settings that you can select. You can customize the profiles to fit your particular needs. You will notice that the background colors for the screens cha...
Page 36
Profiles 28 map page navigation page (magellan triton 500) alerts page map detail low, medium, high sets the amount of detailed information that is displayed on the map to avoid clutter. Waypoint names on, off sets whether or not waypoint names will be displayed on the map screen. Geocache icons not...
Page 37
Profiles 29 arrival on, off turns the arrival alert on or off. Waypoint proximity various sets distance that the magellan triton will alert you to as you approach a waypoint. Geocache proximity various sets distance that the magellan triton will alert you to as you a geocache waypoint. Low battery o...
Page 38
Waypoints 30 waypoints waypoints are the key to navigating and creating routes. An understanding of waypoints and their use is important to get the most out of your magellan triton. In its simplest form, a waypoint is a point on the map. The magellan triton uses waypoints much the same as you use ad...
Page 39
Waypoints 31 creating waypoints creating a current location waypoint from the map screen 1. While viewing the map screen, press enter . 2. Select create waypoint . 3. The waypoint details screen is displayed with the latitude, longitude and elevation for your current location. 4. Edit the waypoint i...
Page 40
Waypoints 32 creating a waypoint from a point on the map using the triton menu 1. While viewing the map screen, press menu . 2. Select create . 3. Select waypoint . 4. Select point on map . 5. The map screen is displayed. Use the arrow keypad to move the pan cursor to the point on the map desired. 6...
Page 41
Waypoints 33 3. Select waypoint . 4. Select coordinates . 5. The waypoint details screen is displayed with the latitude and longitude for your current location or the pan cursor position. 6. Select the latitude field ( lat ). 7. Use the keyboard to enter the latitude for the waypoint. Select the gre...
Page 42
Waypoints 34 editing waypoints editing a saved waypoint 1. From the map screen, press menu . 2. Select go to . 3. Select waypoint . 4. Change the order that the waypoints are displayed, if needed, or search for a waypoint. (select the search field under the select waypoint header. Select the order y...
Page 43
Waypoints 35 4. Change the order that the waypoints are displayed, if needed, or search for a waypoint. (select the search field under the select waypoint header. Select the order you want the waypoints listed, either by nearest, date added, or by name. To do a search, select search and using the ke...
Page 44
Geocaching 36 geocache waypoints geocaching is a popular activity with gps users. People will hide caches (“treasures”) and record the latitude and longitude for the cache. They post these locations on geocaching web sites that can be found on the internet. You then enter these geocache waypoints in...
Page 45
Geocaching 37 4. Change the order that the geocache waypoints are displayed, if needed, or search for a geocache waypoint. (select the search field under the select waypoint header. Select the order you want the waypoints listed, either by nearest, date added, or by name. To do a search, select sear...
Page 46
Geocaching 38 6. When the waypoint name is highlighted press enter . Select the view icon to the left of the waypoint name and press enter . 7. Use the page / go to button to display the options page. 8. Select delete waypoint . 9. Confirm the deletion by selecting the green checkmark . Duplicating ...
Page 47
Routes 39 routes there are two types of routes that are commonly used in the magellan triton, go to route and multileg route. A third type of route, backtrack route, is also commonly used and is described in the chapter on trails. A go to route is the simplest route possible. It begins at your curre...
Page 48
Routes 40 waypoints listed, either by nearest, date added, or by name. To do a search, select search and using the keyboard, enter the first few characters of the waypoint.) 5. Select the waypoint you want to go to from the list of waypoints. 6. When the waypoint name is highlighted press enter . Se...
Page 49
Routes 41 creating a go to route to a geocache waypoint 1. From the map screen press menu . (alternate method: press and hold the go to button while the present position cursor is displayed on the map screen.) 2. Select go to . 3. Select geocache . 4. If needed, change the order that the waypoints a...
Page 50
Routes 42 5. The route create screen is displayed with the waypoint you selected as the starting waypoint as the only item in the list. 6. Select add point . 7. Select the method for determining the next destination in the route. The same options as explained in step 4 apply. 8. Continue adding wayp...
Page 51
Routes 43 deleting a multileg route 1. From the map screen press menu . 2. Select go to . 3. Select route . 4. If needed, change the order that the waypoints are displayed or search for a waypoint. (select the search field under the go to route header. Select the order you want the waypoints listed,...
Page 52
Routes 44 1. From the map screen press menu . 2. Select go to . 3. Select route . 4. Change the order that the saved routes are displayed if needed or do a search on a route. (select the search field under the go to route header. Select the order you want the waypoints listed, by date added or name....
Page 53
Trails 45 trails as you travel with the magellan triton on and computing your position, the magellan triton automatically drops electronic breadcrumbs to record your travels. These breadcrumbs are temporary waypoints that are created and stored while you travel. You can set the intervals that they a...
Page 54
Trails 46 order you want the trail listed, by name or date added. Select search to enter the first few characters for a trail you are looking for.) 5. Select the trail you want to go to from the list of trails and press enter . 6. When the trail name is highlighted, select the view icon to the left ...
Page 55
Trails 47 8. Select delete trail . 9. Select the green checkmark to confirm deletion. Duplicating a trail 1. From the map screen press menu . 2. Select go to . 3. Select trail . 4. Change the order that the trails are displayed, if needed, or search for a trail. (select the search field under the se...
Page 56
Trails 48 hiding/showing a trail 1. From the map screen press menu . 2. Select go to . 3. Select trail . 4. Change the order that the trails are displayed, if needed, or search for a trail. (select the search field under the select trail header. Select the order you want the trail listed, by name or...
Page 57
Places waypoints 49 places places are waypoints that are part of the base map that is installed in your magellan triton. These waypoints can’t be deleted or duplicated but they can be used as the destination for a go to route or a multileg route. Places are categorized as roads, world maps, waterway...
Page 58
Places waypoints 50 5. Select the category or all categories . 6. Select the subcategory or all subcategories if available. 7. Select nearest to view the waypoints in the category sorted by the distance from your current location (or cursor position if in pan mode) or do a search on a waypoint. (sel...
Page 59
Places waypoints 51 viewing best fish and hunt times for a place waypoint 1. From the map screen, press menu . 2. Select go to . 3. Select place . 4. From the select map display, select the background map or the detailed map for the waypoint. (if you do not have any detailed maps loaded, background ...
Page 60
Places waypoints 52 search brings up the keyboard so you can enter the first few characters for a waypoint you want to search for.) 8. Select the waypoint name from the list of waypoints and press enter . Select the view icon to the left. The waypoint detail screen is displayed. 9. Use the page / go...
Page 61
Media 53 media before using any of the media options you need install an optional sd card in the sd card slot located on the right side of the magellan triton. Browsing photographs 1. Press menu . 2. Select view . 3. Select media . 4. Select the sort button at the top to choose how the images will b...